League of Legends ei käynnisty – 8 todistettua korjausta
6 min. lukea
Päivitetty
Lue ilmoitussivumme saadaksesi selville, kuinka voit auttaa MSPoweruseria ylläpitämään toimitustiimiä Lue lisää
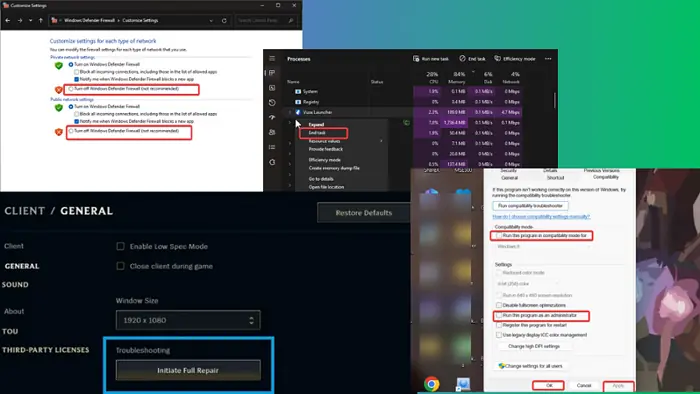
Jos League of Legends ei käynnisty, olet todennäköisesti turhautunut. Etkä ole yksin tämän kanssa – myös monilla pelaajilla on ollut tämä ongelma.
Onneksi näytän sinulle alla kuinka ratkaista se. Mutta ennen kuin sukellat tärkeimpiin ratkaisuihin, kokeile näitä alustavia korjauksia:
- Käynnistä tietokone uudelleen tyhjentääksesi ristiriitaiset prosessit tai väliaikaiset tiedostot, jotka voivat estää LoL:n käynnistymisen.
- Sulje tietokoneen taustaprosessit tai muut taustalla käynnissä olevat pelit.
- Tarkista pelin vaatimukset.
- Tarkista Internet -yhteys.
- Muuta työpöydän resoluutiota ja virkistystaajuutta.
Miksi League of Legends ei avaudu?
League of Legends ei ehkä käynnisty useista syistä:
- Et täytä pelin vaatimuksia
- Ongelmia pelitiedostoissa
- Vioittunut tai rikkinäinen pelin asennus
- Ongelma pelin korjausprosessissa
- Vanhentunut tai vioittunut näytönohjain
- Hallinnollisten oikeuksien puute
- Ristiriitaiset prosessit
- Internet-ongelmia.
League of Legends ei käynnisty – Korjauksia
Jos aiemmin hahmotellut alustavat ratkaisut eivät auttaneet, toimi seuraavasti:
1. Suorita LoL järjestelmänvalvojana
LoL:n suorittaminen ilman vaadittuja järjestelmänvalvojan oikeuksia voi johtaa siihen, että peli ei käynnisty.
1. Napsauta hiiren kakkospainikkeella League of Legends -pikakuvaketta työpöytäsivullasi ja valitse Kiinteistöt.
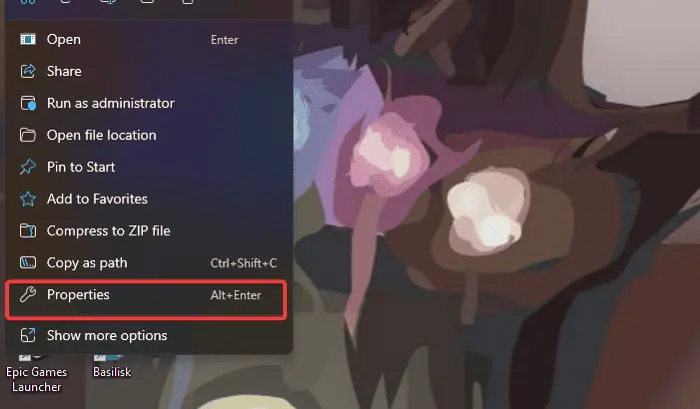
2. Napsauta avautuvassa valintaikkunassa Yhteensopivuus luokka.
3. Valitse valintaruutu Suorita tämä ohjelma järjestelmänvalvojana.
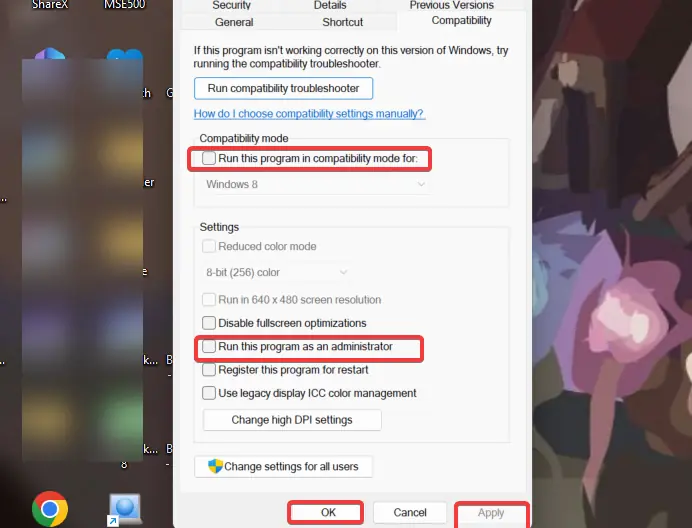
4. napsauttaa käyttää, sitten OK tallentaaksesi tehdyt muutokset.
Tämän lisäksi sinun pitäisi ajaa peli yhteensopivuustilassa:
1. Avaa peli noudattamalla yllä olevia vaiheita 1 ja 2 Yhteensopivuus asetukset Windowsissa.
2. Tarkista "Suorita tämä ohjelma yhteensopivuustilassa tila” -ruutua ja valitse mielellään Windows 7.
3. napsauttaa käyttää, sitten OK tallentaaksesi tehdyt muutokset.
Kun olet tehnyt nämä muutokset, käynnistä tietokoneesi uudelleen ja käynnistä League of Legends uudelleen.
2. Poista Windows Defenderin palomuuri väliaikaisesti käytöstä
Palomuuri saattaa tunnistaa tärkeät pelitiedostot mahdolliseksi uhkaksi, mikä estää LoL:n käynnistymisen oikein.
1. Napsauta Aloita valikko, kirjoita Windows Defender Firewall ja avaa vastaava tulos.
2. Valitse avautuvasta ikkunasta Ota Windows Defenderin palomuuri käyttöön tai poista se käytöstä.
3. Napsauta seuraavaksi Sammuta Windows Defenderin palomuuri (ei suositella) sekä yksityisen että julkisen verkon asetuksille.
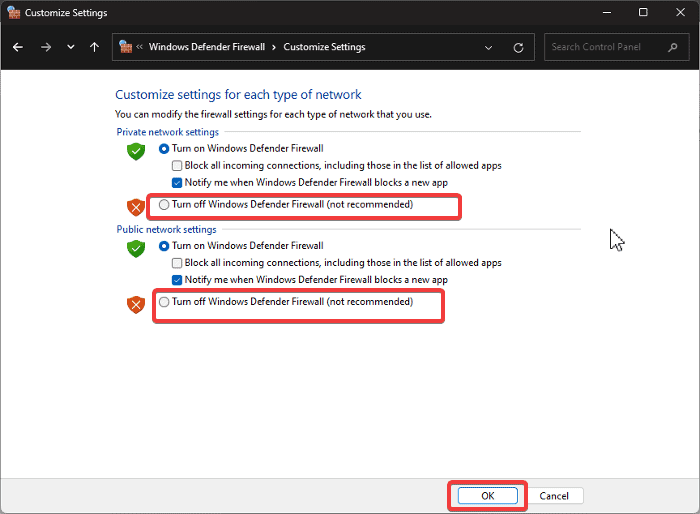
4. valita OK sivun alareunassa tallentaaksesi muutokset.
5. Käynnistä peli uudelleen tarkkaillaksesi sen vastausta.
Jos ongelma on korjattu, ota Windows Defenderin palomuuri käyttöön käymällä uudelleen kuvattuissa vaiheissa. Varmista, että myönnät LoL:lle ja siihen liittyville tiedostoille käyttöoikeudet Windowsin palomuurin kautta.
3. Sulje kaikki League of Legends -prosessit ja käynnistä peli uudelleen
1. Lehdistö Ctrl + siirtyminen + esc avata Task Manager.
2. Siirry kohtaan prosessit -välilehteä ja etsi League of Legendsiin tai Riot Gamesiin liittyvät prosessit.
3. Napsauta niitä hiiren kakkospainikkeella ja valitse Lopeta tehtävä.

4. Käynnistä peli nyt uudelleen.
4. Poista lol_patcher ja lol_launcher
Mainitsin, että Liiga-asiakas ei avaa ongelmaa, koska pelin korjausprosessi on jumissa. Siksi voit pakottaa korjaamaan tai korjaamaan pelin korjataksesi sen.
1. Lehdistö Windows + E Avaa File Explorer tietokoneellasi.
2. Siirry tähän polkuun tietokoneella C:\Riot Games\League of Legends\RADS\Projects, riippuen siitä, mihin tietokoneesi on tallentanut pelitiedoston.
3. Etsi ja poista nyt lol_launcher ja lol_patcher tiedostoja.
4. Sulje File Explorer -ikkunat ja käynnistä peli uudelleen.
5. Tarkista pelitiedostojen eheys
League of Legends -pelitiedostot tai kantoraketit voivat vioittua virheellisen asennuksen vuoksi. Tämä voi johtaa "League of Legends anteeksi, että olemme havainneet ongelman asennuksessasi" -viestiin.
1. Siirry tietokoneesi pelin asennushakemistoon ja avaa lol.launcher.admin App.
2. Napsauta rataskuvaketta pelinhallintaliittymän oikeassa yläkulmassa.
3. valita Ensimmäinen täydellinen korjaus ja seuraa näytön ohjeita.
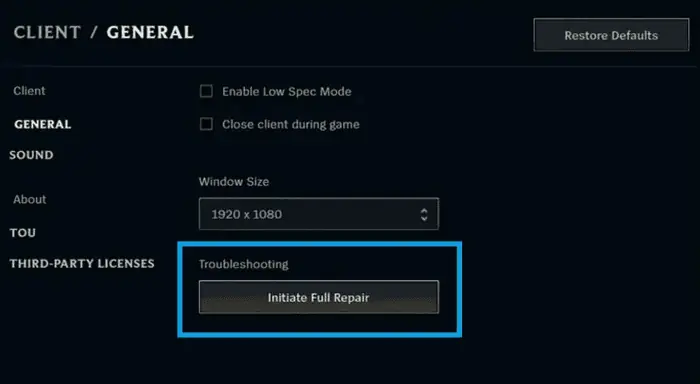
6. Päivitä näytönohjain
Sinun on ehkä myös päivitettävä grafiikka kuljettaja korjataksesi tämän ongelman.
1. Lehdistö Windows + X avaa Aloita menu
2. valita Laitehallinta.
3. Kaksoisnapsauta kohtaa Näyttösovittimet -vaihtoehto Laitehallinta-ikkunassa laajentaaksesi näytönohjainta.
4. Kirjoita näytönohjaimesi nimi muistiin ja lataa sen päivitetty versio valmistajan sivustolta.
5. Palata takaisin Laitehallinta ja napsauta hiiren kakkospainikkeella näytönohjainta.
6. Napauta avattavasta pudotusvalikosta Päivitä ohjain vaihtoehto.

7. Valitse seuraavaksi Selaa tietokoneeni ohjaimia ja valitse aiemmin lataamasi ohjainpaketti noudattamalla näytön ohjeita.
Tämä asentaa päivitetyn ohjaimen tietokoneellesi. Tämän jälkeen sinun tulee käynnistää tietokoneesi uudelleen.
Voit myös päivittää ohjaimia ja ylläpitää niitä ammattiohjelmistojen, kuten PC HelpSoft Driver Updaterin, avulla. Tämä työkalu voi automaattisesti skannata, tunnistaa ja ladata uusia ohjaimia muutamassa minuutissa asennuksen jälkeen.
7. Clean Install League of Legends
Jos mikään muu epäonnistuu, harkitse pelin uudelleenasentamista.
1. Lehdistö Windows + R avaa Suorita komentolaatikko.
2. Tyyppi ohjauspaneeli Suorita-ruutuun ja paina enter.
3. Avaa nyt Ohjelmat ja toiminnot Ohjauspaneeli-ikkunassa.
4. Valitse sovellusluettelosta League of Legends, napsauta sitä hiiren kakkospainikkeella ja valitse Uninstall.

5. valita Kyllä seuraavassa ikkunassa vahvistaaksesi toiminnon.
6. Avaa nyt File Explorer ja siirry League of Legends -asennustiedostoon.
78. Poista kaikki tiedostosta ja sitten asenna peli uudelleen tietokoneellesi.
8. Vianmääritys puhtaan käynnistyksen tilassa
1. Avaa Suorita-ruutu painamalla Windows + R.
2. Tyyppi msconfig ruutuun ja paina Enter. Tämä avaa järjestelmän kokoonpano ikkunassa.
3. Valitse Palvelut-välilehti.
4. Tarkista seuraavaksi Piilota kaikki Microsoftin palvelut -ruutua ja napsauta sitten Poista kaikki oikealla painikkeella.

5. Valitse Käynnistys-välilehti, napsauta sitten Avaa Tehtävienhallinta.
6. Kun luettelo on latautunut kokonaan, napsauta hiiren kakkospainikkeella ja valitse Poista jokaisessa luetellussa ohjelmassa.
7. Sulje Task Manager -ikkuna palataksesi takaisin Järjestelmän konfigurointin ikkuna.
8. napsauttaa Käytä, sitten OK tallentaa muutokset.
Jos ongelma ratkeaa puhtaassa käynnistystilassa, se tarkoittaa, että syyllinen on kolmannen osapuolen sovellus. Saatat joutua poistamaan äskettäin asennetut ohjelmat tietokoneeltasi.
Lue myös:
- NVIDIA-näytönohjainkorttia ei havaittu Windows 10: 9 -pikakorjauksia
- Steam Games ei käynnistä Windows 11 - 10 yksinkertaista korjausta
Joten nyt tiedät mitä tehdä, jos League of Legends ei käynnisty. Jos noudatat ahkerasti ehdotettuja ratkaisuja, yhden niistä pitäisi auttaa sinua ratkaisemaan ongelman.









Käyttäjäfoorumi
0-viestit