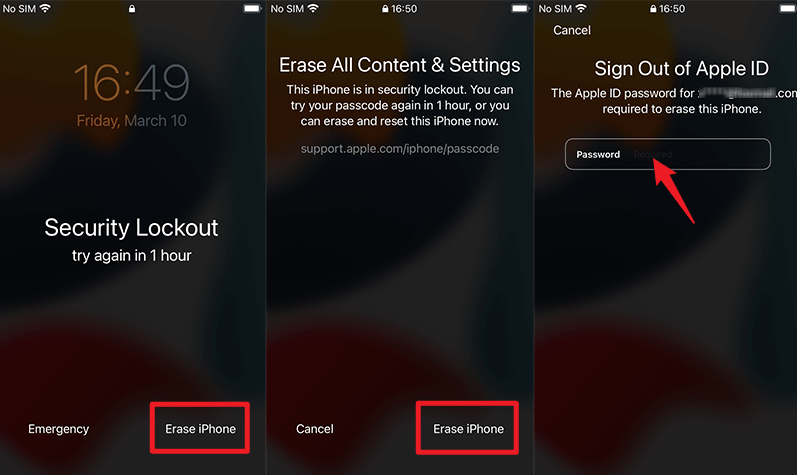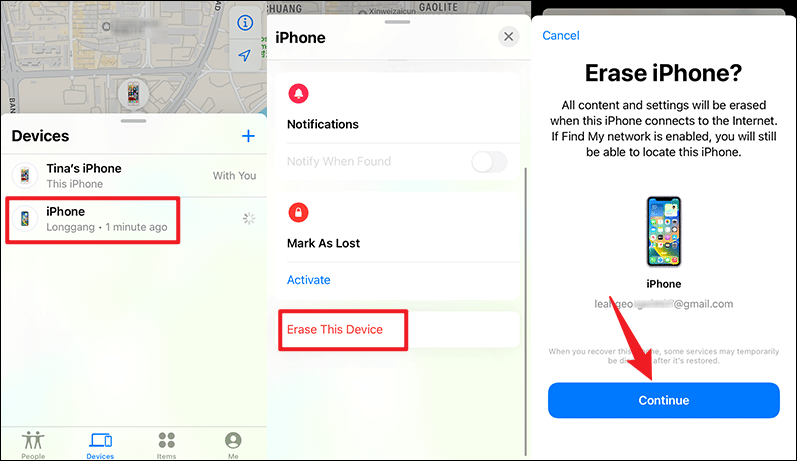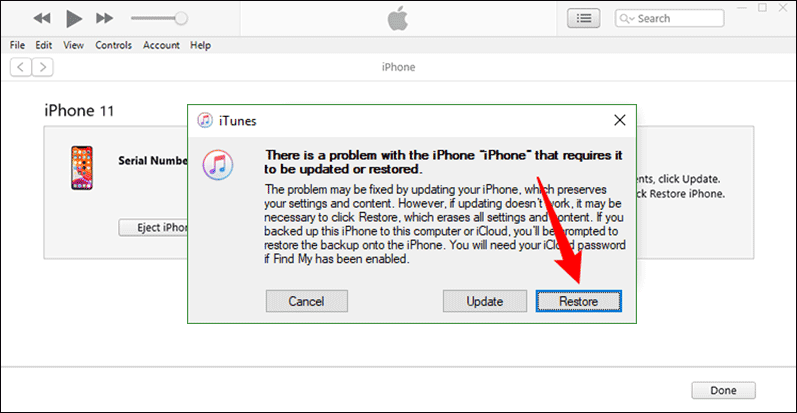iPhonen turvalukitus? 4 tapaa avata tai ohittaa se!
7 min. lukea
Päivitetty
Lue ilmoitussivumme saadaksesi selville, kuinka voit auttaa MSPoweruseria ylläpitämään toimitustiimiä Lue lisää
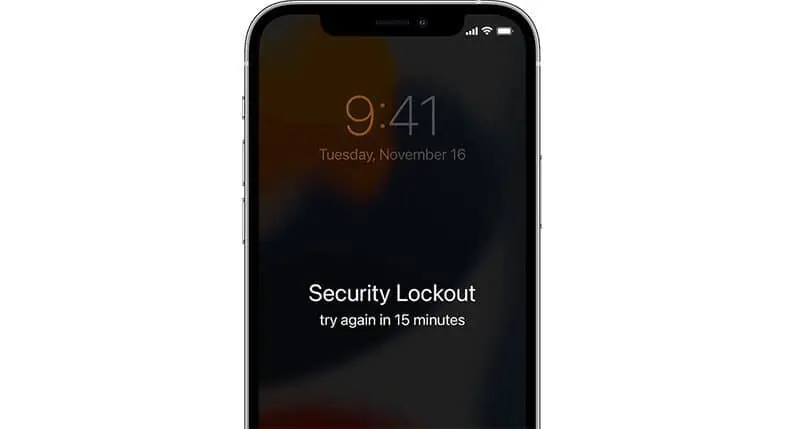
Sanotaanko iPhonessasi Security Lockout, etkä pääse aloitusnäyttöön? Tämä artikkeli on sinua varten.
Selitämme, mitä Security Lockout tarkoittaa, miksi se tapahtuu ja kuinka korjata se, jotta voit avata iPhonesi lukituksen.
Mikä on iPhone Security Lockout?
Turvalukitus tarkoittaa, että iPhone on lukittu turvallisuussyistä, mikä tapahtuu yleensä, jos annat toistuvasti väärän salasanan iPhonen lukitusnäytölle. Tämä on iOS 15.2:een tai uudempaan sisältyvä suojausominaisuus, joka pitää laitteesi turvassa.
Kun iOS vastaanottaa sarjan epäonnistuneita salasanayrityksiä, se epäilee tietoturvaongelmia ja lukitsee siksi iPhonesi suojatakseen tietojasi hakkereilta ja muilta luvattomalta käytöltä.
Vaikka Security Lockout on tarkoitettu suojaamaan iPhoneasi uteliailta katseilta, se ottaa huomioon myös mahdollisuuden, että unohdat salasanasi. Tämän seurauksena se ei lukitse iPhoneasi pysyvästi alusta alkaen, mutta antaa sinulle useita mahdollisuuksia yrittää uudelleen syöttää salasanasi jonkin aikaa odottamisen jälkeen. Jokainen seuraava epäonnistunut yritys pidentää odotusaikaa. Tästä syystä saatat nähdä suojauslukitusnäytössä ajastimen, jossa lukee "yritä uudelleen 15 minuutin kuluttua" tai "yritä uudelleen 1 tunnin kuluttua".
Itse asiassa useimmissa tapauksissa iPhone näyttää aluksi iPhone Ei saatavilla useiden peräkkäisten epäonnistuneiden pääsykoodiyritysten jälkeen. Kun epäonnistuneiden yritysten määrä kasvaa, Security Lockout tulee näkyviin. IOS 15.2:ssa ja uudemmissa versioissa suojauslukitus 15 minuutin ajastimella tapahtuu yleensä yhdeksännen epäonnistuneen pääsykoodiyrityksen jälkeen. Kymmenennen ja yhdennentoista epäonnistuneen yrityksen jälkeen turvalukitus kestää 1 tunnin. Kahdennentoista väärän salasanan syöttämisen jälkeen iPhone näyttää vain Security Lockoutin, eikä siinä ole enää ajastinta, mikä tarkoittaa, että iPhone pysyy suojauslukituksessa ikuisesti, kunnes ryhdyt toimenpiteisiin sen avaamiseksi.
Kuinka ohittaa iPhonen suojauslukituksen?
Jos näytölle ilmestyy ajastin, sinun tarvitsee vain odottaa, kunnes se vanhenee, ja syöttää oikea salasana saadaksesi iPhonesi pois Security Lockoutista ja avata sen lukituksen. Mutta entä jos unohdat iPhone-salasanan, turvalukitusnäytössä ei ole ajastinta tai ajastin ei laske? Näissä tapauksissa kaikki mitä voit tehdä, on tyhjentää iPhonesi päästäksesi eroon Security Lockoutista. Jos mietit, voitko ohittaa suojauslukon ja salasanan iPhonessasi poistamatta tietojasi, vastaus on ei. Käydään nyt läpi neljä tehokasta tekniikkaa, joiden avulla voit tyhjentää ja avata iPhonen, jossa lukee Security Lockout.
Tapa 1: Avaa iPhonen lukitus suoraan suojauslukitusnäytöstä
Jos sinulla on Apple ID kirjautuneena iPhoneen, saatat nähdä Tyhjennä iPhone -vaihtoehdon Security Lockout -näytössä. Tämän vaihtoehdon avulla voit nopeasti tyhjentää ja avata turvalukitun iPhonesi syöttämällä vain Apple ID -salasanan ilman tietokoneen käyttöä.
Sinun tarvitsee vain napauttaa Tyhjennä iPhone, napauttaa Tyhjennä iPhone uudelleen vahvistaaksesi, että haluat tyhjentää ja nollata iPhonen, ja syötä sitten Apple ID -salasanasi. iPhonesi tyhjentää itsensä automaattisesti.
Vihje: Tyhjennä iPhone näkyy yleensä vain, jos Find My iPhone -toiminto on käytössä ja jos salasanalla ei ole yli 12 epäonnistunutta yritystä. Jos suojauslukitusnäytössäsi ei ole Tyhjennä iPhone -vaihtoehtoa, siirry toiseen tapaan avaa iPhonesi lukitus ilman pääsykoodia.
Tapa 2: Ohita suojaussulku toisesta Apple-laitteesta
Jos sinulla on toinen Apple-laite, joka jakaa Apple ID:n suojalukitustilassa olevan iPhonesi kanssa, voit etätyhjentää iPhonesi ja avata sen lukituksen käyttämällä kyseisen laitteen Find My -sovellusta.
Vaihe 1: Siirry toiseen Apple-laitteeseen, avaa Find My -sovellus ja valitse sitten Laitteet-vaihtoehto.
Vaihe 2: Valitse Laitteet-luettelosta iPhonesi, joka on Security Lockout -tilassa, napauta Tyhjennä tämä laite ja napauta sitten Jatka.
Vaihe 3: Seuraa näytön ohjeita ja Find My -sovellus tyhjentää iPhonesi ohittaakseen suojauslukituksen.
Tapa 3: Avaa iPhonen suojauksen lukitus käyttämällä Tenorshare 4uKeyä
Jos sinun on edelleen korjattava suojauslukko iPhonessasi, voit käyttää TenorShare 4uKey ratkaistaksesi tämän ongelman. 4ukey on yhteensopiva kaikkien uusimpien Applen käyttöjärjestelmien kanssa, mukaan lukien iPadOS 16- tai iPhone 14 -mallit, ja voit avata Apple-laitteesi lukituksen yhdellä napsautuksella. Voit luottaa tähän ohjelmistoon nopeuttaaksesi lukituksen avaamista. Seuraa näitä ohjeita, kuinka voit ohittaa iPhonen pääsykoodin ilman iTunesia ja ohittaa iPhonen suojauslukituksen.
- Ensinnäkin, lataa ja asenna Tenorshare 4uKey Windows/Mac PC:ssä.
- Kun tämä ohjelmisto on asennettu onnistuneesti tietokoneellesi, kaksoisnapsauta sen kuvaketta.
- Kun tämä ohjelma avautuu, napsauta Aloita painiketta.
- Napsauta seuraavassa näytössä Aloita Play-painikkeella.
- Napsauta Poista näytön lukitus -ikkunassa seuraava.
- Näet "Laitetta ei havaittu”-näyttö, jossa on tilannekuvia siitä, kuinka iPhone asetetaan palautustilaan.
- Valitse Apple-laitteesi vieressä olevasta avattavasta valikosta Vaihda muihin laitteisiin ja liitä sitten iPhone tai iPad tietokoneeseen salamajohdolla.
- Voit nyt laittaa laitteesi palautustilaan seuraamalla saatavilla olevia tilannekuvia.
Jos tämä kehottaa sinua ostamaan suunnitelman, valitse käyttötarkoituksiisi sopiva tilaus. Toivon, että tämä menetelmä ratkaisee iPhonen/iPadin suojauslukituksen.
Tapa 4: Korjaa iPhonen suojauslukko iTunesilla tai Finderilla
Lopuksi voit korjata Security Lockout -ongelman palauttamalla iPhonen tehdasasetuksiin iTunesin tai Finderin avulla tietokoneellasi.
Vaihe 1: Liitä iPhone tietokoneeseen USB-kaapelilla ja aseta se palautustilaan.
Vaihe 2: Käynnistä iTunes, jos käytät Windows-tietokonetta. Finder, jos käytät Macia.
Vaihe 3: iTunes tai Finder tunnistaa iPhonesi automaattisesti ja tuo esiin valintaikkunan, jossa on päivitys- ja palautusvaihtoehdot. Valitse Palauta-vaihtoehto.
Vaihe 4: Valitse Palauta ja Päivitä, niin iTunes tai Finder palauttaa iPhonen automaattisesti tehdasasetuksiin päästäkseen eroon suojauslukosta.
Kuinka kauan iPhonen suojaussulku kestää?
iPhonen suojauksen lukituksen kesto on muuttunut eri iOS-versioiden myötä. IOS 15.2:sta alkaen, mukaan lukien uudemmat versiot, kuten iOS 16 17, lukitusominaisuudesta on tullut monimutkaisempi.
Virheellisten pääsykoodiyritysten jälkeen lukitusajat pidentyvät asteittain:
- Neljän epäonnistuneen yrityksen jälkeen iPhone ei ole käytettävissä 4 minuuttiin.
- 5 yrityksen jälkeen se lukittuu 5 minuutiksi.
- 6. yritys lisää tämän 15 minuuttiin.
- 7. yritys lukitsee laitteen 1 tunniksi.
- Kahdeksannella yrityksellä turvasulku ulottuu 8 tuntiin.
- Yhdeksäs yritys nostaa tämän 9 tuntiin.
- 10. epäonnistuneen yrityksen jälkeen laite siirtyy suojauslukitukseen ilman erityistä ajastinta ja vaatii nollauksen.
Käärimistä
Security Lockout on iOS 15.2:ssa ja uudemmissa versioissa sisäänrakennettu olennainen suojausominaisuus, eikä Apple tarjoa mahdollisuutta poistaa sitä käytöstä tai poistaa käytöstä iPhonessasi. Tämä tarkoittaa, että et voi estää Security Lockoutia useiden peräkkäisten epäonnistuneiden salasanayritysten jälkeen. Jos haluat avata iPhonen lukituksen, jossa lukee Security Lockout, sinun on joko annettava oikea salasana tai tyhjennettävä iPhone. Apple ID:n avulla voit nopeasti tyhjentää iPhonesi, jotta se poistuu suojauslukosta. Jos tämä ei auta, sinun on yhdistettävä suojattu iPhone tietokoneeseen ja käytettävä sitä Tenorshare 4uKey tai iTunes avataksesi sen lukituksen. Et voi avata suojauslukituksessa olevan iPhonen lukitusta menettämättä tietoja, ellet ole aiemmin varmuuskopioinut sitä.