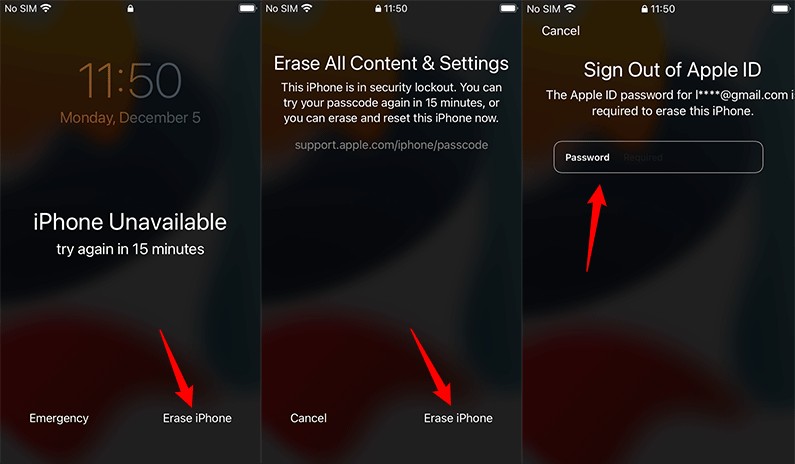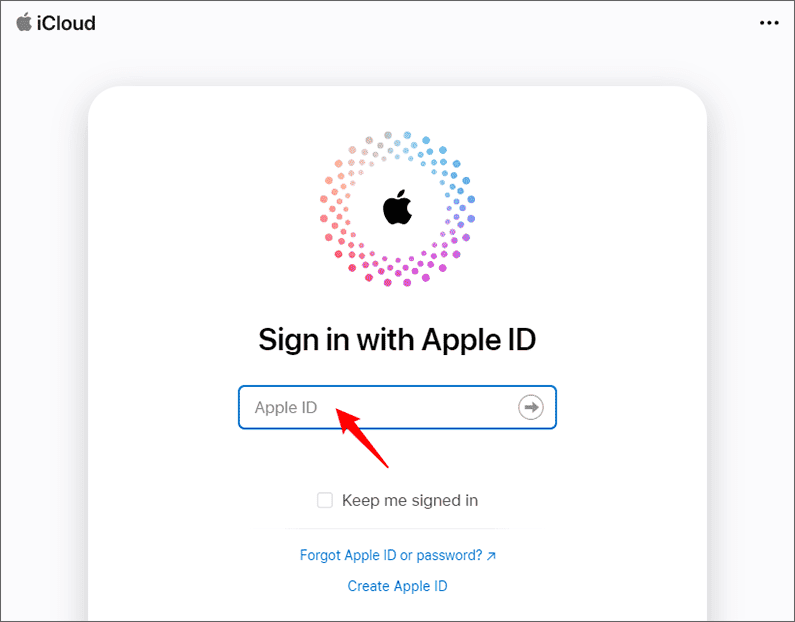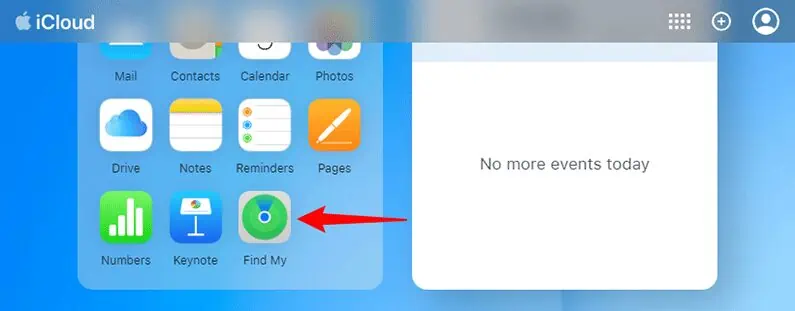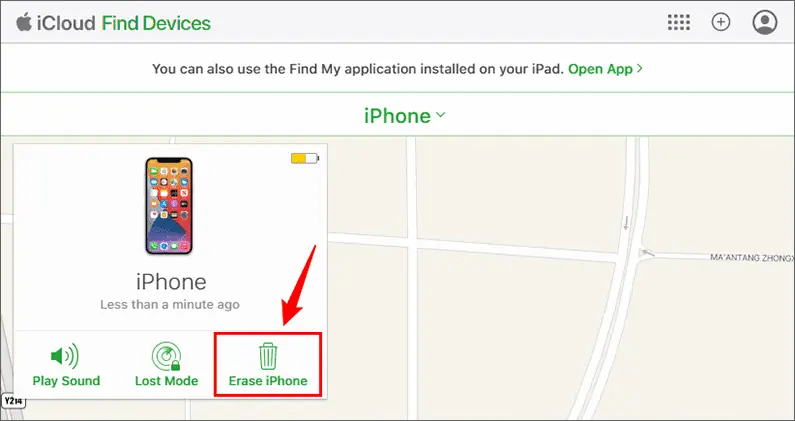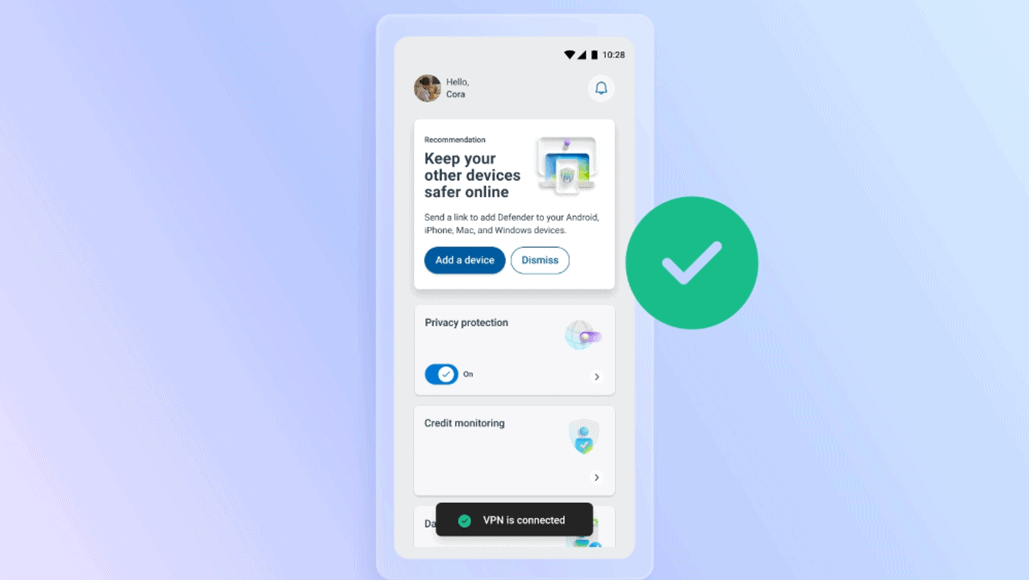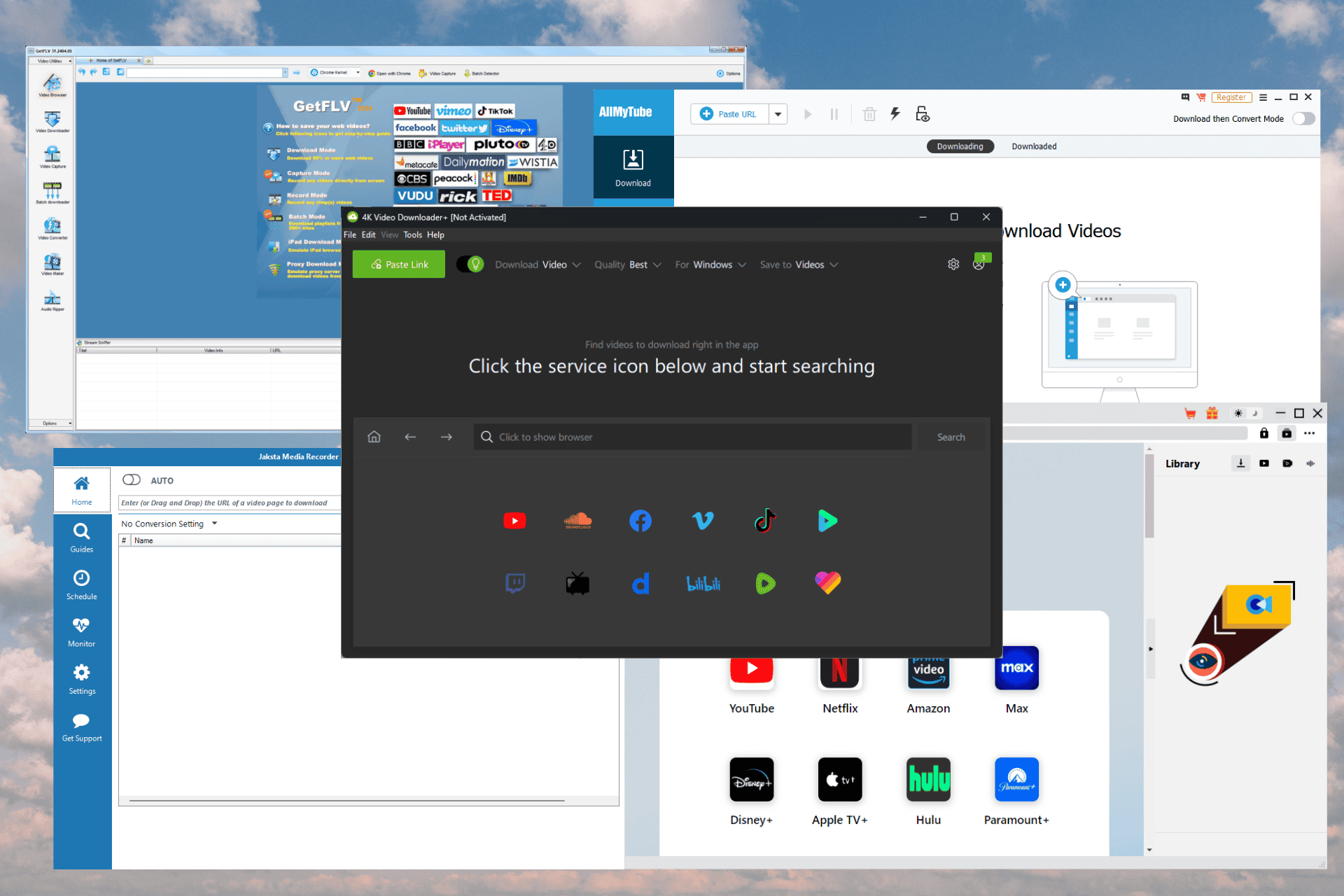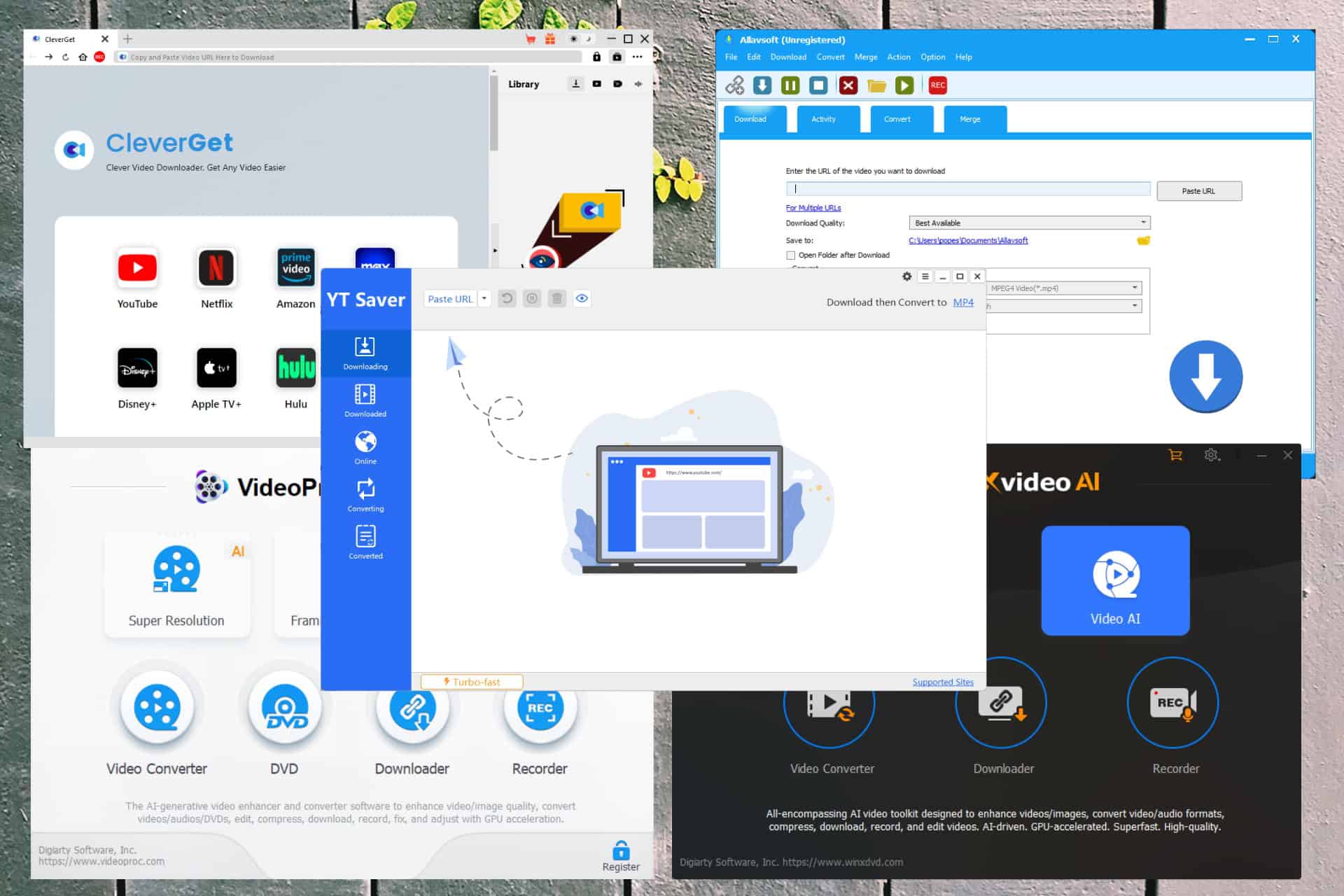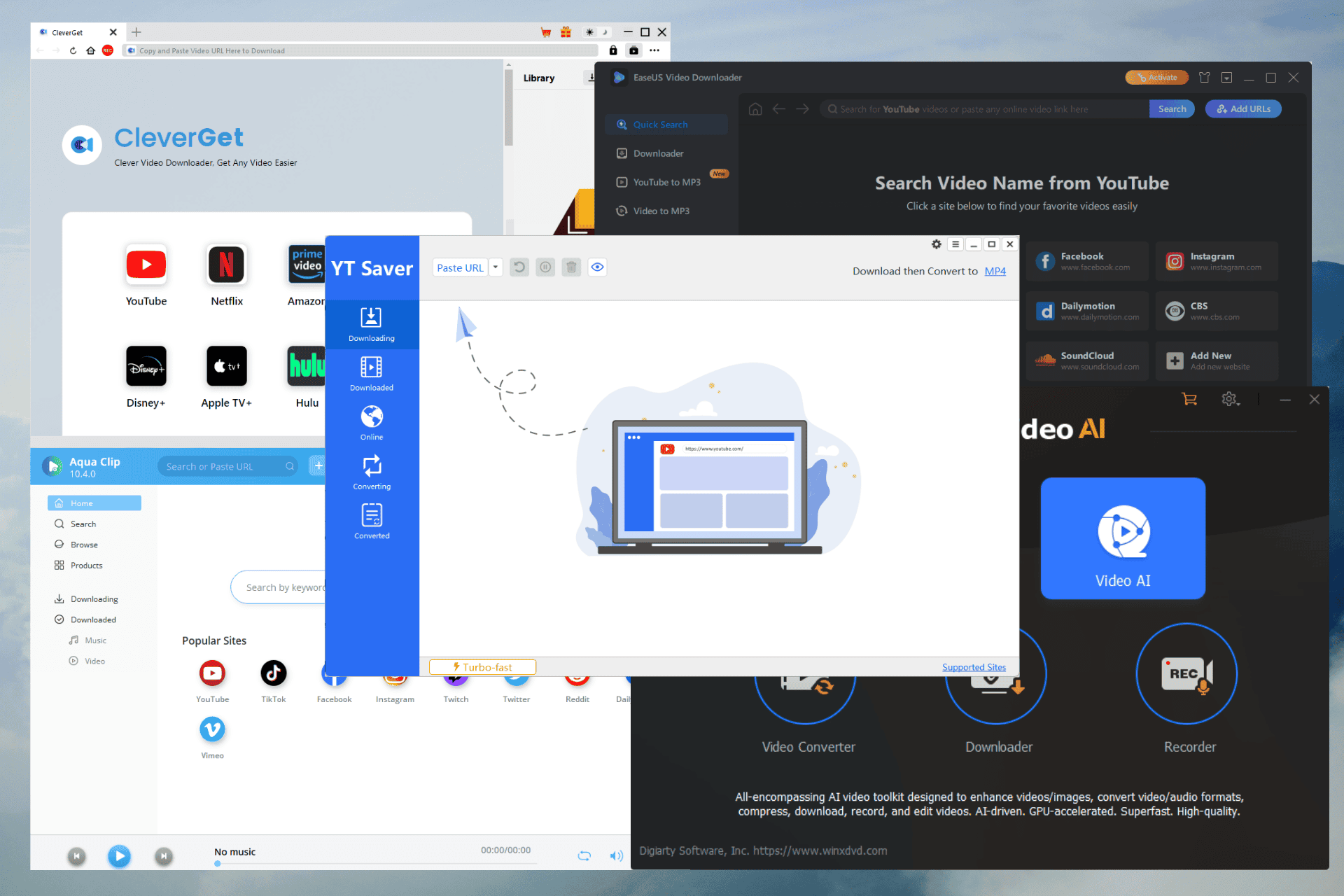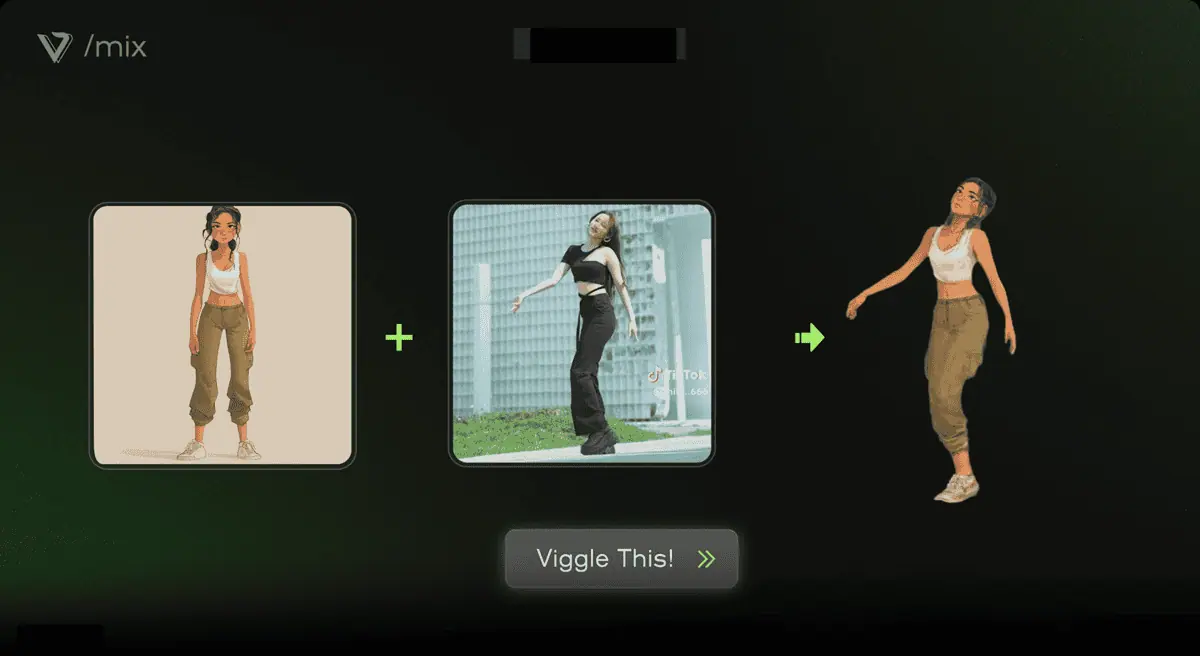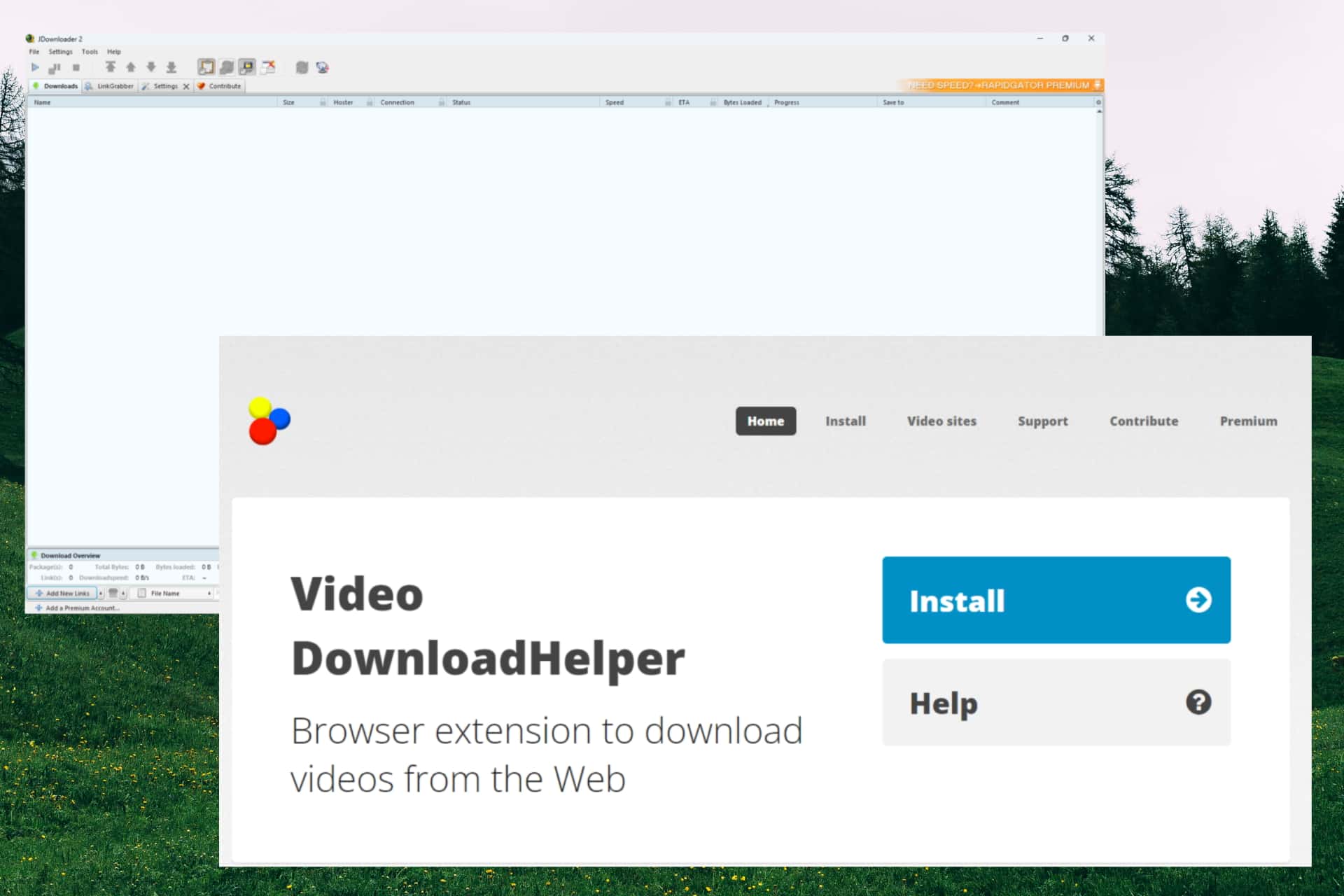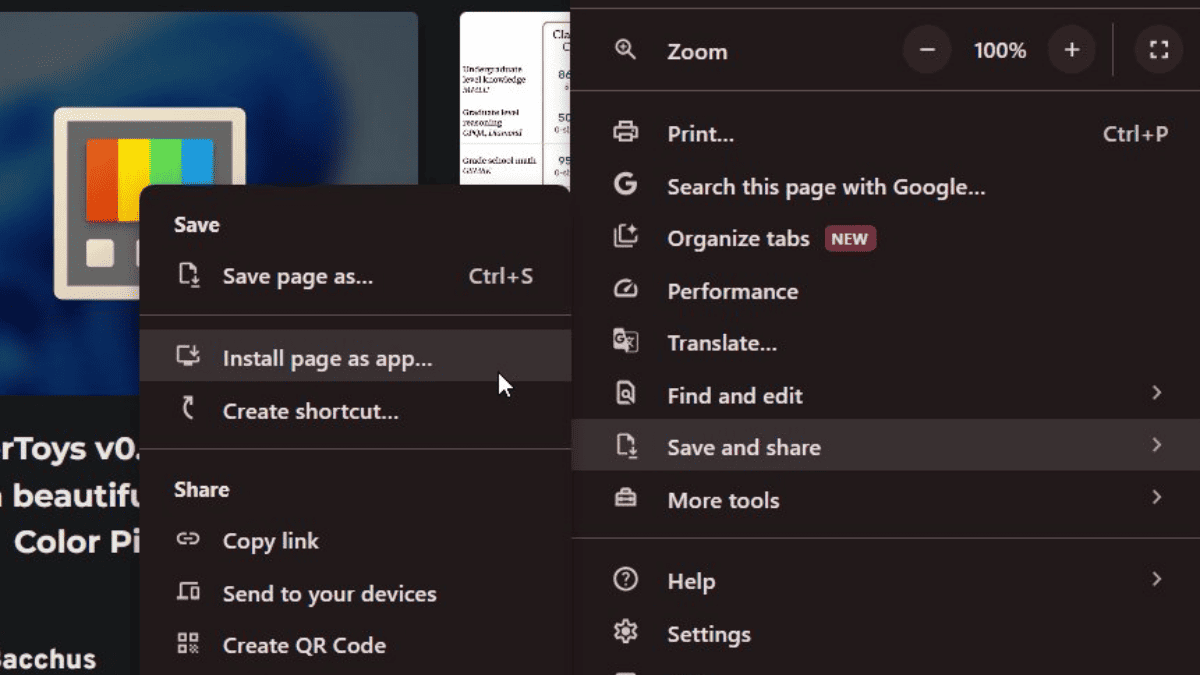Kuinka avata iPhonen pääsykoodi ilman tietokonetta tai iTunesia
5 min. lukea
Päivitetty
Lue ilmoitussivumme saadaksesi selville, kuinka voit auttaa MSPoweruseria ylläpitämään toimitustiimiä Lue lisää

Sponsored
Jos unohdat iPhonesi pääsykoodin ja et pääse käyttämään iPhonea, sinua pyydetään todennäköisesti yhdistämään iPhone tietokoneeseen ja palauttamaan se sitten iTunesin avulla lukituksen avaamiseksi. Mutta entä jos sinulla ei ole tietokonetta tai sinulla on ongelmia iTunesin käytössä? Älä huoli, voit myös avata iPhonen pääsykoodin ilman tietokonetta tai iTunesia. Tämä artikkeli opastaa sinua tekemään sen.
- Osa 1: Kuinka avata iPhonen pääsykoodi ilman tietokonetta.
- Osa 2: iPhonen pääsykoodin avaaminen tietokoneessa ilman iTunesia.
Osa 1: Kuinka avata iPhonen pääsykoodi ilman tietokonetta
Jos iPhonessasi on Find My iPhone käytössä ja sinulla on Apple ID -kirjautumistietosi, voit avata iPhonen pääsykoodin ilman tietokonetta. On olemassa ainakin kaksi tapaa tehdä tämä.
Tapa 1: Käytä Tyhjennä iPhone -vaihtoehtoa lukitusnäytössä
Tämä menetelmä toimii vain iOS 15.2:ssa tai uudemmissa.
Vaihe 1: Syötä väärä salasana iPhonen lukitusnäytölle muutaman kerran, kunnes se sanoo: "iPhone Ei saatavilla, yritä uudelleen 1 minuutin kuluttua".
Vaihe 2: Kun 1 minuutti on kulunut, anna salasana uudelleen, ja tällä kertaa iPhonesi sanoo: "iPhone ei ole saatavilla, yritä uudelleen 5 minuutin kuluttua".
Vaihe 3: Kun 5 minuuttia on kulunut, anna salasana uudelleen ja iPhone sanoo "iPhone ei ole saatavilla, yritä uudelleen 15 minuutin kuluttua" sekä Tyhjennä iPhone -painike näytön oikeassa alakulmassa.
Vaihe 4: Napauta Tyhjennä iPhone -vaihtoehtoa ja napauta seuraavalla sivulla Tyhjennä iPhone uudelleen. Kirjoita sitten iPhoneen kirjautuneen Apple ID:n salasana. iPhonesi alkaa tyhjentää ja avata lukituksen.
Tapa 2: Käytä Find My -sovelluksen Tyhjennä iPhone -vaihtoehtoa
Toinen tapa avata iPhonen pääsykoodi ilman tietokonetta on käyttää Find My -sovellusta iPhonen etäpyyhkimiseen. Sinun ei tarvitse käyttää tietokonetta, mutta sinun on silti käytettävä sitä toisella toimivalla laitteella, kuten puhelimella tai tabletilla.
Vaihe 1: Siirry toiseen käytettävissä olevaan laitteeseen osoitteessa icloud.com ja napsauta Kirjaudu sisään ja kirjaudu sitten sisään Apple ID:lläsi. Apple ID:n on oltava sama kuin se, jonka olet kirjautunut sisään lukittuun iPhoneen.
Vinkki: Jos et voi kirjautua sisään icloud.com-sivustoon suojausongelmien vuoksi, tämä menetelmä ei toimi sinulle.
Vaihe 2: Kun olet kirjautunut iCloud-kotisivullesi, vieritä alas ja valitse Find My -sovellus.
Vaihe 3: Valitse iPhonesi iCloudin Etsi laitteet -sivulla ja napsauta Tyhjennä iPhone -vaihtoehtoa tyhjentääksesi iPhonesi ja avataksesi sen lukituksen.
Osa 2: iPhonen pääsykoodin avaaminen tietokoneella ilman iTunesia
Jos sinulla on ongelmia iTunesin käytössä tietokoneellasi, voit käyttää joitain kolmannen osapuolen työkaluja iPhonen pääsykoodin avaamiseen. TenorShare iPhone Unlocker on tehokas ratkaisu tällaisissa tapauksissa, koska tämä työkalu toimii myös lukituissa iPhoneissa tai iPadeissa.
Huomaa, että tämä ohjelmisto on yhteensopiva kaikkien uusimpien Applen käyttöjärjestelmien kanssa, mukaan lukien iPadOS 16- tai iPhone 14 -mallit. Joten voit avata iPhonen salasanan tällä työkalulla erittäin helposti. Tätä varten sinun on kuitenkin ensin ladattava ja asennettava Tenorshare 4uKey -näytön lukituksen poisto Windows-tietokoneellasi ja noudata alla olevia ohjeita.
- Olettaen, että asensit tämän ohjelmiston tietokoneellesi (Windows tai Mac), kaksoisnapsauta sen kuvaketta käynnistääksesi 4uKey.
- Kun tämä sovellus käynnistyy, napsauta Aloita painiketta.
- Klikkaa Aloita Play-painikkeella Seuraava.
- Napsauta Poista näytön lukitus -ikkunassa seuraava.
- Näet "Laitetta ei havaittu”-näyttö, jossa on tilannekuvia siitä, kuinka iPhone asetetaan palautustilaan.
- Valitse Apple-laitteesi vieressä olevasta avattavasta valikosta Vaihda muihin laitteisiin ja liitä sitten iPhone tai iPad tietokoneeseen salamajohdolla.
- Aseta laitteesi palautustilaan, kuten yllä olevassa tilannekuvassa näkyy, ja kun olet palautustilassa, voit avata iPhonesi lukituksen.
Jos tämä kehottaa sinua ostamaan paketin, valitse tarpeisiisi sopiva tilaus. Toivon, että tämä menetelmä auttaa avaamaan salasanan iPhonessa/iPadissa.
Tehdä yhteenveto
Kun unohdamme iPhonemme pääsykoodin ja joudumme lukittumaan iPhoneemme, haluamme aina pystyä avaamaan sen lukituksen nopeasti ilman tietokonetta. Tämä voi johtua tietokoneen puutteesta tai iTunesin käytön inhoamisesta. IPhonen pääsykoodin avaaminen ilman tietokonetta on mahdollista, mutta vain, jos Find My iPhone on käytössä iPhonessa ja sinulla on Apple ID -kirjautumistietosi. Muuten tietokoneen käyttäminen iPhonen pääsykoodin avaamiseen on edelleen ainoa tehokas ratkaisu. Onneksi sinun ei kuitenkaan tarvitse käyttää iTunesia. TenorShare iPhone Unlocker avulla voit turvallisesti ja nopeasti avata iPhonen pääsykoodin tietokoneellasi ilman iTunesia.
Lopuksi on syytä huomata, että jos unohdat iPhonen pääsykoodin, kaikki iPhonesi tiedot poistetaan riippumatta siitä, käytätkö tietokonetta vai et avata sitä. Kun iPhonesi lukitus on avattu, sinun on palautettava tietosi iCloud- tai iTunes-varmuuskopiosta.