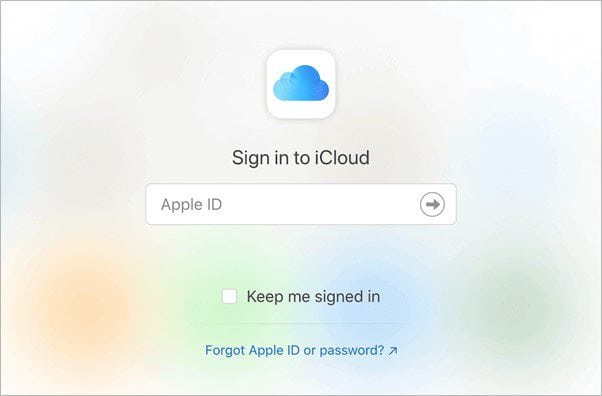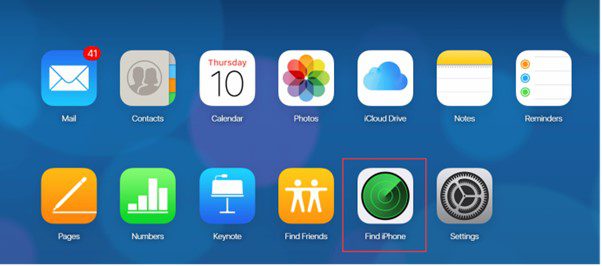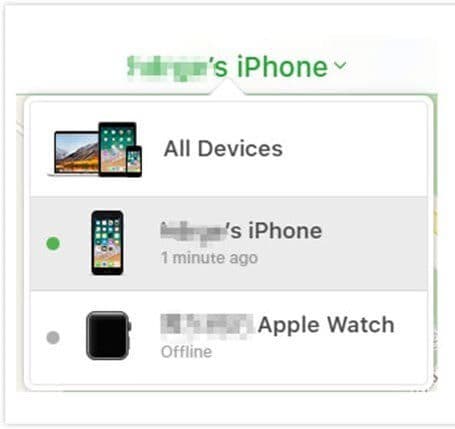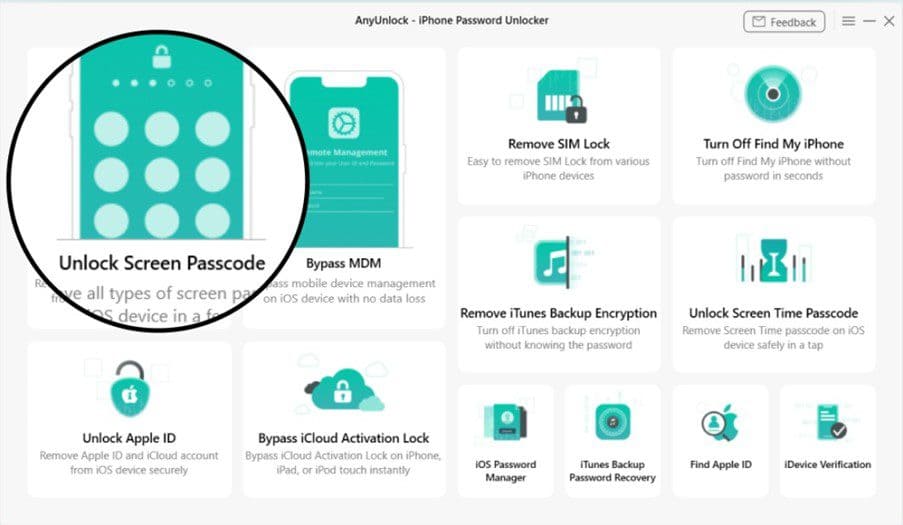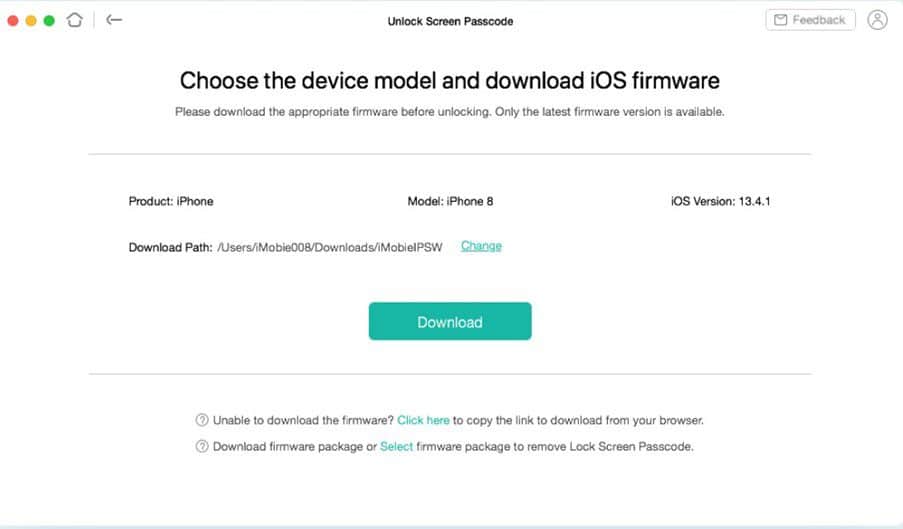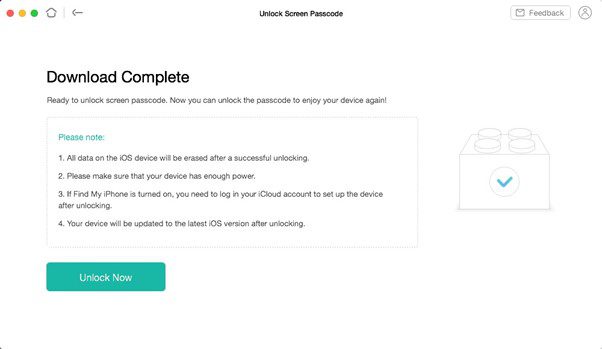Kuinka avata käytöstä poistettu iPhone ilman tietokonetta
5 min. lukea
Päivitetty
Lue ilmoitussivumme saadaksesi selville, kuinka voit auttaa MSPoweruseria ylläpitämään toimitustiimiä Lue lisää
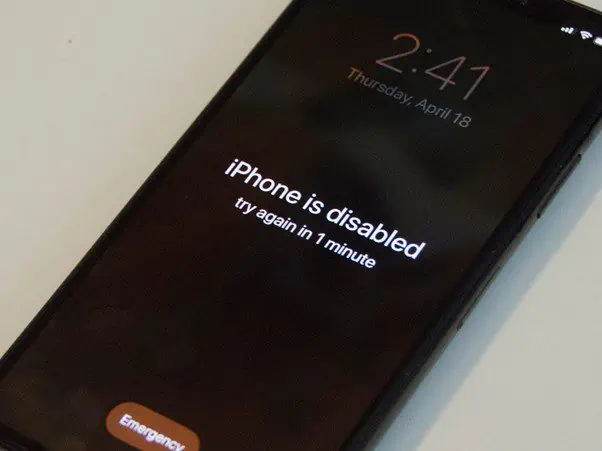
IPhonen suojaaminen pääsykoodilla voi estää arkaluonteisten tietojen joutumisen vääriin käsiin. Face ID:n tai Touch ID:n käytön lisäksi salasana tarvitaan aina, kun käynnistät iPhonen tai käynnistät sen uudelleen, asennat iOS-päivityksen, poistat sisältöä laitteestasi ja paljon muuta. Joskus käyttäjät kuitenkin unohtavat iPhonen/iPadin pääsykoodinsa, ja jos he yrittävät kirjoittaa vääriä salasanoja kymmenen kertaa, he saavat virheilmoituksen "iPhone on poistettu käytöstä".
Yritit epäilemättä nollata iPhonesi iTunesin kautta liitettyäsi sen tietokoneeseen, mutta turhaan. Mitä pitäisi tehdä, jos he joutuvat tilanteeseen, jossa heillä ei ole välitöntä pääsyä tietokoneeseen? Mikä vielä pahempaa, on aina olemassa riski, että iTunes ei tunnista iPhoneasi. Sinun ei tarvitse huolehtia siitä, ettet voi käyttää iTunesia toimintakyvyttömässä iPhonessa, koska voit tehdä sen ilman tietokonetta. Tämän oppaan avulla voit poistaa lukon iPhonesta ilman tietokonetta tai iTunesia.
2 tapaa avata iOS-laitteen tai iPhonen lukitus ilman tietokonetta, iTunesia tai iCloudia
Kun olet yrittänyt syöttää salasanasi 10 väärin, saat viestin "iPhone on poistettu käytöstä, yhdistä iTunesiin". Jos huomaat, että iPhonesi on poistettu käytöstä liiallisten virheellisten pääsykoodien vuoksi, sinun on oltava erittäin varovainen syöttäessäsi oikeaa salasanaa. Tässä on tapoja vapauttaa iPhone tietokoneesta, iTunesista ja iCloudista:
Menetelmä1. Avaa vammaisen iOS-laitteen tai iPhonen lukitus ilman tietokonetta Find My iPhone -toiminnolla
Find My iPhone on all-in-one-sovellus iOS-laitteillesi, jonka avulla voit löytää laitteesi, poistaa tietoja, lukita iPhonen ja paljon muuta. iCloud-verkkosivuston Find My iPhone -ominaisuuden avulla, jota voi käyttää mistä tahansa verkkoa käyttävästä laitteesta osoitteessa www.iCloud.com, voit jäljittää kadonneen iPhonesi ja palauttaa sen tehdasasetukset.
Jos et pääse käyttämään iPhonea etkä pääse käyttämään tietokonettasi, noudata näitä ohjeita huolellisesti. Tässä on kuinka poistaa iPhone käytöstä:
Vaihe 1: Siirry osoitteeseen iCloud.com ja kirjaudu sisään Apple ID -tunnuksillasi.
Vaihe 2: Kun kirjaudut sisään onnistuneesti, valitse iOS-laitteesi luettelosta ja napsauta sitten "Etsi iPhone" -vaihtoehtoa.
Vaihe 3: Anna Apple ID:si tunnistetiedot. Napsauta "Kaikki laitteet" tämän näytön yläreunassa ja valitse sitten iPhone-nimi avattavasta valikosta.
Vaihe 4: Valitse "Poista iPhone" käytettävissä olevien vaihtoehtojen luettelosta. Avoin ikkuna kehottaa sinua vahvistamaan, että haluat poistaa tällä hetkellä poissa olevan iPhonesi.
Huomautus: Huomaa, että heti, kun painat Erase-painiketta, kaikki iPhonesi materiaali ja asetukset poistetaan pysyvästi. Jos et ole tehnyt varmuuskopiota tästä laitteesta, tiedot menetetään lopullisesti.
Menetelmä2. Kuinka avata vammaisen iOS-laitteen tai iPhonen lukitus ilman iTunesia tai iCloudia käyttämällä AnyUnlock-iPhone-salasanan lukitusta
Mikä tahansa lukituksen avaus on iMobien kehittämä ohjelmistosovellus, joka on tarkoitettu auttamaan iOS-laitteiden käyttäjiä pääsemään käsiksi erilaisiin tunnuskoodeihin, mukaan lukien Apple ID, Face ID, Touch ID, iTunes-todennus, Screen Time ja paljon muuta. Siksi, vaikka olisit unohtanut iPhonesi salasanan, sinulla ei ole vaikeuksia avata sitä AnyUnlockin avulla.
Ilman iTunesia tai iCloudia voit vaivattomasti avata vammaisen iPhonesi lukituksen AnyUnlock – iPhonen salasanan avaustoiminto. Tämä tehdään tyhjentämällä suojakoodi.
Noudata alla olevia ohjeita käyttääksesi AnyUnlockia Näytön lukituksen avausominaisuus poistaaksesi käytöstä poistetun iOS-laitteen tai iPhonen ilman iTunesia tai iCloudia!
Vaihe 1: Lataa AnyUnlock tietokoneellesi.
Vaihe 2: Yhdistä iPhone, iPad tai iPod touch tietokoneeseesi USB-johdolla.
Vaihe 3: Napauta seuraavassa näytössä "Avaa näytön pääsykoodi".
Vaihe 4: Käytä "Aloita nyt" -painiketta, kun olet valmis aloittamaan.
Vaihe 5: Valitse "Lataa" -vaihtoehto. Näin saat tarvittavan iOS-päivityksen tehtävän suorittamiseen.
Vaihe 6: Ole kärsivällinen latausprosessin kanssa. Kun se on valmis, valitse Avaa lukitus nyt -vaihtoehto.
Huomautus: AnyUnlock aloittaa välittömästi lukitun iPhonen tai iPadin lukituksen avaamisen. Kun se on valmis, saat vahvistusnäytön. Lue näyttö ja paina sitten painiketta "Valmis", kun olet valmis.
Yhteenveto
IPhonen lukitus voidaan avata (muistatko salasanan) millä tahansa juuri luetelluista menetelmistä. AnyUnlock puolestaan näyttää toimivalta vaihtoehdolta, koska se toimii suurimman osan laajalti käytettyjen iPhone-käyttöjärjestelmän versioiden ja iPhone-versioiden kanssa.
Yllä antamamme vinkit näyttävät sinulle kuinka avata iPhonen salasana vaivattomasti vaikka sinulla ei olisi pääsyä tietokoneeseen. Jos haluat avata iPhonen lukituksen ilman tietokonetta, voit avata sen iOS-sovelluskaupan kautta. Tämän avulla voit avata iPhonen lukituksen ilman tietokonetta.