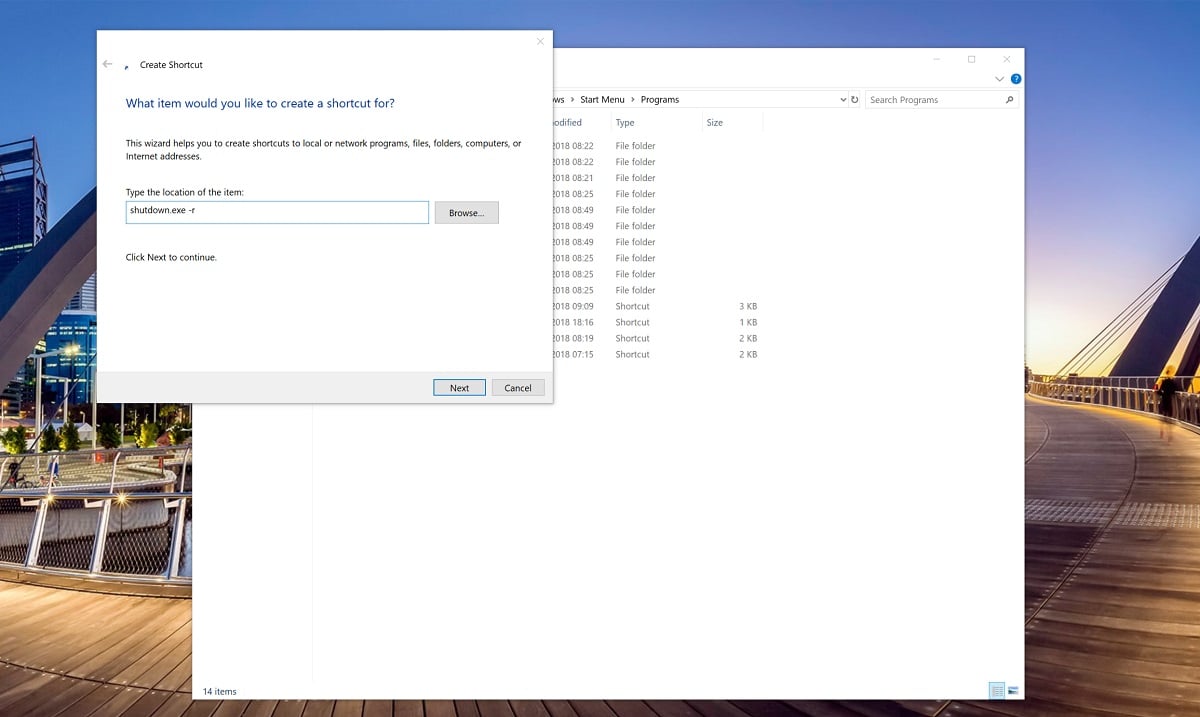Kuinka suorittaa mukautettuja komentoja Cortanan kanssa
2 min. lukea
Päivitetty
Lue ilmoitussivumme saadaksesi selville, kuinka voit auttaa MSPoweruseria ylläpitämään toimitustiimiä Lue lisää

Microsoftin Cortana on rakennettu suurella määrällä komentoja Windows 10 -sovelluksessa. Windows 10 Spring Creators -päivityksen avulla voit tehdä entistä enemmän Cortanalla, ja se on ponnahduslauta aikajanalle ja toimintoille.
Joskus Cortana ei kuitenkaan tee juuri sitä, mitä haluat sen tekevän. Kenties Microsoft ei ole ajatellut tämän komennon toteuttamista, tai he eivät halua omista syistään.
Cortanassa on ominaisuus, jonka avulla voit luoda uusia komentoja, ja tämä perustuu sen "open file" -komennon hyödyntämiseen. pohjimmiltaan, jos luot uuden komentotiedoston Windowsilla ja annat sille jonkin komennon kaltaisen nimen, voit pyytää Cortanaa avaamaan tiedoston, joka laukaisee komennon, pohjimmiltaan käynnistäen mukautetun komennon Cortanan kautta.
TL: DR; Käytät Cortanan kykyjä avataksesi komentosarjan tai komennon, joka suorittaa prosessin, joka ei ole Cortanalle natiivi.
Kuinka luoda mukautettuja komentoja Cortanalle
- Käytä Windows + R -pikakuvaketta tai napsauta Käynnistä-valikkoa hiiren kakkospainikkeella ja valitse "Suorita" avataksesi suorita komentoruudun
Kirjoita seuraava:: C:\Users\USERNAMEGOESHERE\AppData\Roaming\Microsoft\Windows\Start Menu\Programs - Napsauta hiiren kakkospainikkeella tyhjää aluetta, valitse Uusi ja napsauta Pikakuvake.
- Kun näet "Kirjoita kohteen sijainti" -kentän, anna komento, jonka haluat Windowsin suorittavan. Ehkä haluat käynnistää tietokoneesi uudelleen, jolloin seuraavan komennon kirjoittaminen auttaisi:shutdown.exe -r
- Nimeä komentopikakuvake mitä haluat, mieluiten jotain, jonka voit lausua, jotta voit antaa sen komennona. "Hei Cortana, avaa esimerkiksi "Käynnistä tietokone uudelleen". Tarkista tietysti, että Cortanalla ei ole aktiivista komentoa kyseiselle lauseelle jo ennen pikakuvakkeen nimeämistä.
- Kun olet valmis, Cortanan käyttämisen komentotiedoston avaamiseen pitäisi käynnistää uudelleenkäynnistys tai mikä tahansa sen tilalle asettamasi.
Vinkki: Voit mukauttaa komentojasi muutamalla muulla tavalla. Katso täältä useita muita muutoksia sammutuskomentoon.