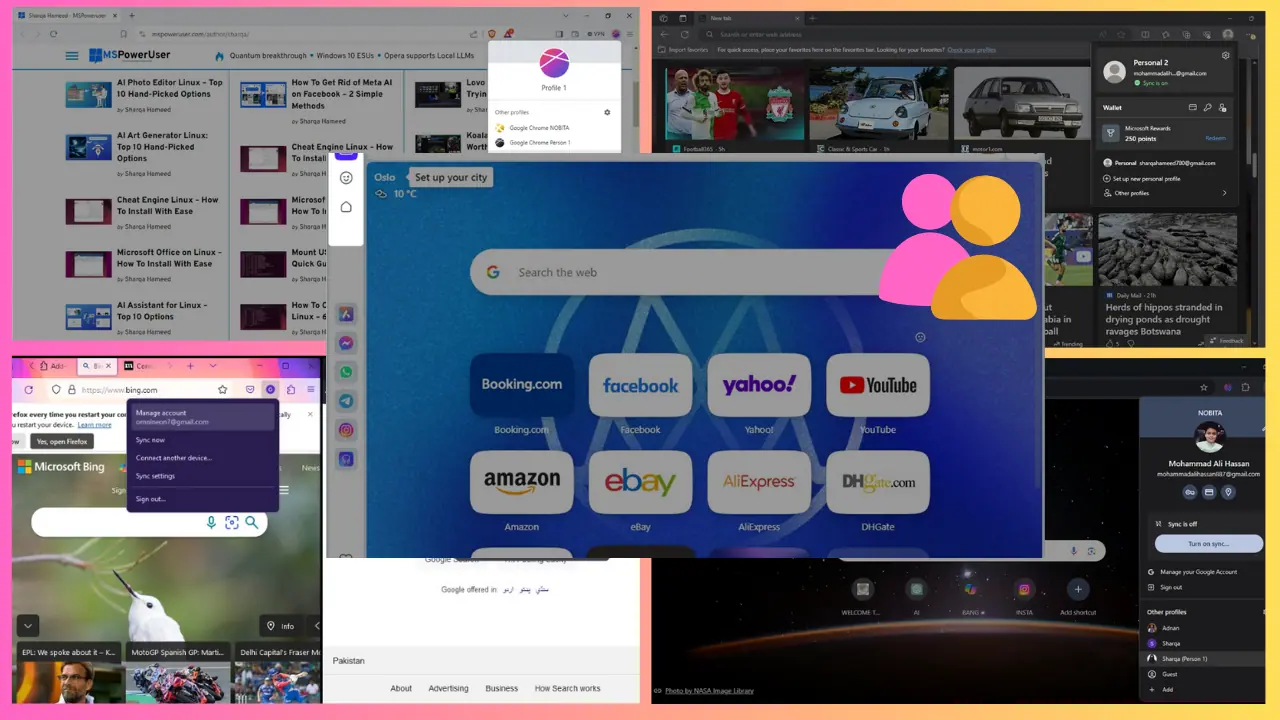Progressive Web Apps -sovellusten asentaminen ja verkkosovellusten pikakuvakkeiden luominen Google Chromella
2 min. lukea
Päivitetty
Lue ilmoitussivumme saadaksesi selville, kuinka voit auttaa MSPoweruseria ylläpitämään toimitustiimiä Lue lisää

Progressiiviset verkkosovellukset ovat seuraava iso asia pöytätietokoneiden käytössä. Microsoft, Google ja Firefox muun muassa muokkaavat selaimensa niin, että ne tukevat PWA:ita. Microsoft on luvannut, että se antaa Edge-selaimen käyttäjien asentaa ja käyttää PWA:ita aivan kuten ne ovat alkuperäisiä sovelluksia myöhään tulevassa päivityksessä.
Google toimitti PWA-tuen Chrome 70:n kanssa, ja niiden käyttöönotto on helppoa.
Progressiivisten verkkosovellusten asentaminen Chromeen
- Avaa kyseinen verkkosovellus, esimerkiksi Spotify tai Android Messages.
- Napauta Chromen ylivuotovalikkoa (kolmen pisteen kuvake).
- Sinulle esitetään sitten "Asenna [App Name Here]" -vaihtoehto.
- Valitse asennus, niin sovelluksen pitäisi käynnistyä uudelleen omassa ikkunassaan ja näkyä sovellusluettelossasi ja työpöydälläsi.
Jos se ei ole PWA, Google on tehnyt joitain muutoksia Chromeen, joten verkkosovelluksia ei asenneta samalla tavalla kuin viime kerralla. Voit silti tehdä sen niin, että verkkosovellukset käynnistyvät omissa ikkunoissaan. Se vaatii vain muutaman lisävaiheen, koska yritys pyrkii kannustamaan PWA:iden käyttöä kaikkialla. Sovellusten, kuten Slack, Teams ja Outlook, jotka ovat tehokkaita ja hyödyllisiä verkkosovelluksia, on suoritettava nämä lisävaiheet.
Kuinka käynnistää ei-progressiiviset verkkosovellukset omana Windows-käyttönsä.
- Avaa Google Chrome haluamallesi sivustolle.
- Valitse ylivuotopainike ja valitse "Luo pikakuvake". Työpöydällesi luodaan nyt pikakuvake, jonka voit kiinnittää tehtäväpalkkiin.
- Siirry seuraavaksi osoitteeseen Chrome://Apps.
- Napsauta hiiren kakkospainikkeella pikakuvakkeen kuvaketta ja valitse "Avaa ikkunana". Sovelluksen pitäisi nyt käynnistyä omassa erillisessä ikkunassaan, aivan kuten tavallinen progressiivinen verkkosovellus tai Store-sovellus.