Kuinka asentaa laajennuksia Microsoft Edge for Android -sovellukseen?
7 min. lukea
Julkaistu
Lue ilmoitussivumme saadaksesi selville, kuinka voit auttaa MSPoweruseria ylläpitämään toimitustiimiä Lue lisää
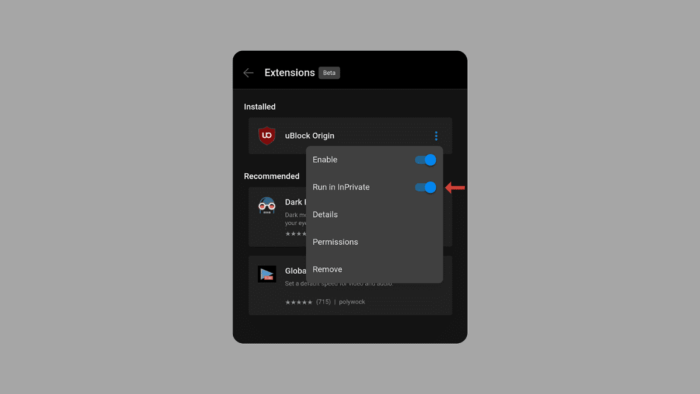
Ennen kuin kirjoitamme viestimme, haluamme kertoa lukijoillemme, että tämä ominaisuus on saatavilla vain Microsoft Edge Canary for Androidissa. Mobiiliselailussa räätälöinti voi olla pelin muuttaja varsinkin Android-käyttäjille, koska iOS ei ole tunnettu räätälöimisestä. Saatat pitää tietystä selaimesta, mutta kyky lisätä toimintoja laajennusten avulla vie sen seuraavalle tasolle. Microsoft Edge Canary Androidille on kehittynyt. Vaikka laajennuskauppa ei ole vielä täällä, on silti tapoja muokata selauskokemustasi. Kerromme myös, miksi on tärkeää tietää kuinka asentaa laajennuksia Microsoft Edge for Android -sovellukseen.
Tämä opas tarjoaa tarvittavat tiedot kahden eri menetelmän lähestymiseen. Olitpa laajennusten käyttäjä tai vain utelias mahdollisuuksista, tämä opas näyttää, kuinka voit tehdä sen asenna laajennukset on Microsoft Edge Androidille.
Tässä on mitä Microsoft sanoo Canary-kanavasta
Canary Channel toimitetaan päivittäin, ja se on kaikista kanavista eniten vertaileva reuna. Jos haluat käyttää uusimpia sijoituksia, ne näkyvät täällä ensin. Tämän kadenssin luonteesta johtuen ongelmia ilmenee ajan myötä. Haluat ehkä asentaa toisen kanavan vierekkäin, jos käytät Canaryn julkaisuja.
Miksi laajennusten käyttö on hyvä idea?
Laajennusten käyttäminen verkkoselaimissa voi tarjota useita etuja, kuten:
- Lisää toiminnallisuutta: Laajennukset voivat lisätä selaimeesi uusia ominaisuuksia ja ominaisuuksia, jotka laajentavat sen toimintoja oletusarvoisesti sisällytettyä pidemmälle. Esimerkiksi mainosten estäjät, salasanojen hallintaohjelmat ja kieliopin tarkistajat voivat parantaa selauskokemustasi.
- Räätälöinti: Laajennusten avulla voit mukauttaa selauskokemustasi mieltymystesi mukaan. Voit vaihtaa selaimesi tarpeisiisi sopivilla laajennuksilla, kuten teemoilla, välilehtien hallintatyökaluilla tai tuottavuuden parantajilla.
- lisääntynyt tuottavuus: Monet selainlaajennukset on suunniteltu parantamaan tuottavuutta yksinkertaistamalla tehtäviä tai tarjoamalla pikakuvakkeita. Esimerkkejä ovat tehtävälistat, muistiinpanotyökalut ja kalenteriintegraatiot, jotka auttavat sinua pysymään järjestyksessä ja tehokkaana selaamisen aikana.
- Suojauksen parannukset: Jotkut laajennukset parantavat verkkoturvaasi tarjoamalla ominaisuuksia, kuten tietojenkalastelun esto, haittaohjelmien tarkistus tai VPN-palvelut. Nämä voivat auttaa suojaamaan henkilökohtaisia tietojasi ja suojaamaan sinua online-uhkilta.
- Esteettömän kulun palvelut: Laajennukset voivat myös parantaa vammaisten käyttäjien käytettävyyttä tarjoamalla ominaisuuksia, kuten näytönlukuohjelmia, tekstistä puheeksi -muuntimia tai värinsäätöjä. Nämä työkalut helpottavat verkon käyttöä ja liikkumista eri tarpeiden omaaville henkilöille.
- Viihde ja vapaa -aika: Selainlaajennukset voivat lisätä viihdearvoa selauskokemukseesi. Pelistä ja pulmapeleistä videoiden lataajiin ja mediasoittimiin on saatavilla runsaasti laajennuksia, jotka auttavat sinua rentoutumaan ja nauttimaan online-ajasta.
On tärkeää ottaa huomioon luvat ja mahdolliset tietoturvariskit, jotka liittyvät laajennusten asentamiseen epäluotettavista lähteistä.
Kuinka asentaa laajennuksia Microsoft Edge for Android -sovellukseen?
Tämä vaivaton menetelmä tarjoaa valikoidun valikoiman laajennuksia selailun parantamiseksi. Ohjaamme sinut Edge Canaryn laajennusominaisuuden ottamiseen käyttöön ja valitsemisen hyväksyttyjen vaihtoehtojen luettelosta.
Vaihe 1: Asenna Microsoft Edge Canary
Varmista, että sinulla on uusin versio Google Play Kaupasta.
Vaihe 2: Ota laajennukset käyttöön
Siirry Edge Canaryssa osoitepalkkiin ja kirjoita "edge://flags".
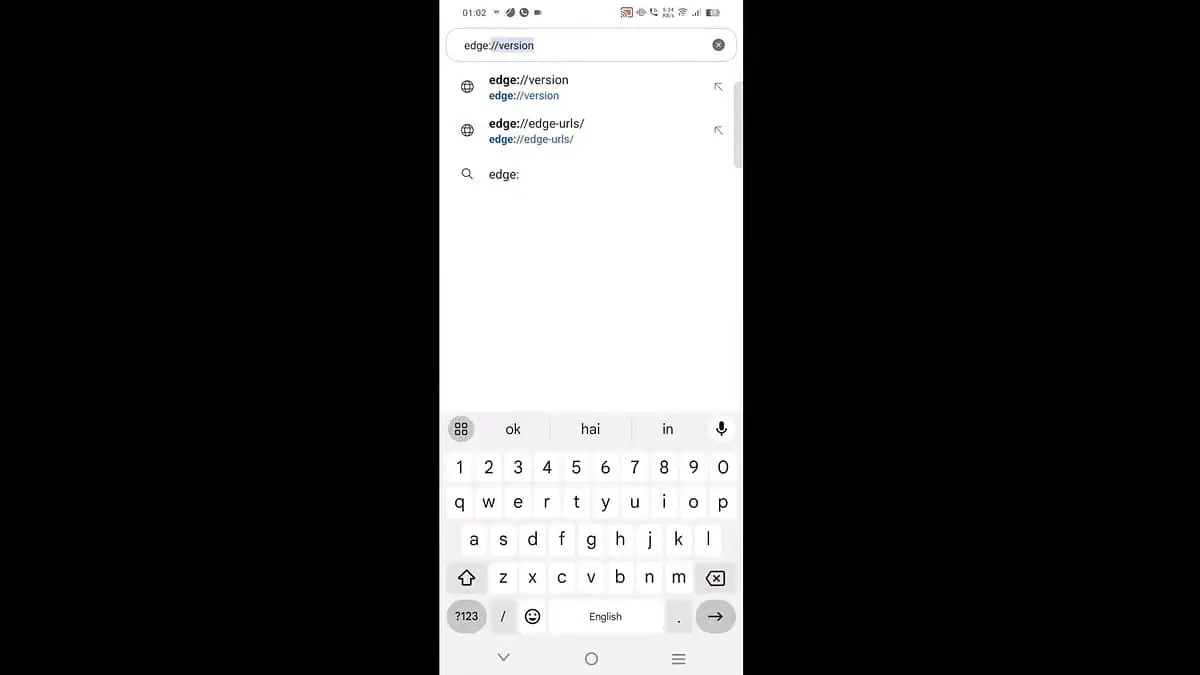
Vaihe 3: Valitse ensimmäinen vaihtoehto
Napauta ensimmäistä vaihtoehtoa hakutuloksissa. Kun valitset sen, pääset kokeellisten ominaisuuksien sivulle.
Vaihe 4: Vieritä alas
Tällä sivulla on luettelo ominaisuuksista, jotka ovat vielä kehitteillä ja joita ei vielä sisällytetä tavalliseen Edge-selaimeen. Vieritä alaspäin, kunnes löydät vaihtoehdon "Extensions on Edge" tai käytä hakupalkkia nimeltä "search flags" löytääksesi sen nopeasti.
Vaihe 5: Aktivoi "Extensions on Edge" -ominaisuus
"Extensions on Edge" -vaihtoehto on todennäköisesti oletuksena poistettu käytöstä. Etsi tunnisteen vierestä avattava valikko ja napauta sitä. Valitse valikosta vaihtoehto, joka ottaa ominaisuuden käyttöön (usein merkintä "Käytössä").
Vaihe 6: Käynnistä Edge Canary uudelleen
Kun olet ottanut "Extensions on Edge" -ominaisuuden käyttöön, selain on käynnistettävä uudelleen, jotta muutokset tulevat voimaan. Etsi sivun alareunasta "Käynnistä uudelleen" -painike ja viimeistele prosessi napauttamalla sitä.
Vaihe 7: Siirry valikkoon
Kun Edge Canary käynnistyy uudelleen, etsi päävalikkopainike. Sitä edustaa tyypillisesti hampurilaiskuvake (kolme vaakasuoraa riviä pinottuina) selainikkunan oikeassa alakulmassa. Napauta tätä valikkopainiketta avataksesi luettelon vaihtoehdoista.
Vaihe 8: Pyyhkäise
Kun vaihtoehtoluettelo tulee näkyviin, siirry luettelon toiselle sivulle pyyhkäisemällä vasemmalle.
Vaihe 9: Käytä laajennuksia
Etsi vaihtoehto, joka laajentaa tätä valikkoa edelleen, mahdollisesti merkittynä Kaikki valikko. Napauttamalla tätä saat näkyviin täydellisen valikon lisätoimintoineen.
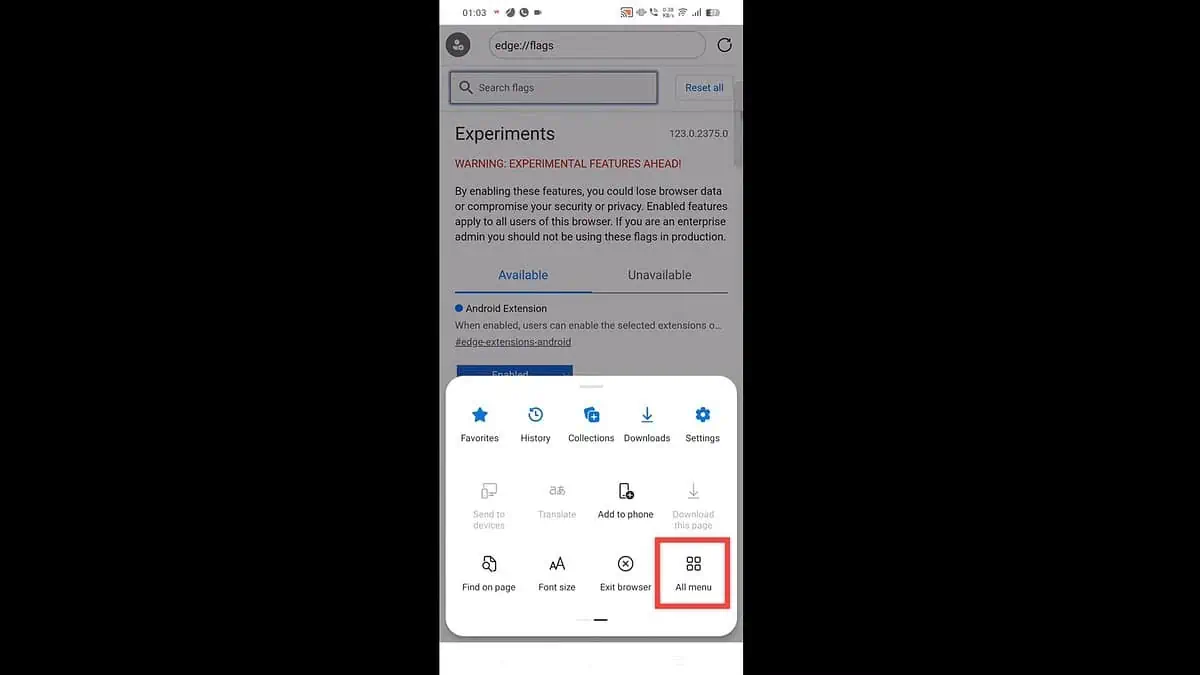
Vaihe 10
Löydät nyt odottamamme vaihtoehdon – Laajennukset-vaihtoehdon, jossa voit hallita ja etsiä uusia laajennuksia. Napauta sitä.
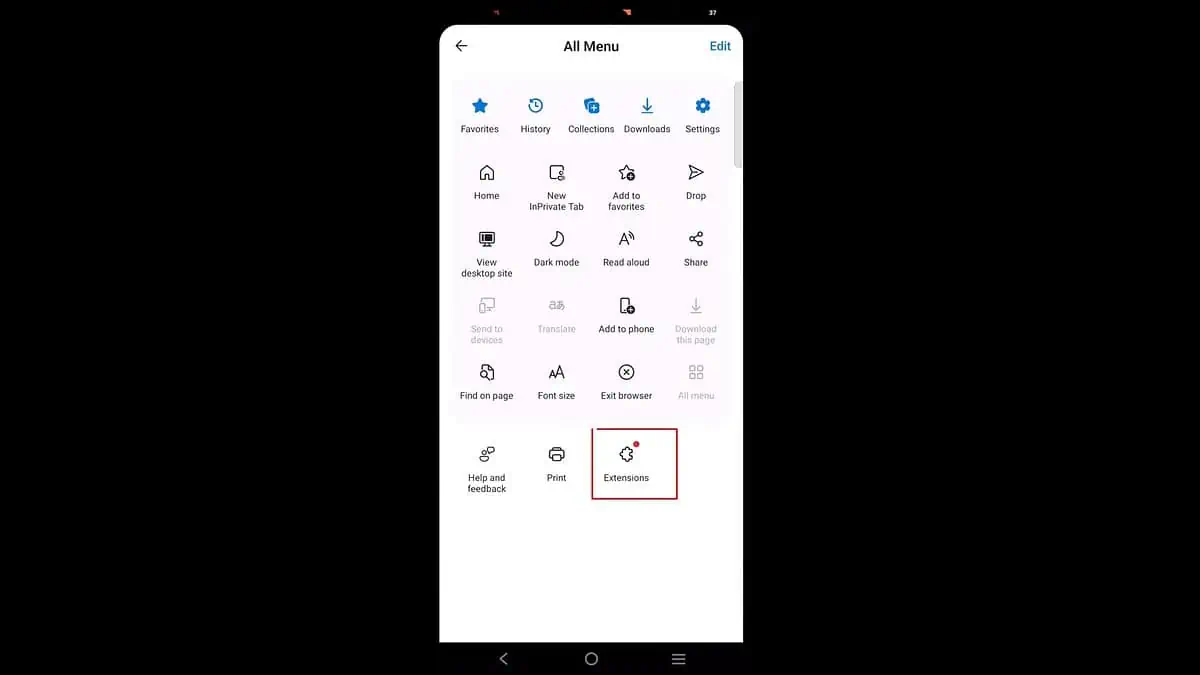
Vaihe 11: Valitse laajennus
Näet rajoitetun valikoiman laajennuksia, kuten Dark Reader, uBlock Origin ja Global Speed. Valitse haluamasi, napauta "Hae" ja sitten "Lisää".
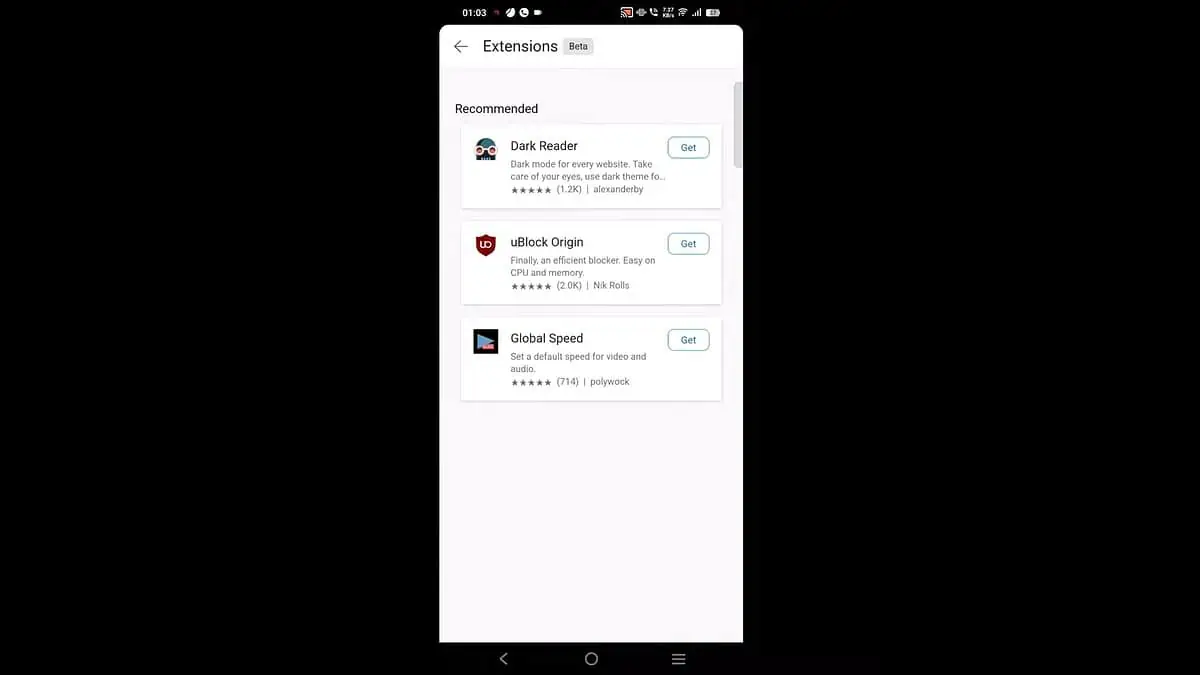
Ja se on viimeinen askel; sinulla on nyt laajennus.
Sivulataus minkä tahansa laajennuksen
Tämän menetelmän avulla voit kaivaa syvemmälle ja asentaa käytännössä minkä tahansa haluamasi laajennuksen. Annamme vaiheittaiset ohjeet kehittäjätilan käyttöönotosta Edge Canaryssa, laajennuksen yksilöllisen tunnuksen paikantamisesta toisen laitteen tavallisella Microsoft Edge -selaimella ja laajennuksen asentamisesta suoraan Edge Canaryyn. Kuulostaako monimutkaiselta? Älä huoli, meillä on sinut. Seuraa vain näitä ohjeita.
Vaihe 1: Ota kehittäjätila käyttöön:
Avaa Asetukset Edge Canaryssa ja mene "Tietoja Microsoft Edgestä" alareunassa. Napauta toistuvasti "Edge Canary XXXX" -rakennusnumeroa, kunnes näet viestin kehittäjävaihtoehtojen lukituksen avaamisesta.
Vaihe 2: Palaa asetuksiin:
Ja etsi uusi "Kehittäjäasetukset" -valikko.
Vaihe 3: Etsi laajennuksen tunnus:
Käytä tavallista Microsoft Edge -selainta (ei Canarya) tietokoneellasi tai toisella laitteella. Siirry laajennuskauppaan ja etsi laajennus, jonka haluat ladata sivulta. Kopioi pitkä tekstijono URL-osoitteen lopussa, ja tämä on laajennuksen tunnus.
Vaihe 4: Asenna laajennus tunnuksella:
Napauta Edge Canaryn kehittäjäasetuksissa "Laajennuksen asennus tunnuksella". Liitä kopioitu laajennuksen tunnus tähän, niin valitsemasi laajennus asennetaan Edge Canary -selaimellesi.
Huomioita:
- Joidenkin laajennusten sivulatausta ei välttämättä tueta täysin ja se voi aiheuttaa selaimen epävakautta. Käytä sitä varoen.
- Kaikki työpöytäselaimille suunnitellut laajennukset eivät toimi oikein mobiiliversiossa.
- Tämä prosessi voi muuttua, kun Microsoft jatkaa Edge Canaryn kehittämistä.
Yhteenveto
Voit mukauttaa Microsoft Edge Canaryn Android-kokemukseen näillä kahdella menetelmällä. Joten, pidätpä sitten ennakkohyväksyttyjen laajennusten yksinkertaisuudesta tai valtavan laajennusuniversumin tutkimisen jännityksestä (jossa on hieman varovaisuutta sivulatauksen suhteen), tämä opas on antanut sinulle tietoja, joiden avulla voit viedä mobiiliselaamisen uudelle tasolle. Tämän oppaan avulla valmistaudu mukauttamaan selauskokemustasi, estämään häiriötekijät ja parantamaan yleistä toimivuuttasi.
V: On olemassa kaksi tapaa. Voit asentaa ennalta hyväksyttyjä laajennuksia kuratoidusta luettelosta tai seikkailunhaluisille ladata sivulle minkä tahansa laajennuksen käyttämällä sen tunnusta.
V: Se on helppoa. Varmista, että sinulla on uusin Edge Canary -versio, ota laajennukset käyttöön lippuvalikossa ja käytä laajennusvalikkoa (kolme pistettä > Kaikki-valikko > Laajennukset). Selaa käytettävissä olevia vaihtoehtoja ja salli haluamasi.
V: Sivulatauksen avulla voit asentaa laajennuksia, jotka eivät kuulu ennalta hyväksyttyyn luetteloon. Sivulataus sisältää kehittäjätilan käyttöönoton, laajennuksen tunnuksen etsimisen toisesta laitteesta tavallisella Microsoft Edge -selaimella ja sen asentamisen suoraan Edge Canaryyn.
V: Mahdollisesti! Microsoft todennäköisesti kehittää edelleen Edge Canaryn laajennustoimintoja. Uusien ennalta hyväksyttyjen laajennusten saatavuus voi riippua testauksesta ja yhteensopivuudesta mobiiliympäristön kanssa.








