Kuinka saada järjestelmänvalvojan oikeudet Windows 10:ssä ja 11:ssä ilman salasanaa
9 min. lukea
Päivitetty
Lue ilmoitussivumme saadaksesi selville, kuinka voit auttaa MSPoweruseria ylläpitämään toimitustiimiä Lue lisää

| Sponsoroitu |
Oletko kyllästynyt käyttämään samaa järjestelmänvalvojan tiliä Windows 10- tai 11-laitteellasi? Tai ehkä sinun on siirrettävä järjestelmänvalvojan oikeudet jollekin toiselle turvallisuussyistä. Olipa syy mikä tahansa, Windows-laitteen järjestelmänvalvojan vaihtaminen on olennainen taito, joka jokaisen käyttäjän tulisi tietää. Mutta Windows 10:n ja 11:n uusimpien päivitysten ja ominaisuuksien ansiosta järjestelmänvalvojan vaihtaminen voi olla melko pelottavaa.
No, meillä on sinut turvassa! Tässä blogissa opastamme sinua vaiheissa, joilla voit vaihtaa järjestelmänvalvojan Windows 10/11:ssä vuonna 2023 ja auttaa sinua hallitsemaan laitettasi kuin ammattilainen!
Osa 1. Johdanto
1.1 Selitys järjestelmänvalvojan oikeuksista Windows 10/11:ssä
Oletko koskaan tuntenut olosi supersankariksi Windows-laitteellasi, joka on pelastanut päivän asentamalla uusia ohjelmistoja tai muuttamalla järjestelmäasetuksia? No, se johtuu siitä, että sinulla oli todennäköisesti järjestelmänvalvojan oikeudet!
Ajattele järjestelmänvalvojan oikeuksia Windows-laitteesi valtakunnan avaimina. Näillä oikeuksilla voit luoda uusia käyttäjätilejä, asentaa ja poistaa ohjelmistoja, käyttää tärkeitä tiedostoja ja muuttaa järjestelmäasetuksia. Toisin sanoen olet laitteesi pomo!
Järjestelmänvalvojan oikeuksien viisas käyttäminen on erittäin tärkeää, sillä kaikki virheet tai haitalliset toimet voivat aiheuttaa peruuttamattomia vahinkoja laitteellesi. Suojaa siis järjestelmänvalvojan salasanaa kuin arvokasta aarretta ja anna pääsy vain luotettaville käyttäjille.
1.2 Tilanteet, joissa sinulla ei ole salasanaa
Järjestelmänvalvojan tilin salasanan unohtaminen voi olla turhauttava ja haastava tilanne. Se voi jättää sinut lukituksi laitteellesi etkä pysty suorittamaan tärkeitä tehtäviä. Ilman salasanaa et voi käyttää tärkeitä tiedostoja, asentaa tai poistaa ohjelmistoja tai tehdä muutoksia järjestelmään.
Vaikka se saattaa tuntua umpikujalta, on olemassa muutamia tapoja saadaksesi järjestelmänvalvojan oikeudet Windows 10:ssä ilman salasanaa. Voit kokeilla käyttää a salasanan nollaus levylle tai Windows Recovery Environment -ympäristöön salasanan nollaamiseksi. Nämä menetelmät voivat kuitenkin olla aikaa vieviä eivätkä välttämättä aina toimi.
Jos et saa takaisin järjestelmänvalvojan tiliäsi, käytä kolmannen osapuolen ohjelmistoa, kuten PassFabia, työn suorittamiseen.
1.3 Lyhyt kuvaus ratkaisusta
Jos huomaat, että et pääse käyttämään Windows-järjestelmänvalvojan tiliäsi, PassFab 4WinKey voi olla hyödyllinen työkalu pääsyn palauttamiseen. Käyttäjäystävällisen käyttöliittymän ja luotettavan salasanan palautustekniikan ansiosta PassFab voi auttaa sinua palauttamaan unohtuneen salasanasi ja pääsemään takaisin järjestelmänvalvojan tiliisi.
Osa 2. Kaksi tapaa saada järjestelmänvalvojan oikeudet ilman salasanaa
Tässä on kaksi tapaa saada järjestelmänvalvojan oikeudet ilman salasanaa.
Tapa 1: Hanki järjestelmänvalvojan oikeudet Windows 10/11 ilman salasanaa komentokehotteen kautta
Windows-käyttäjänä järjestelmänvalvojan oikeudet antaa sinulle täydellisen hallinnan laitteellesi, jolloin voit asentaa ohjelmistoja, muokata järjestelmäasetuksia ja käyttää tärkeitä tiedostoja. Mitä tapahtuu, kun unohdat järjestelmänvalvojan tilisi salasanan? Sen kaaos
Onneksi voit hankkia järjestelmänvalvojan oikeudet Windows 10/11 -laitteellesi ilman salasanaa. Tässä on ohjeita, joita sinun on noudatettava, jos unohdin hp kannettavan salasanan.
Vaihe 1: Aloita luomalla Windowsin asennuslevy tai järjestelmän palautuslevyke ja käynnistämällä tietokoneesi levyltä. Kun olet Windows-asetuksissa, paina samanaikaisesti "Shift + F10" -näppäimiä avataksesi komentokehotteen.
Vaihe 2: Kirjoita komentokehotteeseen joukko komentoja ja napauta Enter sen jälkeen.
Nämä ovat komennot -
cd Windows\System32
ren sethc.exe, etc.exe.bak
kopioi cmd.exe sethc.exe
Vaihe 3: Kun olet käynnistänyt tietokoneesi uudelleen, voit kirjautua sisään komentokehotteeseen järjestelmänvalvojan oikeuksilla ja vaihtaa järjestelmänvalvojan tilisi salasanan. Kirjoita vain "net user [username] [new_password]" -komento ja korvaa [username] järjestelmänvalvojatilisi käyttäjätunnuksella ja [new_password] haluamallasi salasanalla.
Tapa 2: Hanki järjestelmänvalvojan oikeudet Windows 10/11:ssä ilman salasanaa PassFab 4WinKeyllä [Hot Choice]
Windows 10/11 -järjestelmänvalvojan tilin salasanan kadottaminen tai unohtaminen voi olla turhauttava ja stressaava kokemus. Ilman järjestelmänvalvojan oikeuksia et voi suorittaa monia tärkeitä tehtäviä laitteellasi, kuten asentaa ohjelmistoja tai muuttaa järjestelmäasetuksia. Paniikkiin ei kuitenkaan ole syytä, sillä tehokas ja luotettava työkalu voi auttaa sinua saamaan takaisin järjestelmänvalvojan oikeutesi ilman salasanaa – PassFab 4WinKey.
Näin voit käyttää sitä tietääksesi kuinka vaihtaa järjestelmänvalvojaa Windows 11:ssä
Vaihe 1: Aloita asentamalla ja käynnistämällä PassFab 4WinKey.
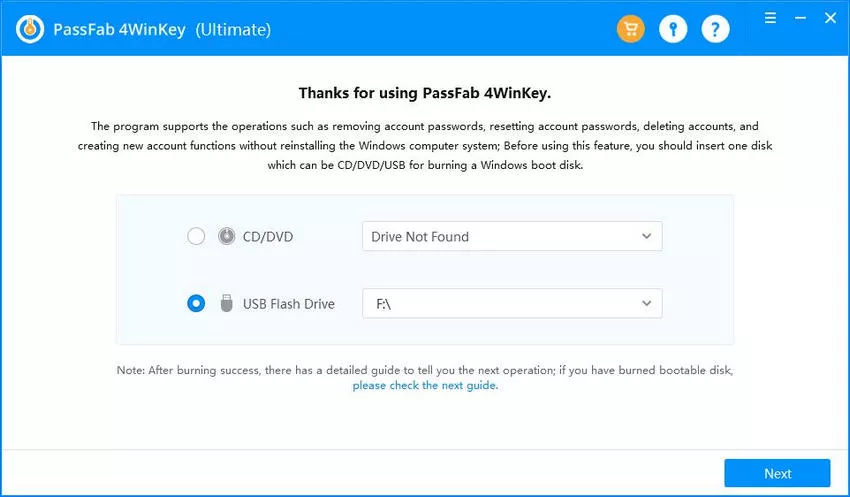
Vaihe 2: Valitse USB-vaihtoehto ja luo salasanan palautuslevy noudattamalla helposti noudatettavia ohjeita. Kun levy on luotu, on aika siirtyä seuraavaan vaiheeseen.
Vaihe 3: Käynnistä lukittu tietokone uudelleen ja napauta Boot Key päästäksesi käynnistysvalikkoon.
Vaihe 4: Aseta laitteesi ensisijaisiksi ja tallenna asetukset napsauttamalla F1.
Vaihe 5: PC käynnistyy uudelleen; voit valita Windows-järjestelmän, jonka lukituksen haluat avata.
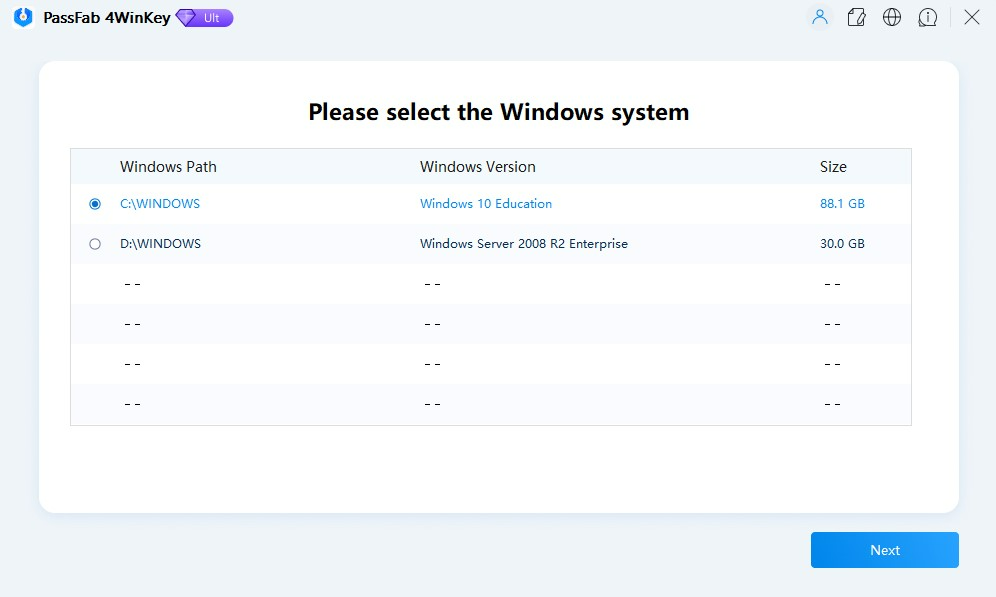
Vaihe 6: Valitse Poista tilin salasana -vaihtoehto, napsauta Seuraava ja paina sitten Käynnistä uudelleen -painiketta. Voila! Järjestelmänvalvojan tilisi salasana poistetaan, ja voit kirjautua sisään ilman ongelmia.
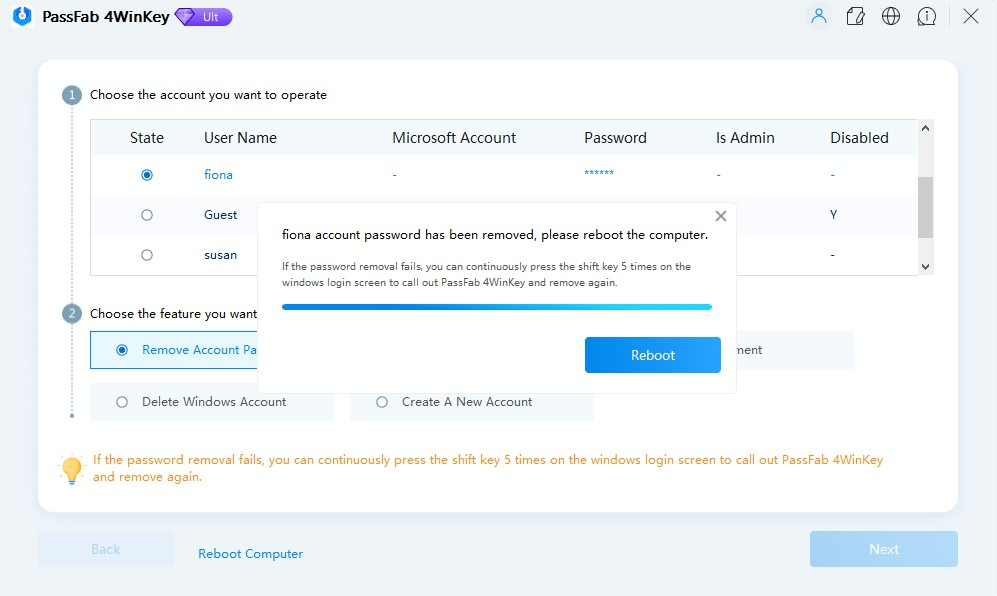
Videon opetusohjelma:
[embedyt] https://www.youtube.com/watch?v=odTaknw9Ct0[/embedyt]
Osa 3. Usein kysytty kysymys
Tässä muutamia usein kysyttyjä kysymyksiä aiheesta nollata kannettavan tietokoneen salasanat, jos ne unohtuvat.
V. Voinko saada järjestelmänvalvojan oikeudet ilman Windowsin asennuslevyä tai USB-asemaa?
Kyllä, on mahdollista saada järjestelmänvalvojan oikeudet Windowsissa ilman Windowsin asennuslevyä tai USB-asemaa. Yksi tapa on käyttää komentokehotetta. Tämä menetelmä edellyttää kuitenkin, että sinulla on pääsy tilille, jolla on järjestelmänvalvojan oikeudet. Jos olet unohtanut järjestelmänvalvojan tilisi salasanan, tämä menetelmä ei ole hyödyllinen sinulle.
Toinen tapa on käyttää kolmannen osapuolen työkalua, kuten PassFab 4WinKey. Tällä työkalulla voit luoda käynnistettävän USB-aseman tai CD-/DVD-levyn toiselle käytettävissä olevalle tietokoneelle ja käyttää sitä lukitun Windows-laitteen salasanan nollaamiseen. Tällä tavalla voit saada takaisin järjestelmänvalvojan oikeudet ilman Windowsin asennuslevyä tai USB-asemaa.
B. Vaikuttaako järjestelmänvalvojan salasanan nollaaminen tietoihini?
Järjestelmänvalvojan salasanan palauttamisen ei pitäisi vaikuttaa tietoihisi, koska se nollaa vain järjestelmänvalvojan tilin salasanan eikä poista tiedostoja tai ohjelmia. On kuitenkin tärkeää huomata, että tilin salasanan nollaaminen ei anna sinulle pääsyä tilin luomiin salattuihin tiedostoihin tai kansioihin, koska näihin tiedostoihin pääsee vain alkuperäisellä salasanalla tai palautusavaimella.
C. Voinko käyttää tätä menetelmää tietokoneessa, joka on liitetty toimialueeseen?
Järjestelmänvalvojan salasanan nollaaminen PassFab 4WinKeyllä voi toimia toimialueeseen liitetyssä tietokoneessa. Se riippuu kuitenkin toimialueen määrityksistä ja verkkotunnuksen järjestelmänvalvojan asettamista käytännöistä.
Joissakin tapauksissa verkkotunnuksen järjestelmänvalvojat ovat saattaneet ottaa käyttöön suojaustoimenpiteitä, jotka estävät käyttäjiä nollaamasta järjestelmänvalvojan salasanaa kolmannen osapuolen työkaluilla.
D. Kuinka voin estää muita käyttämästä tätä menetelmää hankkiakseen järjestelmänvalvojan oikeuksia tietokoneelleni?
Voit estää muita käyttämästä järjestelmänvalvojan oikeuksien hankkimista tietokoneellesi suorittamalla useita suojatoimenpiteitä. Vahvojen salasanojen asettaminen kaikille tietokoneen käyttäjätileille, mukaan lukien järjestelmänvalvojan tili.
Tämä auttaa estämään luvattoman pääsyn järjestelmääsi. Toinen tärkeä toimenpide on sallia BitLockerin tai muun salaustyökalun salata kiintolevysi. Tämä estää muita pääsemästä tietoihisi, vaikka he pääsisivät tietokoneeseesi.
Windowsin palomuurin ottaminen käyttöön on myös suositeltavaa estääksesi luvattoman pääsyn tietokoneeseesi Internetistä tai muista verkoista. Nämä toimenpiteet voivat auttaa suojaamaan tietokonettasi ja estämään muita luvattomalta pääsystä järjestelmääsi.
Osa 4. Johtopäätös
Järjestelmänvalvojan oikeuksien hankkiminen Windows 10/11 -käyttöjärjestelmässä ilman salasanaa voi olla haastava tehtävä, mutta käytettävissä on menetelmiä, joiden avulla voit palauttaa kadonneen tai unohtuneen salasanasi. Vaikka komentokehote voi olla monimutkainen joillekin käyttäjille, PassFab 4WinKey on luotettava ja helppokäyttöinen ratkaisu, joka voi auttaa sinua nollaamaan järjestelmänvalvojan salasanan muutamalla napsautuksella. PassFab 4WinKey on tehokas salasanan palautustyökalu, jonka avulla voit luoda a salasanan palautus USB tai levyllä missä tahansa käytettävissä olevassa tietokoneessa, käynnistä lukittu tietokoneesi levyltä ja nollaa järjestelmänvalvojan salasana nopeasti ja helposti. Parasta on, että voit nollata salasanasi menettämättä tietoja, mikä tekee siitä loistavan ratkaisun kaikille, jotka haluavat tietää kuinka saada järjestelmänvalvojan oikeudet Windows 10:ssä ilman salasanaa.
Usein kysytyt kysymykset
Mitkä ovat PassFab 4WinKeyn käytön turvallisuusriskit?
Kolmannen osapuolen ohjelmistojen, kuten PassFab 4WinKeyn, käyttö järjestelmänvalvojan käyttöoikeuksien saamiseksi ilman salasanaa voi aiheuttaa useita tietoturvariskejä.
Näitä ovat mahdolliset haavoittuvuudet, jotka voivat olla:
- haittaohjelmistot tai toimijat käyttävät hyväkseen haittaohjelmien lataamisen riskiä laillisiksi ohjelmistoiksi naamioituina
- mahdollisuus, että ohjelmisto itse kerää käyttäjätietoja ilman suostumusta.
Lisäksi suojausominaisuuksien ohittaminen voi heikentää järjestelmän yleistä suojausasentoa, jolloin se on herkempi hyökkäyksille.
Voiko virustorjuntaohjelmisto havaita järjestelmänvalvojan oikeuksien ohituksen?
Kyllä, virustorjuntaohjelmisto voi havaita ja merkitä järjestelmänvalvojan oikeuksien ohittamiseen käytetyt menetelmät epäilyttäväksi tai haitalliseksi toiminnaksi. Tämä johtuu siitä, että tällaiset menetelmät sisältävät usein tekniikoita, jotka ovat samanlaisia kuin haittaohjelmien käyttämät, kuten järjestelmätiedostojen tai asetusten muokkaaminen ilman lupaa. Sinun on ehkä määritettävä poikkeuksia virustentorjuntaohjelmistoon käyttääksesi tällaisia työkaluja, jotka voivat mahdollisesti altistaa järjestelmän todellisille uhille.
Onko järjestelmänvalvojan käyttöoikeuksien saaminen ilman suostumusta laillista?
Hallinnollisen pääsyn saaminen tietokonejärjestelmään ilman omistajan lupaa katsotaan yleensä laittomaksi monilla lainkäyttöalueilla. Se loukkaa yksityisyyttä ja sen voidaan katsoa olevan luvaton pääsy tietokoneiden väärinkäyttölakien mukaisesti. Vaikka tarkoitus olisi hyväntahtoinen, kuten oman salasanan palauttaminen, turvaominaisuuksien ohittaminen voi silti olla juridisesti kyseenalainen.
Mitätöikö luvaton järjestelmänvalvojan käyttö Windowsin takuun?
Luvaton käyttö järjestelmänvalvojan oikeuksien hankkimiseksi, erityisesti käyttämällä kolmannen osapuolen työkaluja, voi mitätöidä ohjelmiston tai laitteiston takuun. Useimmat valmistajat ja ohjelmistotoimittajat, mukaan lukien Microsoft, määräävät käyttöehdoissaan, että ohjelmiston muuttaminen tai luvattomien menetelmien käyttö järjestelmän kokoonpanon muuttamiseksi voi mitätöidä takuun. Lisäksi se voi estää järjestelmän saamasta teknistä tukea tai palveluita valmistajalta tai toimittajalta.








