Kuinka luoda käynnistys-USB Windows 10:lle
3 min. lukea
Päivitetty
Lue ilmoitussivumme saadaksesi selville, kuinka voit auttaa MSPoweruseria ylläpitämään toimitustiimiä Lue lisää

Windows 10 julkaistaan myöhemmin tässä kuussa. Käyttöjärjestelmä on saatavilla flash-asemille; Jos kuitenkin haluat tehdä käynnistettävän USB-kiinnittimen Windows 10:lle, voit tehdä sen melko nopeasti. Voit tehdä sen seuraavasti:
Helppo tapa tehdä käynnistettävä USB-muistitikku Windows 10:lle
Windows 10:ssä on aina "helppo tapa" tehdä asioita jollakin ohjelmistolla. On viisasta suorittaa a Windows 10 harjoitustesti Ensinnäkin tietojen katoamisen varalta, mutta USB-asemalle se on yleensä turvallista.
Käynnistettävän USB-kiinnittimen luominen on melko helppoa – voit tehdä sen seuraavasti:
- Lataa Rufus täältä
- Napsauta ja avaa rufus.exe
- Kun ohjelmiston käyttöliittymä avautuu, kytke USB
- Etsi sen jälkeen vaihtoehto "Luo käynnistettävä USB-asema" ja valitse avattavasta valikosta ISO-kuva
- Napsauta sitten avattavan valikon vieressä olevaa painiketta ja valitse Windows 10 ISO, jonka haluat asentaa
- Napsauta lopuksi "Käynnistä" ja odota, että ohjelmisto luo käynnistettävän USB-aseman.
Siinä se aika pitkälti. Sinulla on nyt käynnistettävä USB-asema, liitä se laitteeseesi ja varmista, että BIOS on asennettu, ja sinun pitäisi nyt pystyä asentamaan Windows 10 helposti juuri luomallasi käynnistettävällä USB-asemalla.
Luo käynnistettävä USB Windows 10 komentokehotteen avulla
Jos et halua käyttää mitään ohjelmistoa, on toinen tapa luoda käynnistettävä USB-asema, mutta se on hieman hankalampaa. Voit tehdä sen seuraavasti:
- Varmista ensin, että USB-asema on kytketty.
- Etsi ja avaa komentokehote järjestelmänvalvojana.
- Seuraavaksi sinun on avattava levynhallintaohjelma CMD:llä (komentokehote) - tehdäksesi sen kirjoittamalla diskpart ja paina enter.
- Tämän jälkeen sinun on näytettävä käytettävissä olevat liitetyt levyt - tehdäksesi sen kirjoittamalla sisään list disk ja paina enter.
- Sitten sinun on valittava USB-asemasi - tehdäksesi sen kirjoittamalla valitse levy # ja paina Enter - sinun on korvattava # levynumerosi kanssa.
- Seuraavaksi sinun on puhdistettava USB-asema - tehdäksesi sen kirjoittamalla puhdas ja paina enter.
- Sitten sinun on luotava käynnistysosio – kirjoita se levyosioille ensisijainen ja paina enter.
- Sinun on nyt valittava juuri luomasi osio. Voit tehdä sen kirjoittamalla sisään valitse osio 1.
- Kirjoita sen jälkeen aktiivinen ja paina enter.
- Seuraavaksi sinun on alustettava USB-asema – kirjoita se muoto fs = fat32 ja paina enter.
- Sinun on nyt määritettävä USB-asemallesi kirjain. Voit tehdä sen kirjoittamalla sisään määrätä.
- Lopuksi kopioi kaikki Windows 10 -tiedostot ja liitä ne USB-asemaan. (Voit kopioida tiedostot purkamalla ISO:n tai kopioimalla sen Windows 10 -levyltä).
Se siitä! Olet juuri luonut manuaalisesti Windows 10 -käynnistettävän USB-aseman, ja se on valmis asentamaan Windows 10 laitteellesi.
Käynnistettävän USB-aseman luominen Windows 10:lle on melko helppoa, ollakseni rehellinen. Jos et ole asiantuntija, suosittelen noudattamaan helppoa tapaa luoda käynnistettävä USB Pendrive. Jos olet kuitenkin asiantuntija, noudata kovaa tapaa luoda käynnistettävä USB-asema ja vältä minkään ohjelmiston käyttöä.



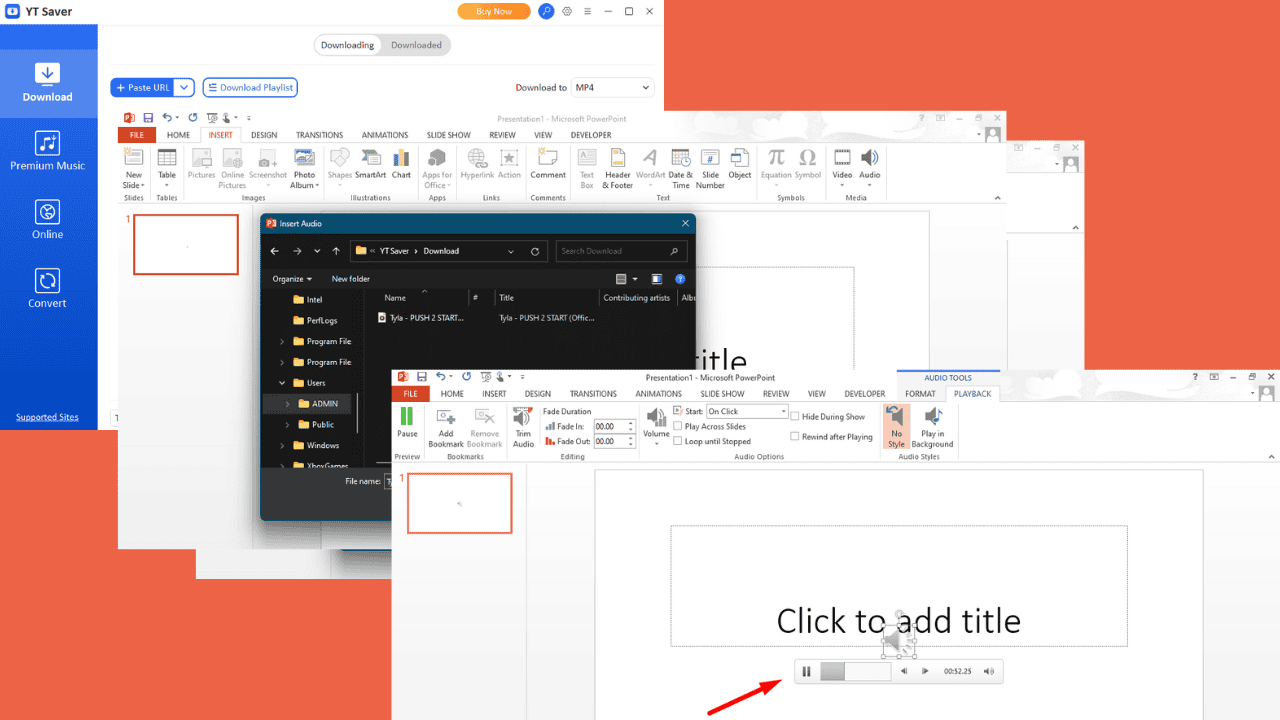


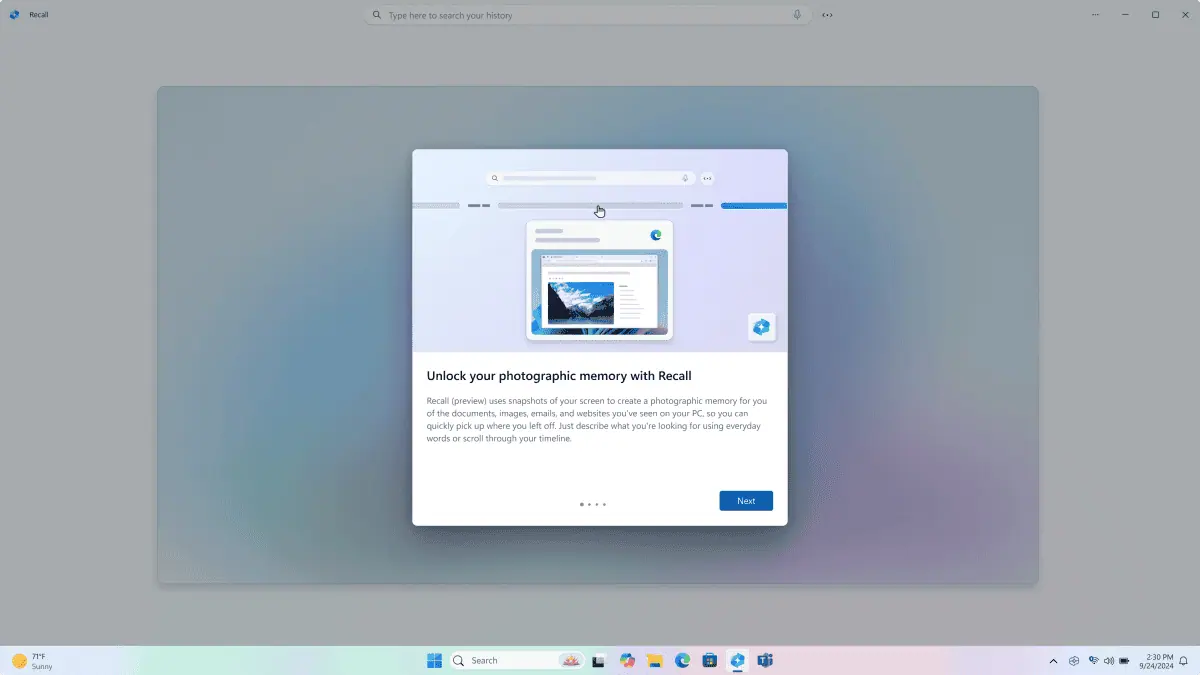
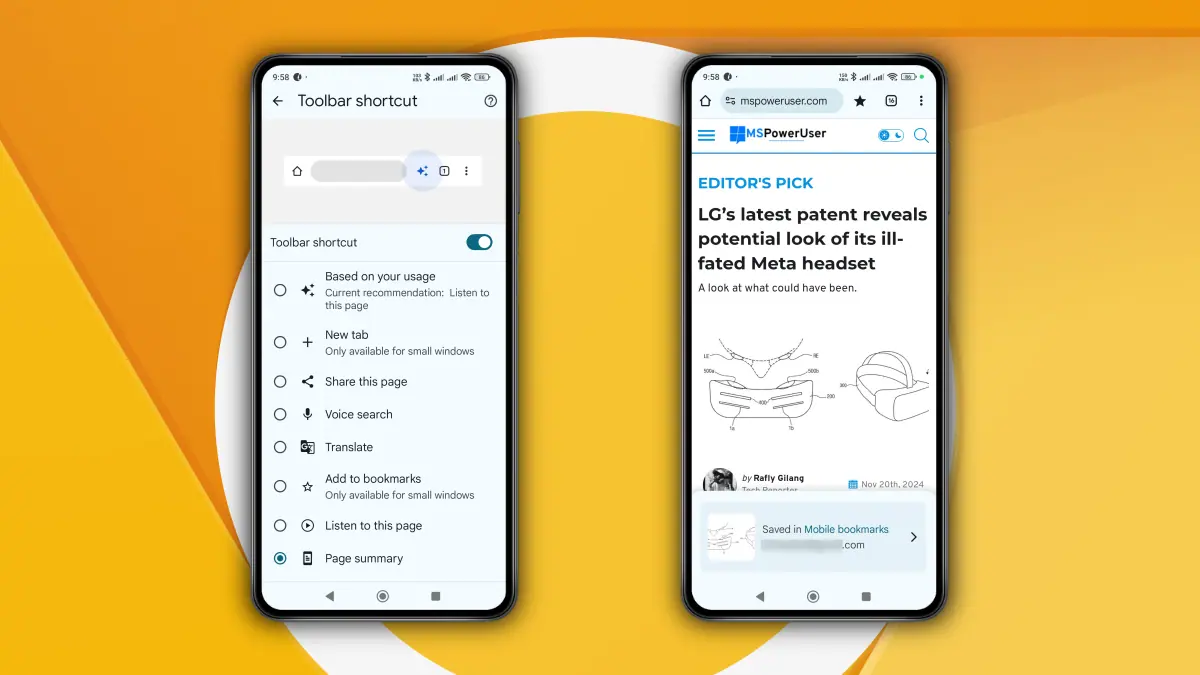
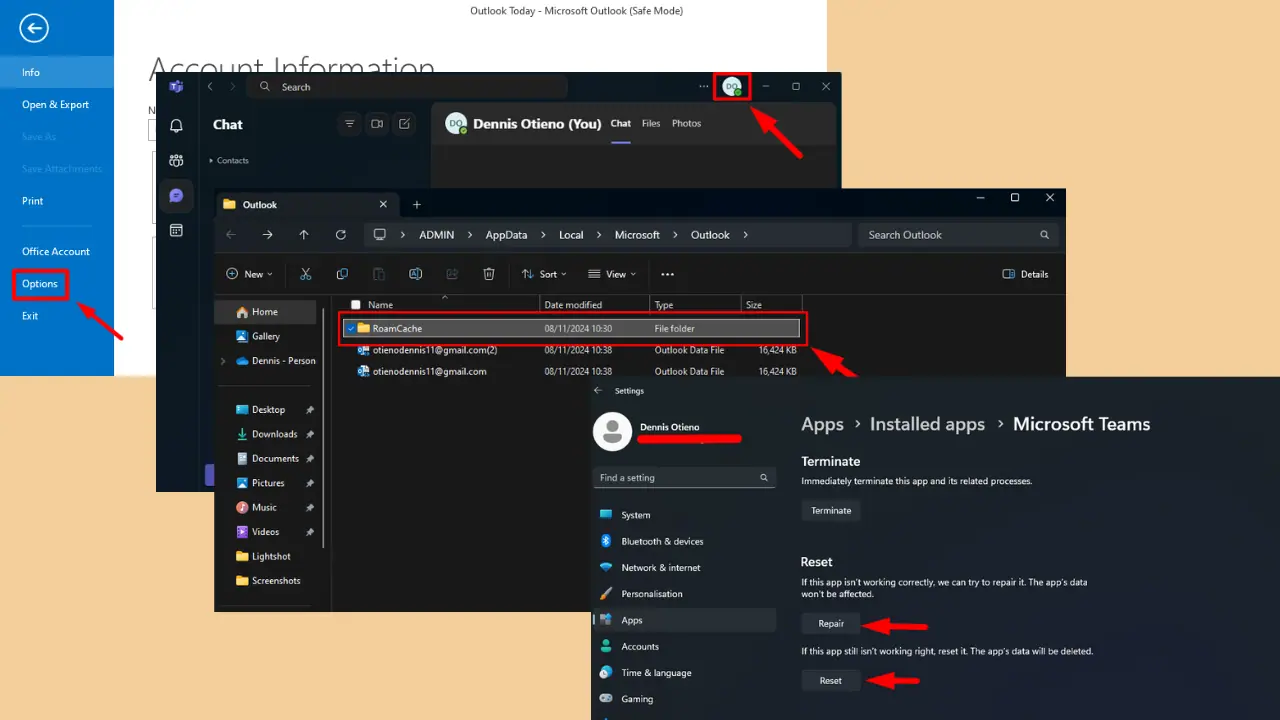
Käyttäjäfoorumi
0-viestit