Google Maps ei toimi iPhonessa: 14 parasta korjausta
5 min. lukea
Päivitetty
Lue ilmoitussivumme saadaksesi selville, kuinka voit auttaa MSPoweruseria ylläpitämään toimitustiimiä Lue lisää
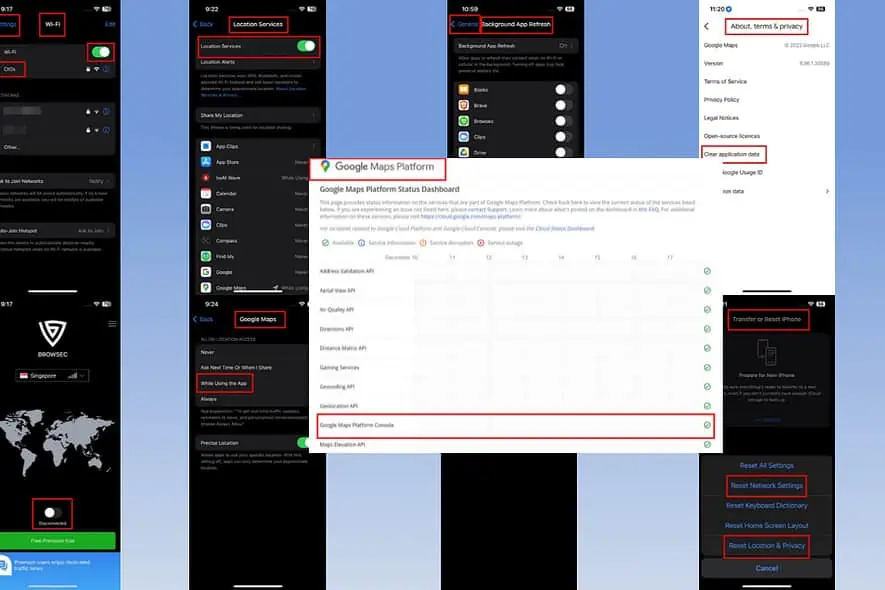
Eikö Google Maps toimi iPhonessa? Jos palvelimet toimivat, voit korjata ongelman itse!
Löydä alta todistetut vianetsintämenetelmät tämän ongelman ratkaisemiseksi iOS:ssä.
Kuinka korjata Google Maps, joka ei toimi iPhonessa?
Ratkaisu 01: Tarkista Google Maps -alustan tila
Jos palvelimet eivät toimi, et voi tehdä mitään sovelluksen korjaamiseksi.
Ennen kuin yrität vianmääritystä, tutustu seuraavaan verkkosivustoon ja katso, ovatko Google Maps -palvelut aktiivisia:
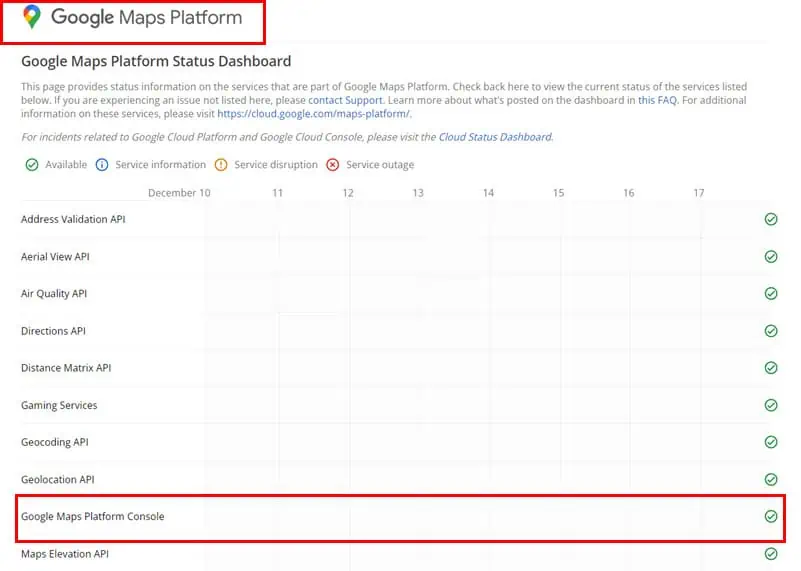
Ratkaisu 02: Ota Wi-Fi tai mobiilidata käyttöön
Poistitko Wi-Fin tai matkapuhelindatan käytöstä iPhonessasi? Ota käyttöön mikä tahansa näistä Internet-lähteistä sijainnistasi riippuen.
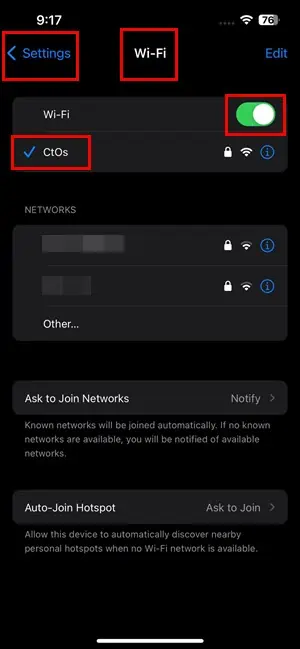
Ajon aikana tarvitset mobiilidatainternetin. Kun olet lähellä Wi-Fi-verkkoa, jolla on pääsy siihen, ota sen sijaan Wi-Fi käyttöön.
Salli mobiilidata Google Mapsille
- Mene Huokoinen asetukset iOS-asetukset-sovelluksessa.
- Ota Huokoinen Päiväys liukusäädin.
- Vieritä alaspäin kohtaan Käytä matkapuhelindataa kohtaan.
- Vieritä alaspäin löytääksesi Google Maps.
- Jos Google Mapsin liukusäädin ei ole vihreä, joku on poistanut matkapuhelinpalvelut käytöstä.
- Napauta liukusäädinpainiketta aktivoida se.
Ratkaisu 03: Poista VPN käytöstä
Google Maps määrittää sijaintisi reaaliaikaisen GPS:n avulla. Jos käytät a VPN-palvelu iPhonessasi sovellus saattaa hämmentyä todelliseen sijaintiin ja näyttää siten virheitä. Se ei ehkä edes lataa karttaa ollenkaan tai lataa karttaa väärästä alueesta.
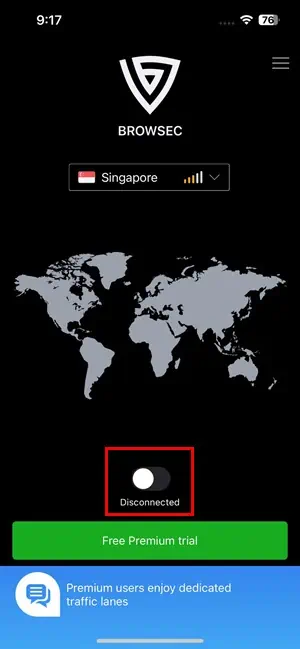
Joten poista VPN-sovellus käytöstä ja tarkista, toimiiko Google Maps.
Ratkaisu 04: Ota sijaintipalvelut käyttöön
- Avaa Asetukset app iPhone-laitteellasi.
- Vieritä alaspäin kohtaan Tietosuoja ja turvallisuus asettaminen.
- Napauta sitä.
- Napauta ylhäällä olevaa Sijaintipalvelut-asetusta.
- Enable Sijaintipalvelut-liukusäädintä.
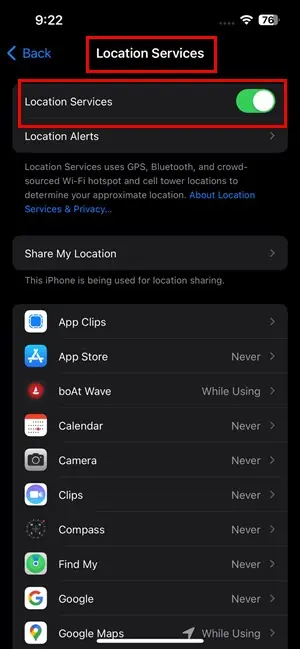
Ratkaisu 05: Salli Google Mapsin sijaintipalvelut
- Mene Asetukset > Tietosuoja ja turvallisuus > Sijainti Palvelut > Google Maps.
- Joko valitse Aina tai valitse Kun käytät sovellusta vaihtoehto.
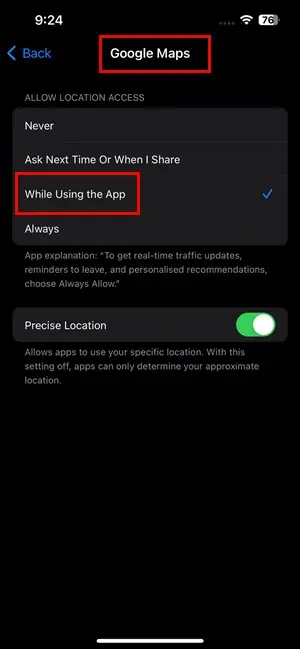
Ratkaisu 06: Ota käyttöön tämän iPhonen käyttö sijaintini
- Käynnistä iPhone Asetukset App.
- Napauta avatariasi tai iCloud ID -profiilikuva.
- Sinun pitäisi nähdä Etsi Oma vaihtoehto nyt. Napauta sitä.
- iOS-versiostasi riippuen sinun pitäisi nähdä jokin tai kaikki seuraavista:
- Käytä tätä iPhonea minun sijaintiini
- Jaa oma sijainti
- Ota käyttöön yksi tai kaikki yllä olevista ominaisuuksista.
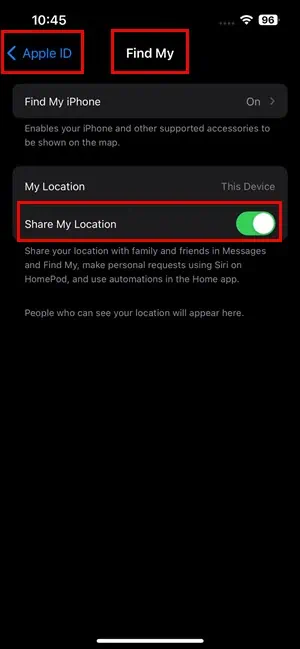
Ratkaisu 07: Korjaa laitteen päivämäärä ja aika
- avoin Asetukset iOS ja siirry kohtaan general asetusnäyttö.
- Sieltä sinun pitäisi löytää Treffiaika valikosta. Napauta sitä.
- Jos käytät manuaalista päivämäärää, aikaa ja aikavyöhykettä, sinun pitäisi nähdä Aseta automaattisesti painiketta.
- Ota asetus käyttöön napauttamalla sitä.
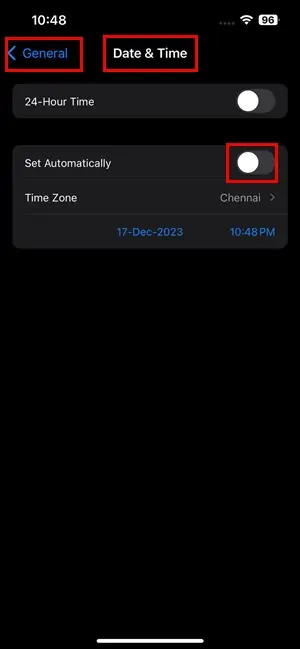
Ratkaisu 08: Aktivoi taustasovelluksen päivitys Google Mapsille
- Siirry iOS:ään Asetus näyttöä ja käytä general asetusikkuna.
- Etsi Sovelluksen päivitys taustalla valikosta.
- Etsi Google Maps -sovellus sovellusluettelosta.
- Napauta sitä aktivointi liukusäädintä ottaaksesi automaattisen taustapäivityksen käyttöön.
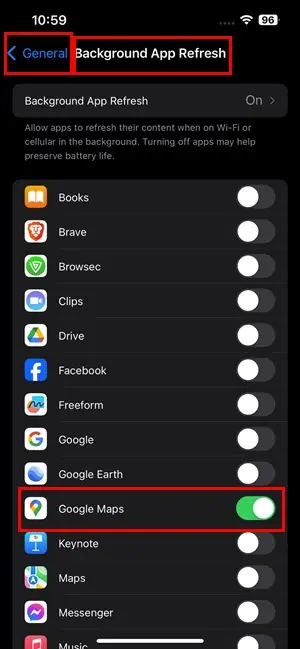
Ratkaisu 09: Palauta asetukset iPhonessa
Palauta sijainti ja tietosuoja
- avoin Asetukset ja pääsy general asetukset.
- Siirry Yleiset-ikkunan alaosaan ja napauta Siirrä tai nollaa iPhone.
- Napauta nyt asettaa uudelleen painiketta alhaalla.
- Valitse Palauta sijainti ja tietosuoja vaihtoehto.
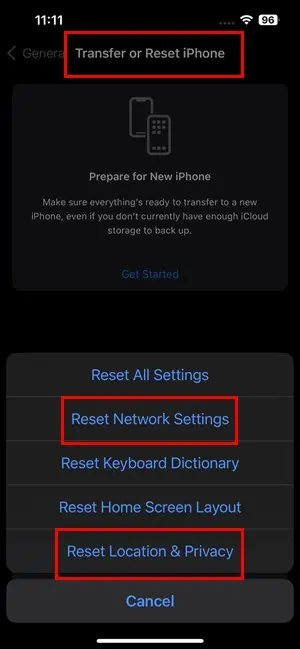
- Vahvista toiminto omallasi iPhone-salasana.
Nollaa verkkoasetukset
- Mene Asetukset > general > Siirrä tai nollaa iPhone.
- Napauta asettaa uudelleen.
- Valita Nollaa verkkoasetukset.
- Todenna omallasi laitteen PIN-koodi.
Huomautus: Tämä vianetsintämenetelmä nollaa tallennetut Wi-Fi-verkot ja niiden salasanat iPhonessasi. Joten suorita tämä vain, jos muistat Wi-Fi-salasanat.
Ratkaisu 10: Tyhjennä sovellustiedot Google Mapsista
- Käynnistä Google Maps app iPhone-laitteellasi.
- Kosketa painiketta Google ID avatar or profiilikuva oikeassa yläkulmassa.
- Vieritä alaspäin löytääksesi Tuki osiossa.
- Napauta siellä Tietoja, ehdot ja yksityisyys vaihtoehto.
- Valitse seuraavassa ikkunassa Tyhjennä sovellustiedot vaihtoehto.
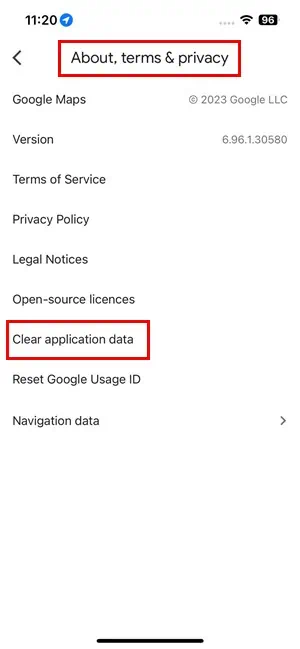
Ratkaisu 11: Sulje Google Maps
- Pyyhkäise ylös laitteen näytön alareunasta päästäksesi App Switcher iPhonessa.
- Napauta ja pidä Google Maps -kortti ja sulje sovellus pyyhkäisemällä sitä ylöspäin.
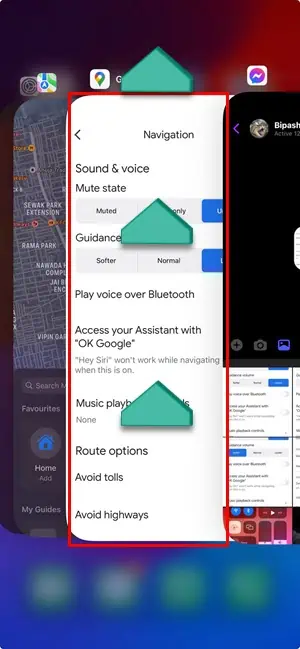
- Käynnistä sovellus uudelleen osoitteesta Koti-valikko or Sovelluskirjasto.
Ratkaisu 12: Poista ja asenna Google Maps uudelleen
- Pitkä painallus Google Maps app ja kosketa Poista sovellus.
- Valitse Poista sovellus vaihtoehto ponnahdusikkunassa.
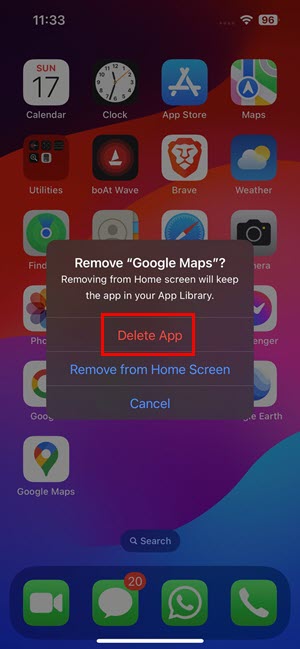
- Asentaa uudelleen sovellus osoitteesta App Store.
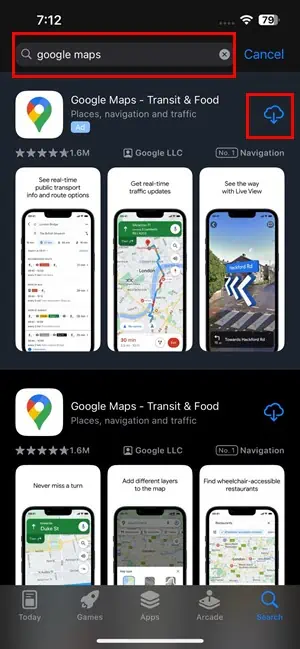
Ratkaisu 13: Päivitä iPhone OS
- Kirjaudu Asetukset iPhonen näyttö.
- Sinun pitäisi nähdä Ohjelmistopäivitys saatavilla valikosta, jos päivityksiä odottaa. Napauta sitä.
- Napauta Päivitä nyt painiketta.
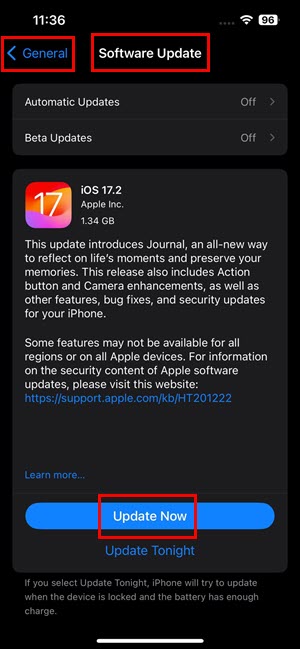
Ratkaisu 14: Käynnistä iPhone uudelleen
- Paina ja vapauta Volume Up näppäintä.
- Tee sama nopeasti Volume Down näppäintä.
- Pidä nyt painettuna teho / uni / Herätä painiketta.
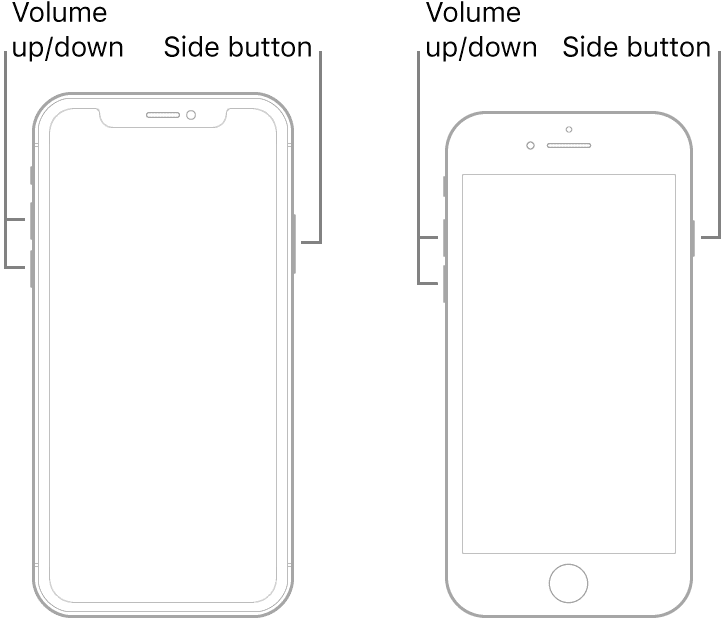
- Laitteen näyttö muuttuu mustaksi.
- Kun näet Apple-logo, päästä irti teho painiketta.
Yllä olevat vaiheet on tarkoitettu iPhone 8 ja uudemmat mallit.
varten iPhone 7, paina samanaikaisesti ja pidä painettuna uni / Herätä ja Volume Down -painikkeita, kunnes Apple-logo ilmenee.
Jos sinulla on iPhone 6 ja aiemmissa malleissa paina pitkään Etusivu ja uni / Herätä painikkeita yhdessä, kunnes logo tulee näkyviin.
Aiheeseen liittyviä luentoja:
Joten nyt tiedät kuinka korjata Google Maps, joka ei toimi iPhonessa.
Jos jokin menetelmistä auttoi sinua, kommentoi alla. Lisäksi, jos tiedät paremman tavan korjata se, älä epäröi mainita sitä.








