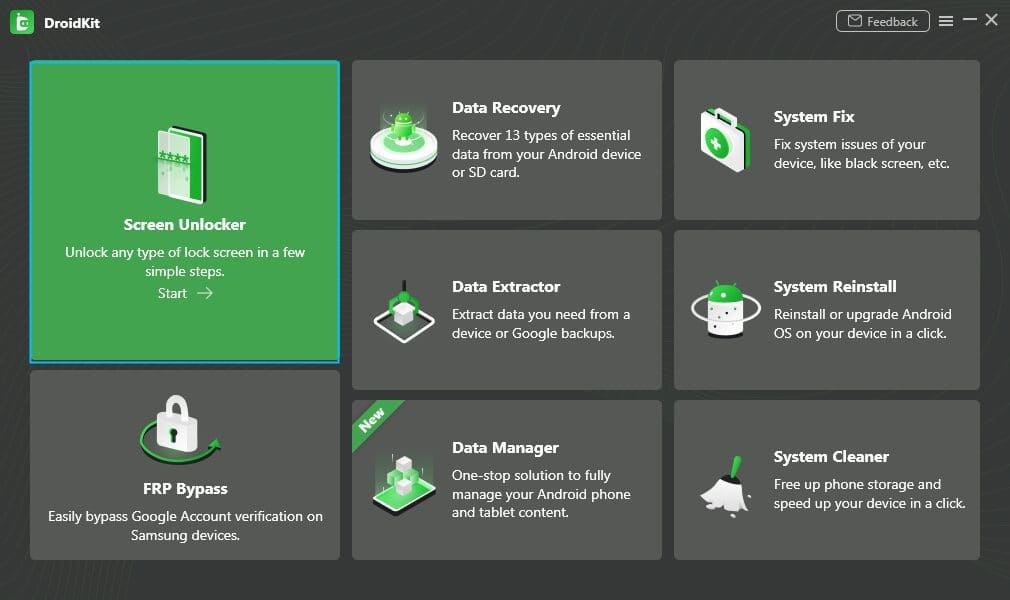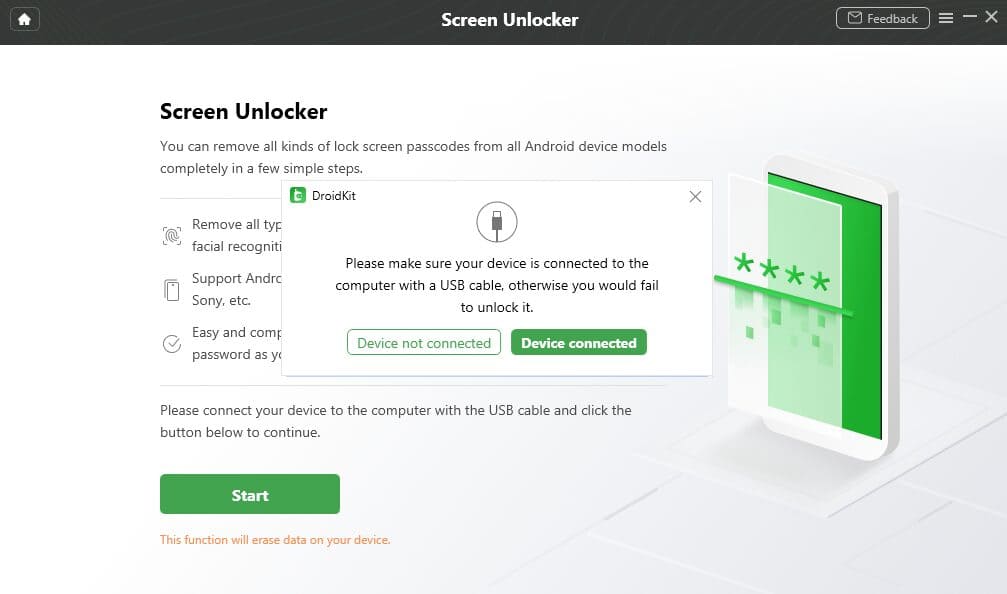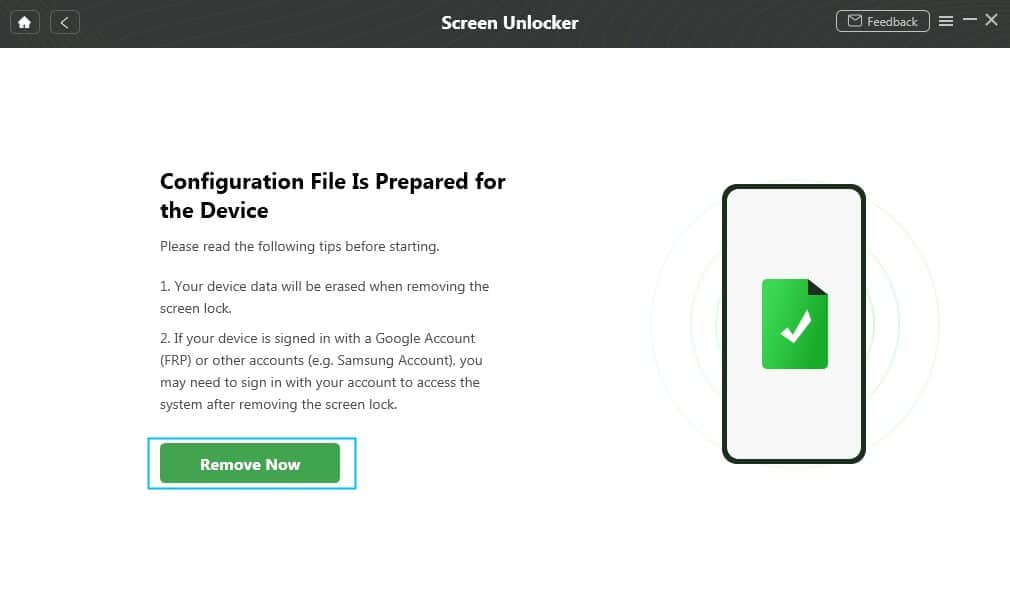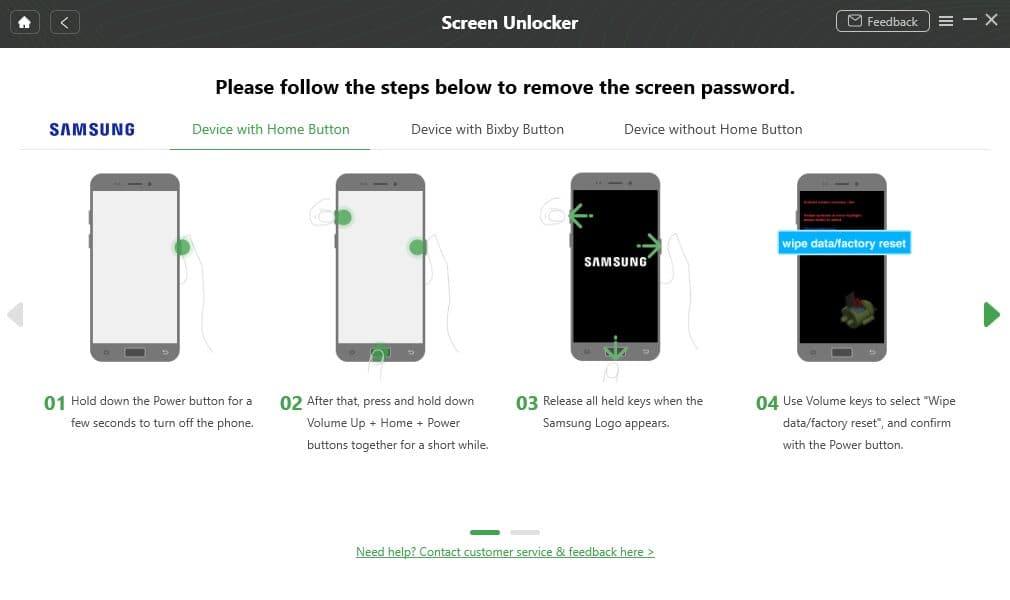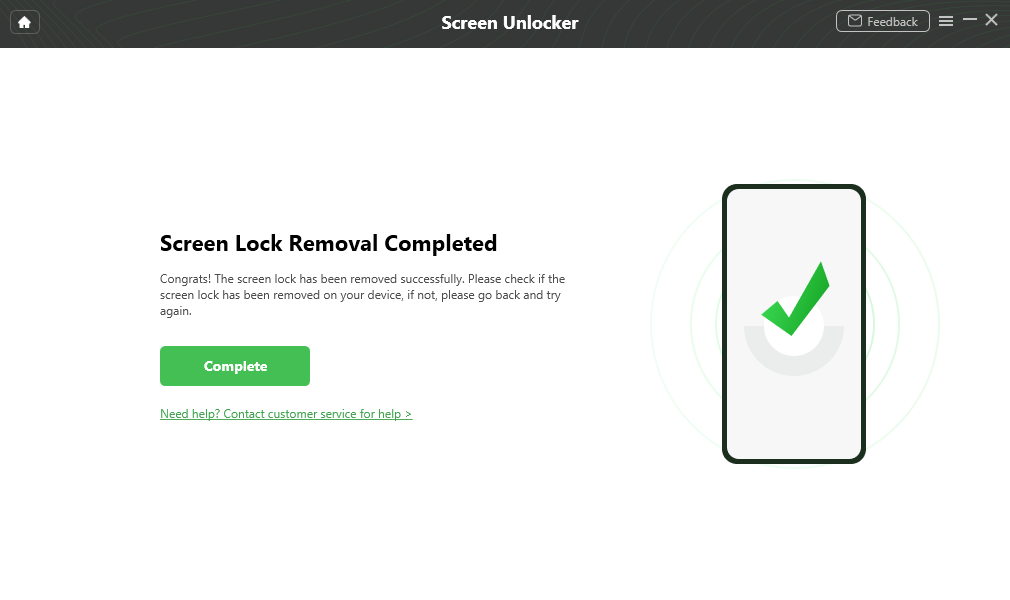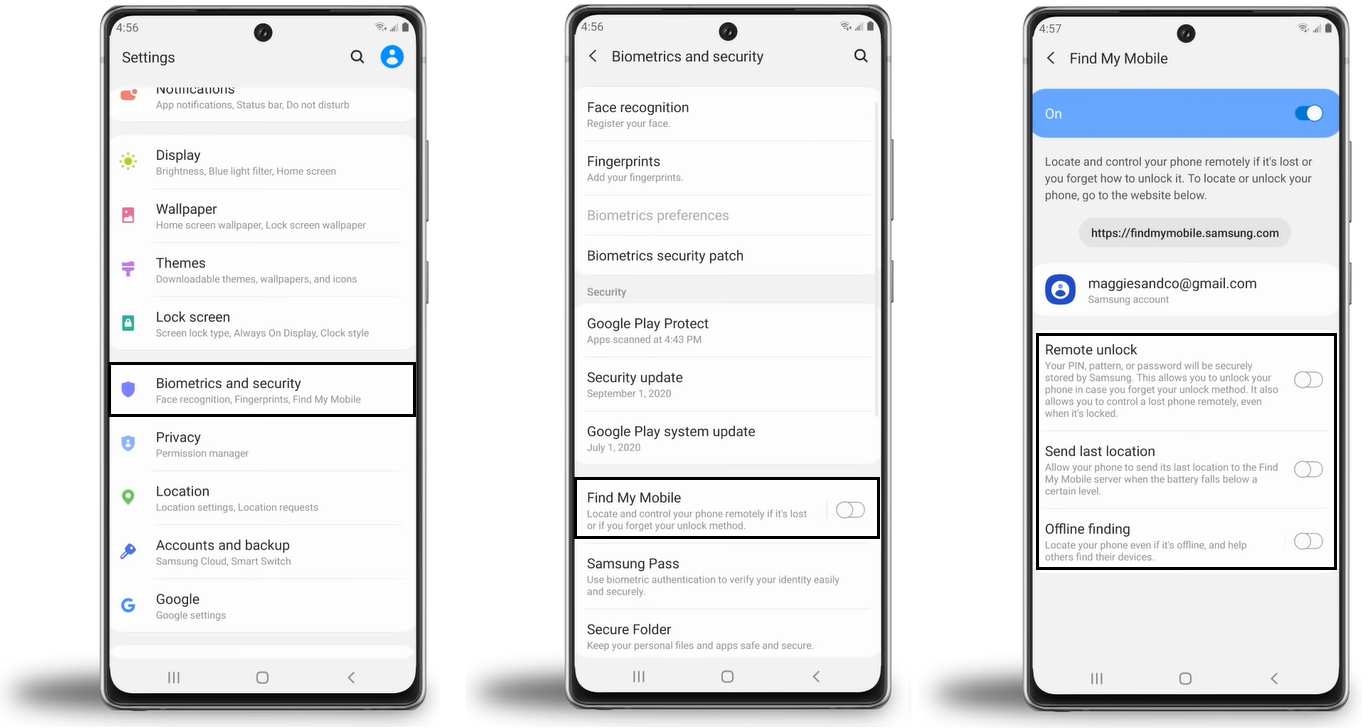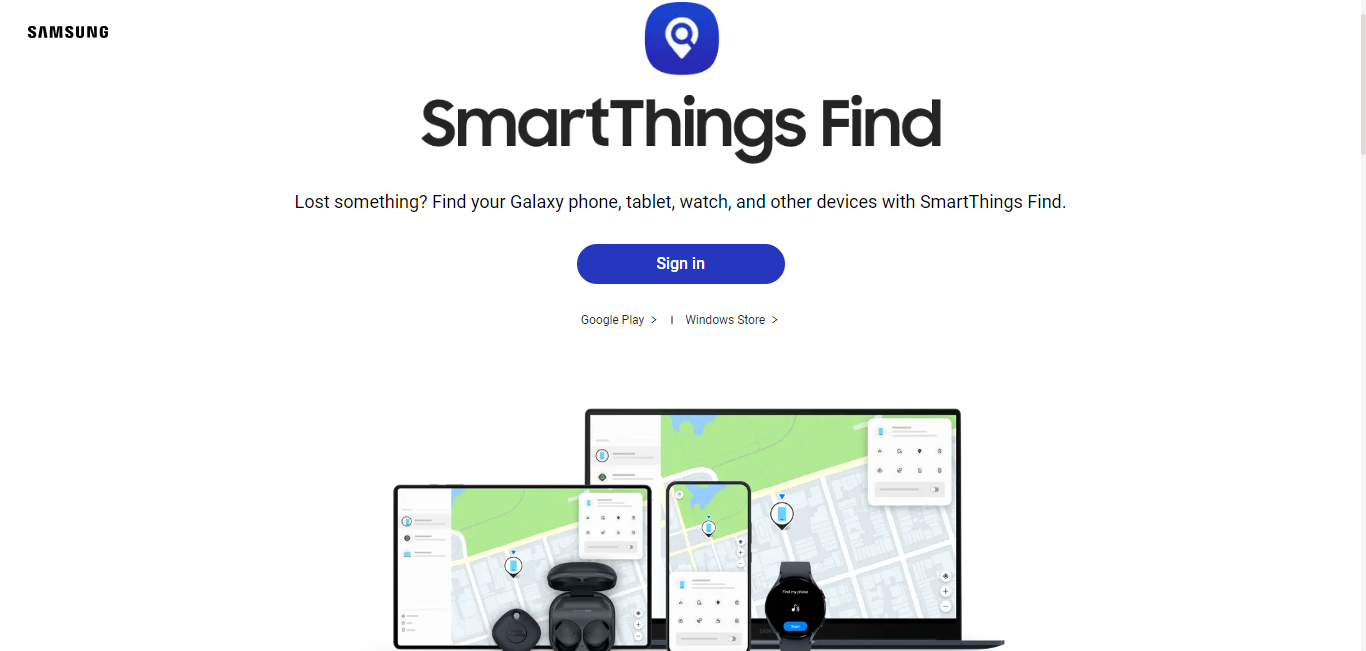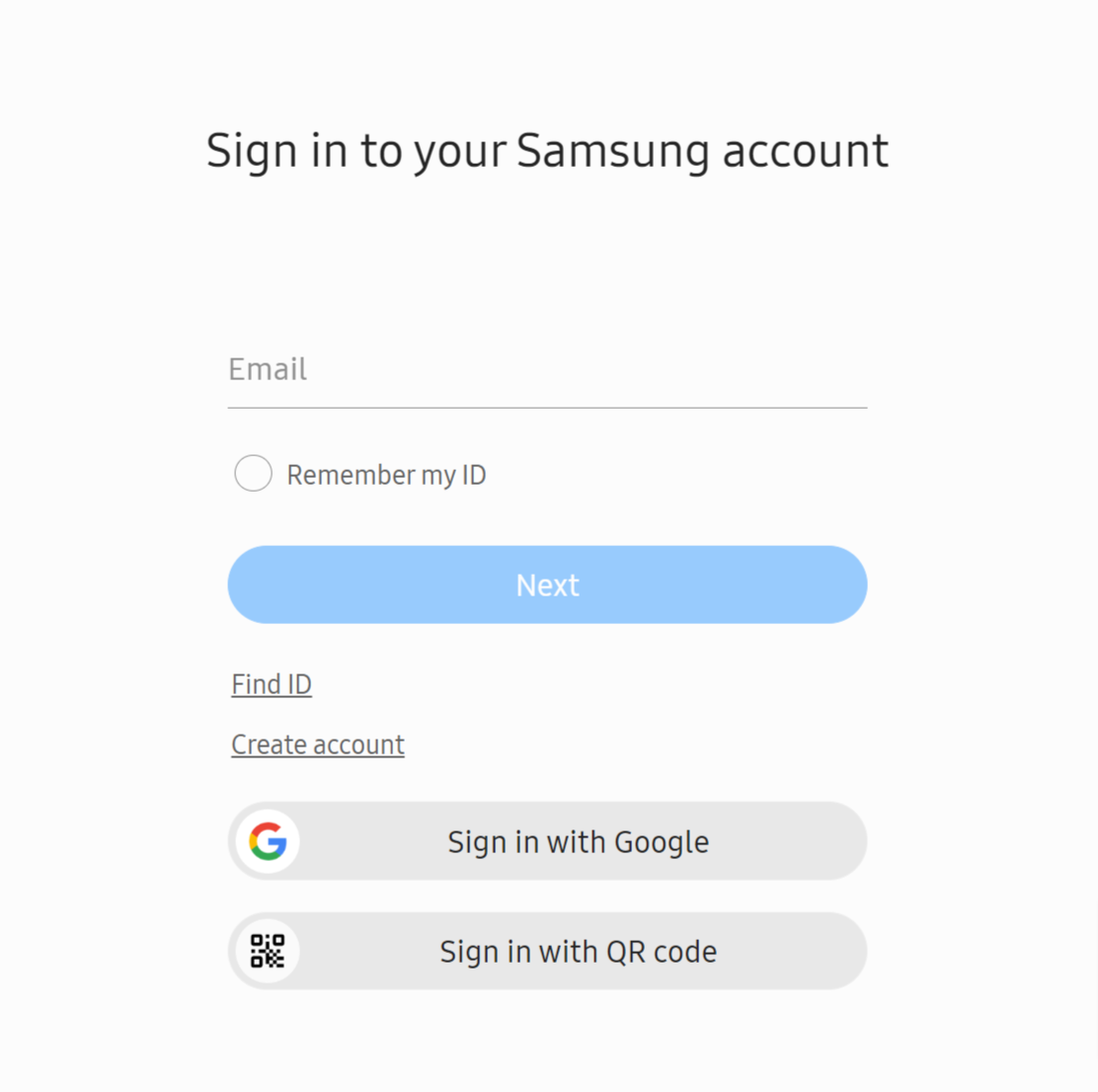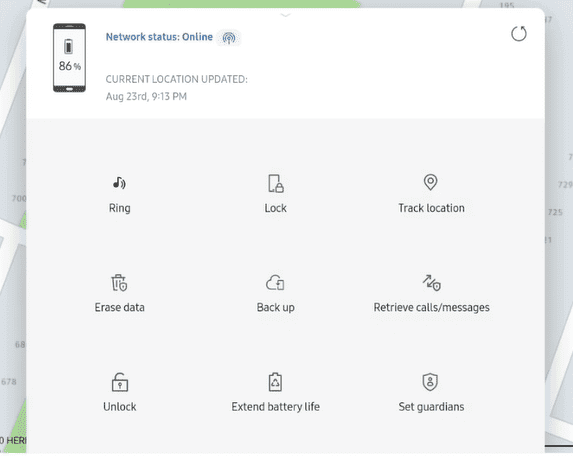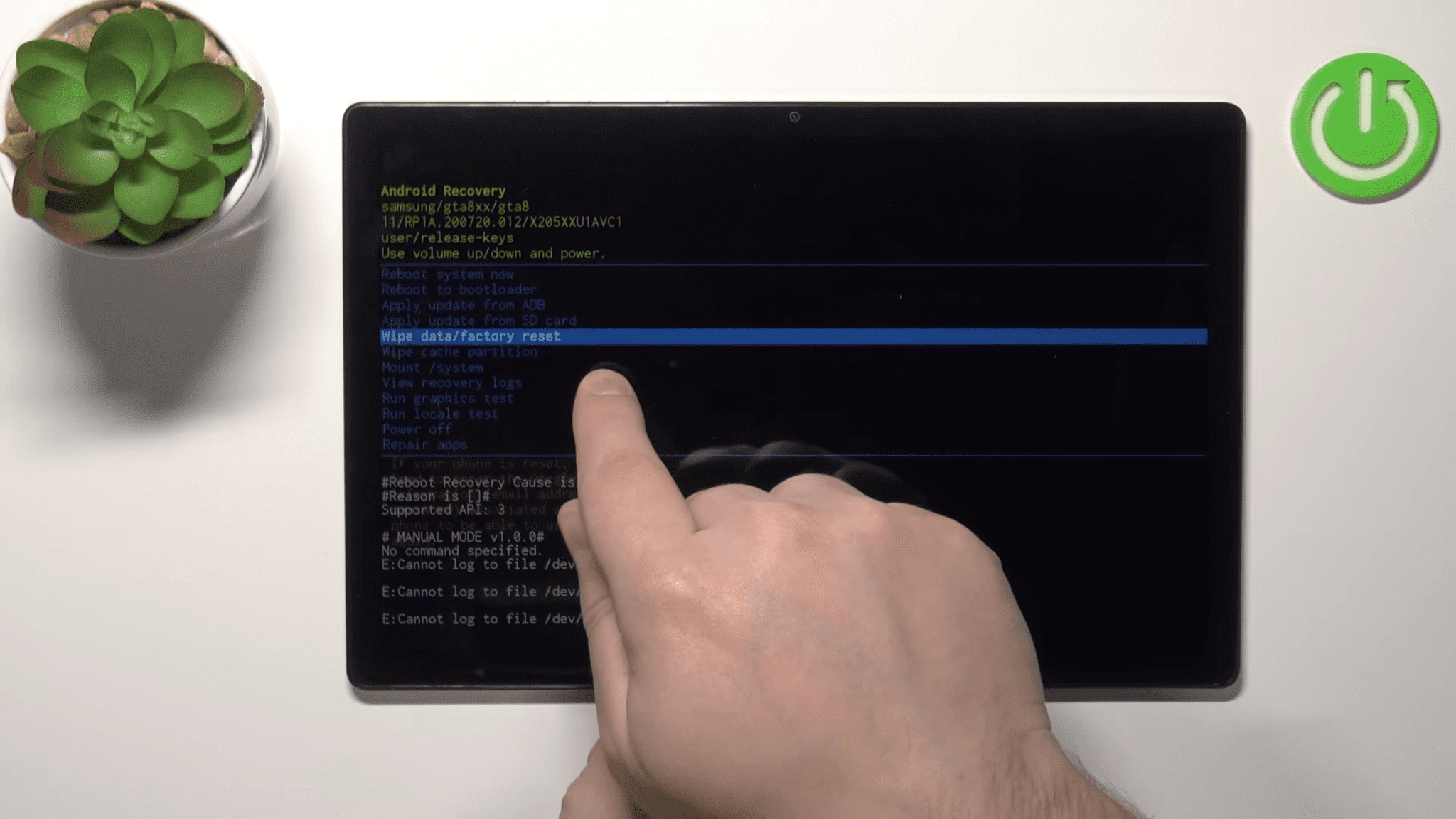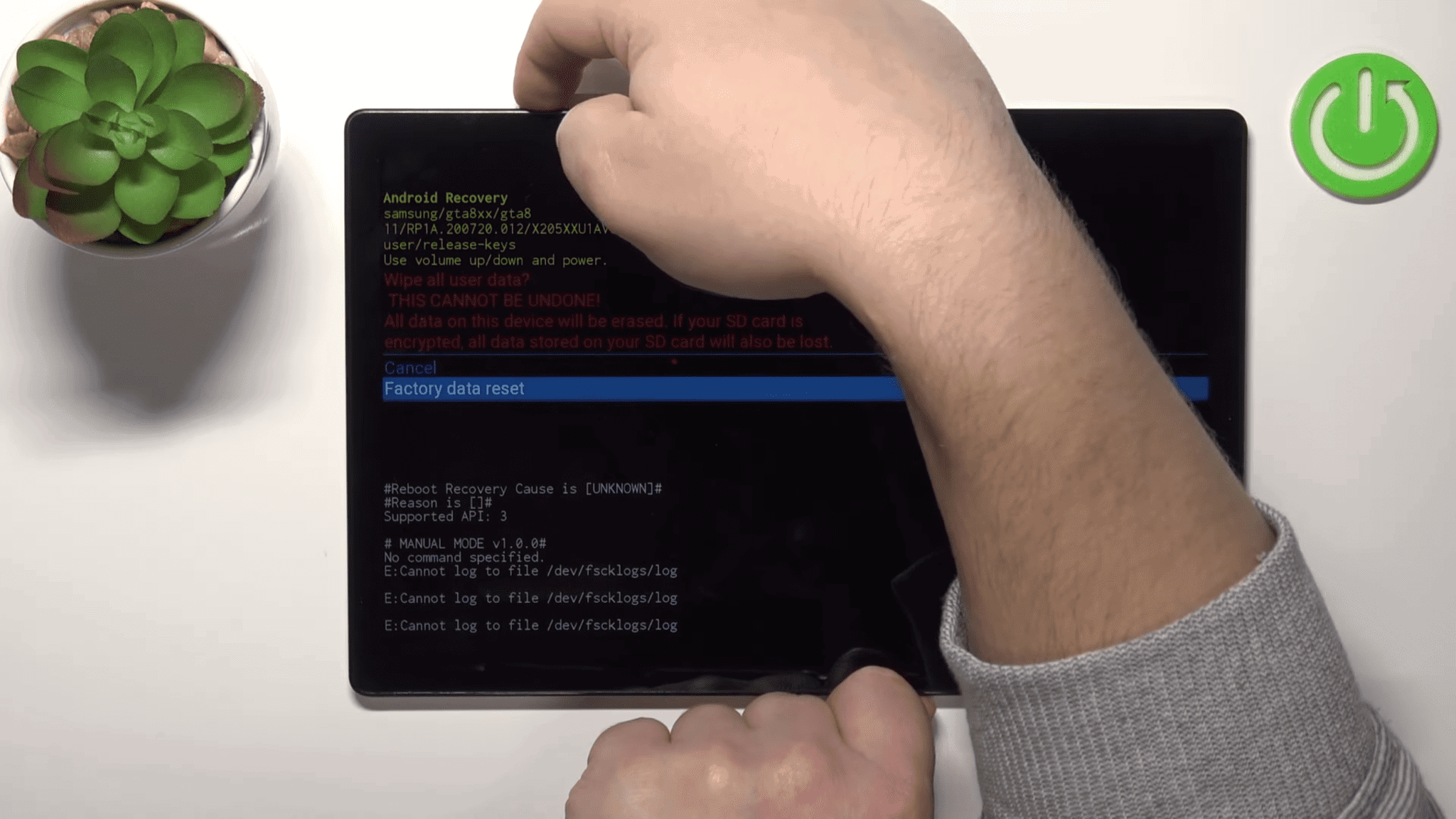Unohditko Samsung-tablettisi salasanan? Näin voit avata sen!
6 min. lukea
Päivitetty
Lue ilmoitussivumme saadaksesi selville, kuinka voit auttaa MSPoweruseria ylläpitämään toimitustiimiä Lue lisää

Unohditko Samsung-tablettisi salasanan? Se on ikävä tunne. Mutta onneksi olemme täällä auttamassa.
Annamme sinulle testattuja menetelmiä, joiden avulla pääset takaisin laitteeseesi. Seuraa vain alla olevia ohjeita, niin olet valmis lähtemään hetkessä!
Voitko avata Samsung-tabletin lukituksen, jos unohdat salasanan?
Onneksi on keinoja avaa Samsung-tablettisi lukitus ilman salasanaa. Tämä vaatii vain muutaman vaiheen, ja voit käyttää tablet-laitetta uudelleen nopeasti.
Muista salasanasi, PIN-koodisi tai kuviosi, jotta et menetä tietoja tai vaivaa tabletin tai puhelimen lukituksen avaamisesta. Jos sinulla on vaikeuksia muistaa salasanoja, kokeile salasanojen hallintaa tai biometristä todennusta, kuten kasvojentunnistusta tai sormenjälkien skannausta, jos se tuetaan.
On suositeltavaa varmuuskopioida tärkeitä tietojasi säännöllisesti, jotta vältytään tietojen katoamiselta tablet-laitteen lukitusta avattaessa.
Nyt voit avata Samsung-tabletin lukituksen ilman salasanaa muutamalla eri tavalla:
Avaa Samsung-tabletin lukitus ilman salasanaa Screen Unlockerin avulla
Käytä lukittua Samsung Galaxy -tablettiasi helposti droidkit.
Lataa vain Android-työkalu, liitä tablettisi ja avaa se vaivattomasti näytön lukituksen avausominaisuuden avulla.
DroidKit avaa näytön lukituksen yli 20,000 XNUMX Android-mallille, mukaan lukien Xiaomi, Huawei ja Samsung, ilman teknisiä taitoja tai juurtumista. Se voi avata minkä tahansa näytön lukituksen, mukaan lukien digitaaliset numerot, mukautetun PIN-koodin, salasanan, kuvion, sormenjälkitunnuksen ja kasvojentunnistuksen.
Kun olet tehnyt niin, voit käyttää Samsung-laitettasi ilman salasanaa. Tarkastellaan nyt kattavaa, vaiheittaista ohjetta.
Vaihe 1
install droidkit tietokoneeseen ja liitä Android-laitteesi USB-kaapelilla. Käynnistä sitten DroidKit tietokoneellasi ja valitse "Screen Unlocker" -tila.
Vaihe 2
Liitä laite tietokoneeseen yhteyden muodostamiseksi ja valitse "Laite yhdistetty" -vaihtoehto.
Vaihe 3
Kun valmisteluprosessi on valmis, alla oleva käyttöliittymä tulee näkyviin.
Vaihe 4
Näyttö näyttää DroidKitin toimittamia lisäohjeita. Noudata näitä vaiheita annetussa järjestyksessä.
Vaihe 5
Sinun tarvitsee vain odottaa, että DroidKit suorittaa tehtävänsä. Kun prosessi on valmis, napsauta "valmis" -painiketta.
Prosessi palauttaa laitteesi alkuperäiseen tilaan. Sinun on määritettävä se uudelleen ja palautettava tiedot aiemmasta varmuuskopiosta, ennen kuin voit käyttää sitä ilman rajoituksia.
Se on helpoin tapa avata laitteesi lukitus 99 %:ssa tapauksista ilman salasanaa.
Video-opas:
Samsung-tabletin salasanan avaaminen Samsung Find My Mobile -sovelluksella
Saatat jo tuntea Samsung Find My Mobile -ominaisuuden, jos olet Samsung-laitteen omistaja. Tämän hyödyllisen ominaisuuden avulla voit paikantaa kadonneen tai varastetun laitteen ja saada siihen takaisin pääsyn tietojesi vaarantamatta.
Voit kokea tämän ominaisuuden vain, jos olet aktivoinut laitteen "Etälukitus", "Lähetä viimeinen sijainti" ja "Offline-haku" -asetukset. Kun se on otettu käyttöön, voit todistaa taikuutta vaivattomasti.
Pääset siihen siirtymällä kohtaan Asetukset > Biometriikka ja suojaus > Find My Mobile.
Lue, kun opastamme sinua avaamaan Samsung-tabletin lukitusnäytön Samsung Find My Mobilen avulla.
Vaihe 1
Ensin sinun on käytettävä Samsung-tiliäsi. Vieraile Samsung Find My Mobile -verkkosivulla ja valitse "Kirjaudu sisään".
Vaihe 2
Anna Samsung-tiliisi liittyvä sähköpostiosoite ja salasana.
Vaihe 3
Samsung aloittaa nyt laitteesi seurantaprosessin. Kun se on löydetty onnistuneesti, voit napsauttaa "Avaa" -vaihtoehtoa.
Vaihe 4
Vahvista kirjoittamalla Samsung-tilisi salasana uudelleen.
Olet onnistuneesti avannut Samsung-tabletin lukitusnäytön ilman tietojen menetystä. Jos yllä oleva lähestymistapa ei toimi sinulle, voit kokeilla vaihtoehtoista menetelmää.
Avaa Samsung-tabletin lukitus ilman tehdasasetusten palautusta Google-tilin kautta
Jos olet aiemmin kirjautunut Google-tilillesi puhelimellasi ennen kuin se lukittui ja muistat silti salasanasi, voit yrittää avata sen lukituksen Google-tilisi avulla.
Tämä tekniikka on yksinkertainen; On kuitenkin tärkeää huomata, että se toimii vain Android OS 4.4:ssä ja aiemmissa versioissa. Valitettavasti tämä lähestymistapa on mahdollista vain, jos käytät Androidin uudempaa versiota.
Käytä Google-tiliäsi Samsung-tabletin lukituksen avaamiseen. Tässä on noudatettavat vaiheet.
Vaihe 1
Jatka väärän salasanan syöttämistä, kunnes salasanan nollausvaihtoehto näkyy näytön alareunassa muodossa "Unohtunut salasana".
Vaihe 2
Kun vaihtoehto tulee näkyviin, napsauta sitä.
Vaihe 3
Kirjaudu sitten Google-tiliisi käyttämällä siihen liittyvää salasanaa avataksesi Samsung-laitteesi lukituksen välittömästi.
Jos ongelmasi ei ratkea, Samsung-tabletin tehdasasetusten palauttaminen on ainoa vaihtoehto.
Tehdasasetusten palautus Samsung Tablet ilman kuviota/Pin-koodia/salasanaa
Paras tapa palauttaa tablet-laite siihen, missä se oli ostohetkellä, on palauttaa sen tehdasasetukset. Tämä on erityisen hyödyllistä, jos olet unohtanut tablet-laitteesi kuvion tai PIN-koodin ja haluat palata siihen uudelleen. Jos olet unohtanut Samsung-tablettisi salasanan tai kuvion, voit nollata sen seuraavasti:
Vaihe 1
Paina virta- ja äänenvoimakkuuden vähennyspainikkeita samanaikaisesti, kunnes laite käynnistyy uudelleen.
Vaihe 2
Siirry palautustilaan pitämällä virtapainiketta ja äänenvoimakkuuden lisäyspainiketta painettuna. Kun palautusvalikko tulee näyttöön, voit vapauttaa painikkeet.
Vaihe 3
Jos haluat palauttaa Samsung-tabletin tehdasasetukset ilman salasanaa, siirry äänenvoimakkuuden vähennyssäätimellä valikon Pyyhi tiedot / tehdasasetusten palautus -vaihtoehtoon ja vahvista valinta painamalla virtapainiketta.
Vaihe 4
Se pyytää sinua vahvistamaan vaihtoehdon. Valitse Tehdasasetusten palautus -vaihtoehto ja odota, kunnes tyhjennysprosessi on valmis.
Vaihe 5
Kun se on valmis, käynnistä laite uudelleen valitsemalla Käynnistä järjestelmä nyt -vaihtoehto.
Jos "Tervetuloa"-näyttö tulee näkyviin, Samsung-tabletin tehdasasetusten palautus onnistui.
Yhteenveto
Lopuksi totean, että DroidKit avaa tehokkaasti Samsung-tablettien lukituksen, kun salasanat unohtuvat. Sen intuitiivinen käyttöliittymä ja vaiheittaiset ohjeet mahdollistavat sen, että kuka tahansa voi saada takaisin pääsyn tietoihinsa menettämättä niitä.
Kanssa droidkit, voit nopeasti saada Samsung-tablettisi hallinnan takaisin ja käyttää muita ominaisuuksia, kuten FRP-ohitus, tietojen palautus, varmuuskopiointi ja siirto. Se on erinomainen ratkaisu, jos unohdat Samsung-tabletin salasanan.