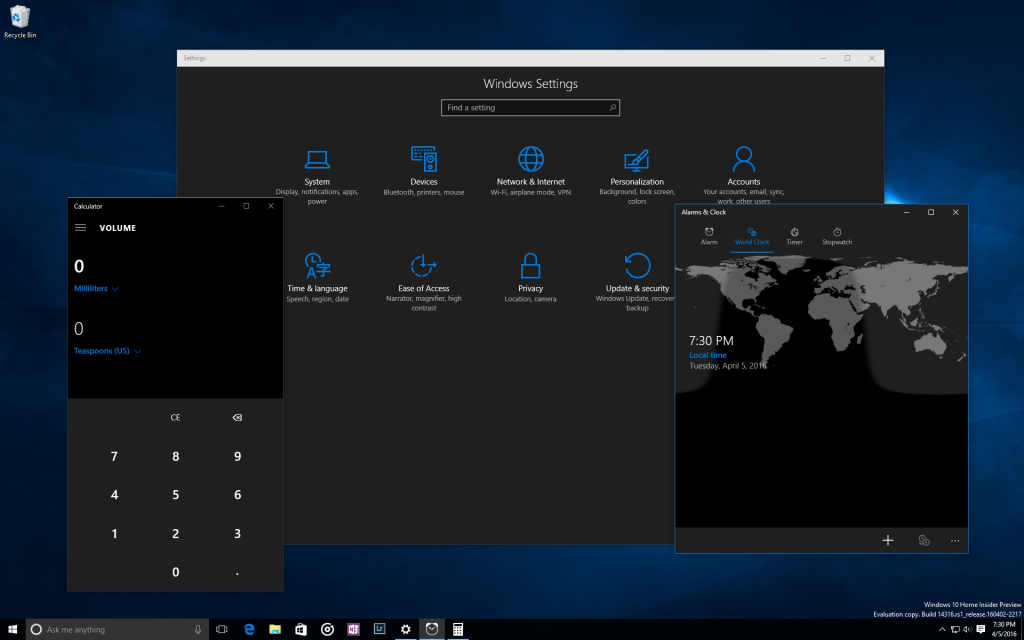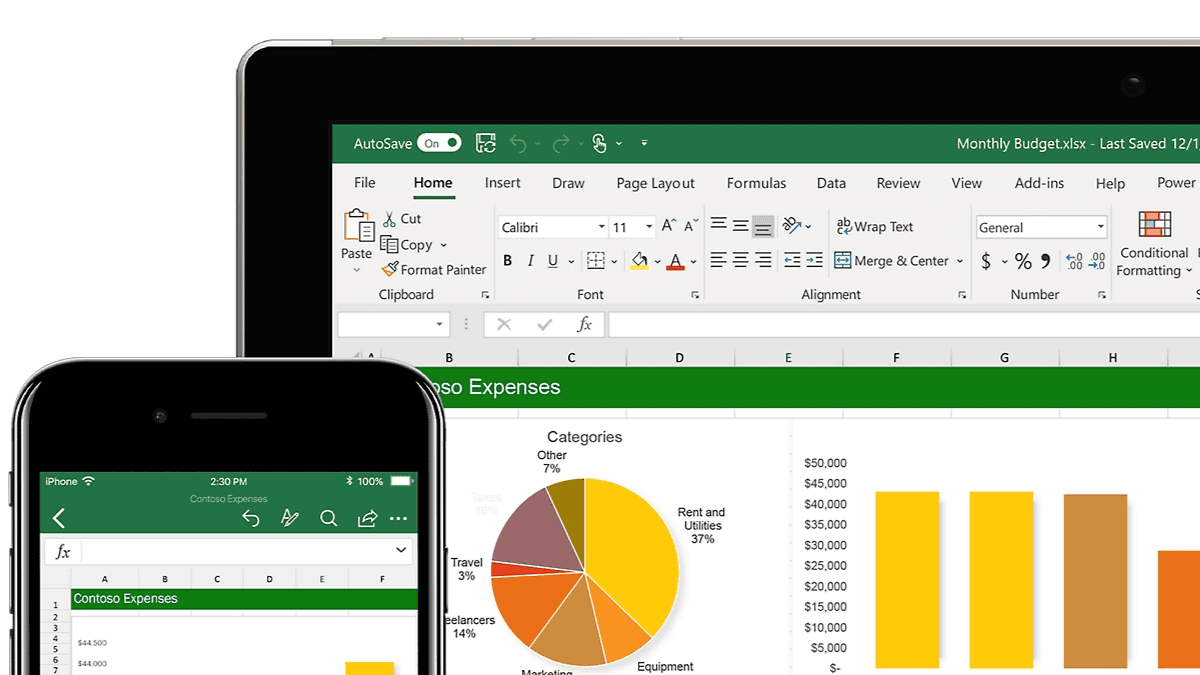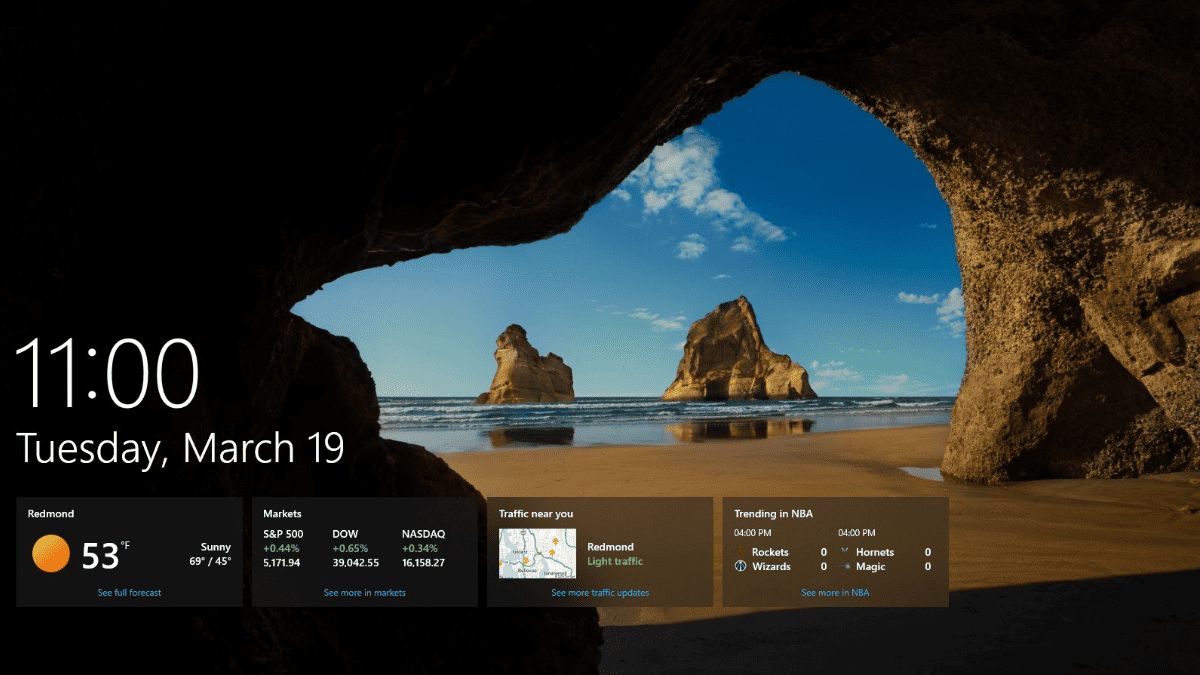Kuinka tummentaa lähes kaikkea Windows 10:ssä
3 min. lukea
Päivitetty
Lue ilmoitussivumme saadaksesi selville, kuinka voit auttaa MSPoweruseria ylläpitämään toimitustiimiä Lue lisää
Windows 10 on monipuolinen ja muokattavissa oleva käyttöjärjestelmämainos, jonka avulla käyttäjät voivat valita, miltä heidän sovellusten käyttöliittymä näyttää.
Vaikka olemme keskustelleet peruskäyttöjärjestelmän mukauttamisesta, ja voimme linkittää siihen täällä, monet Windows 10:n käyttäjät käyttävät paljon enemmän aikaa sovellusten ja verkon käyttöön kuin itse pääkäyttöjärjestelmässä.
Universaalisille Windows-sovelluksille
Voit muuttaa lähes kaikki Windows 10 -sovellukset tummaksi teemaksi Microsoftin globaalin pimeän sovelluksen asetuksen kautta saadaksesi lisätietoja. Kuulehan.
Office Suite
Microsoftin Office Suitessa on sisäänrakennettu tumma teema, josta monet eivät ole tietoisia. Kun tämä aktivointi on käytössä, kaikki Office-sovelluksesi PowerPointista Outlookiin OneNote muuttuu tasaiseksi mustaksi ja on erittäin miellyttävä silmälle, varsinkin kun työskentelet yöaikaan.
Sinulla on oltava Office 2016, etkä tietenkään Windows Storen Office Mobile -versioita.
Näin voit käyttää sitä.
- Käynnistä mikä tahansa Office 2016 -sovellus.
- Napauta Tiedostonauha-valikossa ja valitse "Tiedosto"
- Siirry Tiedosto-sivulla kohtaan Asetukset, tämä on näytön alareunassa.
- Ponnahdusikkunassa "Yleiset" on "Muokkaa Microsoft Office -kopiosi" -alivalikko.
- Valitse Office-teema-kohdasta "Musta". Voit myös valita "Dark Gray" -vaihtoehdon, jos haluat jotain hieman harmaampaa ollessasi silti tumma.
Microsoft Edge
Vaikka voit yleensä muuttaa tummanteeman universaaleja sovelluksia yksinkertaisesti käyttämällä yleiskytkintä asetusvalikossa, Microsoft Edge -selain ei ole yksi näistä sovelluksista. Sinun on vaihdettava teema itse Edge-selaimesta saadaksesi tumman teeman tähän sovellukseen.
Voit vaihtaa Microsoft Edge -selaimen seuraavasti:
- Käynnistä Microsoft Edge ja siirry asetuksiin napauttamalla "…" -painiketta.
- "Teema"-vaihtoehdossa voit nyt vaihtaa vaaleasta tummaan.
Google Chrome/FireFox/Opera
Aivan kuten Edge, tärkeimmät Internet-selaimet eivät muuta teemojaan järjestelmän yleisten asetusten kautta.
Voit kiertää tämän asentamalla erilaisia teemoja ja lisäosia niiden eri liikkeistä.
Esimerkiksi Chromessa on Valikoima tummia teemoja korostettuna, ja Firefoxilla voit Tarkista täältä erilaisia tummia teemoja.
Opera ei tue täysin tummia teemoja toisin kuin muut mutta käyttäjät voivat asettaa tummia taustakuvia "pikavalinta~" -sivulleen. Tämä ei ole yhtä hyödyllinen kuin todellinen tumma teema, mutta jos olet Opera-käyttäjä, se on parempi kuin ei mitään.
Korkea kontrasti -tila
Microsoftin High Contrast Mode on eräänlainen pakotettu tumma teema. Voit asettaa suuren kontrastin tilan pakottamaan kaikki Windows 10:n Hugh Contrast -tilaa tukevat sovellukset tummaan teemaan, mukaan lukien File Explorer -sovelluksen. Tämä menetelmä ei kuitenkaan ole kovin toivottava, koska se sotkee taustakuvaasi ja neutraloi merkittävästi Windowsin estetiikkaa.
Aktivoi se seuraavasti:
- Siirry kohtaan Asetukset > Helppokäyttöisyys > Suuri kontrasti
- Valitse "High Contrast Black" -teema
Voit luoda oman mukautetun tumman teeman auttamaan ristiriitaisia värejä, jos käytät tätä vain tummaan teemaan – mutta jälleen kerran – tämä ei ole toivottavaa useimmille käyttäjille.
Tietysti saat parhaan tumman teemakokemuksen, jos pidät kiinni Windows 10:n Universal-sovelluksista, mutta se ei ole käytännöllistä tai toivottavaa useimmille ihmisille.
Onneksi vaikka Spotifyn ja Visual Studion kaltaisissa sovelluksissa on tumma teema, on silti olemassa tapoja saada suosikki Windows-sovelluksesi silmäystävälliseksi mustaksi.