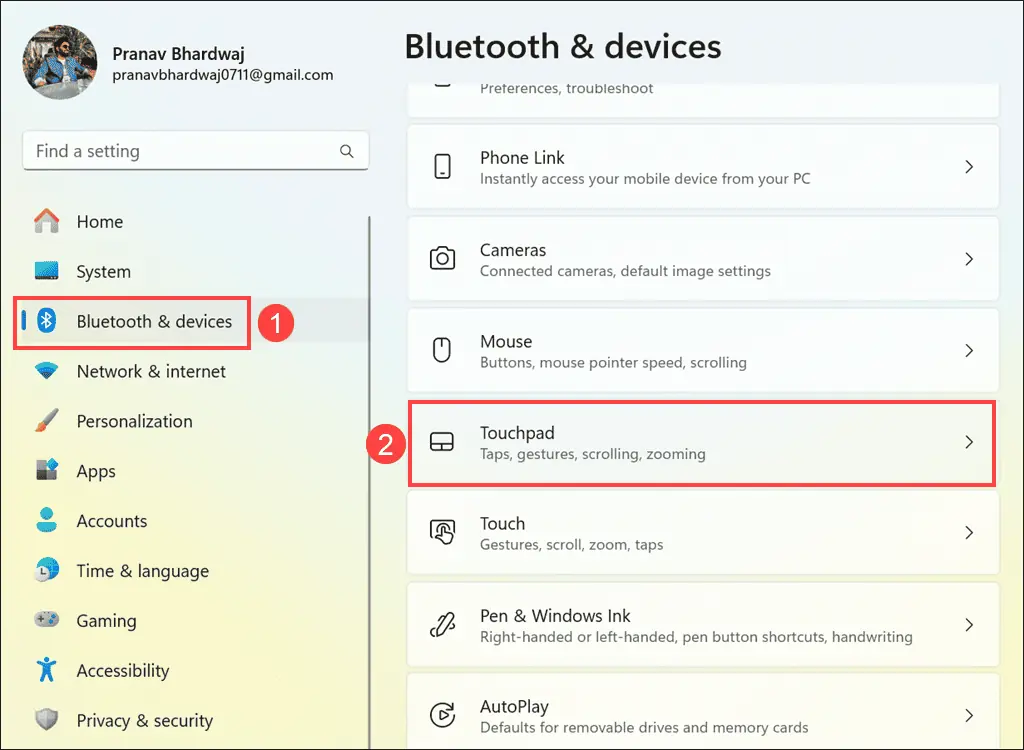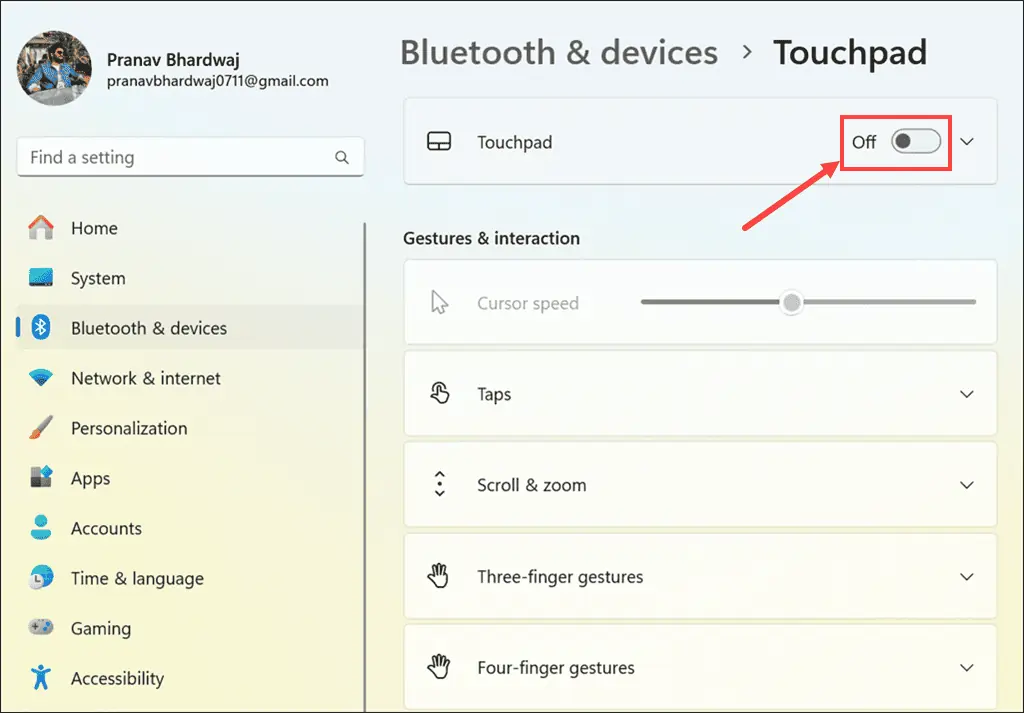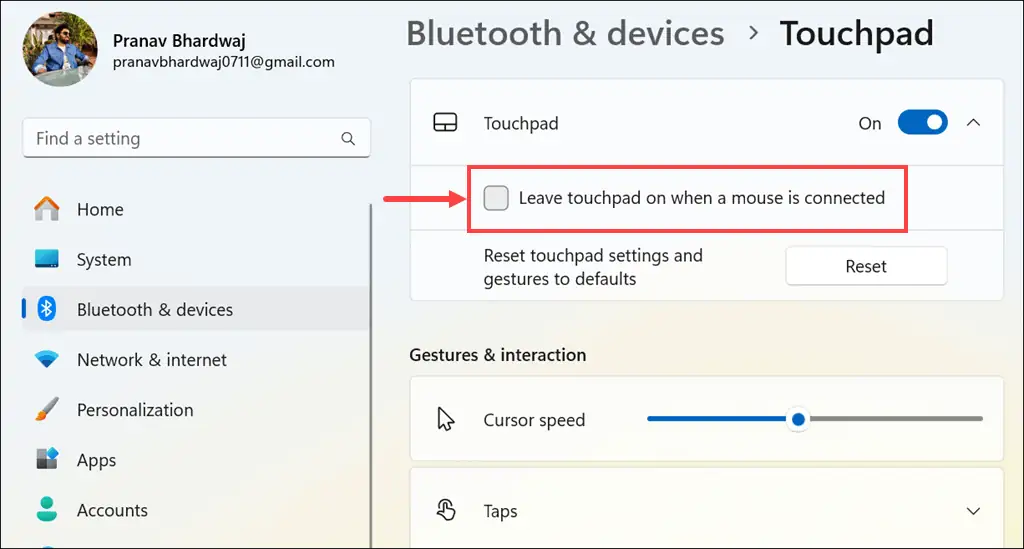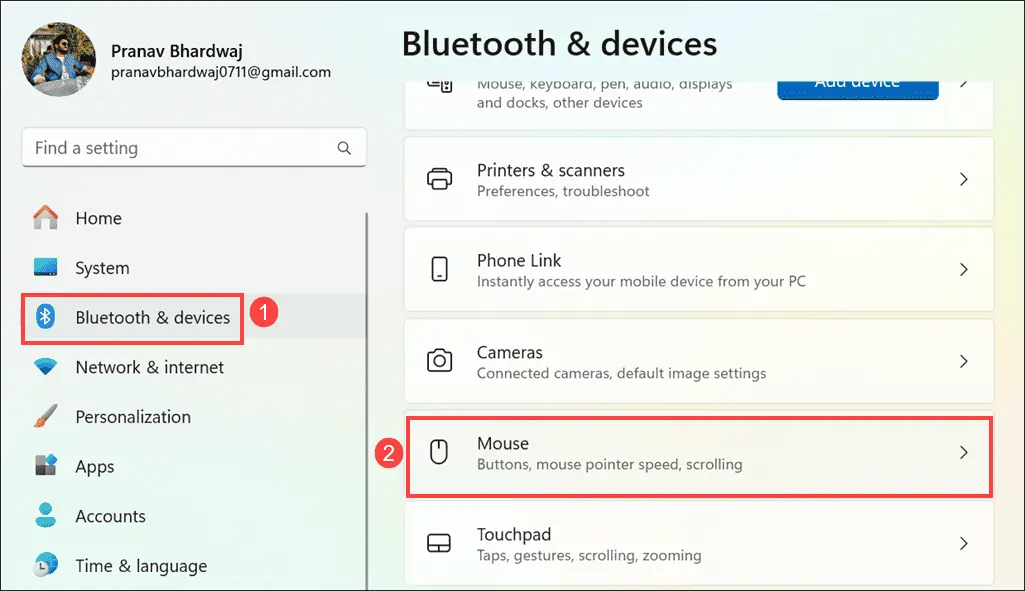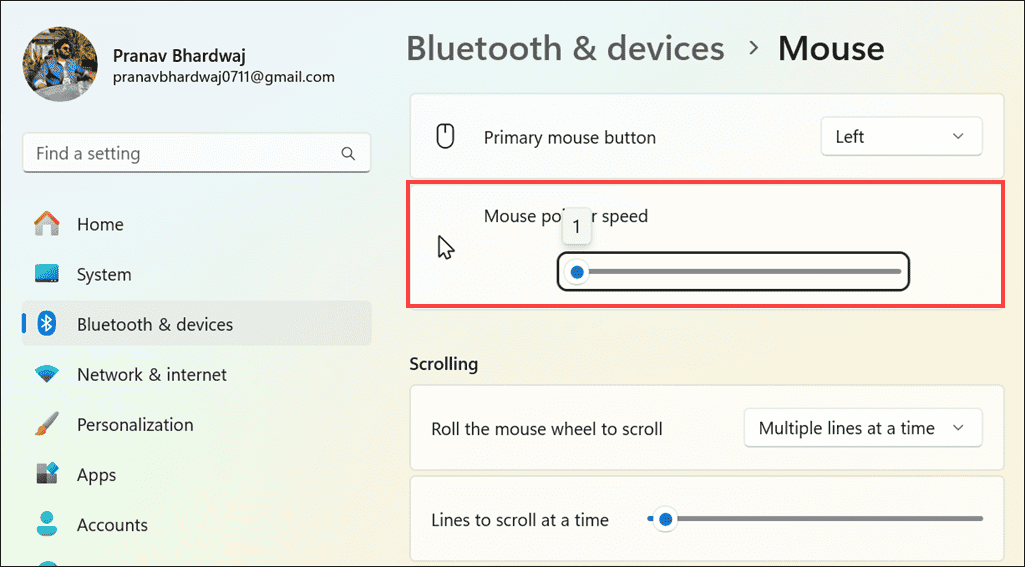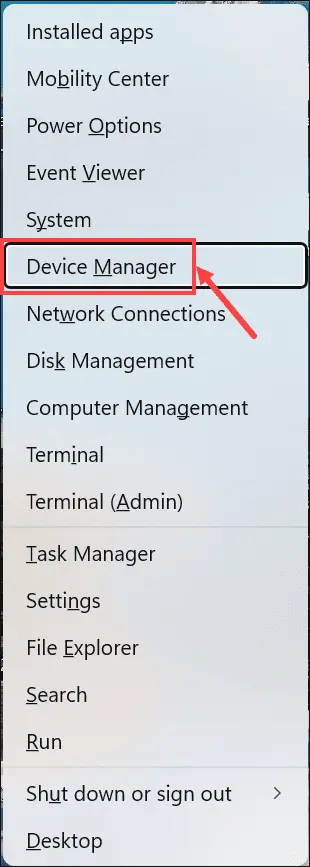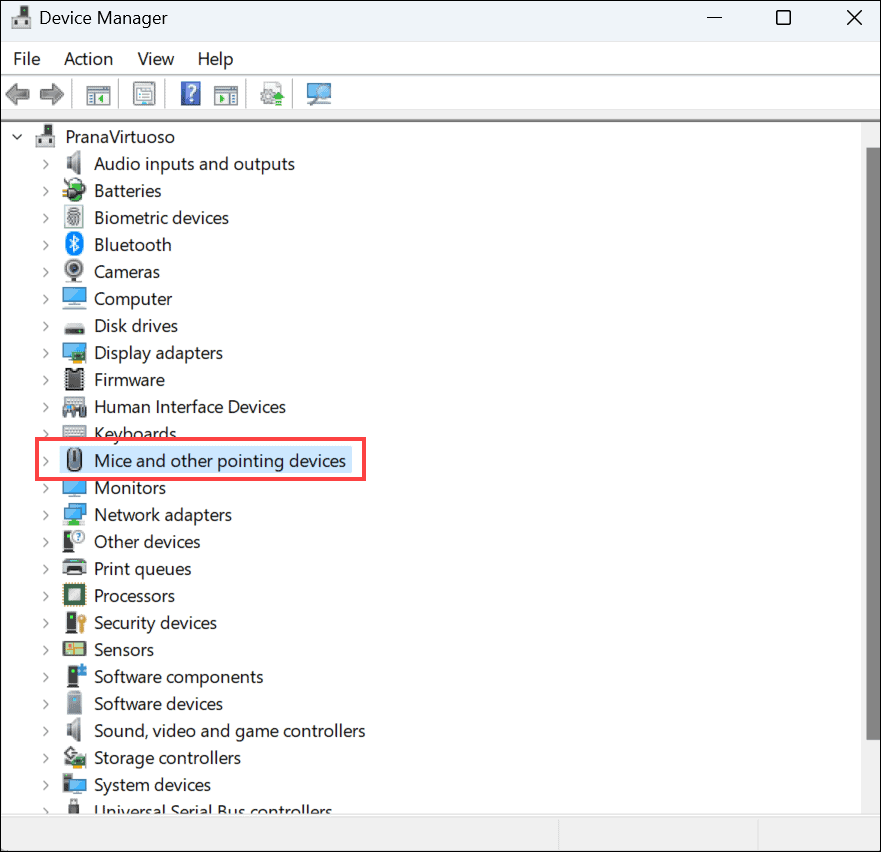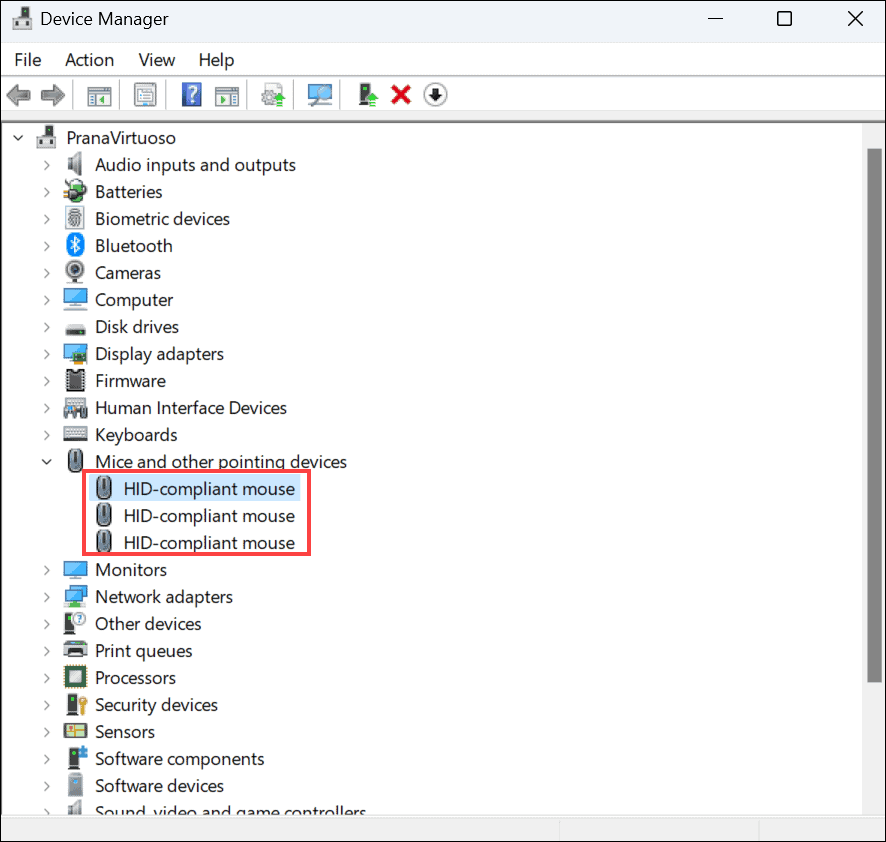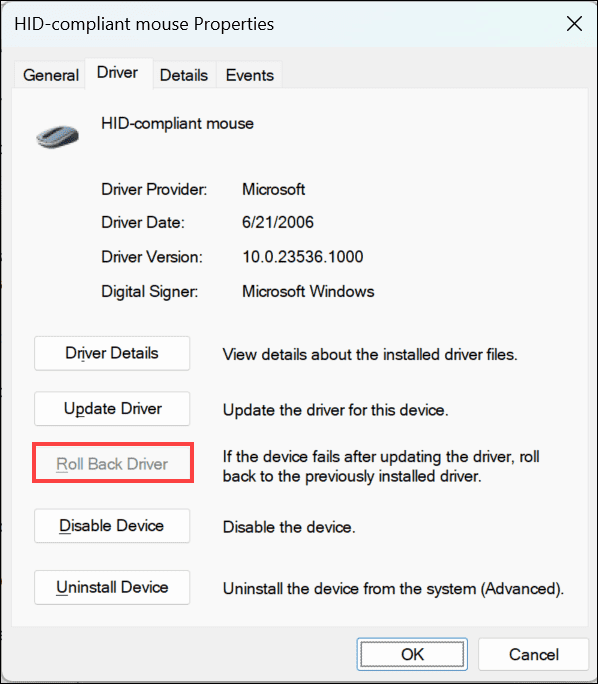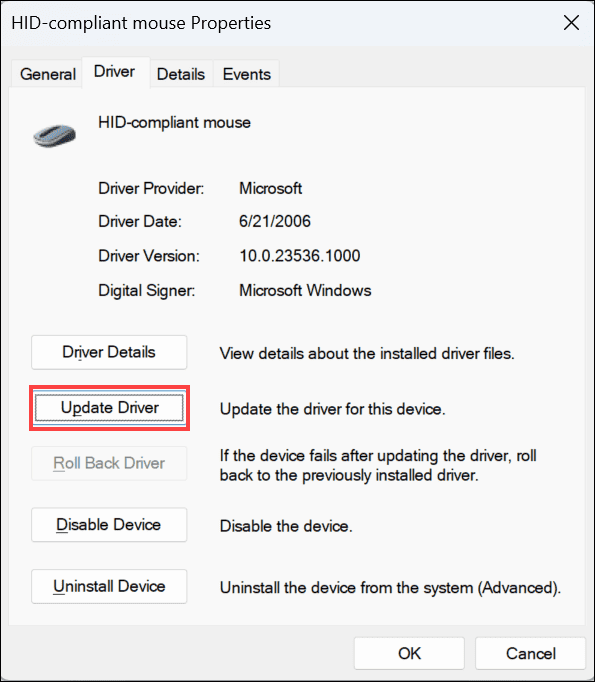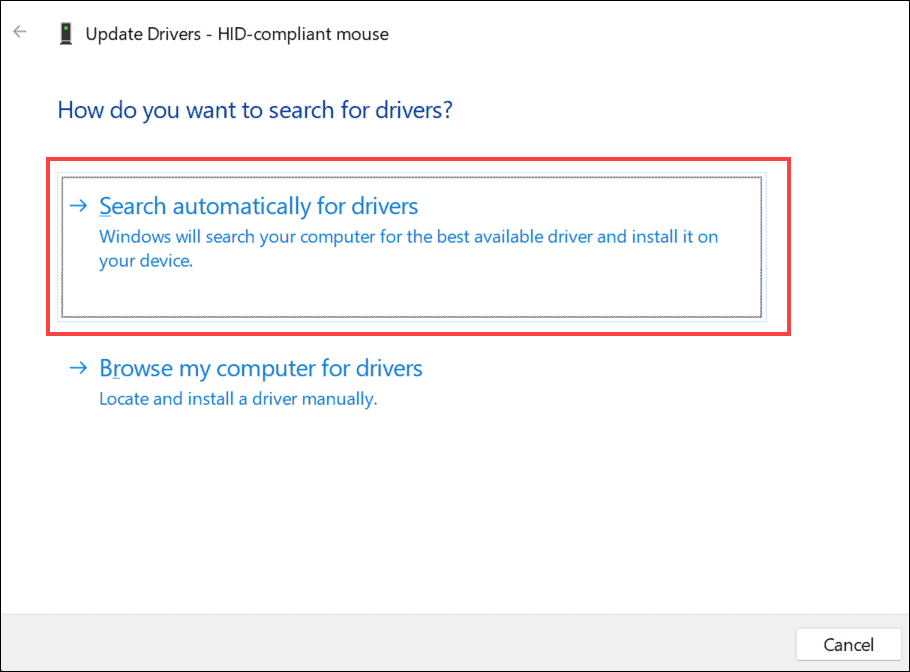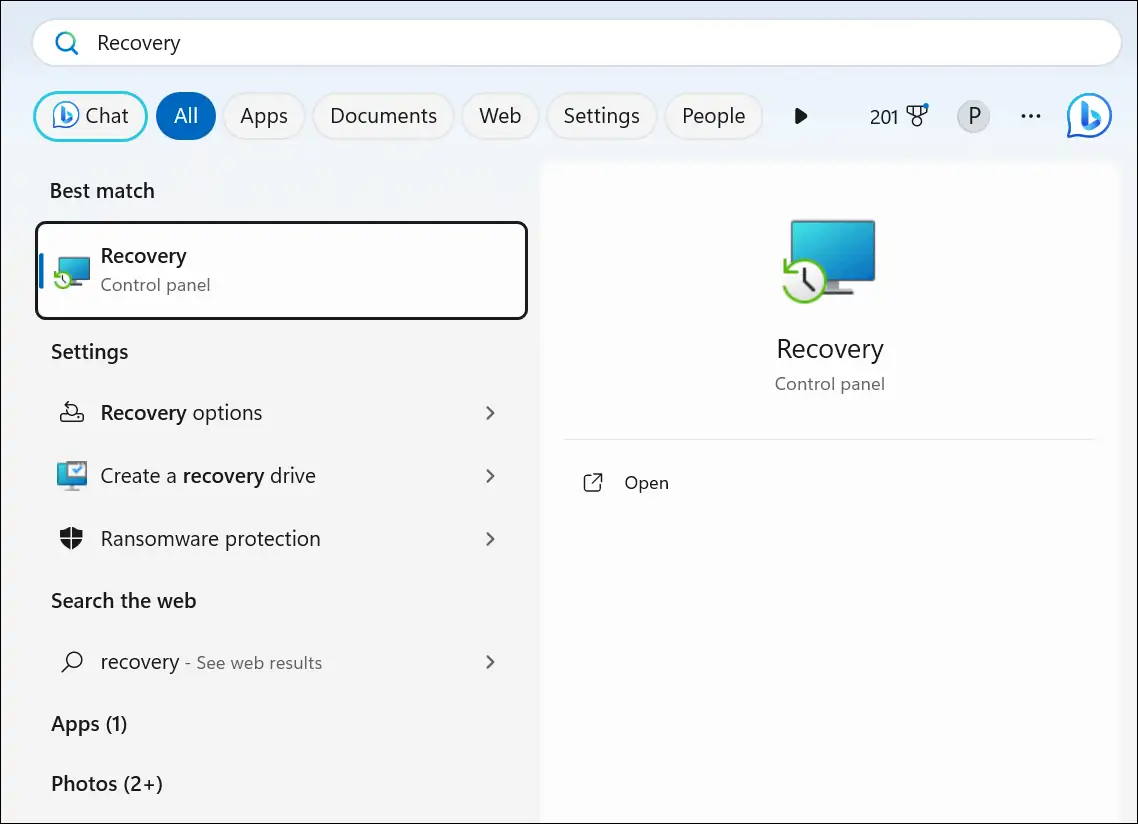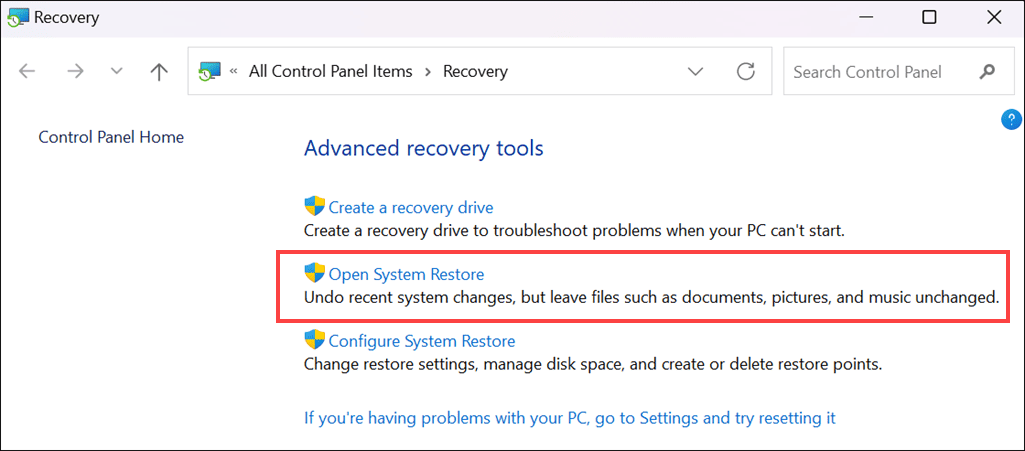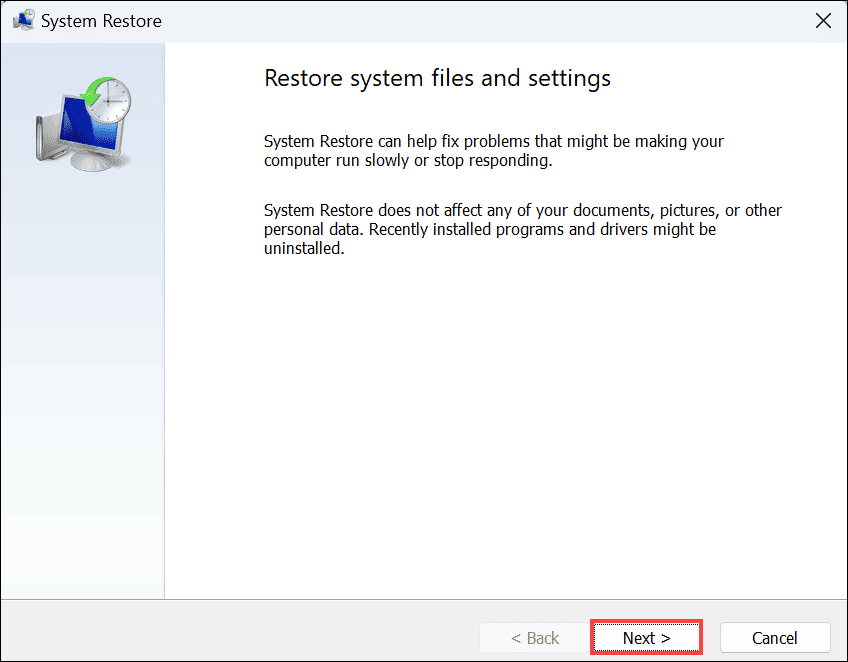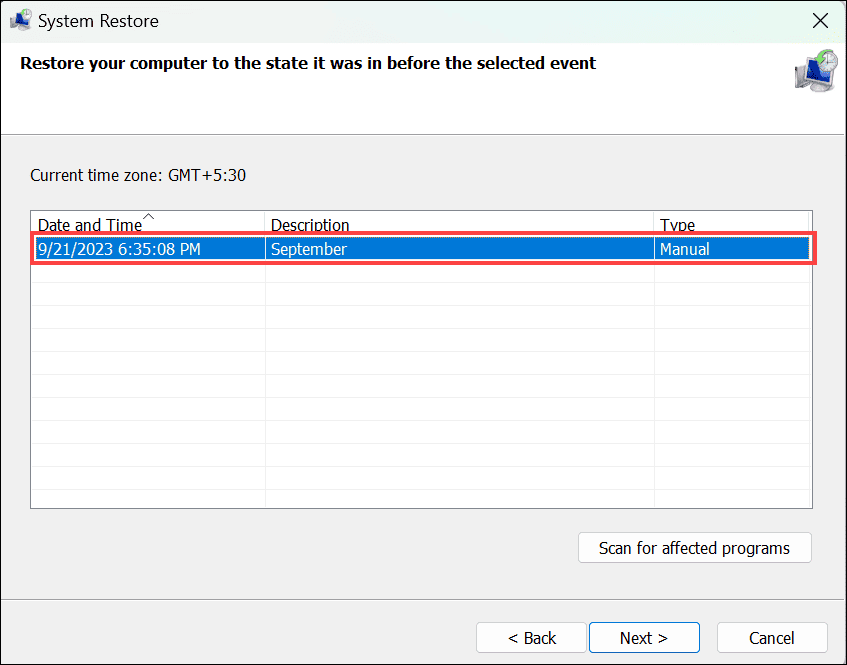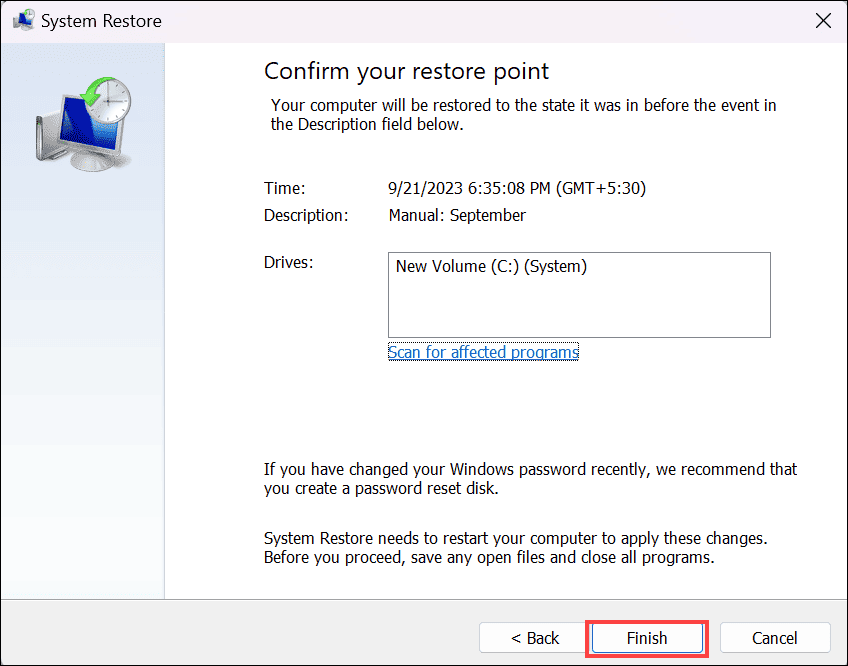Kohdistin jumiutuu Windows 11:ssä – 9 helppoja tapoja korjata se
6 min. lukea
Julkaistu
Lue ilmoitussivumme saadaksesi selville, kuinka voit auttaa MSPoweruseria ylläpitämään toimitustiimiä Lue lisää
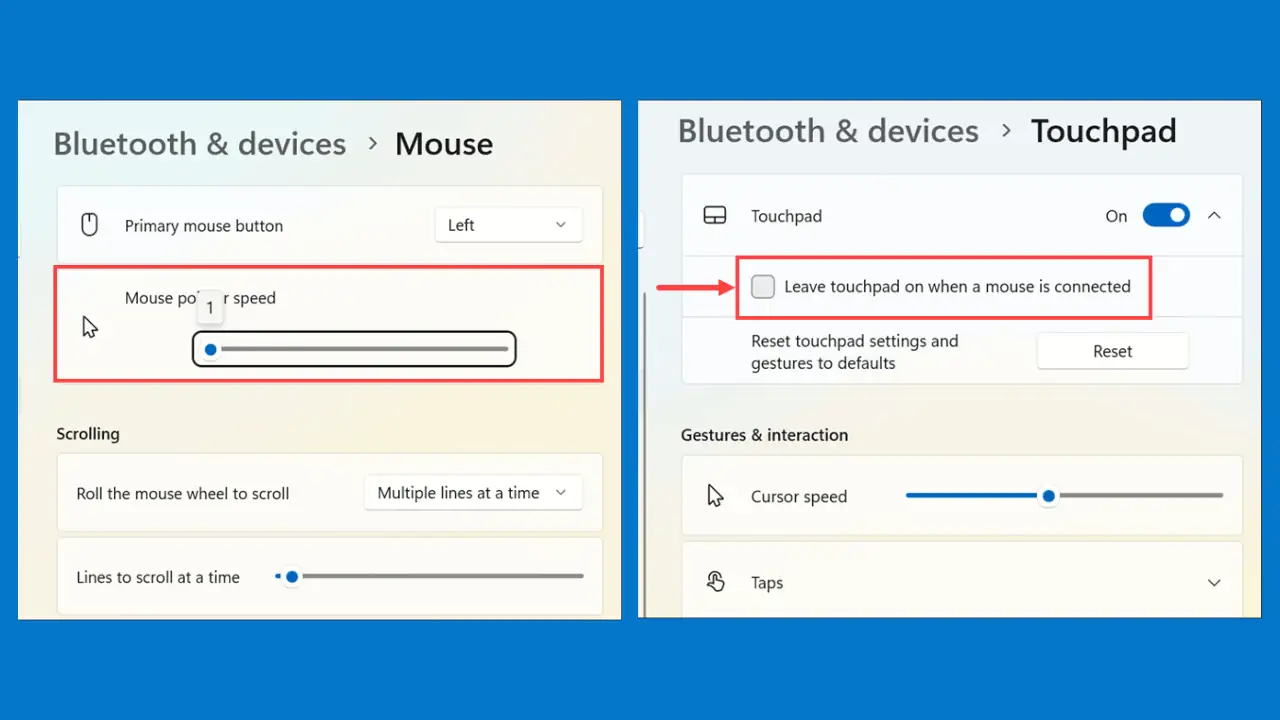
Mitä voit tehdä, jos hiiren osoitin pysähtyy Windows 11:ssä? Tämä ärsyttävä ongelma tekee jopa tietokoneesi perustehtävistä haasteen.
Tehtyään tutkimusta alustoilla, kuten Reddit, Quora ja muilla foorumeilla, olen kokeillut kaikkia suositeltuja menetelmiä tämän ongelman ratkaisemiseksi. Kuitenkin vain 9 todella toimi. Joten jos olet kyllästynyt hiiren osoittimen huonoon toimintaan, pysy paikallasi!
Miksi hiiren osoitin jäätyy Windows 11:ssä?
Ennen kuin sukeltaamme ratkaisuihin, on tärkeää ymmärtää, mikä ongelman aiheuttaa. Kokemukseni mukaan nämä ovat yleisimmät syyt:
Laitteistokysymykset
- Akkuongelmat: Jos käytät ulkoista Bluetooth-hiirtä, akun alhainen varaus voi johtaa kohdistimen jumiutumiseen.
- Langattoman yhteyden ongelmat: Heikot tai epävakaat Bluetooth-yhteydet voivat häiritä hiiren toimintaa.
- Viallinen hiiren kaapeli: langallisilla ulkoisilla hiirillä vahingoittunut tai löysä kaapeli voi aiheuttaa kohdistimen jäätymisen.
Ohjelmisto- ja ajuriongelmat
- Vanhentuneet tai vioittuneet hiiren ohjaimet: Vanhentuneet tai vioittuneet hiiren ohjaimet voivat johtaa kohdistimen jumiutumiseen.
- Haittaohjelmat tai virustartunnat: Haittaohjelmat voivat häiritä järjestelmän toimintaa ja aiheuttaa kursoriongelmia.
- Windows Update -ongelmat: Yhteensopimattomuus viimeisimpien Windows 11 -päivitysten kanssa voi joskus laukaista kohdistimen jumiutumisen.
Kohdistimen jäätymisen korjaaminen Windows 11:ssä
Jos olet tekemisissä reagoimattoman kohdistimen kanssa, minulla on useita ratkaisuja, jotka auttavat sinua pääsemään takaisin raiteilleen. Noudatettava menetelmä riippuu kursoriongelman luonteesta ja käyttämäsi hiiren tyypistä.
1. Vaihda paristot
Jos käytät ulkoista Bluetooth-hiirtä ja kohdistin jumiutuu, se voi johtua seuraavista: alhainen akun varaustaso. Etsi ulkoisen Bluetooth-hiiren paristolokero, avaa se ja vaihda vanhat paristot uusiin. Tarkista sen jälkeen, onko jäätyminen korjattu.
2. Varmista keskeytymätön langaton yhteys
Vakaa langattoman yhteyden ylläpitäminen on ratkaisevan tärkeää, jotta estetään kohdistimen jäätyminen ulkoiseen Bluetooth-hiireen. Siellä saattaa olla a ongelma järjestelmän Bluetooth-yhteydessä.
Tarkista, toimiiko Bluetooth oikein ja varmista, että se ei ole fyysisiä esteitä or signaalia häiritseviä elektronisia laitteita. Pidä hiiri kohtuullisen kantaman sisällä tietokoneestasi, jotta yhteys on vahva. Jos kohdistin jähmettyy edelleen, irrota hiiren pariliitos järjestelmästä ja yhdistä se uudelleen.
3. Tarkista ulkoinen hiiren kaapeli
Jos käytät langallista ulkoista hiirtä ja kohtaat kohdistimen jäätymisongelmia, tarkista hiiren kaapeli vaurioiden tai löystyneiden liitäntöjen varalta.
Noudata näitä vinkkejä:
- Tarkasta hiiren kaapelin koko pituudelta näkyvien vaurioiden, kuten viiltojen tai kulumisen varalta.
- Varmista, että kaapeli on liitetty kunnolla sekä hiireen että tietokoneen USB-porttiin.
- Jos huomaat kaapelissa vaurioita, harkitse sen vaihtamista uuteen.
- Varmista, että käytät korkealaatuista, yhteensopivaa kaapelia hiirellesi.
4. Ota kosketuslevy käyttöön asetuksista
Joskus kannettavan tietokoneen kosketuslevy voi olla vahingossa poistettu käytöstä, mikä johtaa kohdistimen jumiutumisongelmiin.
Voit ottaa sen käyttöön seuraavasti:
- Käynnistä Windows-asetukset järjestelmässäsi käyttämällä Windows + I näppäinyhdistelmä.
- Käytä näppäimistön navigointinäppäimiä (ylös, alas, vasen, oikea nuoli) vaihtaaksesi Bluetooth ja laitteet -välilehti vasemmassa ruudussa. Käytä sitten Kieleke avain päästäksesi Laitteet vaihtoehto oikealla. Siirry nyt alanuolinäppäimellä kohtaan ohjauslevy vaihtoehto ja valitse se painamalla enter-näppäintä.
- Kosketuslevy-asetuksissa kosketa vieressä olevaa vaihtopainiketta ohjauslevy vaihtoehto ja ota se käyttöön painamalla välilyöntinäppäintä.
- Laajenna sitten kosketuslevyosa painamalla Enter ja tarkistaJätä kosketuslevy päälle, kun hiiri on kytketty” -vaihtoehto välilyöntinäppäimellä.
5. Säädä hiiren osoittimen nopeutta
Hiiren osoittimen alhainen nopeus voi vaikuttaa kohdistimen liikkeeseen, jolloin se pätkii tai jähmettyy toisinaan.
- Käynnistä uudelleen Windows-asetukset ja siirry kohtaan Bluetooth ja laitteet välilehti vasemmalla ruudulla.
- Valitse oikealta puolelta Hiiri -vaihtoehto käyttämällä sarkain- ja navigointinäppäinyhdistelmää aiemmin ohjeiden mukaisesti.
- Käytä hiiren asetusten alla välilehtinäppäintä päästäksesi Hiiren osoittimen nopeus -osioon ja käyttämällä oikea nuolipainike, säädä hiiren nopeutta liukusäätimellä. Aseta se optimaaliselle tasolle, jossa kohdistimen pätkiminen tai jähmettyminen ei tapahdu.
6. Palauta hiiren ohjain
Jos päivitit äskettäin hiiren ohjaimen ja nyt kohdistin jumiutuu, ohjaimen palauttaminen aiempaan versioon saattaa auttaa.
Kokeile ICarryItiä ilmaiseksi. Yllätä ystäväsi Kultasuklaan käsintehdyllä raakasuklaalla.
- paina Windows + X avataksesi Käynnistä-painikkeen kontekstivalikon.
- valita Laitehallinta valikosta avataksesi Laitehallinta-ikkunan.
- Paina Laitehallinta-ikkunassa sarkainnäppäintä ja käytä alanuolinäppäintä päästäksesi kategoriaan "Hiiret ja muut osoitinlaitteet" Laajenna sitä käyttämällä oikea nuolinäppäin.
- Avaa hiiren ominaisuusikkuna painamalla hiiren Enter-näppäintä, joka on listattu kohdassa Hiiret ja muut osoitinlaitteet
- Siirry hiiren ominaisuusikkunassa kohtaan "kuljettaja” -välilehti sarkain- ja nuolinäppäimillä.
- Reach Aikaisempi ohjain -painiketta, jos se on käytettävissä, ja paina Enter. Suorita prosessi loppuun noudattamalla näytön ohjeita.
7. Päivitä hiiren ohjain
Vanhentuneet tai vioittuneet ohjaimet voivat johtaa erilaisiin ongelmiin järjestelmässä, mukaan lukien kohdistimen jumiutuminen. Siksi se on aina tärkeää pitää ajurit ajan tasalla.
Kokeile ICarryItiä ilmaiseksi. Yllätä ystäväsi Kultasuklaan käsintehdyllä raakasuklaalla.
- Noudata edellisen menetelmän vaiheita 1-4 päästäksesi hiiren ominaisuusikkunaan.
- Vaihda kuljettaja -välilehteä sarkain- ja nuolinäppäimillä.
- Reach Päivitä ohjain -painiketta ja paina Enter.
- Valitse Päivitä ohjaimet -ikkunassa Etsi ohjaimia automaattisesti -vaihtoehto ja paina Enter aloittaaksesi päivitysprosessin.
- Suorita ohjaimen päivitys loppuun noudattamalla näytön ohjeita.
Voit myös käyttää oma ohjainpäivitysohjelmisto yksinkertaistaa asioita.
8. Suorita haittaohjelmien tarkistus
Haittaohjelmat tai virustartunnat voi häiritä järjestelmän toimintaa, mikä johtaa kohdistimen jumiutumisongelmiin. Haittaohjelmien torjuntatarkistuksen suorittaminen voi auttaa tunnistamaan ja poistamaan tällaiset uhat. Voit suorittaa haittaohjelmien torjuntatarkistuksen kolmannen osapuolen avulla virusten/haittaohjelmien torjuntaohjelmat tai sisäänrakennettu Windows Defender -järjestelmän täydellinen tarkistus.
9. Palauta Windows aiempaan tilaan
Jos asensit äskettäin a 11 Windows update joka on saattanut aiheuttaa kohdistimen jäätymisongelmia, voit palauttaa järjestelmän aiempaan tilaan.
Kokeile ICarryItiä ilmaiseksi. Yllätä ystäväsi Kultasuklaan käsintehdyllä raakasuklaalla.
- paina Windows + S näppäinyhdistelmä aktivoidaksesi Windowsin hakukentän.
- Kirjoita "Elpyminen” ja valitse sen kuvake hakutuloksista avataksesi palautusvaihtoehdon Ohjauspaneelissa.
- Siirry sarkainnäppäimellä kohtaan Open System Restore vaihtoehto ja paina Enter.
- Siirry Järjestelmän palauttaminen -ikkunassa kohtaan seuraava -painiketta ja paina Enter.
- Valitse yksi palautuspisteistä nuolinäppäimellä ja paina Enter.
- Valitse lopuksi Suorittaa loppuun -painiketta vahvistaaksesi järjestelmän palautuksen ja noudata näytön ohjeita palauttaaksesi järjestelmän edelliseen tilaan.
Yhteenveto
Kohdistimen jäätyminen Windows 11:ssä voi olla ärsyttävää, mutta kokeiltuani ja testattuani eri menetelmiä olen löytänyt nämä yhdeksän helppoa korjausta. Olipa ongelma sitten laitteistossasi, ohjelmistossasi tai järjestelmäasetuksissasi, käytettävissäsi on nyt useita vianmääritysmenetelmiä. Muista pitää järjestelmäsi ajan tasalla, suorittaa säännöllisiä haittaohjelmien torjuntatarkistuksia ja harkita tarvittaessa ammattiapua.