Yhdistetty ilman Internetiä Android - 7 yksinkertaista korjausta
3 min. lukea
Julkaistu
Lue ilmoitussivumme saadaksesi selville, kuinka voit auttaa MSPoweruseria ylläpitämään toimitustiimiä Lue lisää
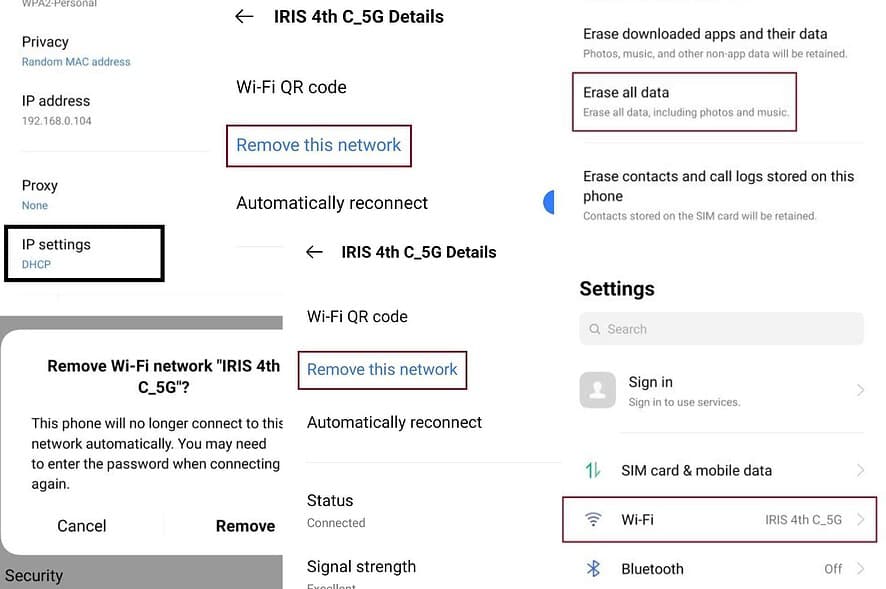
Oletko yhteydessä, mutta ilman Internetiä Androidissa? Jos näin on puhelimessasi, älä huoli. Tässä artikkelissa esitetään yksityiskohtaisia ratkaisuja tähän Wi-Fi-ongelmaan.
Yhdistetty Wi-Fi-verkkoon, mutta ei Internetiä Androidissa – Korjaukset
Ennen kuin yrität mitään, tarkista, onko kaikki kunnossa internetyhteytesi kanssa:
- Yhdistä toinen laite Wi-Fi-verkkoon ja katso, toimiiko se.
- Varmista, että sinulla on aktiivinen Internet-sopimus ja datasaldo.
- Käynnistä reititin uudelleen. Voit tehdä sen manuaalisesti käyttämällä reitittimen fyysisiä painikkeita tai järjestelmänvalvojan sivun kautta.
Korjaus 1 – Käynnistä puhelimesi uudelleen
Yritä käynnistää puhelimesi uudelleen verkko-ongelman tai väliaikaisen häiriön korjaamiseksi ja katso, voitko selata Internetiä.
Korjaus 2 – Unohda Wi-Fi-verkko ja liity uudelleen
Vaihe 1 - Avaa asetussovellus Android-laitteellasi.
Vaihe 2 - Napauta Wi-Fi.
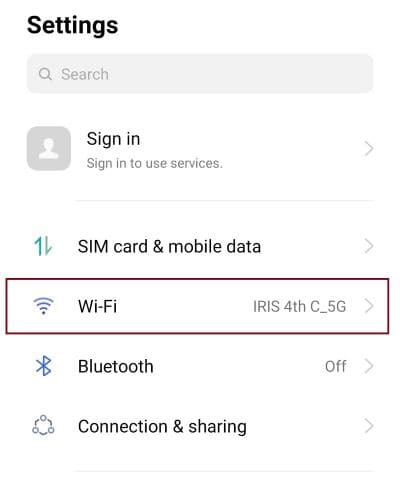
Vaihe 3 - Paina pitkään verkkoa, jonka haluat poistaa.
Vaihe 4 - Kosketa ”Poista tämä verkko".
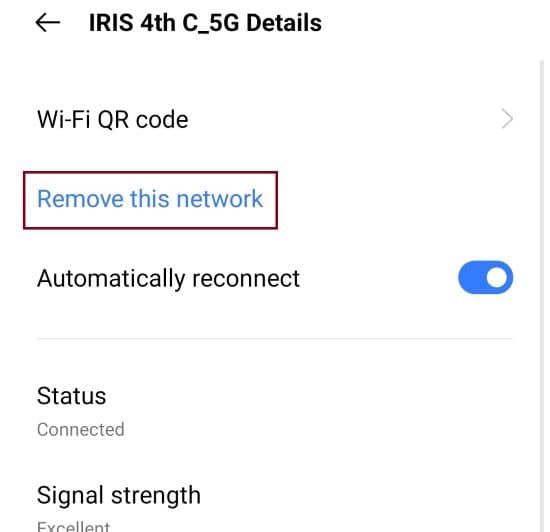
Vaihe 5 - Näpäytä "poista” vahvistuskehotteessa.
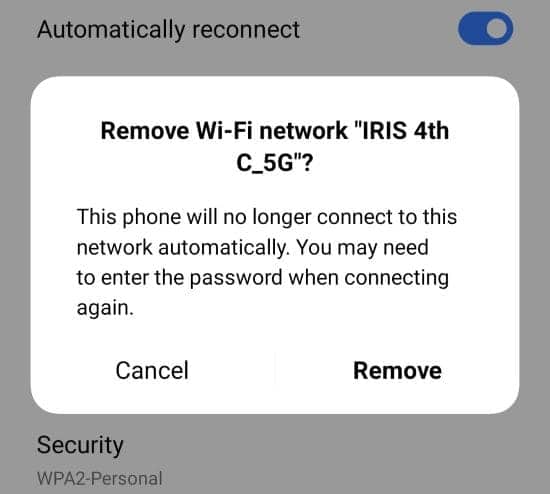
Liity nyt Wi-Fi-verkkoosi ikään kuin se olisi uusi laite.
Korjaus 3 – Oikeat tiedot ja aika
Väärät päivämäärä- ja aika-asetukset voivat aiheuttaa monia ongelmia, kuten yhteyden muodostamisen ilman Internetiä Androidissa.
Vaihe 1 - Avaa asetussovellus.
Vaihe 2 - Etsi avainsanan päivämäärä sisäisestä hakupalkista ja valitse "Treffiaika".
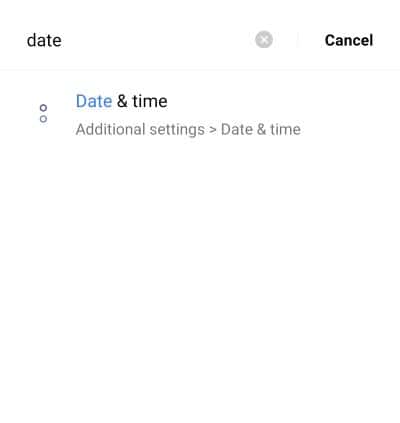
Vaihe 3 - Kytke päälle ""Aseta automaattisesti".
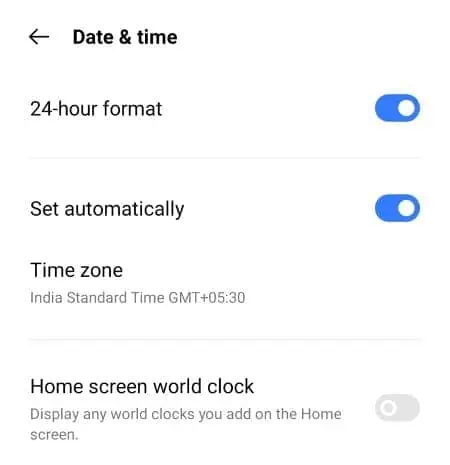
Korjaus 4 – Palauta verkkoasetukset
Vaihe 1 - Avaa Asetukset-sovellus Android-puhelimellasi.
Vaihe 2 - Etsi avainsanalla "nollaa" sisäisestä hakupalkista ja valitse "Nollaa verkkoasetukset".
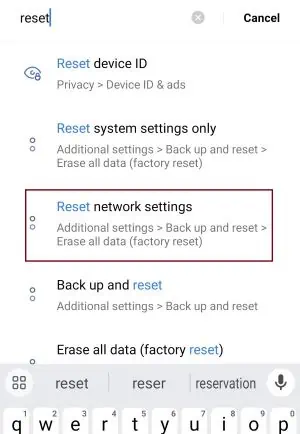
Vaihe 3 - Näpäytä "Nollaa verkkoasetukset".
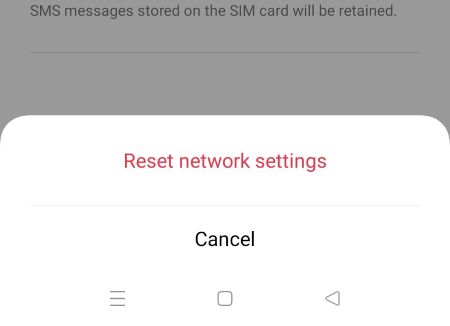
Tämä poistaa olemassa olevat verkkomääritykset ja asettaa ne oletusarvoiksi.
Korjaus 5 – Muuta IP-asetukset staattisiksi
Vaihe 1 - Avaa asetussovellus.
Vaihe 2 - Näpäytä "Wi-Fi” ja valitse Wi-Fi-verkkosi.
Vaihe 3 - Vieritä alas ja napauta “IP-asetukset". Joissakin laitteissa IP-asetukset löytyvät kohdasta "Lisäasetukset" tällä sivulla.
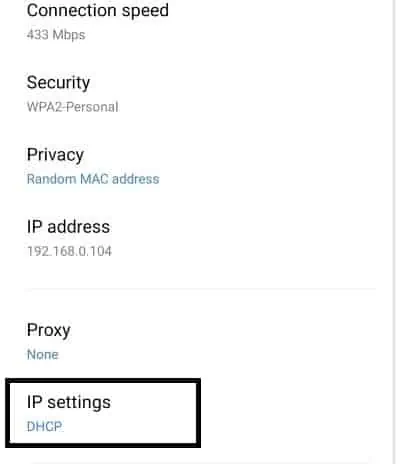
Vaihe 4 - Jos oletusvalinta on DHCP, muuta se muotoon "Staattinen".
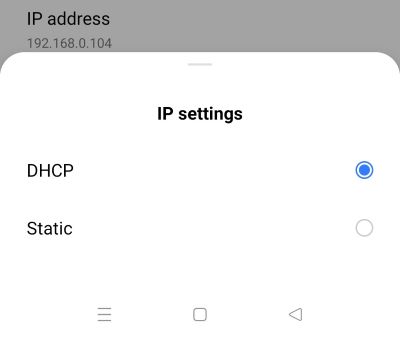
Korjaus 6 – MAC-osoite estetty
Jotkut reitittimet antavat sinun estää tiettyjä laitteita käyttämästä Internetiä niiden avulla MAC-osoitteet.
Sinä pystyt poista laitteen esto reitittimen järjestelmänvalvojasivulla. Katso valmistajan käyttöoppaasta, kuinka voit poistaa eston ja saada takaisin Internet-yhteyden.
Yleensä sinun pitäisi:
- Kirjaudu sisään admin-sivullesi
- Etsi vaihtoehtoja, kuten liikenteenohjaus tai MAC-osoitteen suodatusvalikko
- Yritä poistaa laitteesi esto sieltä.
Korjaus 7 – Palauta matkapuhelimesi tehdasasetukset
Tämä menetelmä poistaa pysyvästi kaikki olemassa olevat tietosi. Varmista siis, että sinulla on kaikki varmuuskopiot ennen kuin jatkat.
Vaihe 1 - Avaa asetussovellus.
Vaihe 2 - Etsi avainsanalla "nollaa" sisäisestä hakupalkista ja valitse "Palauta tehdasasetukset tai poista kaikki tiedot".
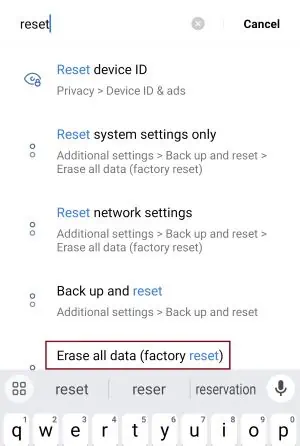
Vaihe 3 - Näpäytä "Nollaa laite"Tai"Poista kaikki tiedot"
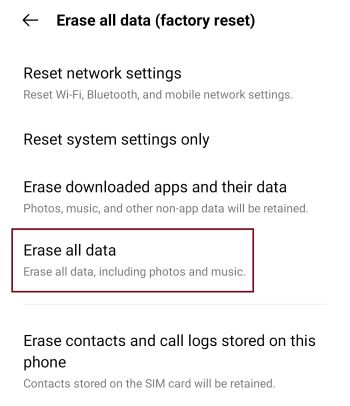
Vaihe 4 - Kosketa ”Poista tiedot".
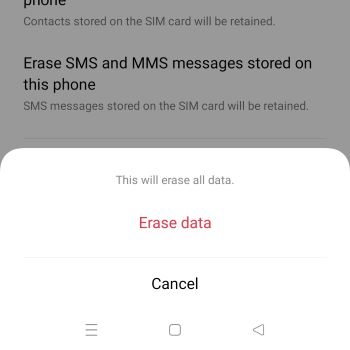
Vaihe 5 - Anna salasanasi pyydettäessä ja vahvista.
Sinua kiinnostaa ehkä myös:
Joten nyt tiedät mitä tehdä, jos olet yhteydessä, mutta ilman Internetiä Androidissa. Useimmissa tapauksissa se on vain väliaikainen virhe tai virhe. Voit vapaasti jakaa vinkkejä alla oleviin kommentteihin!








