Täydellinen opas: Vioittuneen USB-muistitikun korjaaminen Macissa
8 min. lukea
Päivitetty
Lue ilmoitussivumme saadaksesi selville, kuinka voit auttaa MSPoweruseria ylläpitämään toimitustiimiä Lue lisää

| Sponsoroitu |
USB-asema, joka tunnetaan myös nimellä USB-muistitikku tai USB-muistitikku, on kannettava tallennuslaite, jonka avulla voit siirtää tietoja tietokoneiden ja muiden laitteiden välillä. Se on yleensä pieni ja helppo kuljettaa mukana, joten se on kätevä tapa tallentaa ja siirtää tiedostoja, asiakirjoja, valokuvia ja muun tyyppistä dataa.
Kuten kaikki muutkin laitteet, USB-asema voi kuitenkin vioittua ja lakata toimimasta kunnolla. Jos USB-asemasi on vioittunut, voit yrittää korjata ongelman Macissa useilla tavoilla. Jatketaan oppimista kuinka korjata vioittunut USB-muistitikku Macissa.
Miksi USB-muistitikku vioittuu?
USB-laite voi vioittua useista syistä. Useita tyypillisiä syitä ovat mm.
- Virheellinen poistaminen: Jos USB-asema poistetaan laitteesta ilman, että sitä poistetaan kunnolla, se voi vioittua.
- Virus- tai haittaohjelmatartunta: USB-asema voi saada viruksen tai haittaohjelman tartunnan, jos se liitetään laitteeseen, joka on jo saanut tartunnan. Tämä voi aiheuttaa aseman vioittumisen ja lakata toimimasta kunnolla.
- Fyysiset vauriot: USB-asema voi vioittua, jos se vaurioituu fyysisesti, esimerkiksi jos se putoaa tai altistuu äärilämpötiloille. Tämä voi aiheuttaa taajuusmuuttajan osien toimintahäiriöitä tai sen, että aseman tiedot eivät pääse käsiksi.
- Laitteistovika: USB-asema voi epäonnistua laitteisto-ongelman, kuten viallisen ohjaimen tai aseman viallisten sektoreiden vuoksi.
- Virtaongelmat: Jos USB-muistitikku liitetään laitteeseen ja laitteen virta katkeaa äkillisesti, asema voi vioittua. Tämä johtuu siitä, että laite saattaa edelleen kirjoittaa tietoja asemaan, kun virta katkeaa.
Kuinka selvittää, onko USB-asema vioittunut Macissa?
Kun asetat terveen USB-aseman Maciin, sinun pitäisi nähdä uusi kuvake työpöydälle. Tämä kuvake edustaa USB-asemaa, ja voit napsauttaa sitä päästäksesi asemaan tallennettuihin tiedostoihin ja kansioihin. Mutta jos löydät jonkin seuraavista merkeistä, sinun pitäisi tietää, että USB-asemasi saattaa vioittaa.
- Mac-tietokone ei tunnista USB-asemaa.
- USB-asema näkyy Finderissa, mutta ei ole käytettävissä: Jos USB-asema näkyy Finderissa, mutta et voi käyttää sitä tai tarkastella sen sisältöä, se voi olla vioittunut.
- Virheilmoitukset (kuten "Tämä tietokone ei voinut lukea asettamasi levyä" tai "SMART-tilavirhe") tulee näkyviin, kun yrität käyttää USB-asemaa.
- USB-asema vastaa hitaasti tai asemalle tallennettujen tiedostojen käyttö kestää kauan.
- USB-asema ei toimi odotetulla tavalla tai toimii epänormaalisti.
- USB-muistitikku näkyy Harmaana Levytyökalussa.
Korruptoituuko USB-muistitikku? Tässä on kuinka korjata se Macissa
Jos USB-asemasi on fyysisesti vaurioitunut, ainoa vaihtoehto sinulla on viedä se läheiseen korjaamoon, jossa asiantuntijat voivat auttaa sinua. Jos kuitenkin jotkut loogiset levyongelmat aiheuttivat USB-muistitikun vioittumisen, voit yrittää korjata sen itse.
Ratkaisu 1 Suorita ensiapu Levytyökalussa korjataksesi vioittunut USB-muistitikku
Levytyökalu on macOS-apuohjelma, jonka avulla voit hallita ja määrittää Macin tallennuslaitteita, mukaan lukien kiintolevyt, SSD-levyt ja ulkoiset kiintolevyt. Levytyökalun avulla voit tarkastella tallennuslaitteidesi ominaisuuksia, luoda ja alustaa osioita, korjata levyvirheitä ja paljon muuta.
First Aid on Levytyökalun ominaisuus, jonka avulla voit tarkistaa tallennuslaitteidesi johdonmukaisuuden ja eheyden sekä korjata mahdolliset ongelmat. Kun suoritat First Aidin, se tarkistaa levyn ongelmien, kuten viallisten sektoreiden, vaurioituneen tiedostojärjestelmän ja muiden ongelmien varalta. Jos ongelmia havaitaan, ensiapu yrittää korjata ne. Se on hyödyllinen työkalu tallennuslaitteiden vianmääritykseen ja ongelmien korjaamiseen. Siten voit suorittaa First Aid -ohjelman Levytyökalussa auttaaksesi sinua käsittelemään vioittunutta USB-asemaongelmaa.
Vaihe 1 Liitä vioittunut USB-asema Maciin.
Vaihe 2 Avaa Levytyökalu, joka löytyy siirtymällä kohtaan Launchpad > Other > Disk Utility.
Vaihe 3 Valitse vasemmalla olevasta sivupalkista USB-asema, jonka haluat korjata.
Vaihe 4 Napsauta Ensiapu -painiketta työkalupalkissa ja napsauta sitten ajaa -painike aloittaa korjausprosessin.
Jos First Aid pystyy korjaamaan USB-aseman, näet viestin, joka osoittaa, että korjaus onnistui. Muussa tapauksessa näyttöön tulee virheilmoitus ja lisätietoja ongelmasta.
Ratkaisu 2 Palauta kadonneet tiedot vioittuneelta USB-muistitikulta ja alusta sitten USB-asema uudelleen
Jos sinulla on edelleen ongelmia USB-aseman kanssa First Aid -ohjelman suorittamisen jälkeen, saatat joutua kokeilemaan kehittyneempiä korjaustekniikoita, kuten alustamaan asema uudelleen. Ennen kuin jatkat tällä menetelmällä, sinun on ymmärrettävä, että USB-aseman uudelleenalustaminen poistaa kaikki asemalla olevat tiedot ja luo uuden ja puhtaan tiedostojärjestelmän, mikä johtaa tietojen menetykseen.
Varmista siis, että olet varmuuskopioinut asemasi ensin. Jos et valitettavasti koskaan tottunut varmuuskopioimaan tärkeitä tietoja tai vain unohdat tehdä sen ennen kuin USB-asema vioittuu, sinun kannattaa kokeilla iBoysoft Data Recovery for Mac -ohjelmaa saadaksesi kadonneet tiedot takaisin vioittuneelta asemalta ja suorittaa sitten USB-aseman tyhjennys.
Vaihe 1 Suorita iBoysoft Data Recovery for Mac palauttaaksesi kadonneet tiedot vioittuneesta USB-muistitikulta
iBoysoft Data Recovery for Mac on tietojen palautustyökalu, jonka avulla voit palauttaa kadonneita tai poistettuja tiedostoja useista tallennuslaitteista, mukaan lukien kiintolevyt, SSD-levyt, USB-muistit, muistikortit ja muut. Se on suunniteltu auttamaan käyttäjiä palauttamaan puuttuvat tiedot, jotka johtuvat tahattomasta poistamisesta, virheellisestä muotoilusta, virushyökkäyksistä, järjestelmän kaatumisista ja muista ongelmista. Jos sinulla on vioittunut USB-muistitikku ja haluat kokeilla iBoysoft Data Recovery for Macia palauttaaksesi kadonneet tiedot, voit noudattaa näitä ohjeita:
1. Lataa ja asenna iBoysoft Data Recovery for Mac Mac-tietokoneellesi.
2. Liitä vioittunut USB-muistitikku Maciin ja käynnistä iBoysoft Data Recovery for Mac.
3. napsauttaa Tallennuslaite ohjelmiston käyttöliittymästä etsiäksesi ja valitsemalla USB-muistitikkua skannattavan kohdesijainnilla ja napsauta sitten Etsi kadonneita tietoja -painiketta käynnistääksesi skannausprosessin.
4. Kun tarkistus on valmis, voit esikatsella palautettavia tiedostoja ja valita ne, jotka haluat palauttaa, ja napsauta sitten toipua -painiketta aloittaaksesi palautusprosessin.
Vaihe 2 Aloita alustaminen Levytyökalulla
Kun olet hakenut kadonneet tiedot USB-asemalta, sinun on aika korjata asema USB-aseman tyhjennyksen avulla.
1. Mene Finder > Sovellukset > Apuohjelmat > Levytyökalu avataksesi Levytyökalu-sovelluksen Macissasi.
2. Valitse vasemmalla olevasta luettelosta Maciin liitetty USB-asema ja napsauta pyyhkiä painiketta.
3. Nimeä asema uudelleen, valitse asemalle tiedostojärjestelmä (kuten exFAT) ja malli ja napsauta sitten pyyhkiä.
4. Odota poistoprosessin valmistumista ja napsauta valmis.
Bonusvinkit: Kuinka estää USB-asemien vioittuminen
USB-muistitikut ovat alttiita korruptiolle fyysisten vaurioiden, haittaohjelmahyökkäysten, virheellisen poistamisen ja muiden vuoksi. Vaikka on aina hyvä idea varmuuskopioida USB-aseman tiedot säännöllisesti välttääksesi tärkeiden tiedostojen katoamisen, on silti olemassa neuvoja USB-tietojen katoamisen estämiseksi suojaamalla USB-asemasi vioittumiselta.
- Varmista, että poistat aseman turvallisesti ennen kuin irrotat sen tietokoneesta. Tämä auttaa varmistamaan, että kaikki tiedot on tallennettu oikein ja kirjoitettu asemaan sen sijaan, että ne jäävät väliaikaiseen välimuistiin.
- Vältä irrottamasta asemaa sen ollessa käytössä, koska tämä voi aiheuttaa vioittumisen.
- Pidä USB-asema ja sen liitännät puhtaina. Pölyä ja likaa voi kerääntyä ja aiheuttaa ongelmia taajuusmuuttajan liitännöissä.
- Vältä aseman käyttöä ankarissa ympäristöissä, kuten äärimmäisissä lämpötiloissa tai korkeassa kosteudessa. Nämä olosuhteet voivat vahingoittaa asemaa ja aiheuttaa korruptiota.
- Käytä luotettavaa asemaa, jolla on hyvä maine. Jotkut asemat ovat alttiimpia korruptiolle kuin toiset, joten kannattaa investoida laadukkaaseen, luotettavuudestaan tunnettuun asemaan.
- Suorita säännölliset levytarkastukset ja huolto asemalle. Tämä voi auttaa tunnistamaan ja korjaamaan ongelmat ennen kuin ne aiheuttavat korruptiota.
Yhteenveto
Tässä viestissä käsitellään erilaisia USB-aseman vioittumisen merkkejä ja syitä sekä toimivia ratkaisuja vioittuneiden USB-muistitikkujen korjaamiseen Macissa. USB-aseman vioittumisen aiheuttaman tietojen katoamisen välttämiseksi on erittäin suositeltavaa varmuuskopioida tärkeät tiedot säännöllisesti. Vaihtoehtoisesti voit myös suorittaa iBoysoft Data Recovery for Macin etsiäksesi kadonneita tietoja ja saada ne takaisin vioittuneelta USB-asemaltasi.

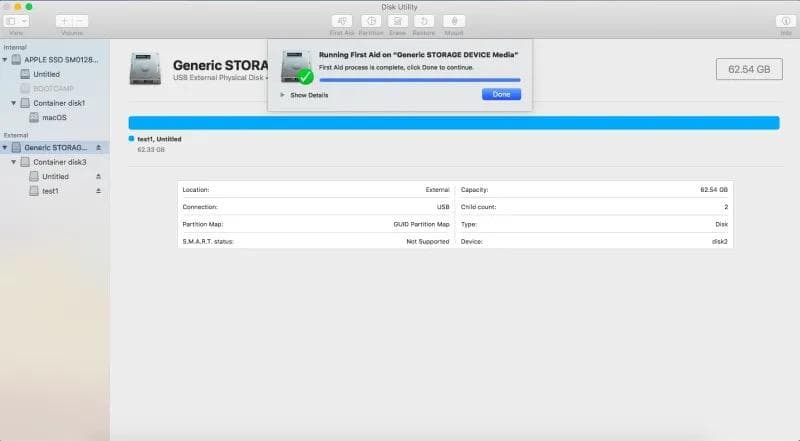
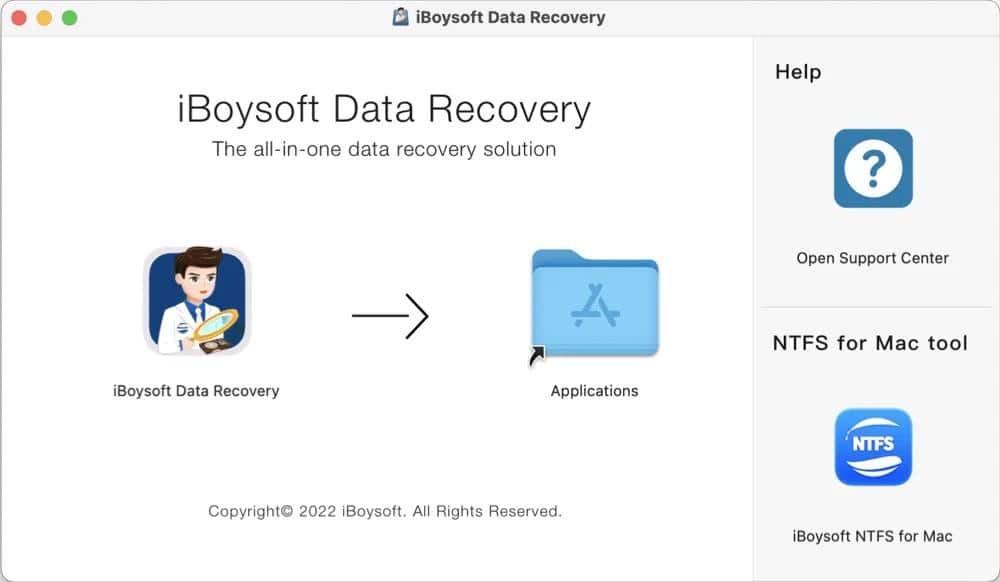
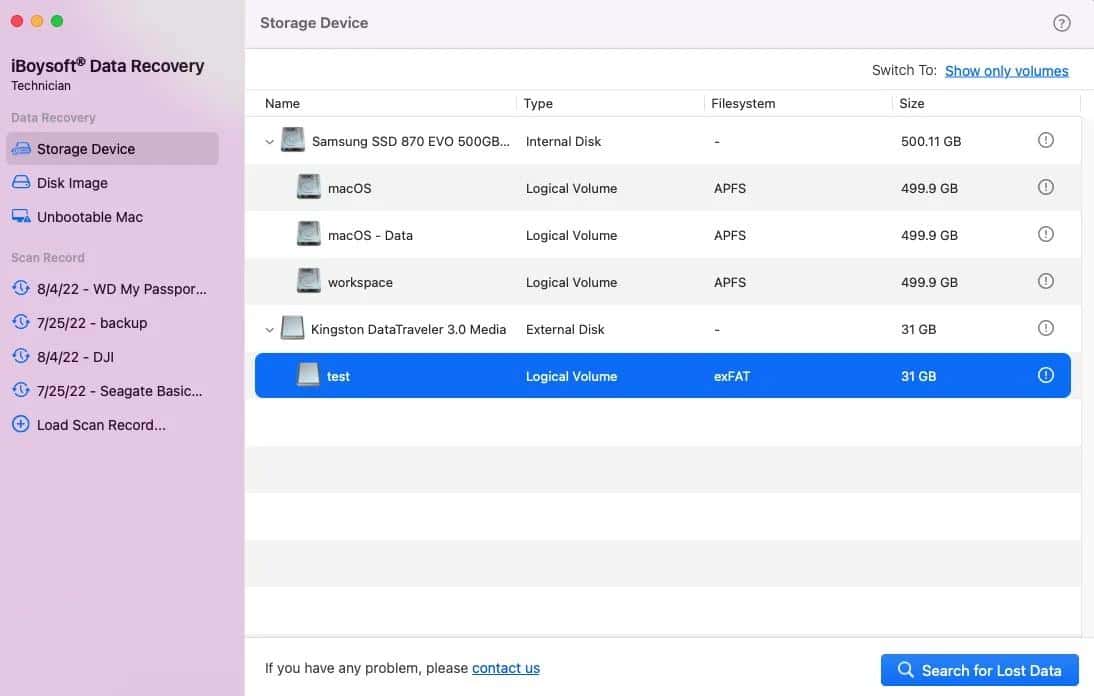
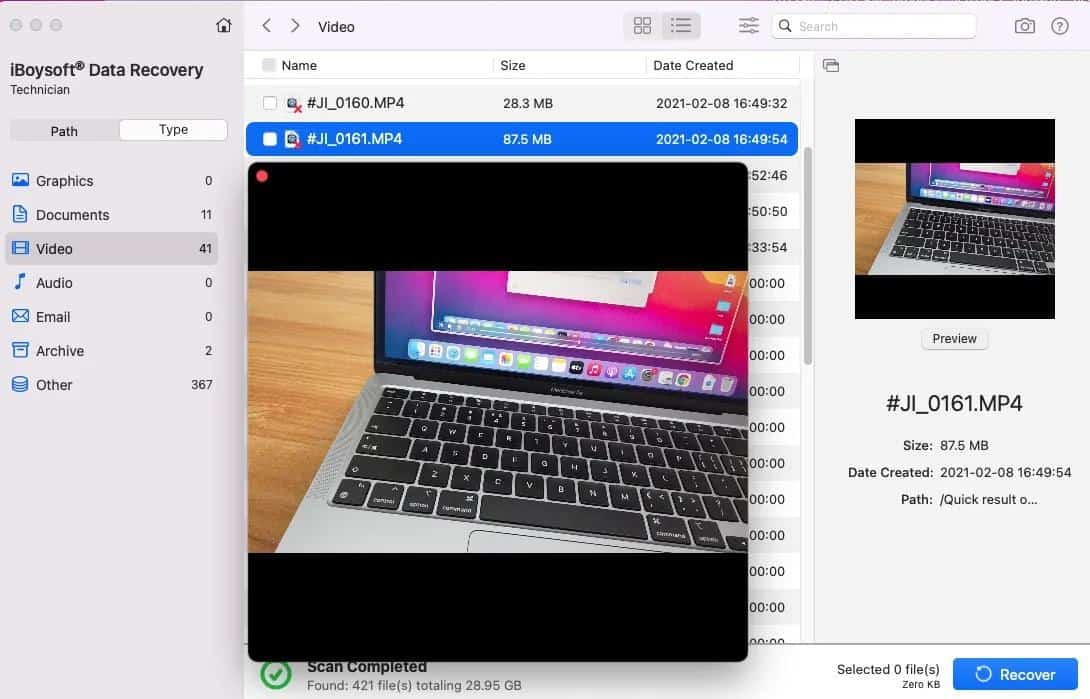
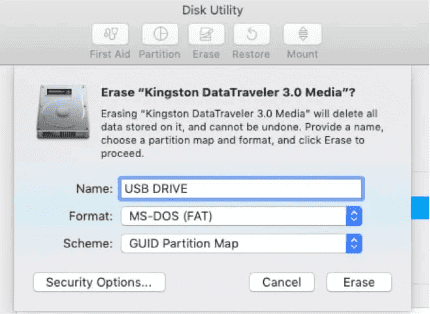
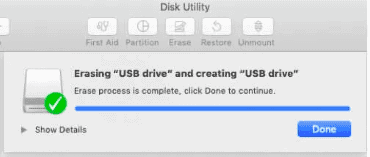








Käyttäjäfoorumi
0-viestit