Kamera ei skannaa QR-koodia? Kokeile näitä 10+ yksinkertaista korjausta
8 min. lukea
Päivitetty
Lue ilmoitussivumme saadaksesi selville, kuinka voit auttaa MSPoweruseria ylläpitämään toimitustiimiä Lue lisää

Eikö kamerasi skannaa QR-koodia? Se on yksi tärkeimmistä syistäni, miksi käytän puhelintani niin usein. Se helpottaa elämää. Voin suorittaa nopeita maksuja, kääntää sanoja, avata linkkejä, etsiä tuotteita ja paljon muuta. Se toimii kuin taikapassi kaikkeen!
Joten jos tämä ominaisuus ei enää toimi, ymmärrän kuinka turhauttavaa se voi olla. Mutta älä huoli: tässä artikkelissa on yhteenveto kokeillut ja testatut korjaukset Androidille ja iOS:lle. Joten hypätään heti sisään!
Vianmääritys, kun kamera ei skannaa QR-koodia
On useita tapoja korjata kamera, joka ei skannaa QR-koodia. Aloitan helpoimmista ja ilmeisimmistä korjauksista ja siirryn monimutkaisempiin. Ensin keskityn Android-laitteisiin ja sitten iOS-laitteisiin.
1. Puhdista kameran linssi
Ensimmäinen ja ilmeisin ratkaisu on kameran linssin puhdistaminen. Pöly, lika ja roskat voivat peittää kamerasi linssin ja siten estää sitä skannaamasta QR-koodeja oikein.
Sinä pystyt käytä mikrokuitua tai pehmeää kangaspalaa pyyhkiä kameran linssin. Suosittelen kuitenkin menemään rauhallisesti. Jos et ole varovainen, saatat hieroa linssiin lisää likaa jättäen pysyviä naarmuja ja vahingoittaa linssiä entisestään.
Jos sinulla on puhdistusnestettä, voit käyttää sitä mikrokuidun kanssa saadaksesi parhaat tulokset. Voit myös hyödyntää tiettyjä Android-asetuksia ottaaksesi käyttöön ilmoitukset ja hälytykset aina, kun kamerasi on likainen.
2. Ota QR-koodin skannaus käyttöön Kamerasovelluksessa
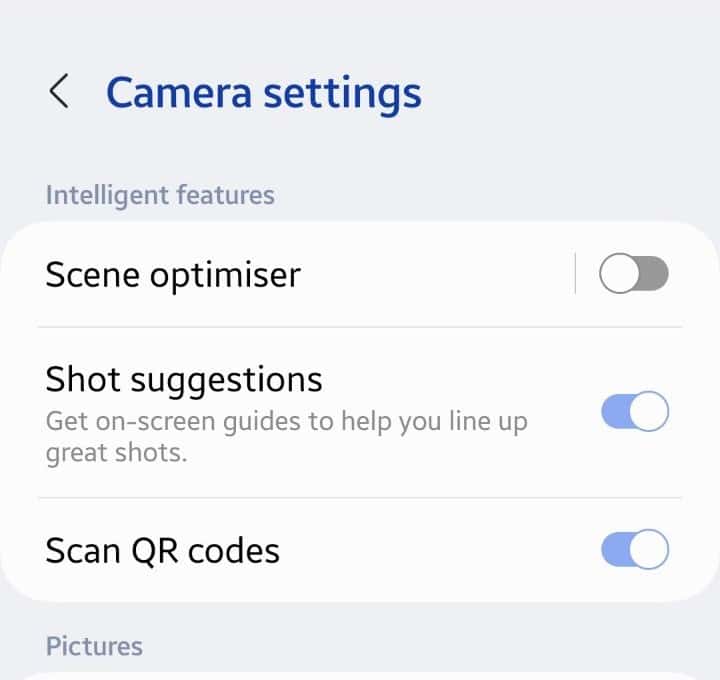
Jos puhelimesi ei skannaa QR-koodeja, ominaisuus ei todennäköisesti ole käytössä Kamera-sovelluksessa. Jos se on uusi puhelin, et ehkä ole vielä ottanut sitä käyttöön. Tai olet saattanut sammuttaa sen vahingossa, kun palautat puhelimen oletusasetuksiin.
Voit ottaa QR-koodin skannauksen käyttöön seuraavasti:
- Mene Asetukset.
- Etsi Kameran asetukset.
- Mene Skannaa QR-koodit.
- Ota vaihtopalkki käyttöön, jos se on pois päältä.
Asetukset voivat olla hieman erilaisia Android-laitteesi ja -mallisi mukaan. Heillä on kuitenkin periaatteessa samanlaiset vaihtoehdot.
Voit myös kokeilla näitä ohjeita ottaaksesi QR-koodin skannauksen käyttöön:
- Siirry omaan Kamera App.
- Klikkaa Asetukset -kuvaketta näytön vasemmassa yläkulmassa.
- Mene Skannaa QR-koodit ja kytke vaihtopalkki päälle.
Kun se on päällä, yritä skannata QR-koodi, niin olet valmis!
3. Tarkista skannattavan QR-koodin valaistus
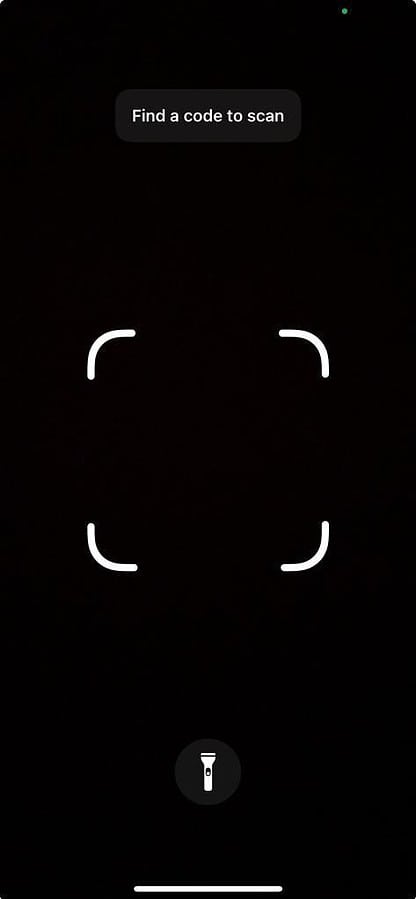
Etkö voi skannata QR-koodia, koska ympärillä ei ole valaistusta? Ominaisuus ei toimi jos valoa on liikaa tai ei tarpeeksi. Tai saatat olla liian kaukana QR-koodista.
Säädä puhelintasi ja siirry lähemmäs QR-koodia, jotta sinulla on paremmat mahdollisuudet skannata se. Jos valoa on liikaa, voit halutessasi poistaa ylimääräisen valon toisella kädelläsi, kun puhelin skannaa QR-koodia. Tai voit myös siirtyä lähemmäksi saadaksesi paremman kuvan. Jos on liian pimeää, voit kytkeä salaman päälle.
Useimmissa tapauksissa kameran salama käynnistyy automaattisesti pimeässä QR-koodin skannaamiseksi. Jos näin ei tapahdu, voit ottaa sen käyttöön manuaalisesti:
- Mene Kamera App
- Klikkaa salamakuvake.
- Käynnistä se.
iPhonessa voit käyttää taskulamppukuvaketta kuvan osoittamalla tavalla.
4. Aseta QR-koodi etsimen keskelle
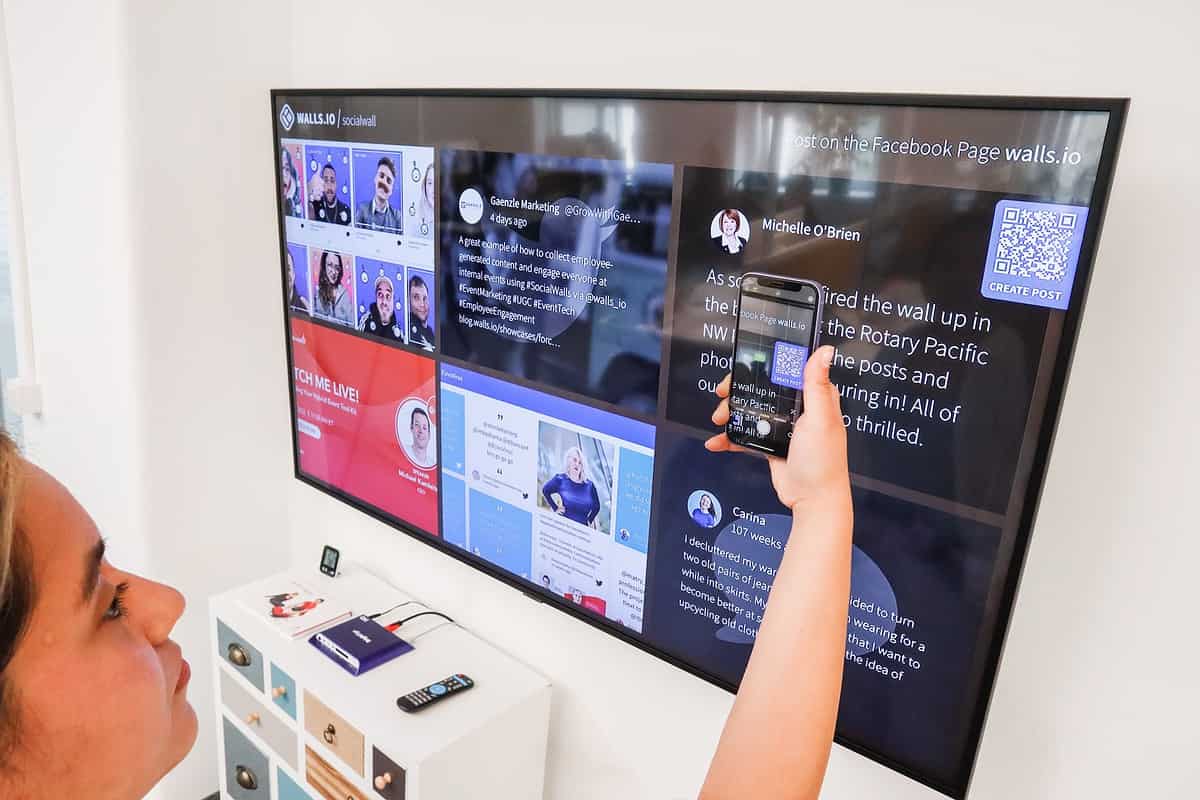
Joskus QR-skannaus ei toimi, koska pidät puhelinta oudossa kulmassa. Joten varmista aseta QR-koodi sovelluksen etsimen keskelle.
Jos yrität skannata, mutta olet etäällä, saatat haluta siirtyä hieman lähemmäksi.
5. Lataa tai päivitä Google Lens
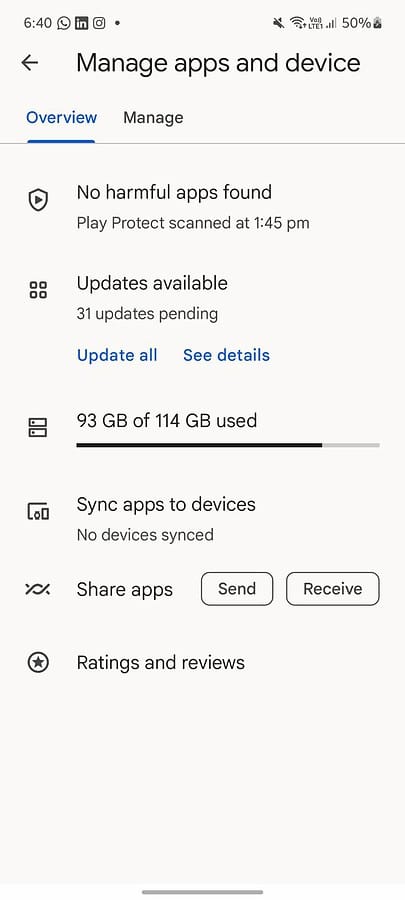
Oletko tarkistanut, onko puhelimessasi Google Lens? Jos sinulla ei ole sitä, mene Google Play Kauppaan ja lataa se.
Jos oletuskamerasovelluksesi ei toimi, voit skannata QR-koodisi Google Lensin avulla. Itse asiassa sen kuvantunnistustekniikka voi auttaa sinua tutkimaan asioita visuaalisesti, kääntämään kuvia ja löytämään tuotteita.
Voit etsiä mitä tahansa, mukaan lukien QR-koodit, sen skannauksella.
Jos sinulla on jo sovellus, sinun kannattaa varmistaa, että käytät uusinta versiota. Päivitä Google Lens siirtymällä Google Play Kauppaan ja noudattamalla näitä ohjeita:
- Napsauta tilisi kuvaketta näytön oikeassa yläkulmassa.
- Vieritä alaspäin Hallinnoi sovelluksia ja laitteita > Päivityksiä saatavilla.
- Sinulla on kaksi vaihtoehtoa: Päivitä kaikki ja Katso yksityiskohdat.
- Jos et halua päivittää kaikkia, napsauta Katso yksityiskohdat.
- Vieritä alas kohtaan Google Lens ja napsauta Päivitykset sen vieressä.
6. Ota käyttöön Google Lens Suggestions -ominaisuus
Jos sinulla on Google Lens ja se on päivitetty, sinun tulee ottaa ehdotukset käyttöön.
Tämä toimii kuitenkin vain joillakin laitteilla. Löydät sen asetusten hakupalkista.
Seuraa näitä vaiheita:
- Siirry omaan Kamera App.
- Navigoida johonkin Asetukset ja käynnistä Google Lens -ehdotuksia.
7. Napauta ja pidä kameranäyttöä painettuna
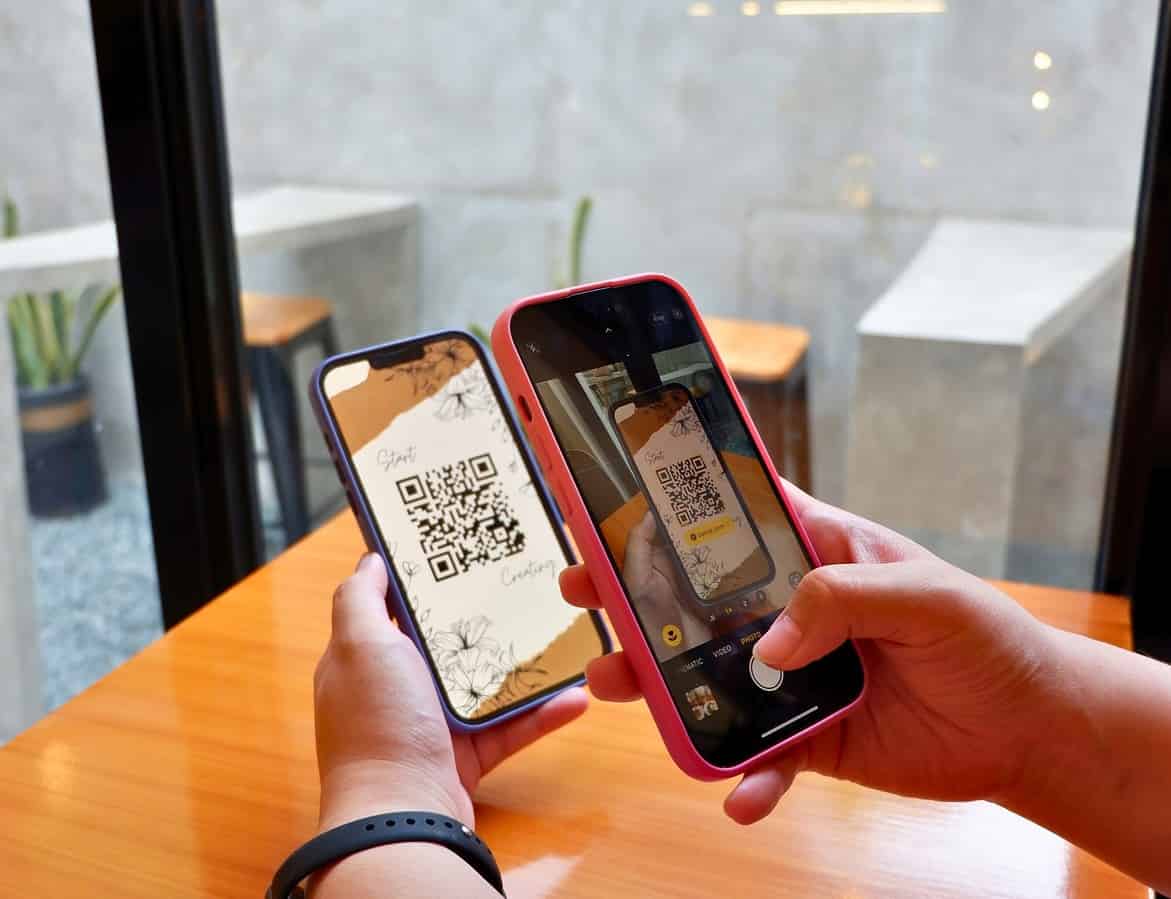
Jos puhelimesi ei skannaa QR-koodia ja olet kokeillut kaikkea tähän mennessä, suosittelen tätä temppua! Varmista, että sinulla on hyvä valaistus, osoita puhelimellasi QR-koodia oikealle ja napauta näyttöä pitkään.
Tämä saattaa tehdä QR-koodista näkyvämmän ja luettavamman. Silti jotkin Android-laitteet avaavat Google Lensin, kun niitä napautetaan. Joten tämä menetelmä ei ehkä toimi sinulle.
8. Tyhjennä sovellusvälimuisti
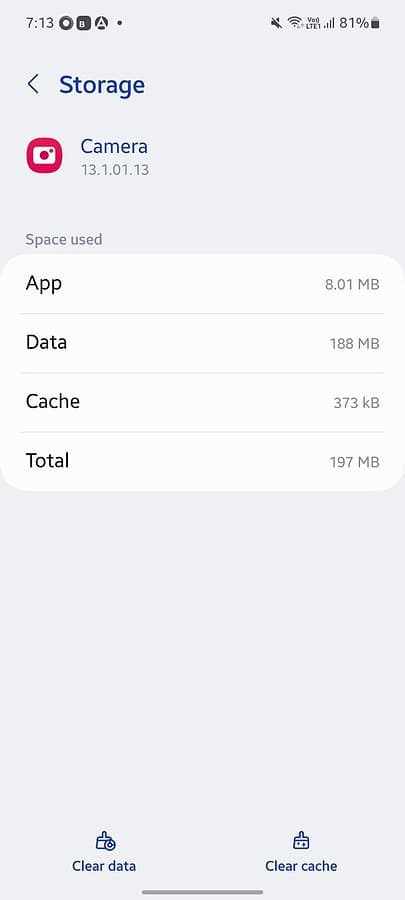
Sovellusvälimuisti tallentaa komentosarjat ja tiedostotiedot, jotta sovelluksesi latautuu nopeammin. Tämä säästää sinua lataamasta asioita yhä uudelleen ja uudelleen. Välimuisti voi kuitenkin kertyä vähitellen ja hidastaa sovellusta tai estää sitä toimimasta normaalisti.
Siksi suosittelen, että tyhjennät kamerasi, Google Lensin tai minkä tahansa QR-koodin skannaamiseen käyttämäsi sovelluksen välimuistin:
- Mene Asetukset > Sovellukset.
- Klikkaa Sovellus olet etsimässä.
- valita Kamera ja selaa alaspäin Varastointi.
- Valitse Tyhjennä välimuisti Näytön alareunassa.
Kun olet valmis, voit ladata Kamera-sovelluksen uudelleen ja skannata QR-koodin. Ongelma pitäisi ratkaista tällä kertaa!
9. Lataa erilainen QR-koodilukija
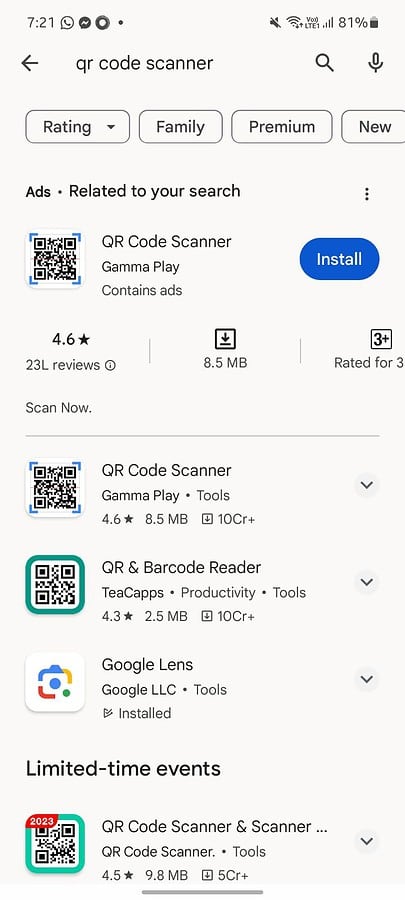
Jos puhelimesi kamera ei vieläkään skannaa QR-koodeja eikä Google Lensistä ole paljon apua, miksi et kokeilisi ladata kolmannen osapuolen sovellusta?
Voit mennä Google Play Store ja etsi QR-koodilukija. Valitse yksi, jolla on 4 tähteä tai enemmän. Sinun on myös tarkkailtava arvosteluja, jotta et päädy lataamaan huonoa sovellusta.
Jos ongelma jatkuu myös toisen skannerin kanssa, jatka lukemista.
10. Päivitä Android-laitteesi
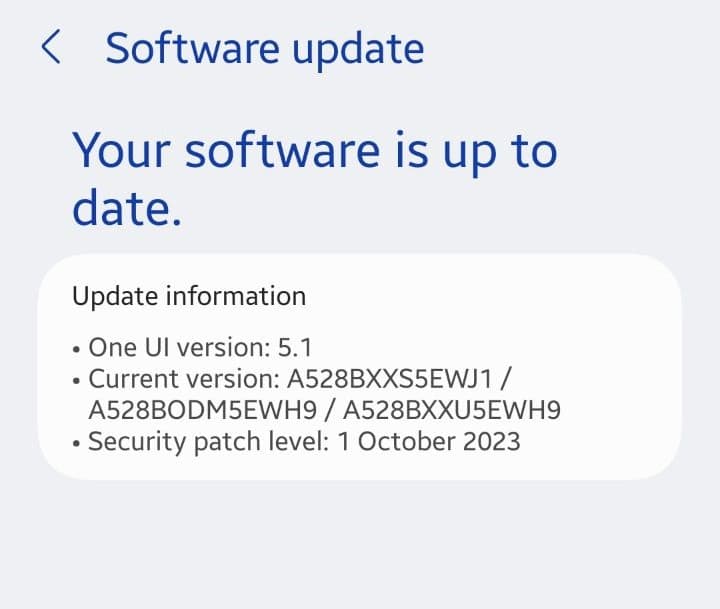
Jos puhelintasi ei ole päivitetty vähään aikaan, se voi olla suuri syy, miksi kamerasi ei skannaa QR-koodeja. Itse asiassa sinun on päivitettävä se heti. Toimi seuraavasti:
- Mene Asetukset ja etsi Päivityksiä.
- Löytää Ohjelmistopäivitykset.
- Valitse Lataa ja asenna.
Tarkat vaiheet eivät välttämättä ole samat kaikille laitteille. Ne ovat kuitenkin samanlaisia.
Kamera ei skannaa QR-koodia iPhonelle? Kokeile näitä korjauksia
Jos sinulla on Apple-laite ja kamerasi ei skannaa QR-koodia, voit kokeilla joitain ilmeisiä korjauksia, kuten puhdistaa kameran linssi ja varmistaa, ettei se ole vaurioitunut. Itse asiassa voit myös sijoittaa QR-koodin oikein, varmistaa, että ympäristössäsi on kunnollinen valaistus ja niin edelleen.
Tässä on kuitenkin joitain iPhone-kohtaisia korjauksia kameralle, joka ei skannaa QR-koodia:
1. Ota QR-koodin skannaus käyttöön iPhonen kamerasovelluksessa
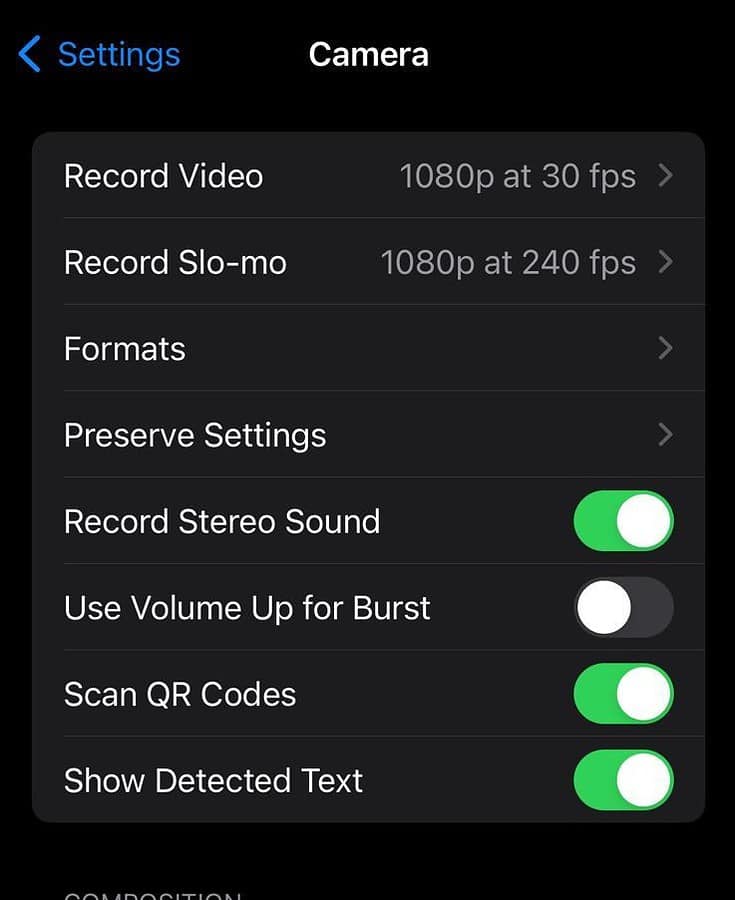
Näin voit ottaa tämän ominaisuuden käyttöön iPhone-kamerassasi:
- Siirry Asetukset App.
- Vieritä alaspäin Kamera.
- Ota QR-koodin skannaus käyttöön napsauttamalla Skannaa QR-koodit.
2. Skannaa QR-koodi Wallet-sovelluksella
Siirry Lompakkosovellus. Se on toinen Apple-sovellus, jonka avulla voit skannata QR-koodeja maksujen suorittamista tai lennolle pääsyä varten. Kun avaat sovelluksen, näet muutamia vaihtoehtoja:
- Napsauta Skannaa Koodi sijaitsee alareunassa.
- Voit skannata mitä tahansa, kun QR-koodisi mahtuu määritettyyn neliöön.
- Jos QR-koodissa (eikä iPhonessasi) on ongelma, saat seuraavan viestin: Passia ei ole saatavilla.
- Jos ongelmaa ei ole, saat +-kuvakkeen vaihtoehdon valitsemiseksi: Lisää passi.
3. Siirry Ohjauskeskukseen
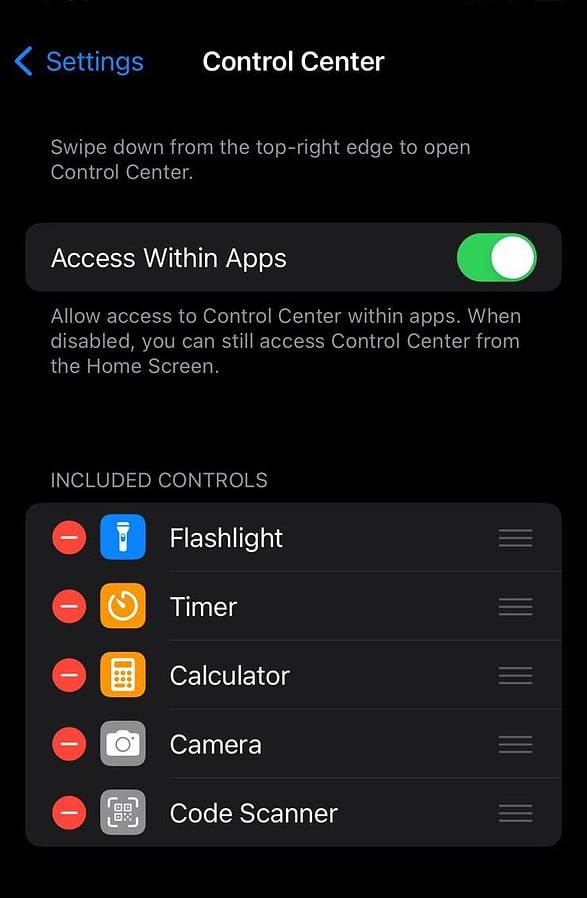
Ohjauskeskus voi auttaa sinua korjaamaan kaiken, jos kyseessä ei ole ohjelmisto-ongelma! Mene Koodinlukija ja napsauta sitä skannataksesi minkä tahansa haluamasi QR-koodin. Voit myös käyttää tätä pikakuvakkeena helpottaaksesi QR-koodin skannausta iPhonellasi mallista riippumatta.
Saatat myös olla kiinnostunut:
Yhteenveto
Joten nyt tiedät kuinka korjata kamera, joka ei skannaa QR-koodia. Jos olet varma, että kyseessä ei ole valaistusongelma, kokeile yllä mainitsemiani korjauksia ottaaksesi toiminnon käyttöön laitteessasi. Kokemukseni mukaan se johtuu yleensä kameran linssissä olevasta pölystä ja likasta tai sovelluspäivitysongelmasta.
Voit vapaasti jakaa vinkkejä alla oleviin kommentteihin!








Käyttäjäfoorumi
2-viestit