Adblock 360 Adware Extension: 3 tapaa poistaa hyvä
3 min. lukea
Päivitetty
Lue ilmoitussivumme saadaksesi selville, kuinka voit auttaa MSPoweruseria ylläpitämään toimitustiimiä Lue lisää
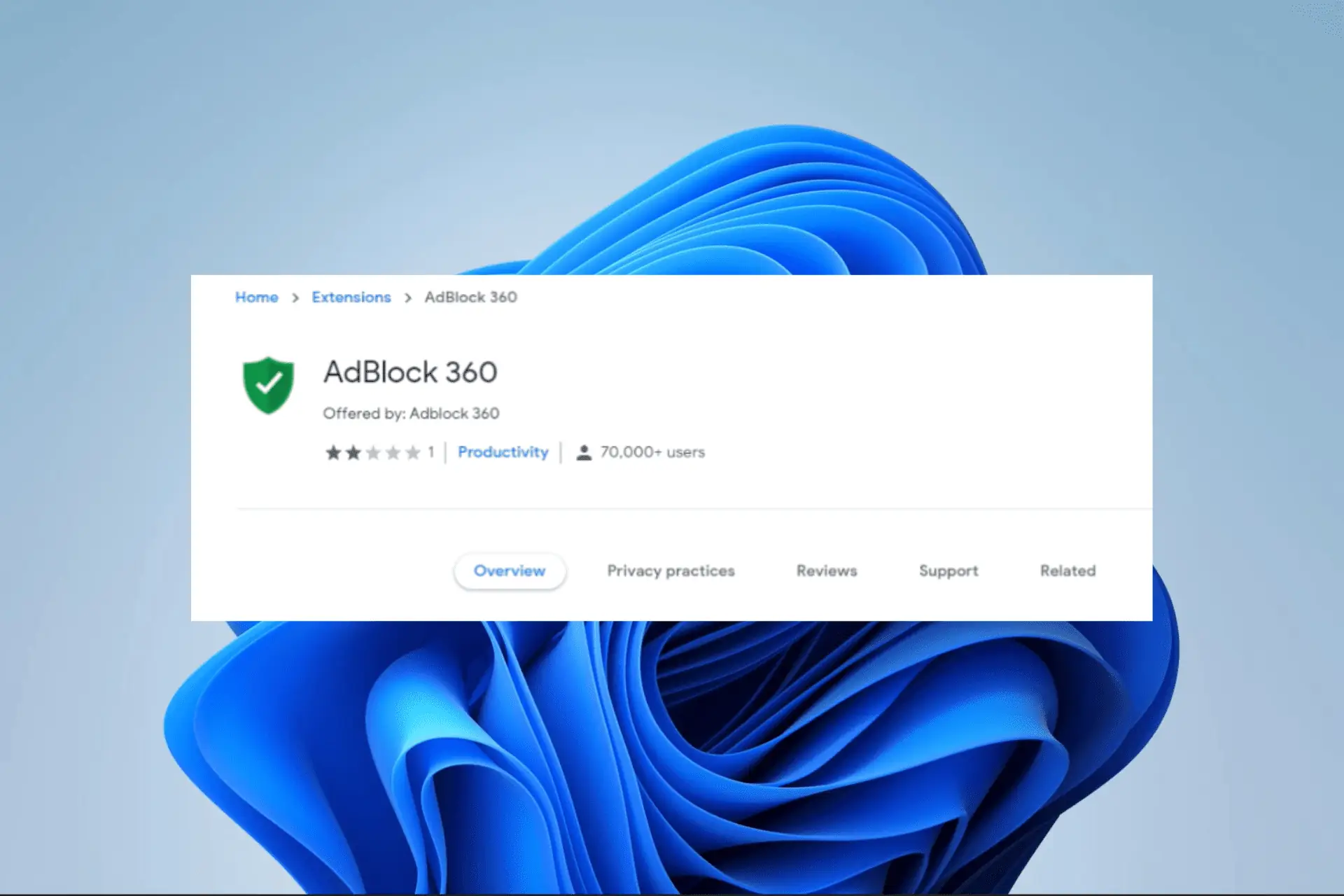
Mainosten estolaajennukset ovat käteviä verkkoselailussa, koska ne katkaisevat mainokset, jotka saattavat olla hyvin häiritseviä ja parantavat selauskokemusta. Adblock 360 Firefoxille ja Chromelle jakaa kuitenkin mielipiteet. Jotkut käyttäjät uskovat, että se asentaa mainosohjelmia laitteilleen.
Tämä Adblock 360 -mainosohjelma näyttää satunnaisia ponnahdusikkunoita, kuten Animixplay virus, voi hidastaa laitteen suorituskykyä tai jopa seurata verkkotoimintaa. Laajennuksen poistaminen on paras tapa toimia, ja tässä oppaassa opastamme sinut läpi kaikki mahdolliset vaihtoehdot sen poistamiseksi.
1. Poista Adblock 360 -laajennus selaimesta
1. 1 Adblock 360 -laajennuksen poistaminen Firefoxista
- Valitse Asetukset -kuvaketta ja valitse Lisäosat ja teemat.
- Selaa laajennusluetteloa ja napsauta kolmea pistettä Adblock 360 tai mikä tahansa muu epäilyttävä laajennus ja valitse poista.
- Toista vaihe 2 niin monelle epäilyttävälle laajennukselle kuin sinulla on.
- Lopuksi käynnistä tietokone uudelleen ja varmista, että olet päässyt eroon mainosohjelmasta.
1. 2 Adblock 360 -laajennuksen poistaminen Chromesta
- Käynnistä Chrome-selain.
- Klikkaa Asetukset -kuvaketta, valitse laajennukset ja Hallinnoi laajennuksia.
- Selaa laajennusluetteloa ja napsauta Poista Adblock 360 tai muu epäilyttävä laajennus.
- Toista vaihe 3 niin monelle epäilyttävälle laajennukselle kuin sinulla on. Muista myös se Google Chromen avulla voit poistaa useita laajennuksia yhdellä napsautuksella.
- Lopuksi käynnistä tietokone uudelleen ja varmista, että olet päässyt eroon mainosohjelmista.
2. Poista sovellus Windowsin sovelluksista ja ominaisuuksista
- Paina Käynnistä-valikkoa, kirjoita control ja napsauta Ohjauspaneelin vaihtoehto.
- valita Poista ohjelmisto.
- Selaa ohjelmaluetteloa ja napsauta Adblock 360 tai muita epäilyttäviä sovelluksia ja napsauta sitten Uninstall painiketta.
- Suorita asennuksen poisto loppuun ja käynnistä tietokone uudelleen tarvittaessa noudattamalla ohjattua toimintoa.
3. Tyhjennä selainhistoria ja tiedot
3. 1 Firefoxin historian ja tietojen tyhjentäminen
- Avaa Firefox-selain.
- Klikkaa Asetukset -valikko selaimen oikeassa yläkulmassa ja valitse Historia.
- valita Poista valinta lähihistoria vaihtoehdoista.
- valita Kaikki varten Aikaväli tyhjennettävä, valitse kaikki valintaruudut ja napsauta Tyhjennä nyt.
- Siirry osoitepalkissa alla olevaan polkuun ja napsauta Päivitä Firefox:
about:support
- Vahvista valintasi pyydettäessä. Päivityksen jälkeen sinun olisi pitänyt poistaa kaikki Adblock 360 -laajennuksen tuomat haittaohjelmat.
3. 2 Chromen historian ja tietojen tyhjentäminen
- Käynnistä Chrome-selain.
- Navigoi alla olevalle polulle Osoiteriville:
chrome://settings/clearBrowserData
- valita Koko ajan varten Aikahaarukka, valitse kaikki valintaruudut ja napsauta Selkeä päivämäärä.
- Navigoi alla olevalle polulle Osoiteriville:
chrome://settings/reset
- Napauta Palauta asetukset. Nollauksen jälkeen sinun olisi pitänyt poistaa kaikki Adblock 360 -tiedot.
Ennen kuin poistat tiedostoja tai sovelluksia tietokoneeltasi, varmuuskopioi aina tärkeät tiedot, koska tietyt tiedostot poistetaan yhdessä sovellusten kanssa tämän prosessin aikana. Suosittelemme myös, että asennat vain luotettavia sovelluksia ja laajennuksia, jotta vältytään haittaohjelmien joutumisesta tietokoneellesi.
Siinä kaikki, mitä käsittelemme tässä oppaassa. Lopuksi, jos sinulla on erityisiä kysymyksiä, haluamme kuulla ne alla olevassa kommenttiosassa.

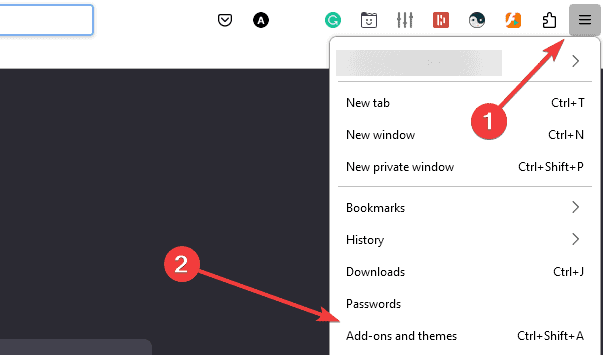
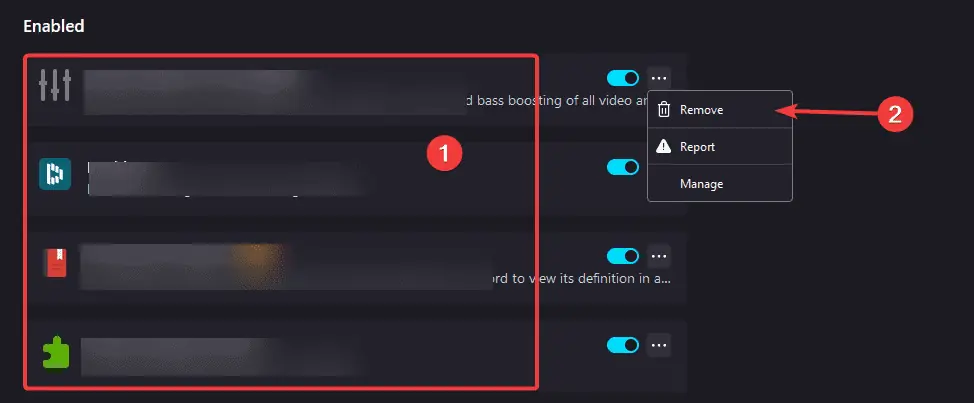
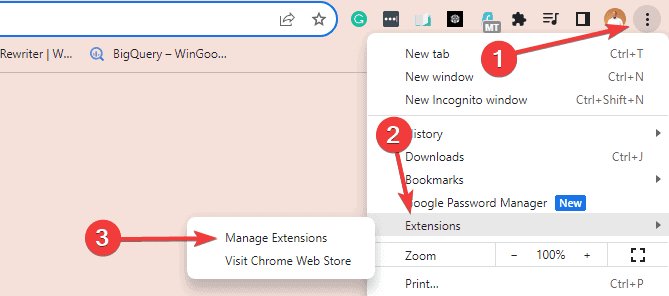
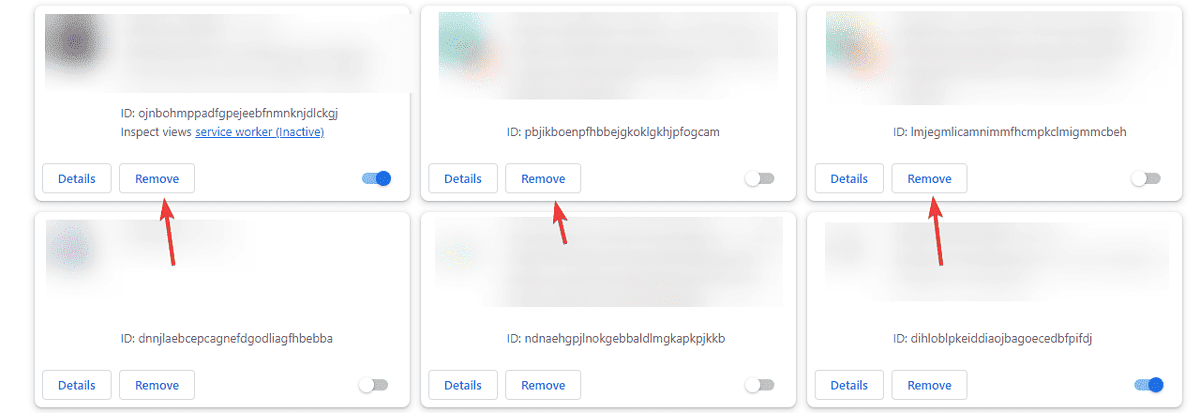
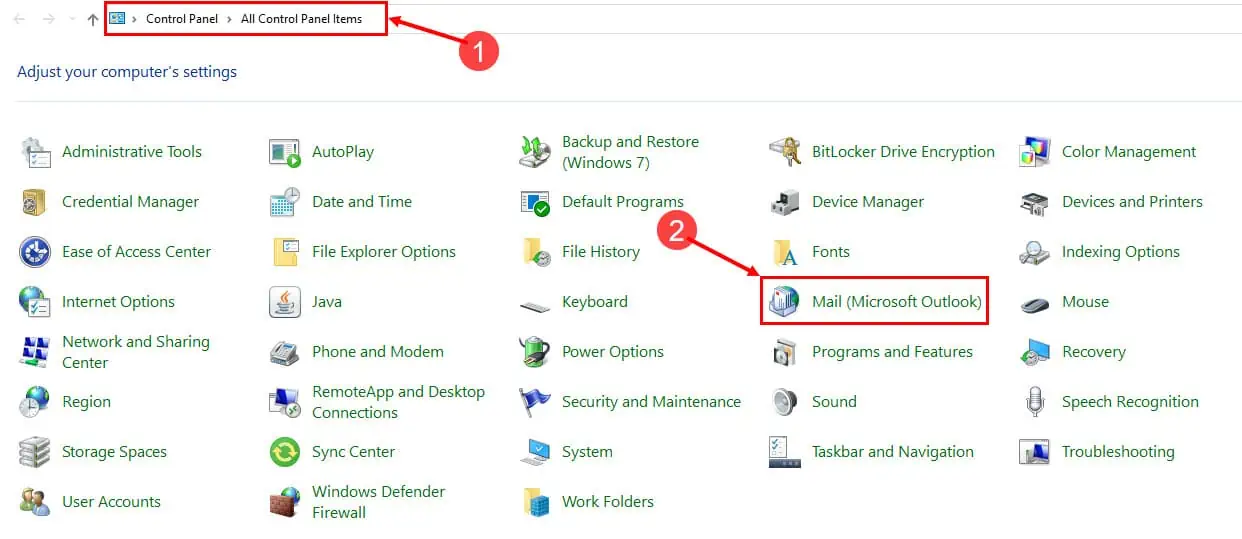
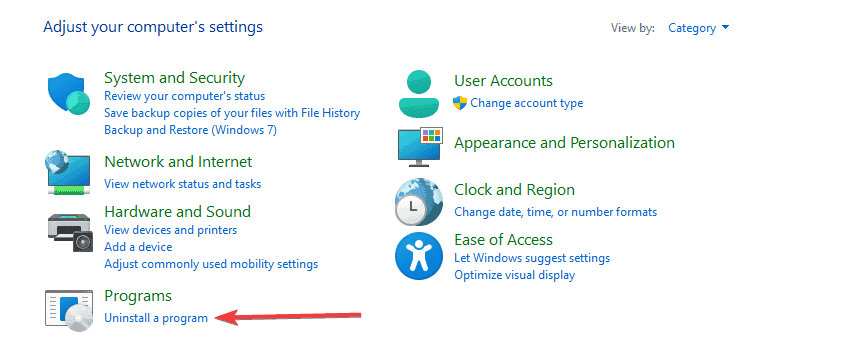
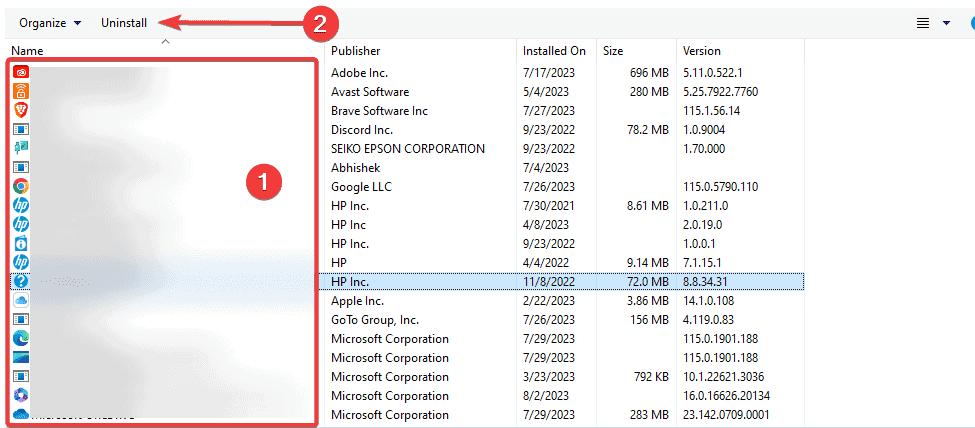
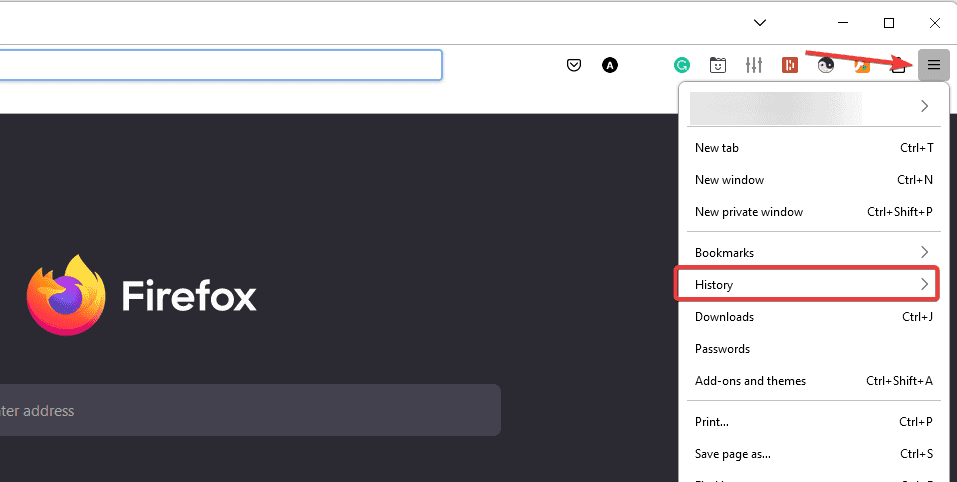
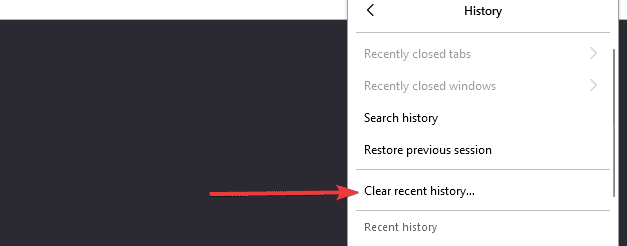
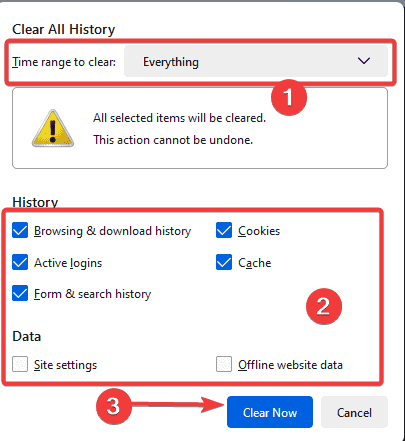
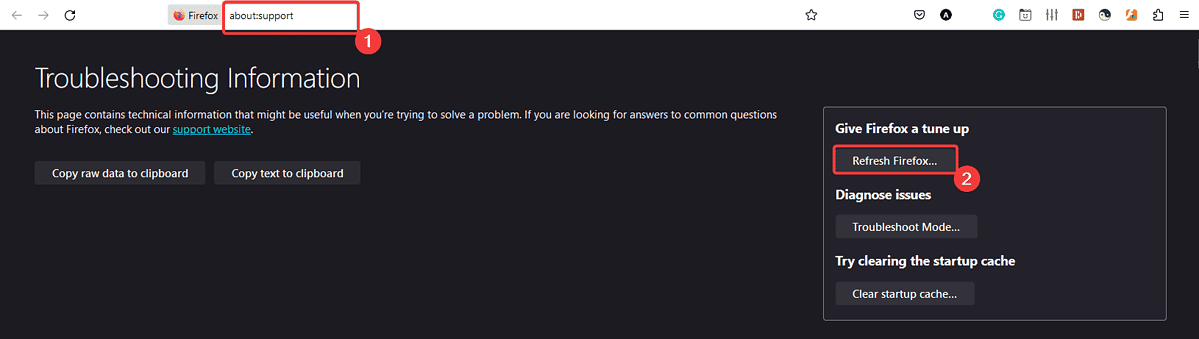
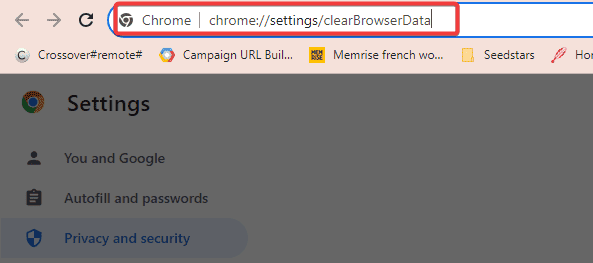
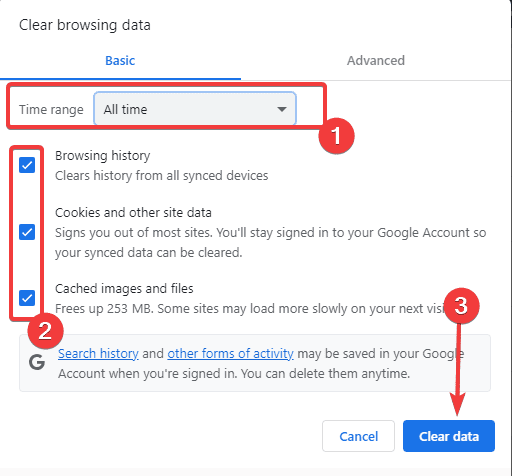
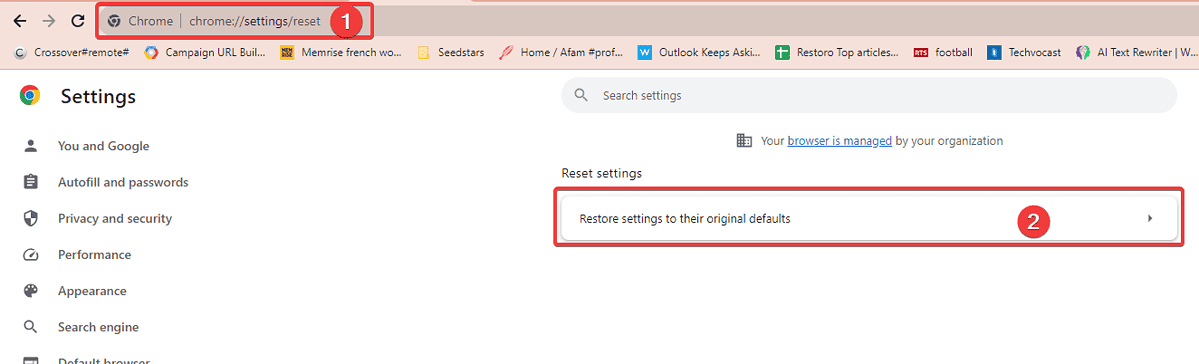
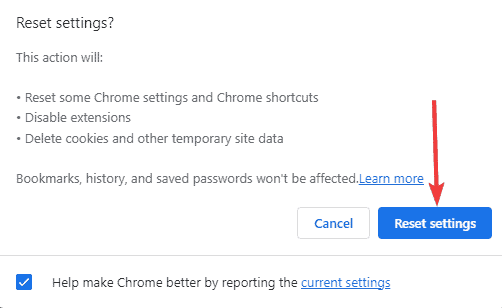








Käyttäjäfoorumi
1-viestit