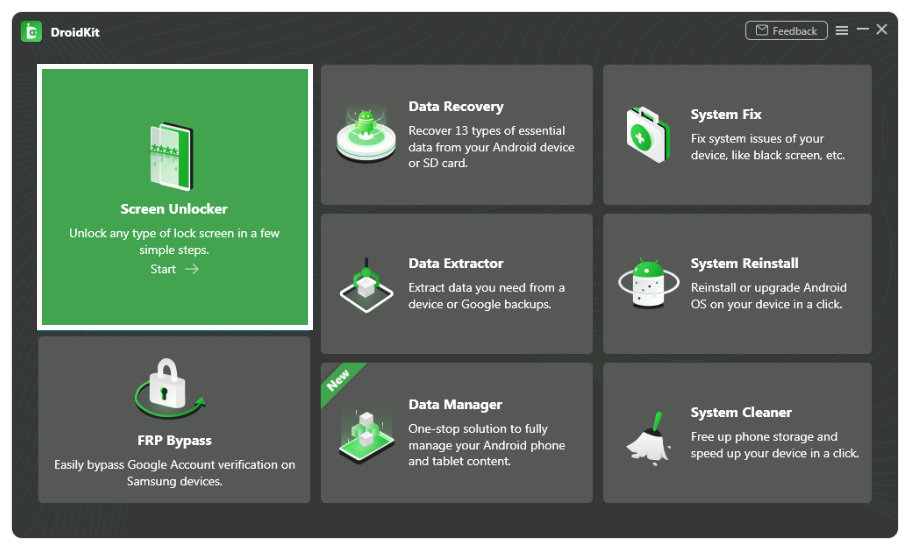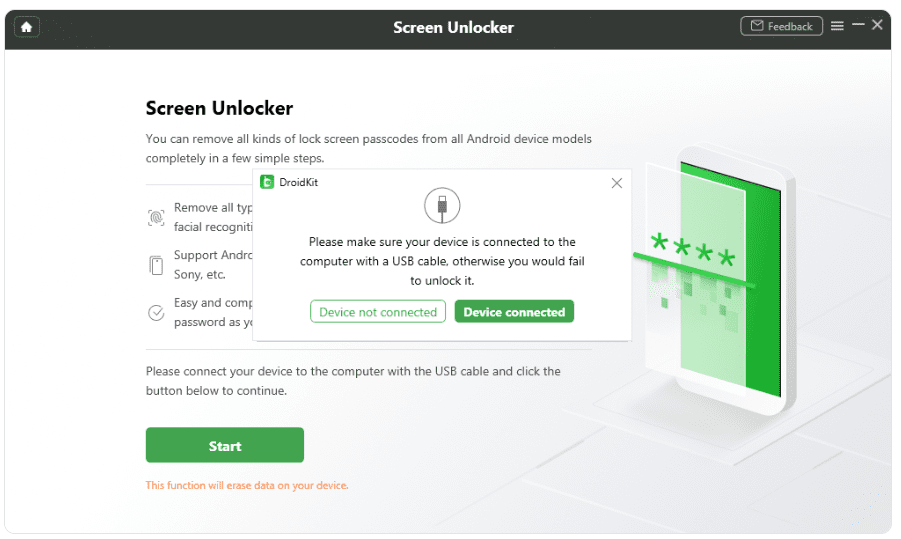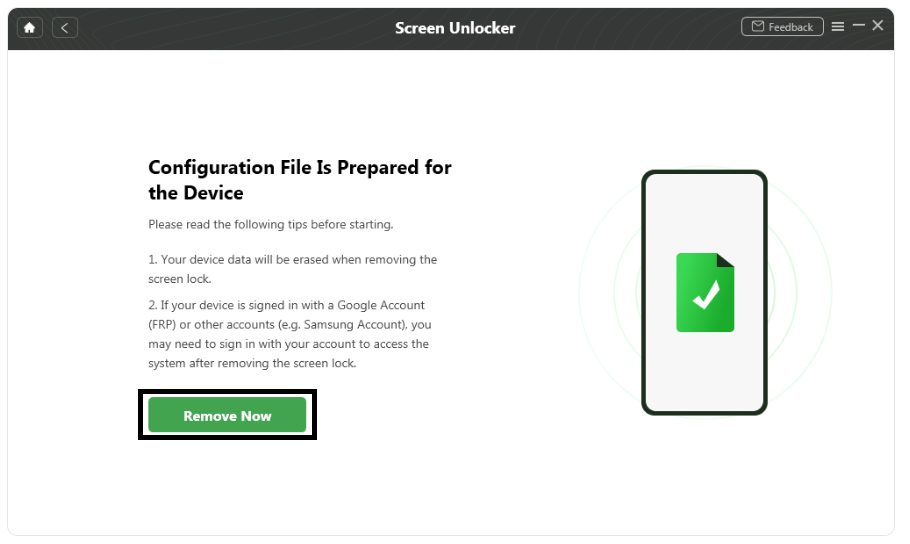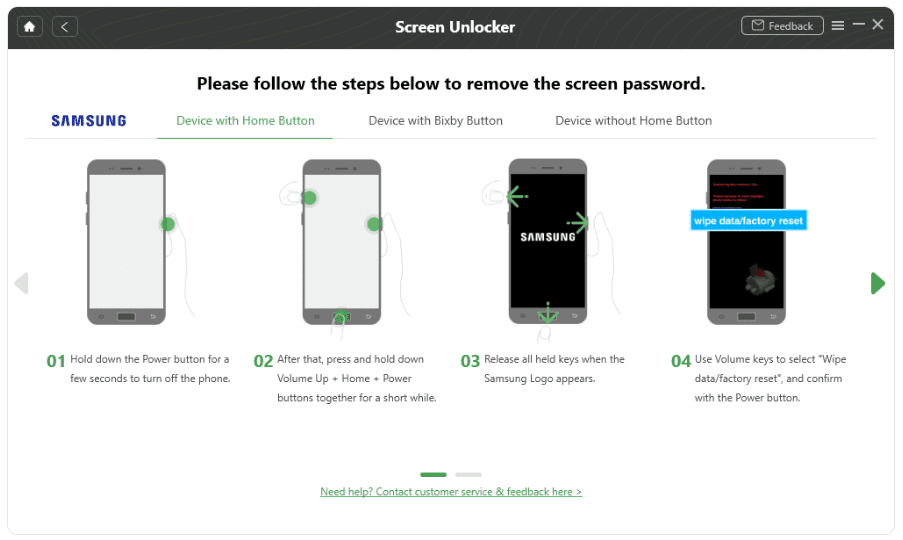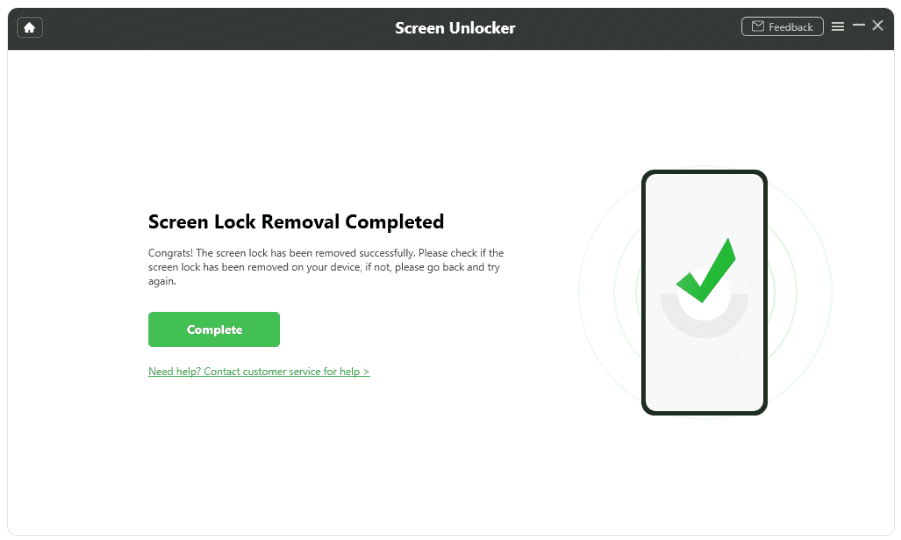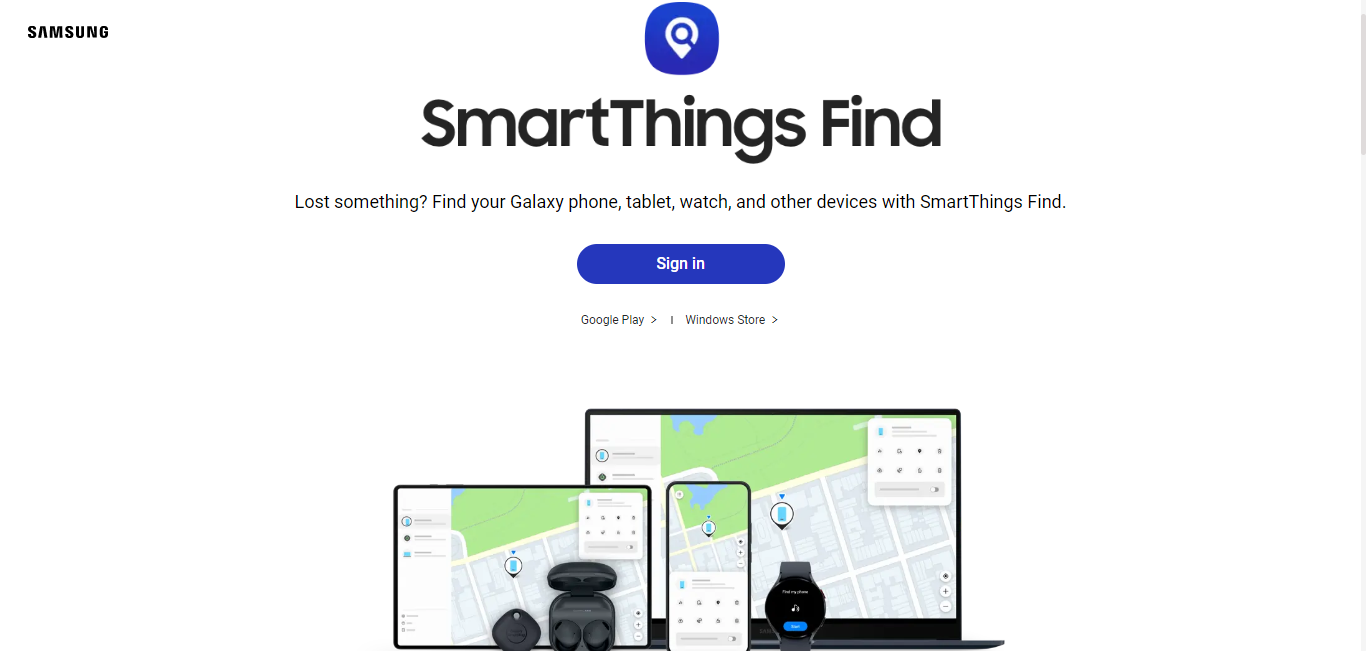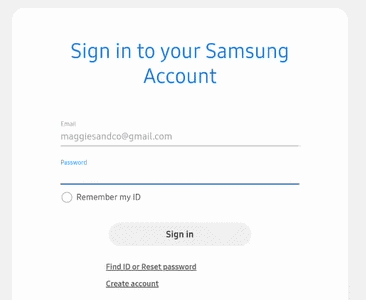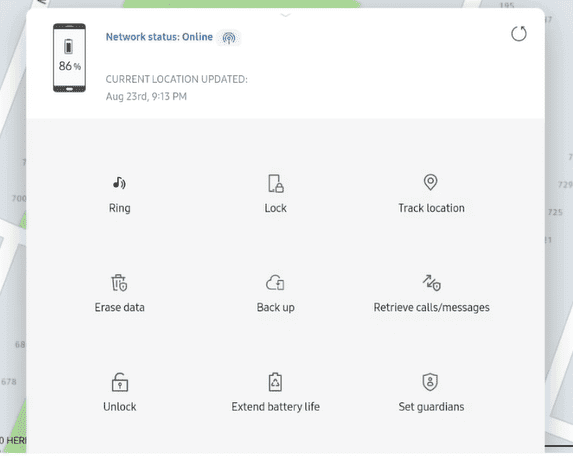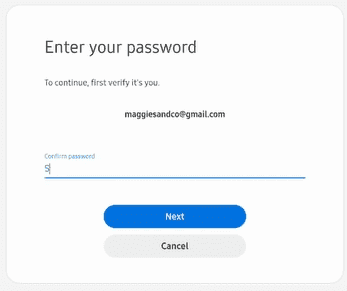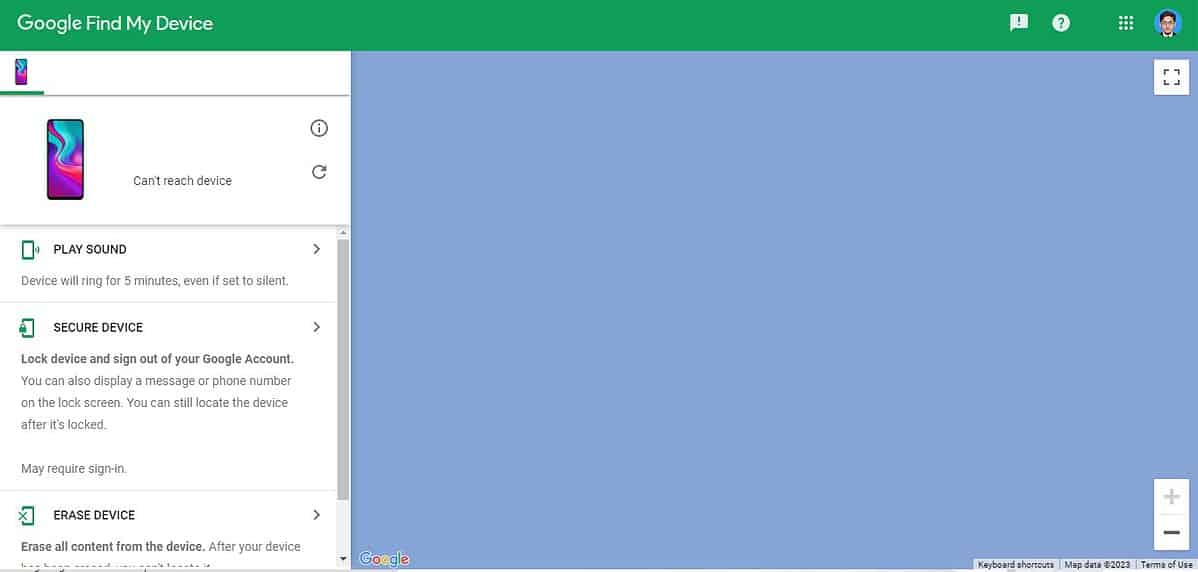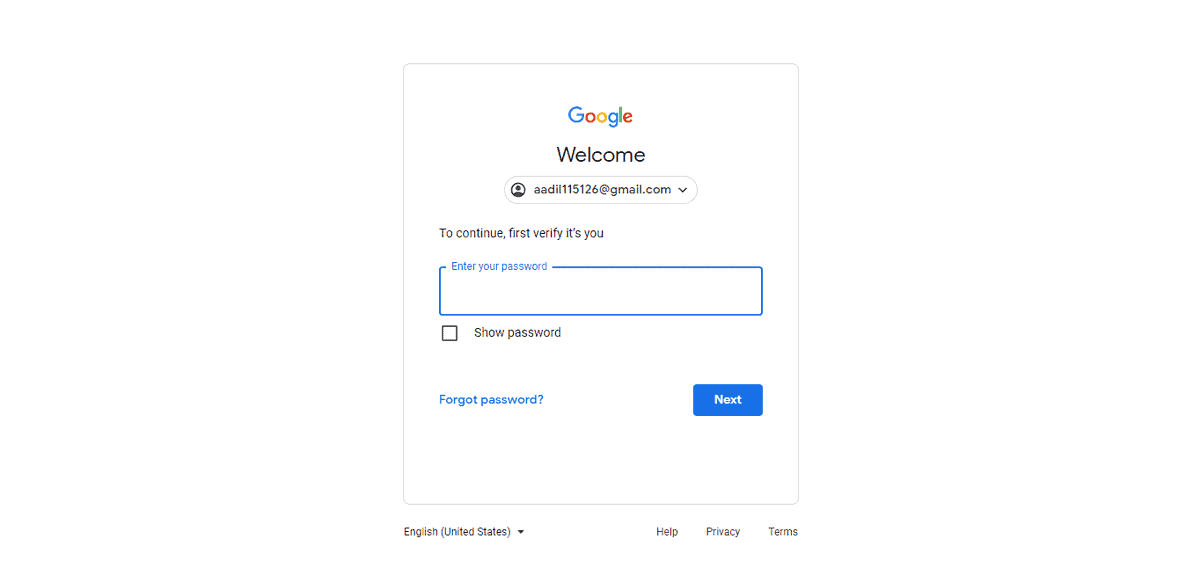Ohita Samsungin lukitusnäyttö menettämättä tietoja neljällä tavalla
6 min. lukea
Päivitetty
Lue ilmoitussivumme saadaksesi selville, kuinka voit auttaa MSPoweruseria ylläpitämään toimitustiimiä Lue lisää
Haluatko ohittaa Samsungin lukitusnäytön menettämättä tietoja? Olet sitten onnekas. Tässä artikkelissa jaamme viisi todistettua tapaa avata Samsung-puhelimesi lukitus, jos unohdat salasanasi menettämättä tietoja.
Nyt saatat huomata, että kiinnitämme suurta huomiota tietojesi säilyttämiseen. Joten vastataan ensin tähän!
Miksi meidän täytyy ohittaa Samsungin lukitusnäyttö menettämättä tietoja?
Lukitusnäytöt ja sormenjäljet tarjoavat erinomaisen suojan puhelimillemme, mutta ne voivat olla myös kaksiteräinen miekka. Salasanan unohtamisen tai näytön murtumisen riski voi aiheuttaa suurta päänsärkyä.
Onneksi tehdasasetusten palautus on käyttökelpoinen ratkaisu lukitusnäytön poistamiseen, mutta ongelmana on, että se voi pyyhkiä kaikki tietosi. Tästä syystä on välttämätöntä tietää vaihtoehtoiset menetelmät Samsungin lukitusnäytön ohittamiseksi pyyhkimättä tietoja.
Jatketaan siis vauhtia ja tutkitaan näitä menetelmiä heti!
Kuinka ohittaa Samsungin lukitusnäyttö menettämättä tietoja
Useat menetelmät voivat ohittaa Samsungin lukitusnäytön. Mutta jos haluat säilyttää tietosi, onnistumisprosentti riippuu menetelmästäsi.
Näin voit avata Samsung-puhelimesi lukituksen, jos unohdit salasanan menettämättä tietoja:
Tapa 1. Ohita Samsungin lukitusnäyttö Droidkitillä
Suosituksemme Android-lukitusnäyttöjen poistamiseen on droidkit. Tällä monipuolisella työkalulla voit poistaa näytön lukitukset kaikilta Android-merkeiltä, mukaan lukien Samsung, Xiaomi, Huawei jne. jopa 20,000 XNUMX+ mallista.
Mikä parasta, et tarvitse Google-tiliä tai teknisiä taitoja. Liitä vain laitteesi, aseta se palautustilaan ja poista lukko yhdellä napsautuksella. DroidKit tarjoaa myös lisätoimintoja, kuten FRP-lukituksen ohituksen, tietojen palautuksen, purkamisen, järjestelmän korjaamisen, uudelleenasennuksen jne.
Katsotaanpa nyt yksityiskohtaista vaiheittaista opasta.
Vaihe 1
Lataa ja asenna DroidKit tietokoneellasi ja käynnistämisen jälkeen valitse "Screen Unlocker" -vaihtoehto pääliittymästä.
Vaihe 2
Liitä laitteesi tietokoneeseen ja napsauta "Laite yhdistetty" -vaihtoehtoa.
Vaihe 3
Kun määritystiedostosi on valmis, napsauta "Poista nyt" -painiketta.
Vaihe 4
DroidKit näyttää lisävaiheet näytöllä. Noudata näitä vaiheita peräkkäin.
Vaihe 5
Nyt sinun tarvitsee vain odottaa, kunnes DroidKit tekee työnsä. Kun prosessi on valmis, napsauta Valmis-painiketta.
Nyt laitteesi on kuin uusi. Sinun on määritettävä se uudelleen ja palautettava tiedot aiemmasta varmuuskopiosta, ja voit käyttää niitä vapaasti.
Videoopas
Tapa 2. Käytä Smart Lockia
Jos olet ottanut tämän ominaisuuden käyttöön, puhelimesi lukitus avautuu automaattisesti, jos se on yhdistettyjen laitteiden lähellä, päälläsi tai tietyssä paikassa. Voit määrittää kantamisen tunnistuksen, luotetut paikat ja luotetut laitteet.
Jos siis otit käyttöön esimerkiksi Luotetut paikat, siirry kyseiseen paikkaan ja avaat puhelimesi lukituksen ilman PIN-koodia tai salasanaa.
Jos et kuitenkaan laittanut tätä päälle, lue seuraava ratkaisu.
Tapa 2. Ohita Samsungin lukitusnäyttö Find My Mobile -toiminnolla
Saatat jo tuntea Samsung Find My Mobile -ominaisuuden, jos omistat Samsung-laitteen. Tämän näppärän työkalun avulla voit seurata kadonnutta tai varastettua laitettasi ja avata Samsung-puhelimesi lukitus menettämättä mitään tietoja.
Vaihe 1
Siirry Samsung Etsi oma matkapuhelin verkkosivu ja napsauta "Kirjaudu sisään" kirjautuaksesi Samsung-tilillesi.
Vaihe 2
Anna Samsung-tilisi sähköpostiosoite ja salasana.
Vaihe 3
Nyt Samsung alkaa paikantaa laitteesi. Kun se on löydetty, napsauta "Avaa" -vaihtoehtoa.
Vaihe 4
Anna Samsung-tilisi salasana uudelleen vahvistusta varten.
Joten nyt tiedät kuinka ohittaa Samsungin lukitusnäyttö ilmaiseksi sisäänrakennettujen työkalujen avulla.
Jos yllä oleva menetelmä ei toimi sinulle, voit kokeilla toisella tavalla.
Tapa 3. Käytä Google-tiliä Samsung-puhelimen lukituksen avaamiseen menettämättä tietoja
Niin kauan kuin olet kirjautunut Google-tilillesi ennen kuin puhelimesi lukittiin ja muistat silti salasanasi, voit yrittää avaa puhelin Google-tilisi kanssa.
Tämä menetelmä on erittäin helppo, mutta muista, että se toimii vain Android OS 4.4:ssä ja sitä vanhemmissa. Valitettavasti, jos Android-laitteesi on uudempi versio, tämä lähestymistapa ei ole käytännöllinen.
Tästä huolimatta sinun on tehtävä tässä.
Vaihe 1
Anna väärä salasana, kunnes "Unohdin salasana" -vaihtoehto ilmestyy näytön alareunaan.
Vaihe 2
Paina nyt "Unohdin salasana" -painiketta.
Vaihe 3
Kirjoita Google-tilisi salasanalla ja avaa Samsung-laitteesi lukitus välittömästi.
Jos tämäkin menetelmä epäonnistuu, voit yrittää avata sen kolmannen osapuolen ohjelmistolla. Mitä tulee Android-laitteiden käsittelytyökaluun, DroidKitillä ei ole vastaavaa.
Olemme selittäneet, kuinka voit ohittaa Samsung-puhelimesi lukitusnäytön DroidKitin avulla.
Jos et vieläkään ole ratkaissut ongelmaasi, Android Device Manager auttaa sinua.
Tapa 4. Ohita Samsungin salasana käyttämällä Googlen Etsi laite -toimintoa
Google Find My Device (aiemmin Android Device Manager) on Googlen Android-laitteille luoma tehokas suojausominaisuus, joka tarjoaa joukon arvokkaita toimintoja. Sen avulla voit vaivattomasti jäljittää laitteesi, muuttaa lukitusnäyttöä ja jopa etäpyyhkiä sen tiedot.
Lisäksi se on yhteensopiva kaikkien Android-mallien kanssa, mukaan lukien Samsung. Vaikka olisit unohtanut Samsung-tilisi, tämän työkalun avulla voit avata näytön lukituksen Google-tilisi avulla.
Muista kuitenkin, että kaikki tietosi poistetaan myös täältä ja tarvitset myös Google-tilin, joka on jo kirjautunut laitteellesi.
Tässä on vaiheet Samsung-salasanan poistamiseksi Google Find My Device -palvelun avulla.
Vaihe 1
Mene Google Etsi laite ja kirjoita Google-tilisi sinne.
Vaihe 2
Kaikki laitteet, joilla on kyseinen Google-tili, näkyvät näytöllä. Valitse se, jonka lukituksen haluat avata.
Vaihe 3
Napsauta nyt "Poista laite" -vaihtoehtoa ja anna Google-tilisi salasana vahvistusta varten.
Vaihe 4
Odota, kunnes laitteesi tyhjennetään ja työsi on valmis!
Yhteenveto
Valitsetpa sitten kolmannen osapuolen työkalun tai alkuperäisen ominaisuuden, nyt tiedät, kuinka voit ohittaa Samsungin lukitusnäytön menettämättä tietoja. Samsung Find My Mobile tai Google Find My Device ohittavat Samsungin lukitusnäytön helposti samalla droidkit auttaa, kun unohdat Samsung- tai Google-salasanasi.