Ratkaistu: STATUS_CANNOT_LOAD_REGISTRY_FILE Virhe 0xC0000218
6 min. lukea
Julkaistu
Lue ilmoitussivumme saadaksesi selville, kuinka voit auttaa MSPoweruseria ylläpitämään toimitustiimiä Lue lisää
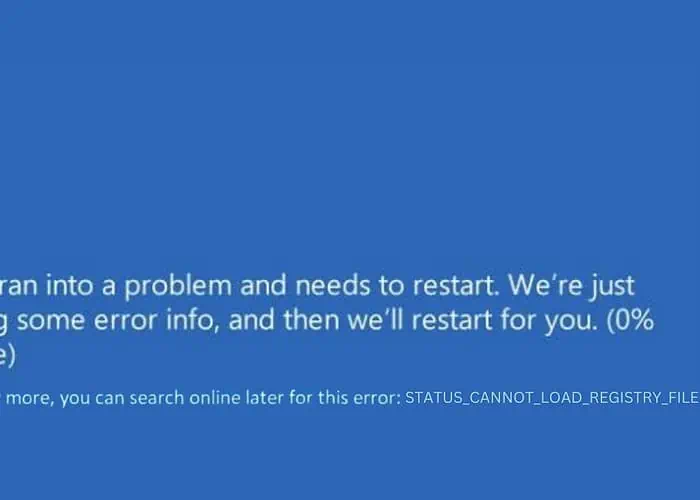
Viime viikolla törmäsin 0xC0000218 STATUS_CANNOT_LOAD_REGISTRY_FILE -virheeseen, joka aiheutti Blue Screen of Death (BSOD) Windows-tietokoneellani. Se yllätti minut ja minun piti etsiä ratkaisuja välittömästi.
Tässä oppaassa kerron löytämäni ja soveltamani tehokkaat strategiat vaiheittaisten ohjeiden kera.
Mikä on 0xC0000218-virhe?
Virhe 0xC0000218, joka tunnetaan yleisesti nimellä STATUS_CANNOT_LOAD_REGISTRY_FILE, on BSOD, joka tapahtuu, kun Windows ei voi ladata järjestelmän rekisteritiedostoa. Se voi johtua siitä, että rekisteritiedosto on vioittunut, puuttuu tai siihen ei pääse käsiksi.
Kuvittele, että tietokoneesi yrittää lukea tärkeätä kirjaa saadakseen ohjeita, mutta kirja joko puuttuu tai on lukukelvoton. Järjestelmäsi rekisteri on tärkeä osa Windowsin toimintaa.
Mikä aiheuttaa STATUS_CANNOT_LOAD_REGISTRY_FILE Blue Screen of Deathin?
Useat tekijät voivat johtaa 0xC0000218 STATUS_CANNOT_LOAD_REGISTRY_FILE:
- Vioittuneet rekisteritiedostot: Tärkeimmät rekisteritiedostot vahingoittuvat tai niitä ei voi lukea.
- Vialliset tai yhteensopimattomat ohjaimet: Järjestelmän kanssa ristiriitaiset ohjaimet voivat vioittaa rekisteritiedostoja.
- Järjestelmätiedostojen korruptio: Kriittiset järjestelmätiedostot vioittuvat, mikä vaikuttaa rekisteriin.
- Haittaohjelmatartunnat: Haittaohjelmat voivat kohdistua järjestelmän rekisteriin ja vahingoittaa sitä.
- Laitteistoviat: Laitteiston, erityisesti kiintolevyn, ongelmat voivat johtaa tiedostojen vioittumiseen.
- Virheelliset sammutukset: Äkilliset virrankatkot tai virheelliset sammutukset voivat vaikuttaa rekisteriin.
Kuinka korjaan STATUS_CANNOT_LOAD_REGISTRY_FILE Blue Screen -virheen?
Jos et halua tehdä vianetsintää manuaalisesti, voit käyttää BSOD-korjaustyökalut.
1. Alustavat tarkastukset
- Käynnistä tietokone uudelleen
- Varmista ennen uudelleenkäynnistystä, että kaikki tärkeät tiedot on tallennettu.
- Käynnistä tietokone uudelleen Käynnistä-valikosta.
- Tarkista uudelleenkäynnistyksen jälkeen, tuleeko BSOD uudelleen näkyviin.
- Irrota ja kytke ulkoinen laitteisto
- Sammuta tietokone.
- Irrota kaikki liitetyt ulkoiset laitteet (kuten USB:t ja ulkoiset asemat).
- Käynnistä tietokoneesi ilman niitä. Jos virhe ei toistu, yhdistä jokainen laite uudelleen yksi kerrallaan mahdollisten ristiriitojen tunnistamiseksi.
2. Tunnista syyllinen ohjain Event Viewerin avulla
Windowsin Event Viewer voi tarjota virhelokeja ongelmallisten ohjaimien tai sovellusten tunnistamiseksi.
- Kirjoita "Tapahtumienvalvonta" Windowsin hakukenttään ja avaa se napsauttamalla sen kuvaketta.
- Etsi virhelokeja, jotka liittyvät BSOD-tapahtumaan.
- Huomaa kaikki näissä lokeissa mainitut ohjaimet tai sovellukset.
3. Etsi ja poista ongelmallinen ohjain
Viallisen ohjaimen poistaminen poistaa mahdolliset ristiriidat järjestelmän kanssa.
- Napsauta hiiren kakkospainikkeella Käynnistä-painiketta ja valitse Laitehallinta valikosta.
- Tunnista ongelmallinen ohjain Laitehallinta-ikkunassa Tapahtumienvalvonta-ikkunan osoittamalla tavalla tai etsi keltaisella huutomerkillä merkittyä ohjainta.
- Napsauta sitä hiiren kakkospainikkeella ja valitse Poista laite.
- Vahvista asennuksen poistaminen pyydettäessä.
- Toista tämä prosessi kaikille muille ohjaimille, joissa on ongelmia.
4. Käytä Startup Repair -ohjelmaa
Käynnistyksen korjaus on sisäänrakennettu työkalu, joka voi korjata tietyt järjestelmäongelmat, jotka estävät Windowsin käynnistymisen, mukaan lukien rekisteriin liittyvät ongelmat.
- Jos et pääse käyttämään Windowsia normaalisti, käynnistä tietokone uudelleen ja pidä Vaihto-näppäintä painettuna valitessasi Käynnistä uudelleen siirtyäksesi Advanced Startup -tilaan.
- Siirry Advanced Startup -valikossa kohtaan "Vianetsintä"> "Lisäasetukset"> "Käynnistyksen korjaus".
- Seuraa näytön ohjeita.
- Järjestelmäsi käynnistyy uudelleen osana tätä prosessia.
- Valitse tili jatkaaksesi. Jos sinulla on useita tilejä, valitse tili, jolla on järjestelmänvalvojan oikeudet.
- Anna valitsemasi tilin salasana.
- Suorita käynnistyskorjaus loppuun noudattamalla näytön ohjeita.
5. Suorita SFC- ja DISM-komennot
System File Checker (SFC) ja Deployment Image Servicing and Management (DISM) ovat työkaluja, jotka korjaavat vioittuneet järjestelmätiedostot, jotka voivat auttaa korjaamaan BSOD:t.
- Avaa komentokehote tai pääte järjestelmänvalvojan oikeuksilla.
- Tyyppi
sfc /scannowja paina Enter. Tämä komento etsii ja yrittää korjata vioittuneet järjestelmätiedostot. - Kun SFC-skannaus on valmis, suorita DISM-työkalu kirjoittamalla
DISM /Online /Cleanup-Image /RestoreHealthja paina Enter. - Kun olet suorittanut nämä komennot, käynnistä tietokoneesi uudelleen ja tarkista, onko ongelma korjattu.
6. Poista viimeisimmät Windows-päivitykset
Uudet Windows-päivitykset voivat joskus vahingossa aiheuttaa järjestelmäristiriitoja, jotka johtavat BSOD:ihin.
- Kirjoita "Ohjauspaneelin" Windowsin hakukenttään ja avaa se napsauttamalla sen kuvaketta.
- Siirry Ohjauspaneelissa "Ohjelmat"-osioon ja valitse Poista ohjelmisto.
- Valitse Näytä asennetut päivitykset, joka sijaitsee vasemmalla puolella.
- Etsi ja valitse äskettäin asennetut päivitykset ja napsauta sitten Uninstall painiketta.
- Kun vahvistusponnahdusikkuna tulee näkyviin, napsauta Uninstall uudelleen.
7. Poista äskettäin asennetut sovellukset
Äskettäin asennetut sovellukset voivat joskus aiheuttaa ristiriitoja järjestelmän kanssa, mikä saattaa johtaa rekisterivirheisiin.
- Avaa Ohjauspaneelin.
- Valitse Poista ohjelmisto, joka löytyy "Ohjelmat"-osiosta.
- Lajittele ohjelmat niiden asennuspäivämäärän mukaan napsauttamalla Asennettu päälle sarakkeen otsikko.
- Tunnista ja valitse viimeksi asennettu sovellus ja napsauta sitten Uninstall painiketta.
- Vahvista asennuksen poistaminen pyydettäessä.
- Käytä tätä prosessia jokaisessa äskettäin asennetussa sovelluksessa.
8. Palauta Windows
Järjestelmän palauttaminen voi palauttaa järjestelmän asetukset aiempaan tilaan vaikuttamatta henkilökohtaisiin tiedostoihin.
- Käynnistä järjestelmä uudelleen useita kertoja Automaattinen korjaustila.
- Kun järjestelmäsi käynnistyy automaattiseen korjaustilaan, valitse järjestelmän palauttaminen vaihtoehto löytyy Lisäasetukset-kohdasta.
- Napsauta seuraavassa näytössä seuraava aloittaaksesi järjestelmän palautusprosessin.
- Valitse aiemmin tallennettu palautuspiste.
- Vahvista ja napsauta sitten Suorittaa loppuun.
9. Palauta Windows
Windowsin tehdasasetusten palauttaminen voi auttaa korjaamaan syvempiä järjestelmäongelmia asentamalla käyttöjärjestelmän uudelleen.
- Pakota tietokoneesi uudelleenkäynnistys useita kertoja käynnistääksesi sen Automaattinen korjaustila.
- Kun olet automaattisessa korjaustilassa, valitse vianmääritys vaihtoehto.
- Valitse seuraavassa näytössä Nollaa tämä tietokone uudelleen.
- Päätä, haluatko säilyttää tiedostosi vai poistaa kaiken. Täydellistä nollausta varten on suositeltavaa valita Poista kaikki.
- Valitse seuraavaksi haluamasi tapa asentaa Windows uudelleen, joko "Cloud" tai "Local".
- Napsauta lopuksi painiketta asettaa uudelleen painiketta.
Saatat myös olla kiinnostunut:
- PAGE_NOT_ZERO Blue Screen Error (0x00000127)
- 0x000000F4 CRITICAL_OBJECT_TERMINATION
- 0x00000065 MEMORY1_INITIALIZATION_FAILED
Yhteenveto
Tässä vianetsintäoppaassa olen tutkinut erilaisia tapoja vianmääritykseen ja ratkaisuun 0xC0000218 STATUS_CANNOT_LOAD_REGISTRY_FILE BSOD Windowsissa.
Alustavista tarkistuksista edistyneempiin ratkaisuihin, kuten järjestelmän palautukseen ja Windowsin palautukseen, jokainen menetelmä korjaa ongelman erityisen syyn.
Jos ongelma jatkuu, on parasta hakea ammattiapua.


























