0x80072F8F - 10 yksinkertaista ratkaisua
4 min. lukea
Päivitetty
Lue ilmoitussivumme saadaksesi selville, kuinka voit auttaa MSPoweruseria ylläpitämään toimitustiimiä Lue lisää
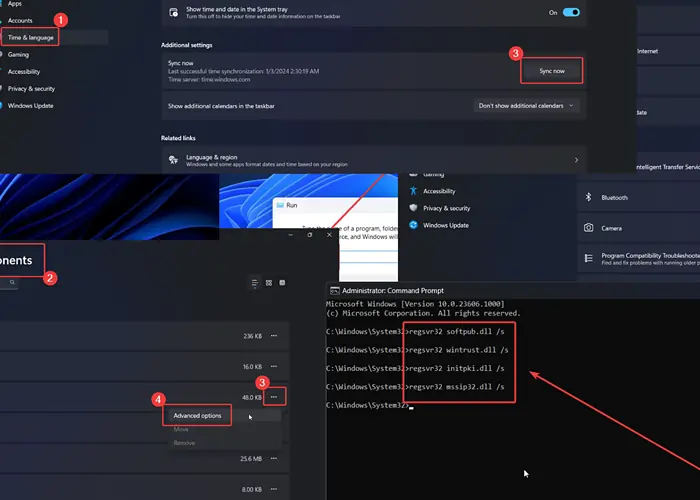
Onko sinulla 0x80072F8F-virhe Windows 11 -järjestelmässäsi? Jos kyllä, lue tämä artikkeli läpi ratkaisuun.
Mikä on 0x80072F8F-virhe?
0x80072F8F on yleinen virhe, joka tapahtuu, kun:
- Windowsin päivittäminen
- Windowsin aktivointi
- Microsoft Storen käyttäminen.
Mikä aiheuttaa 0x80072F8F-virheen?
0x80072F8F johtuu yleensä seuraavista syistä:
- Väärä päivämäärä ja aika settings
- Vioittuneet DLL-tiedostot
- Epäjohdonmukaiset rekisterimerkinnät.
Kuinka korjata 0x80072F8F-virhe?
Ratkaisu 1: Korjaa päivämäärä ja aika
- Napsauta hiiren kakkospainikkeella Aloita painiketta ja valitse Asetukset valikosta.
- Mene Aika ja kieli >> Päivämäärä ja aika.
- Valitse Aikavyöhyke.
- Valitse Synkronoi nyt.
Ratkaisu 2: Päivitä Windows
Jos kohtaat 0x80072F8F-virheen yrittäessäsi aktivoida Windowsia tai käyttää Microsoft Storea, voit päivittää Windowsin.
- Napsauta hiiren kakkospainikkeella Aloita painiketta ja valitse Asetukset valikosta.
- Siirry Windows Update -välilehti vasemmassa ruudussa.
- Valitse Tarkista päivitykset oikeanpuoleisessa ruudussa.
Ratkaisu 3: Suorita Windows Updaten vianmääritys
Jos kohtaat virheen 0x80072F8F yrittäessäsi päivittää Windowsia, voit käyttää Windows Updaten vianmääritystä.
- Napsauta hiiren kakkospainikkeella Aloita painiketta ja valitse Asetukset valikosta.
- Mene Järjestelmä >> Vianetsintä >> Muut vianetsintätoiminnot.
- Valitse ajaa vastaa Windows Update vianmääritys.
Ratkaisu 4: Tyhjennä Microsoft Storen välimuisti
Jos kohtaat tämän virheen käyttäessäsi Microsoft Storea, voit tyhjentää Microsoft Storen välimuistin.
- Paina Windows + R avataksesi ajaa ikkunassa.
- Kirjoita komento WSRESET Suorita-ikkunassa ja paina enter nollataksesi Microsoft Storen välimuistin.
Ratkaisu 5: Nollaa ja korjaa Microsoft Store
- Napsauta hiiren kakkospainikkeella Aloita painiketta ja valitse Asetukset valikosta.
- Mene Järjestelmä >> Järjestelmäkomponentit.
- Napsauta kolmea Microsoft Storeen liittyvää pistettä.
- valita Lisäasetukset.
- Valitse korjaus.
- Valitse asettaa uudelleen ja sitten asettaa uudelleen uudelleen.
Ratkaisu 6: Suorita SFC-skannaus
Jos ongelma johtuu puuttuvista tai vioittuneista järjestelmätiedostoista, voit suorittaa SFC-skannauksen niiden korvaamiseksi.
- Etsi komentokehote Windowsin hakupalkista.
- Valitse Suorita järjestelmänvalvojana oikeanpuoleisessa ruudussa.
- Kirjoita komento SFC / SCANNOW ja paina Enter aloittaaksesi SFC-skannauksen.
Ratkaisu 7: Suorita DISM-skannaus
Jos SFC-skannaus ei pysty palauttamaan järjestelmätiedostoja, voit harkita DISM-skannauksen suorittamista. Se korjaa järjestelmän kuvan.
- Avaa komentokehote-ikkuna ratkaisussa 6 kuvatulla tavalla.
- Kirjoita seuraava komento ja paina enter:
DISM / Online / Cleanup-Image / RestoreHealth
Ratkaisu 8: Asenna Windows Store uudelleen PowerShellin kautta
- Etsi PowerShell Windowsin hakupalkissa.
- Valitse Suorita järjestelmänvalvojana PowerShell-ikkunassa.
- Kopioi ja liitä seuraava komento ja paina Enter asentaaksesi Windows PowerShellin uudelleen:
Get-AppXPackage *WindowsStore* -AllUsers | Foreach {Add-AppxPackage -DisableDevelopmentMode -Rekisteröi ”$($_.InstallLocation)\AppXManifest.xml”}
Ratkaisu 9: Rekisteröi DLL:t uudelleen
Jos tietyt DLL-tiedostot ovat vioittuneet tai niitä ei ole rekisteröity, saatat kohdata 0x80072F8F-virheen.
- Avaa komentokehote-ikkuna ratkaisussa 6 kuvatulla tavalla.
- Kopioi-liitä seuraavat komennot ja paina enter DLL-tiedostojen uudelleenrekisteröinti:
regsvr32 softpub.dll / s
regsvr32 wintrust.dll / s
regsvr32 initpki.dll / s
regsvr32 mssip32.dll / s
Ratkaisu 10: Käytä rekisterieditoria
Jos kohtaat virheen yrittäessäsi aktivoida Windowsia, voit kokeilla rekisterieditorin korjausta.
- Paina Windows + R avataksesi ajaa ikkunassa.
- Kirjoita komento REGEDIT ja osuma enter avaa rekisterin Editor ikkunassa.
- Siirry seuraavaan polkuun: HKEY_LOCAL_MACHINE/Ohjelmisto/Microsoft/Windows/CurrentVersion/Setup/OOBE
- Napsauta hiiren kakkospainikkeella oikeanpuoleisessa ruudussa olevaa avointa tilaa.
- valita UUSI >> DWORD (32-bittinen) -merkintä.
- Nimeä se MediaBootAsenna.
- Kaksoisnapsauta sitä avataksesi sen ominaisuudet.
- Muuta arvoa Arvo Data että 0.
- Valitse OK.
Saatat myös olla kiinnostunut:
Virhe 0x80072F8F voi ilmetä kolmessa tilanteessa – kun yrität päivittää Windowsia, käyttää Microsoft Storea tai aktivoida Windowsia. Tapauksesta riippuen olen selittänyt parhaat ratkaisut. Kerro minulle, onnistuivatko nämä!


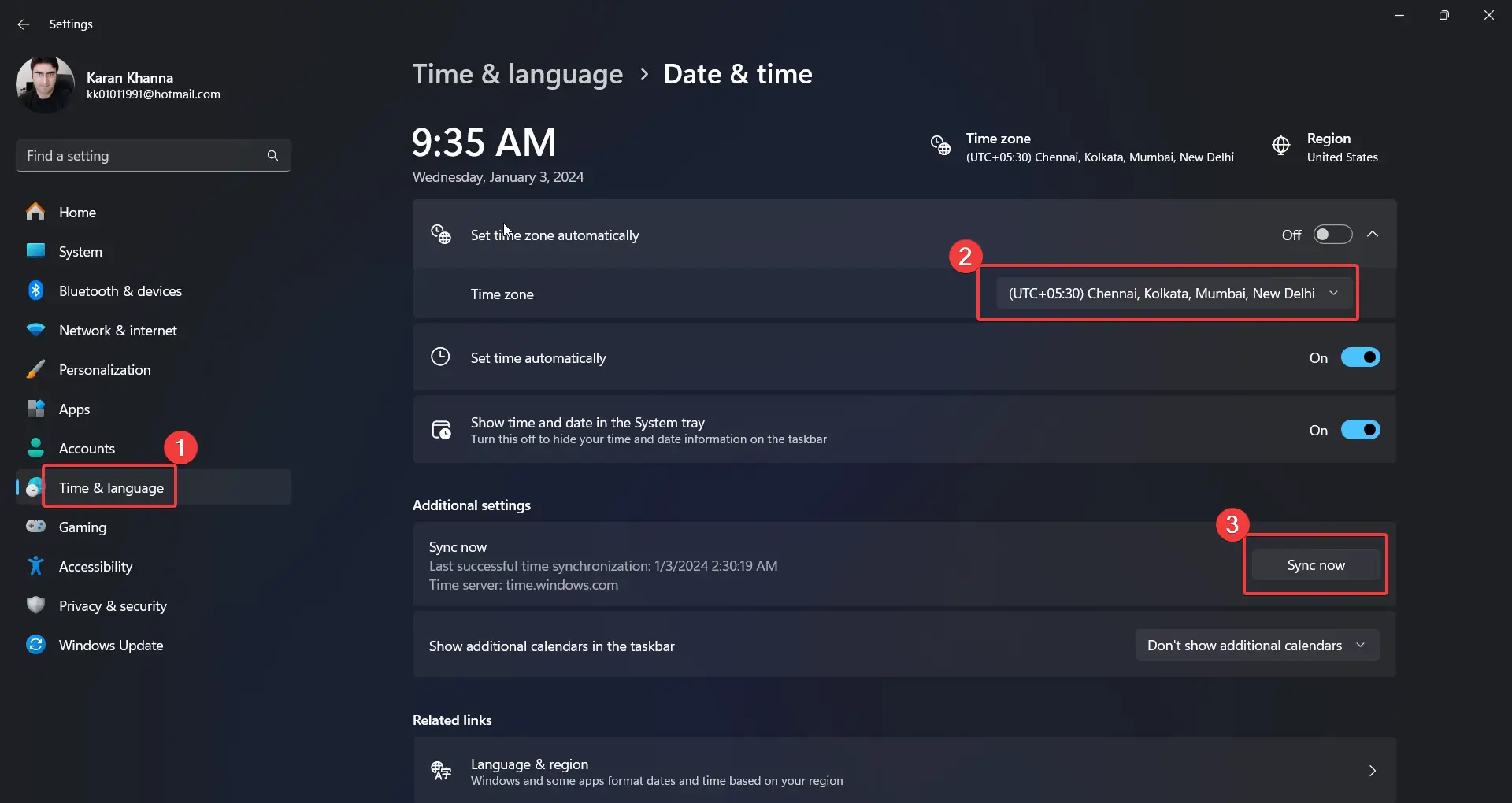
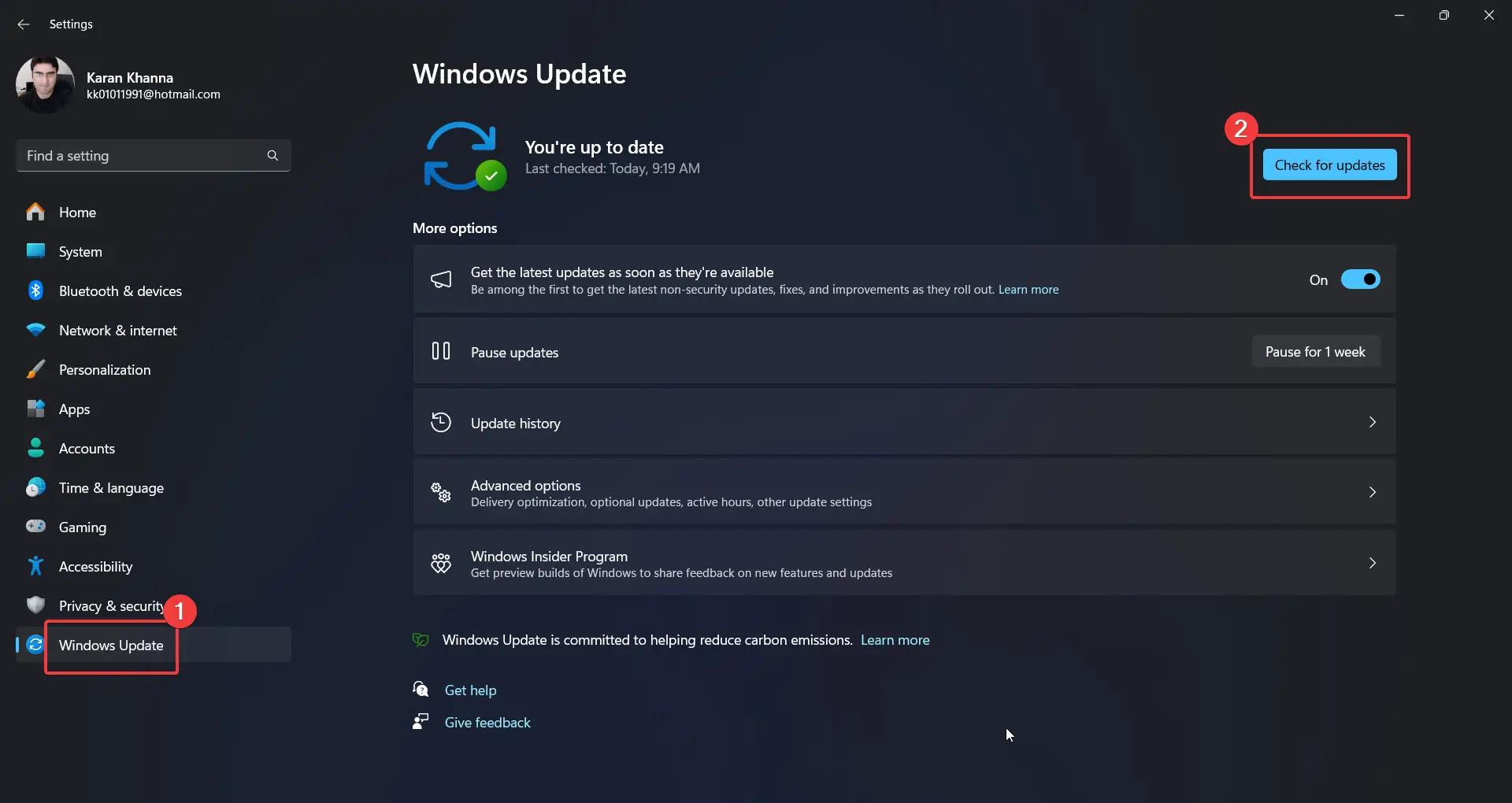
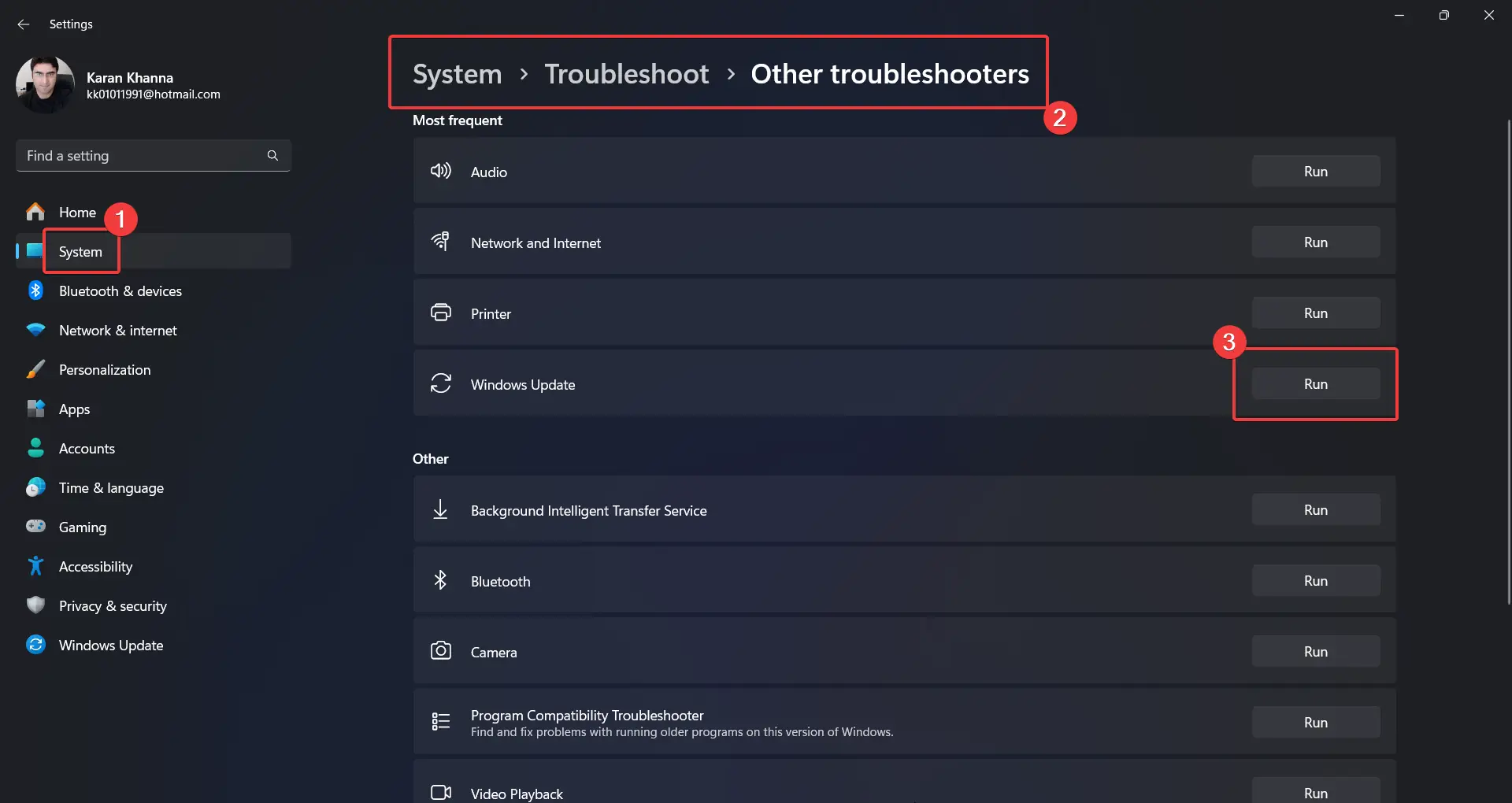
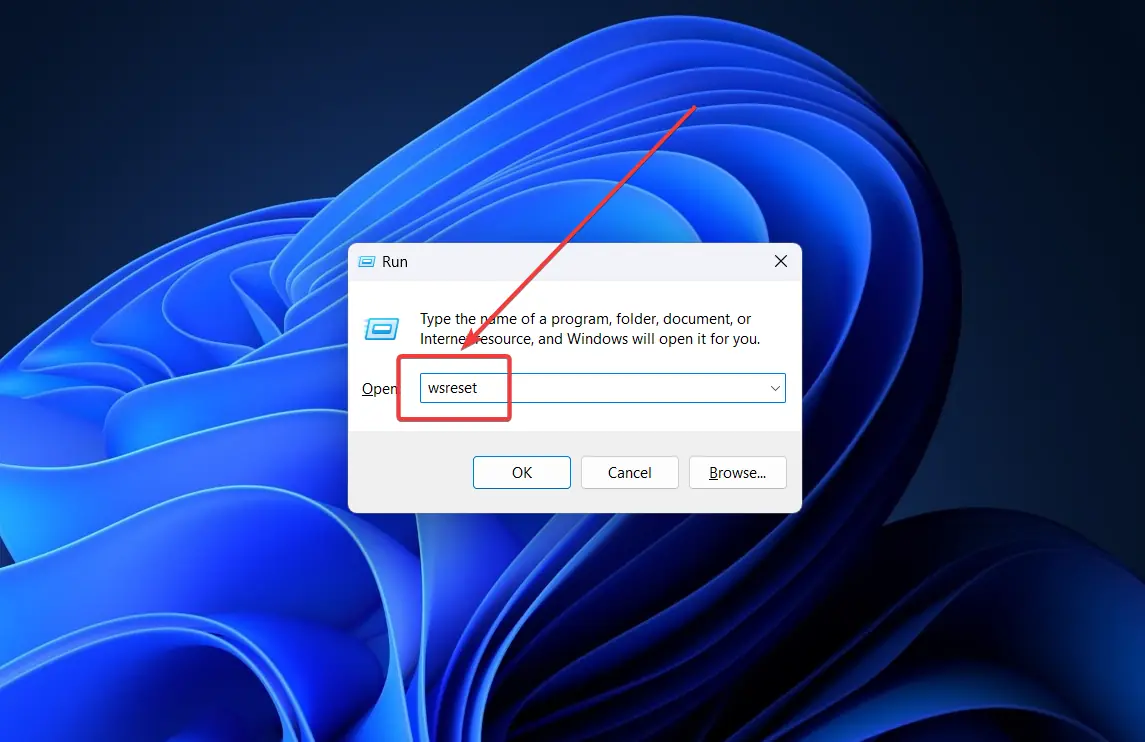
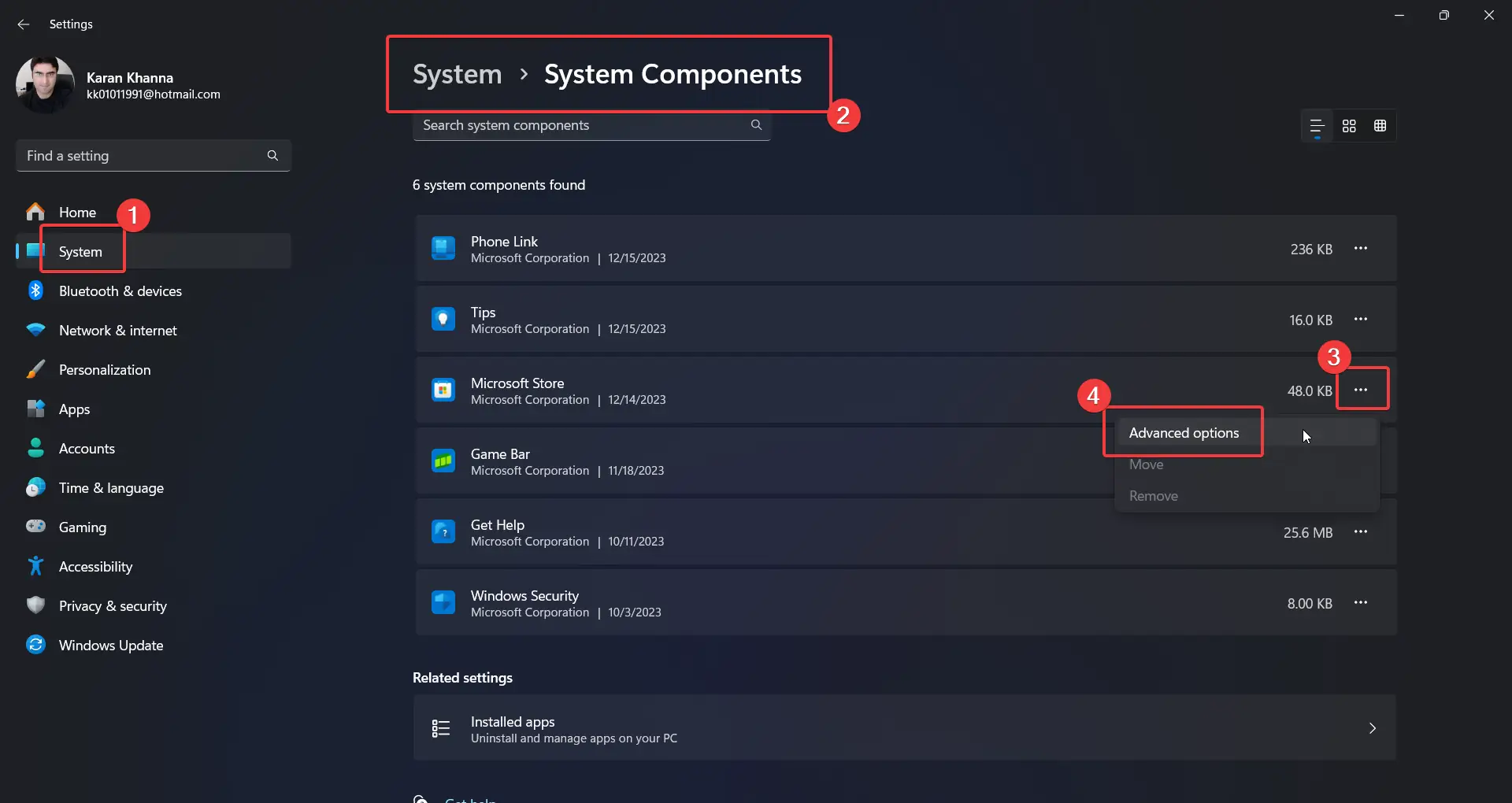
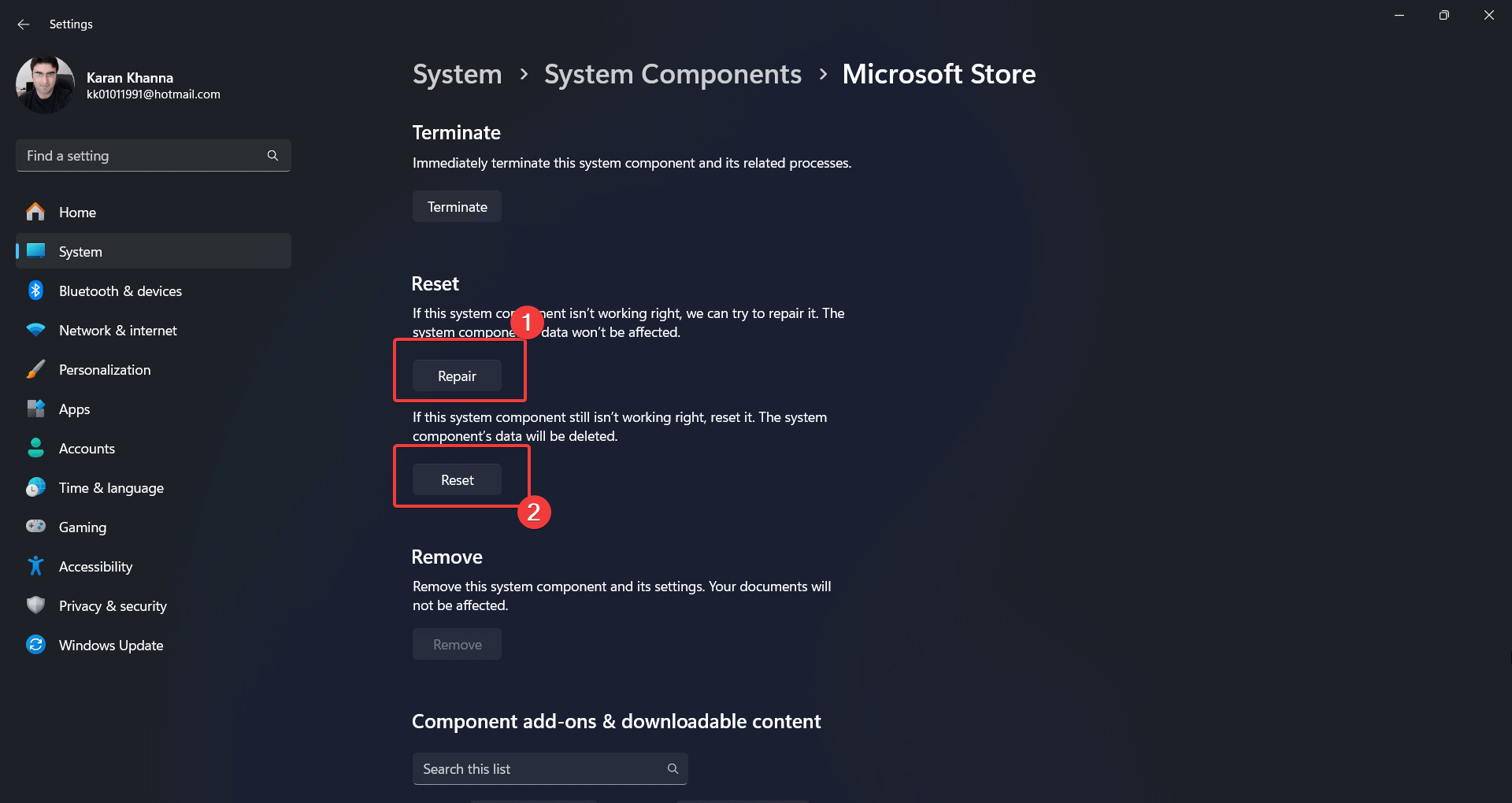


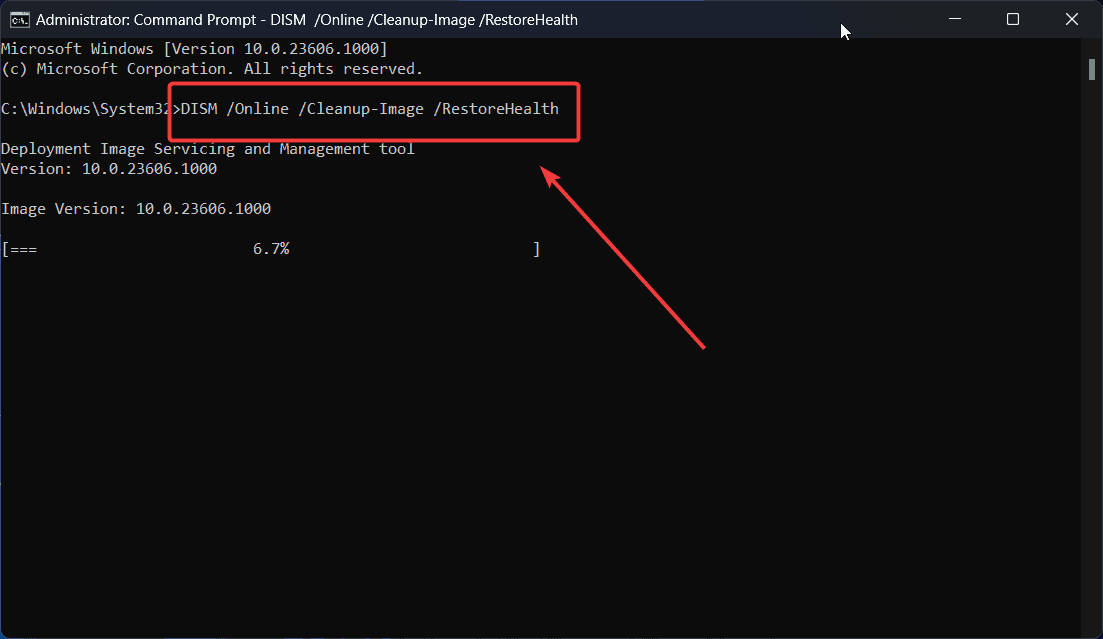
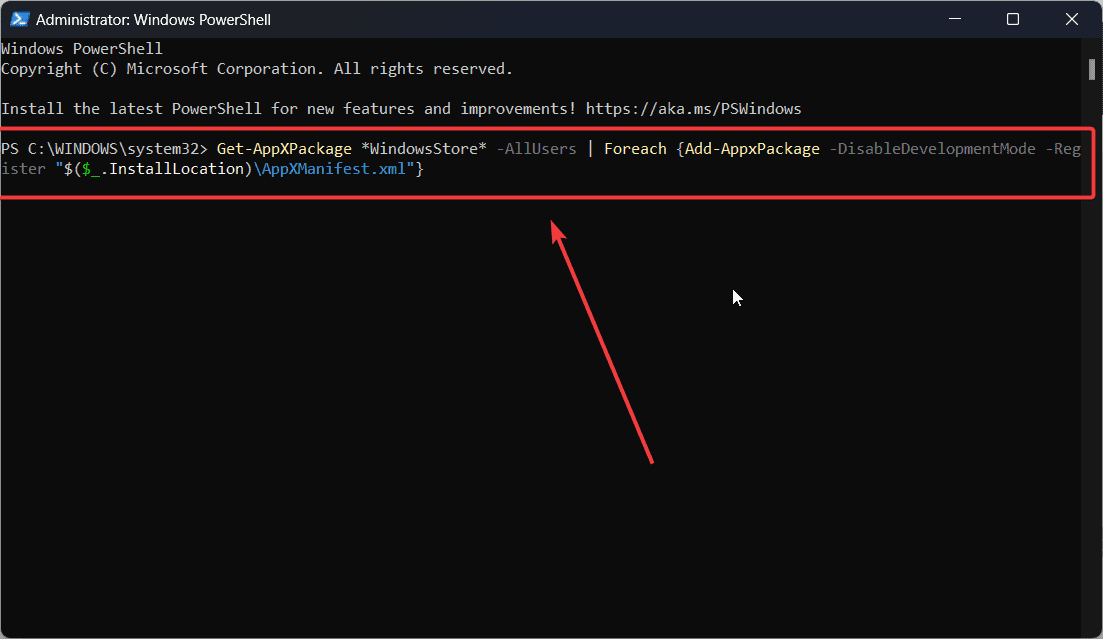
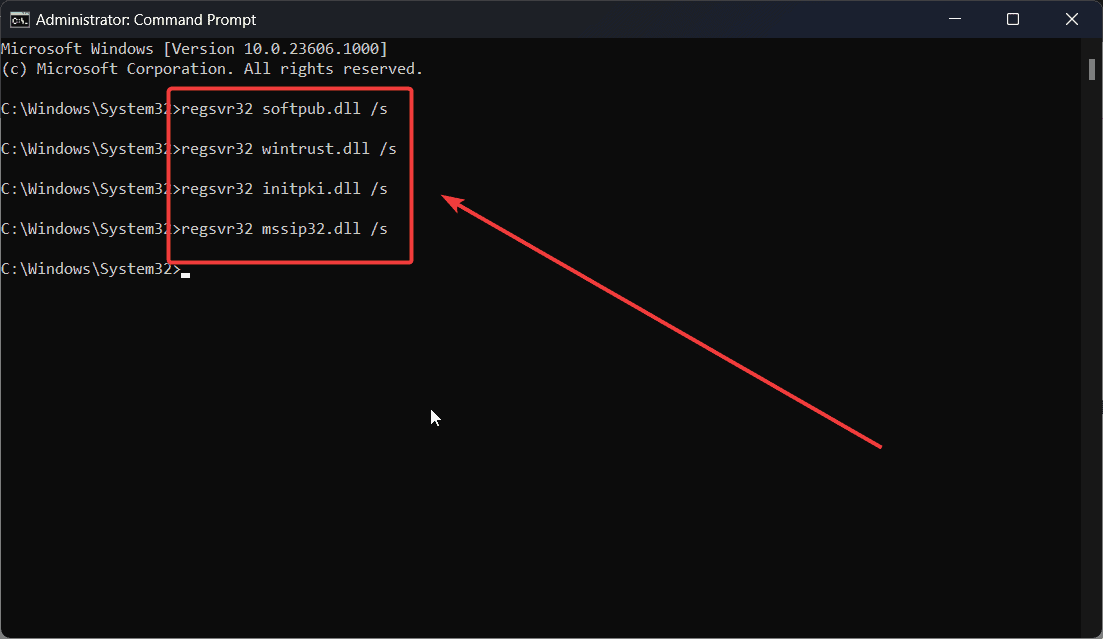
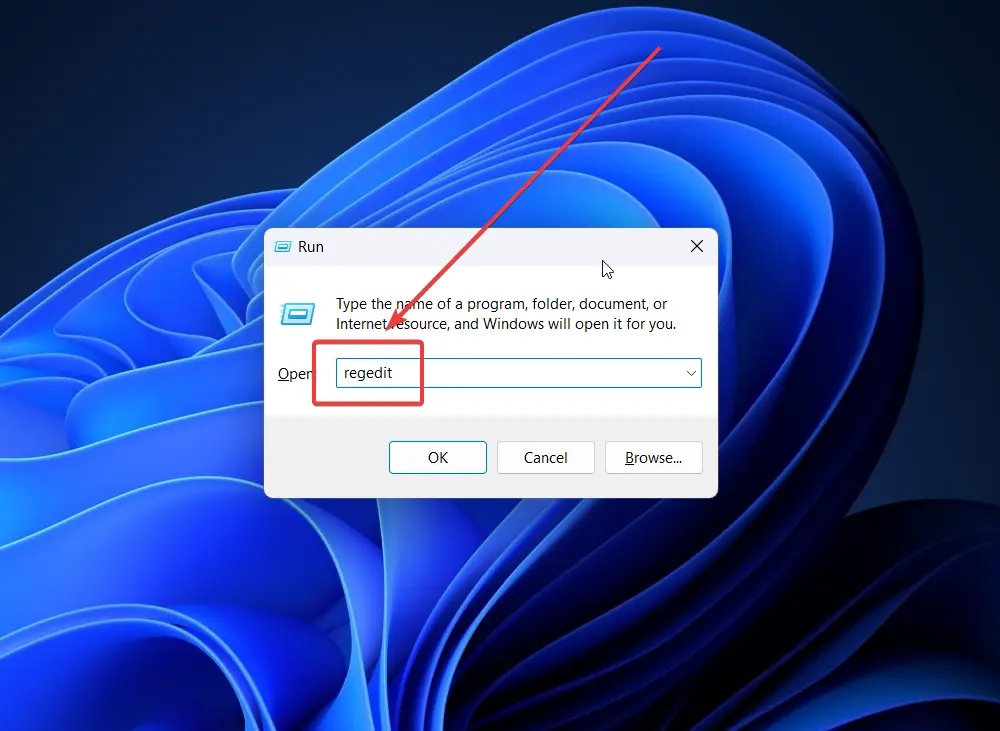
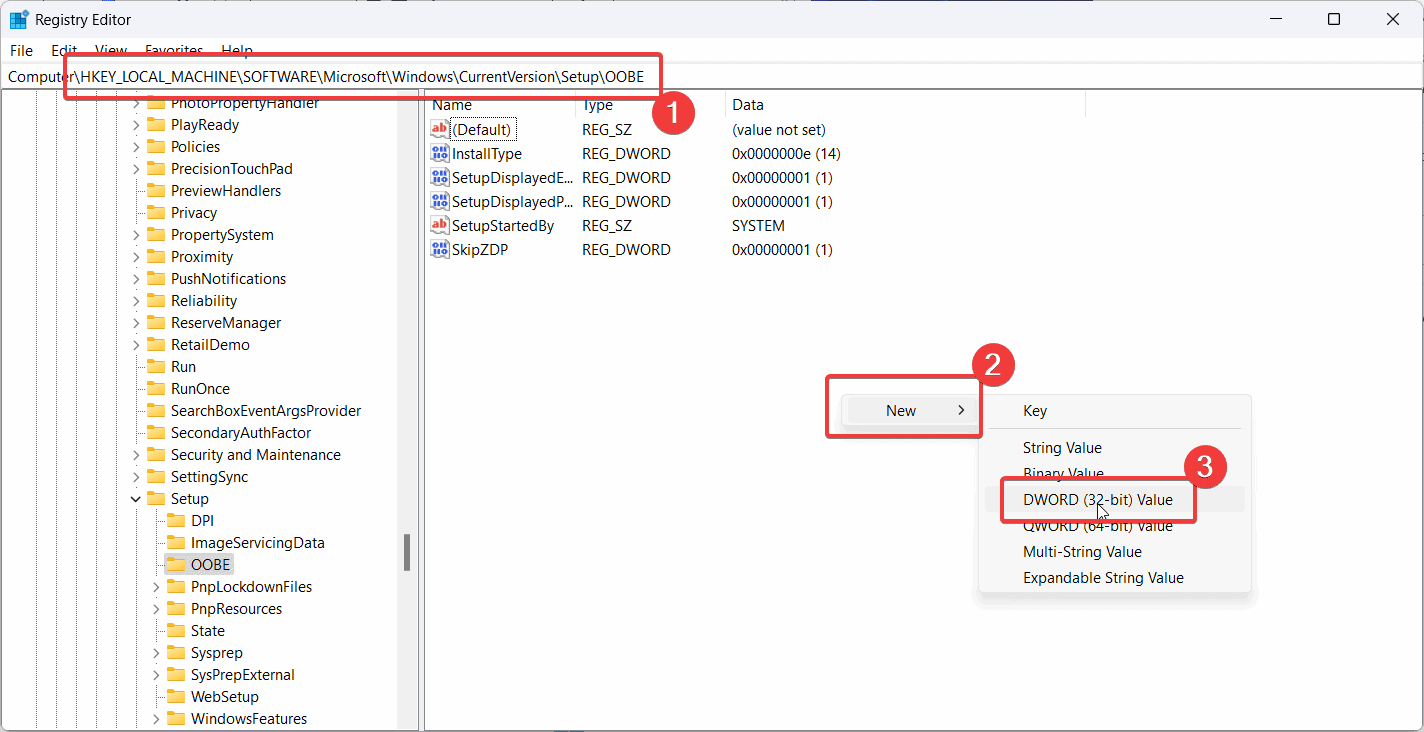
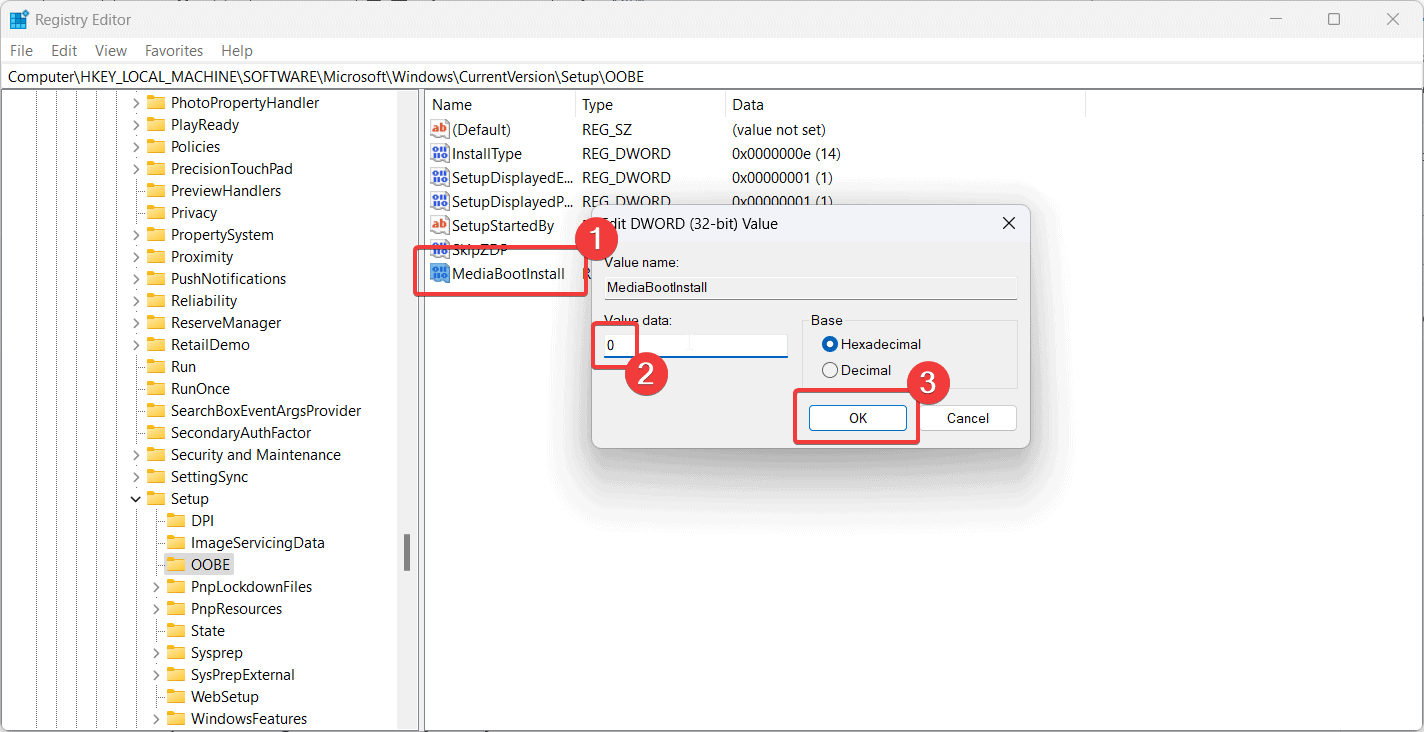








Käyttäjäfoorumi
0-viestit