0x000000F8 RAMDISK_BOOT_INITIALIZATION_FAILED - 10 helppoa ratkaisua
8 min. lukea
Julkaistu
Lue ilmoitussivumme saadaksesi selville, kuinka voit auttaa MSPoweruseria ylläpitämään toimitustiimiä Lue lisää
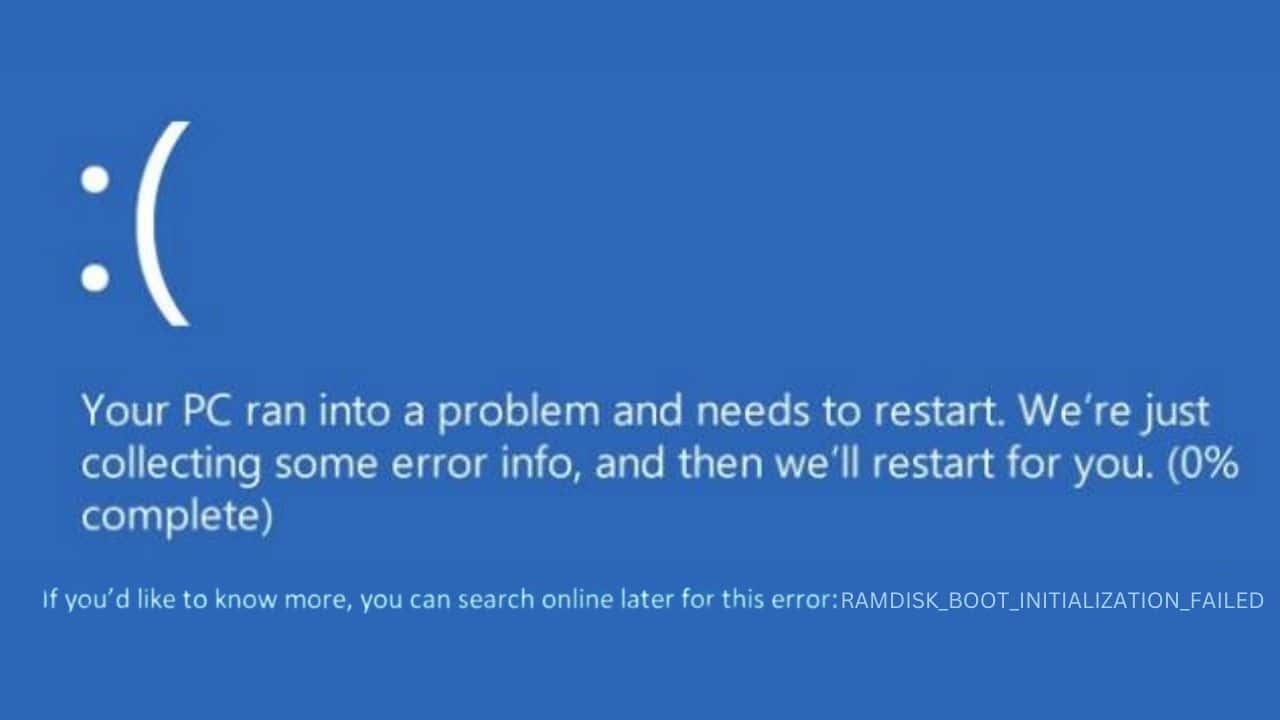
Oletko havainnut pelätyn 0x000000F8 RAMDISK_BOOT_INITIALIZATION_FAILED -virheen Windows-tietokoneellasi? Minulla on ollut osani tällaisia sinisiä näyttöjä. BSOD-virheitä voi olla vieläkin pelottavampaa, kun et ole kovin tekniikkataitoinen etkä tiedä miten edetä ratkaisun kanssa.
Älä huoli; Olen koonnut yksinkertaisen vianetsintäoppaan, jossa on 10 tehokasta ratkaisua, jotka varmasti korjaavat tämän ongelman puolestasi. Joten mennään eteenpäin!
Mikä on 0x000000F8 RAMDISK_BOOT_INITIALIZATION_FAILED?
0x000000F8 RAMDISK_BOOT_INITIALIZATION_FAILED on Blue Screen of Death (BSOD) -virhe joka tapahtuu tyypillisesti Windowsin käynnistyksen aikana. RAMDISK-osa viittaa siihen, että se liittyy tapaan, jolla tietokoneesi yrittää käyttää sitä RAM (Random Access Memory) tilapäisen tallennustilan luomiseksi käynnistyksen aikana. Kun tämä prosessi epäonnistuu, se estää Windowsia käynnistymästä normaalisti.
Kun törmäsin tähän virheeseen ensimmäisen kerran, ensimmäinen reaktioni oli paniikki. Pienen kaivamisen jälkeen ymmärsin kuitenkin, että kyseessä on pohjimmiltaan tiedonsiirtohäiriö järjestelmän laitteiston ja ohjelmiston välillä käynnistyksen aikana.
Mikä aiheuttaa 0x000000F8 RAMDISK_BOOT_INITIALIZATION_FAILED -virheen?
Kokemukseni mukaan tässä ovat yleisimmät syyt tähän ongelmaan:
- Vioittuneet järjestelmätiedostot: Jos tärkeät Windows-tiedostot, kuten SMSS.EXE, vaurioituvat tai poistetaan vahingossa, se voi estää järjestelmää käynnistymästä oikein.
- Viallinen laitteisto: Järjestelmälaitteistot, erityisesti äskettäin lisätyt, voivat johtaa järjestelmän alustusvirheisiin yhteensopimattomuuden vuoksi.
- Kuljettajan ongelmat: Vioittuneet tai vanhentuneet ohjaimet ovat usein syyllisiä BSOD-virheisiin.
- Ongelmallinen asennusmedia: Viallinen asennus-DVD tai -asema voi myös aiheuttaa tällaisen virheen Windowsin asennuksen aikana.
- Virustorjunta Overreach: Joskus virustorjuntaohjelmat tunnistavat ja estävät tai poistavat virheellisesti tärkeitä järjestelmätiedostoja, kuten SMSS.EXE.
- Vanhentunut Windows-versio: Windowsin vanhemmasta versiosta saattaa puuttua tarvittavat päivitykset ja korjaustiedostot.
- Haittaohjelmatartunnat: Haittaohjelmat voivat vioittaa järjestelmätiedostoja ja aiheuttaa käynnistysvirheen.
- RAM-ongelmia: Ongelmat fyysisten RAM-moduulien kanssa voivat myös laukaista tämän virheen.
0x000000F8 RAMDISK_BOOT_INITIALIZATION_FAILED -virheen korjaaminen
Käytä nyt näitä ratkaisuja yksitellen. Jokainen menetelmä käsittelee eri mahdollisia virheen syitä.
1. Irrota ulkoinen laitteisto ja käynnistä uudelleen
Ulkoiset laitteet voivat joskus olla ristiriidassa järjestelmän käynnistysprosessin kanssa. Poistamalla ne sallit tietokoneen aloittaa ilman mahdollisia laitteistoristiriitoja. Näin voit myös eristää ja saada kiinni syyllisen, jos sellainen on.
Näin voit tehdä sen:
- Sammuta tietokone.
- Irrota kaikki ulkoiset laitteet, kuten USB-asemat, tulostimet, faksit ja ulkoiset kiintolevyt.
- Käynnistä tietokone. Jos se käynnistyy onnistuneesti, yhdistä jokainen laite uudelleen yksi kerrallaan löytääksesi ongelmallisen laitteiston.
2. Käynnistä Windows vikasietotilassa
Vikasietotila käynnistää Windowsin pienellä määrällä ohjaimia ja voi auttaa sinua ohjelmisto- ja ohjainongelmien vianmäärityksessä.
Näin käynnistät tietokoneesi uudelleen vikasietotilassa:
- Käynnistä Windows-järjestelmä uudelleen kaksi tai kolme kertaa, kunnes se tulee sisään Automaattinen korjaustila.
- Valitse vianmääritys vaihtoehto valikosta.
- Etsi ja valitse sitten Lisäasetukset.
- Valitse sitten Startup Settings seuraavassa valikossa.
- Jatka napsauttamalla Käynnistä uudelleen painiketta.
- Kun järjestelmä käynnistyy uudelleen, paina F5-näppäin käynnistääksesi Windowsin vikasietotilassa verkko-ominaisuuksilla.
- Windows-järjestelmäsi käynnistyy nyt vikasietotilassa, jolloin voit suorittaa muita vianetsintävaiheita.
3. Poista vioittuneet ohjaimet
Ajurit ovat kuin kääntäjiä järjestelmäsi laitteiston ja ohjelmiston välillä. Vioittuneet ohjaimet voivat viestiä väärin, mikä johtaa BSOD-virheisiin, kuten 0x000000F8 RAMDISK_BOOT_INITIALIZATION_FAILED.
Voit etsiä ja poistaa ohjaimet seuraavasti:
- Napsauta hiiren kakkospainikkeella Käynnistä-painiketta ja valitse Laitehallinta valikosta.
- Etsi laitteita, jotka on merkitty keltaisella huutomerkillä, mikä tarkoittaa mahdollista korruptiota.
- Napsauta näitä laitteita hiiren kakkospainikkeella ja valitse Poista laite vaihtoehto.
- Käynnistä tietokone uudelleen, jotta Windows voi asentaa tarvittavat ohjaimet automaattisesti uudelleen.
4. Päivitä järjestelmäohjaimet
Samoin vanhentuneet ajurit voivat myös aiheuttaa ristiriitoja. Niiden päivittäminen varmistaa sujuvan tiedonsiirron laitteistosi ja Windowsin välillä.
Voit päivittää ne manuaalisesti seuraavasti:
- Napsauta hiiren kakkospainikkeella Käynnistä-painiketta ja käynnistä Laitehallinta.
- Etsi tärkeimmät ohjaimet, napsauta kutakin laitetta hiiren kakkospainikkeella ja valitse Päivitä ohjain.
- Valitse Etsi päivitetty ohjainohjelmisto automaattisesti.
- Käynnistä tietokone uudelleen päivityksen jälkeen.
Vaihtoehtoisesti harkitse käyttöä kolmannen osapuolen ohjainpäivitysohjelmisto. Nämä työkalut on suunniteltu erityisesti täyttämään kaikki kuljettajiin liittyvät tarpeesi.
5. Suorita Check Disk (chkdsk) -komento
Tarkista levy -komento auttaa löytämään ja korjaamaan kiintolevyongelmia. Se voi ratkaista tiedostojärjestelmävirheet, jotka saattavat aiheuttaa RAMDISK-virheen.
Suorita chkdsk-komento seuraavasti:
- Napsauta hiiren kakkospainikkeella Käynnistä-painiketta ja valitse Pääte (järjestelmänvalvoja) pikavalikosta.
- Anna komento
chkdsk /f /rterminaalissa ja käynnistä se painamalla Enter-näppäintä. - Odota, että komento suorittaa prosessinsa loppuun, ja käynnistä sitten tietokone uudelleen tarkistuksen päätyttyä.
6. Suorita DISM ja SFC Command
DISM- ja SFC-komennot ovat hyödyllisiä korjattaessa vahingoittuneet Windows-järjestelmätiedostot, jotka usein aiheuttavat BSOD (Blue Screen of Death) -virheitä.
Suorita nämä komennot seuraavasti:
- Avaa Pääte (Admin) napsauttamalla hiiren kakkospainikkeella Käynnistä-painiketta.
- Kirjoita komentorivin ikkuna
DISM.exe /Online /Cleanup-image /Restorehealthja paina Enter. - Kun DISM-komento on suoritettu onnistuneesti, suorita komento
sfc /scannow. - Odota prosessin valmistumista ja käynnistä sitten tietokone uudelleen.
7. Korvaa SMSS.EXE-tiedosto
Istunnonhallinnan alijärjestelmätiedosto (SMSS.EXE) on ratkaisevan tärkeä Windowsin käynnistykselle ja käyttäjäistunnoille. Jotkut virustorjuntaohjelmat voivat vahingossa asettaa sen haitallisena karanteeniin, mikä aiheuttaa 0x000000F8 RAMDISK_BOOT_INITIALIZATION_FAILED -virheen.
Onneksi sen voi vaihtaa manuaalisesti. Tämä edellyttää komentokehotteen käyttöä ja navigointia system32-hakemistoon. Ensin sinun on kuitenkin luo käynnistettävä Windows-asennusmedia.
Kun sinulla on käynnistysmedia, toimi seuraavasti:
- Aseta käynnistysmedia tietokoneeseen ja käynnistä uudelleen.
- Kun sinulta kysytään "Paina mitä tahansa näppäintä jatkaaksesi…" näytölläsi, tee niin.
- Aseta asetukset seuraavassa näytössä Kieli, aika ja valuuttamuoto, ja Näppäimistö tai syöttötapa, napsauta sitten seuraava edetä.
- Valitse seuraavaksi Korjaa tietokone vaihtoehto löytyy alareunasta.
- Valitse seuraavassa valikossa vianmääritys.
- Siirry Vianetsintä-valikosta kohtaan Lisäasetukset.
- Valita Komentorivi käytettävissä olevista vaihtoehdoista.
- Syötä komentokehotteeseen seuraavat komennot peräkkäin ja paina Enter jokaisen jälkeen:
C:cd windows/system32/copy c:\windows\system32\dllcache\smss.exe
- Lopuksi käynnistä tietokone uudelleen ja tarkista, onko ongelma ratkaistu.
8. Poista viimeisimmät Windows-päivitykset
Joskus Windows-päivitys voi aiheuttaa ristiriitoja olemassa olevien ohjainten tai järjestelmätiedostojen kanssa. Viimeisimpien päivitysten poistaminen saattaa korjata ongelmat. Näin:
- enter Ohjauspaneelin hakukentässä ja avaa se napsauttamalla sen kuvaketta.
- Valitse Poista ohjelmisto vaihtoehto löytyy "Ohjelmat"-osiosta.
- Valitse sitten vasemmasta sivupalkista Näytä asennetut päivitykset.
- Tunnista uusimmat asennetut päivitykset ja valitse Uninstall jokaiselle.
- Vahvista jokainen asennuksen poistoprosessi kehotteen mukaisesti.
- Lopuksi käynnistä tietokone uudelleen ja tarkista, esiintyykö virhe edelleen.
9. Palauta Windows aiempaan tilaan
Windowsin järjestelmän palauttaminen voi palauttaa järjestelmän aikaisempaan tilaan. Tämä ominaisuus on hyödyllinen ratkaisemaan ongelmia, jotka ilmenevät viimeaikaisten järjestelmämuutosten jälkeen.
Voit suorittaa järjestelmän palautuksen Windowsissa seuraavasti:
- Aloittaa Automaattinen korjaustila käynnistämällä järjestelmän uudelleen useita kertoja väkisin.
- Kun olet korjaustilassa, valitse vianmääritys vaihtoehto.
- Valitse sitten Vianmääritys-valikosta Lisäasetukset.
- Etsi ja valitse järjestelmän palauttaminen vaihtoehto.
- Napauta seuraava aloittaa prosessi.
- Valitse palautuspiste tarjotusta luettelosta. Jos vaihtoehtoja on useita, suosittelen valitsemaan vanhimman.
- Vahvista valintasi napsauttamalla Suorittaa loppuun.
10. Palauta Windows
Jos kaikki yllä olevat menetelmät epäonnistuvat, voit palauttaa Windowsin oletusasetukset. Tämä prosessi asentaa käyttöjärjestelmän uudelleen ja antaa sinulle mahdollisuuden joko säilyttää tai poistaa tiedostosi.
Perusteellisempaa nollausta varten suosittelen kaikkien tiedostojen poistamista.
Seuraa näitä vaiheita:
- Laukaista Automaattinen korjaustila käynnistämällä laitteen toistuvasti uudelleen.
- Kun olet korjaustilassa, valitse vianmääritys vaihtoehto.
- Valitse seuraavassa näytössä Nollaa tämä tietokone uudelleen.
- Sinua pyydetään joko säilyttämään tiedostosi tai poistamaan kaikki. Jos haluat kattavamman nollauksen, valitse Poista kaikki.
- Päätä Windowsin uudelleenasennustapa – joko pilvilatauksella tai paikallisella uudelleenasennuksella.
- Aloita lopuksi prosessi napsauttamalla asettaa uudelleen painiketta.
Saatat myös olla kiinnostunut:
- 0x00000116 VIDEO_TDR_ ERROR
- 0x00000023 FAT_FILE_SYSTEM Virhe
- WORKER_THREAD_RETURNED_AT_BAD_IRQL-virhe
Yhteenveto
Virhe 0x000000F8 RAMDISK_BOOT_INITIALIZATION_FAILED voi olla haaste, mutta oikeilla ratkaisuilla se voidaan korjata. Aloita yksinkertaisilla ratkaisuilla, kuten ulkoisten laitteiden irrottaminen, ja siirry tarvittaessa edistyneempiin vaiheisiin.
Muista, että jokainen vaihe pyrkii käsittelemään tiettyä syytä. Saat järjestelmäsi takaisin toimimaan kärsivällisesti ja järjestelmällisesti.






























