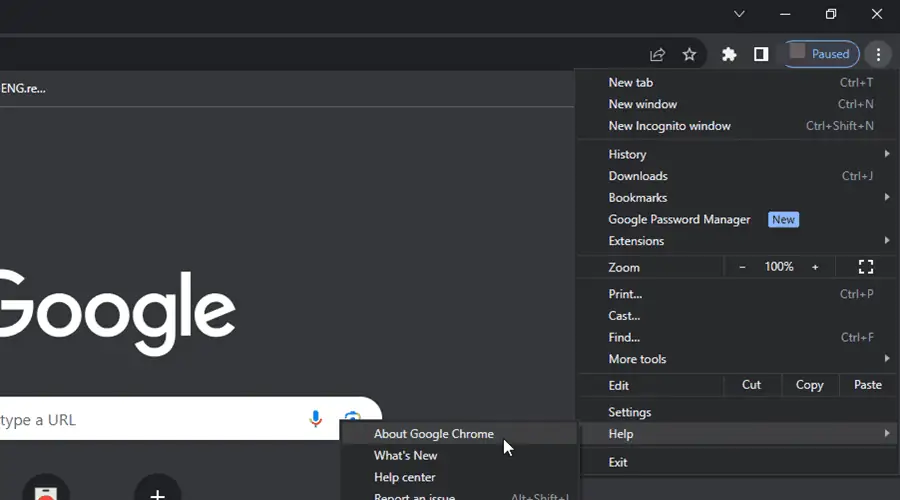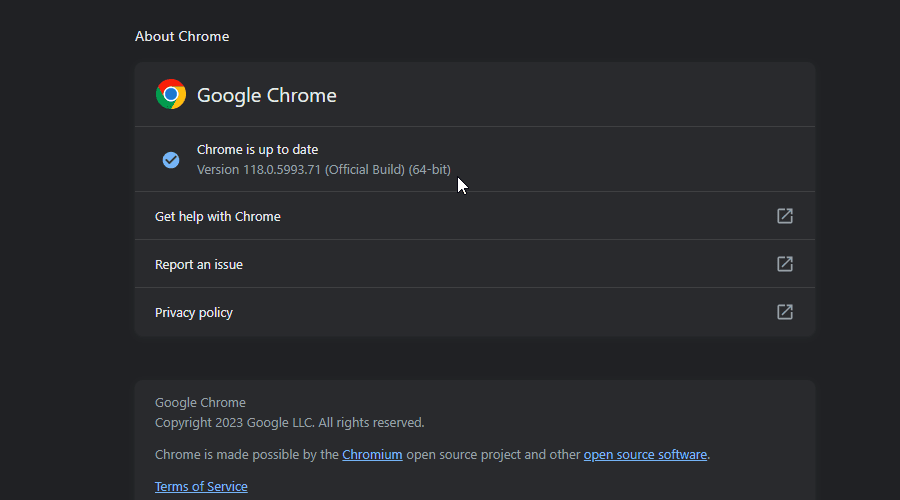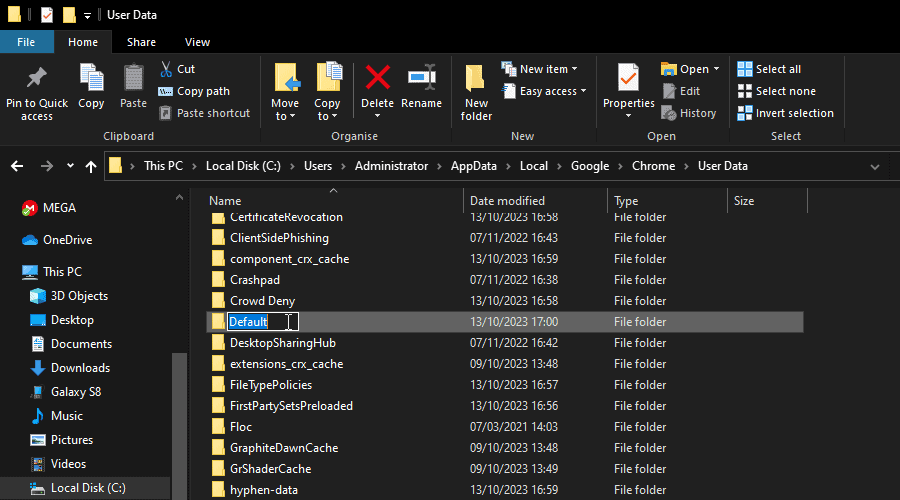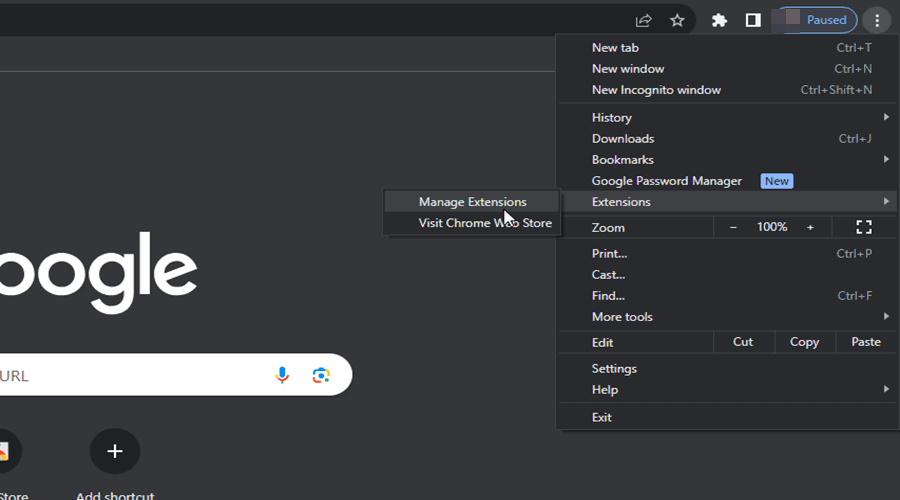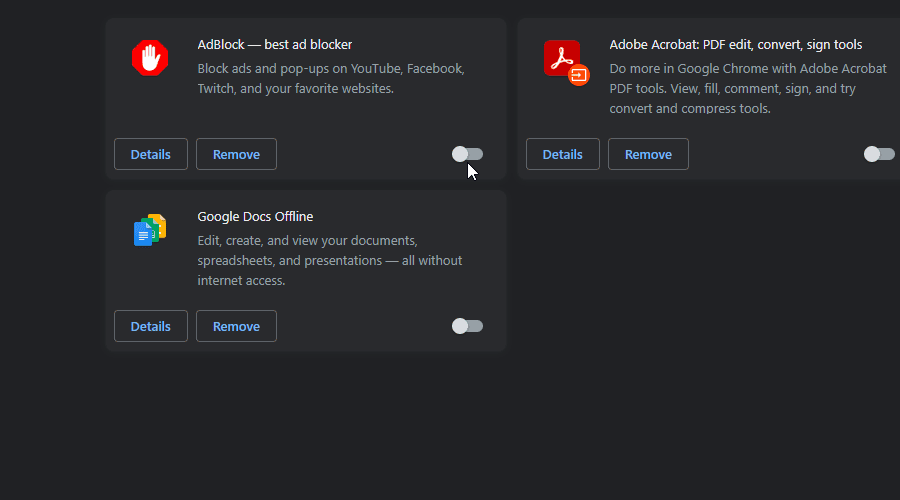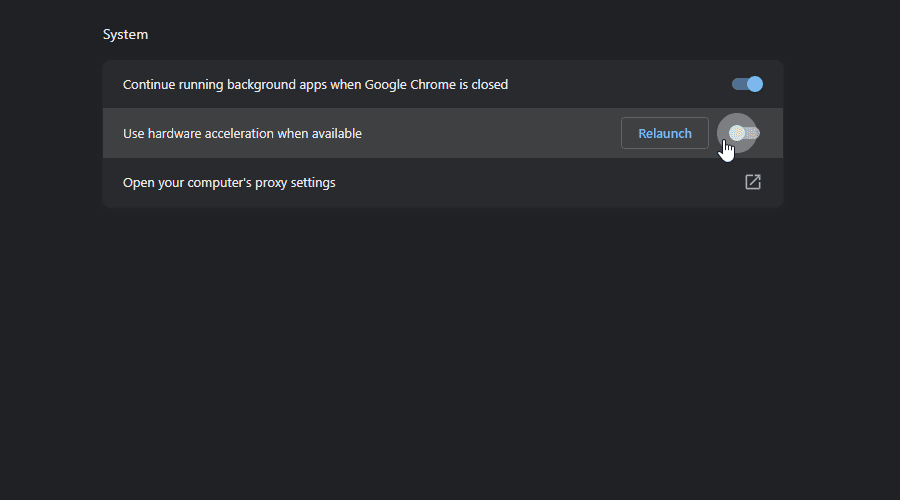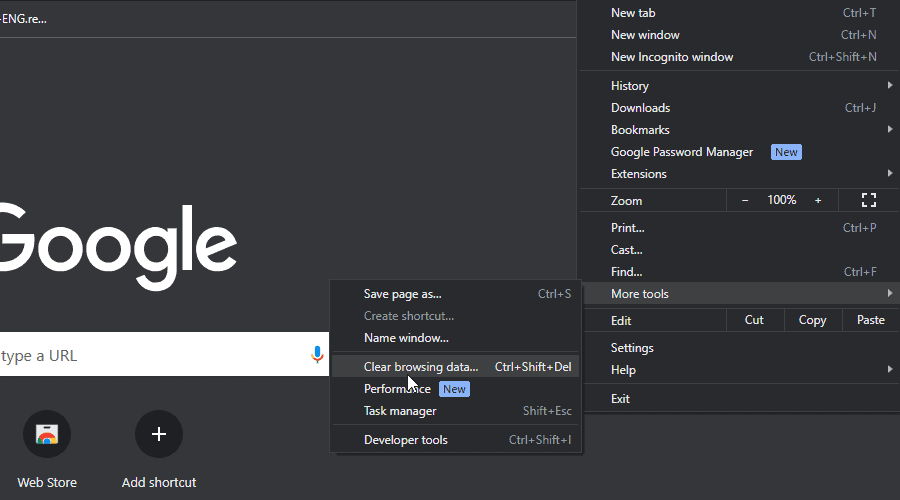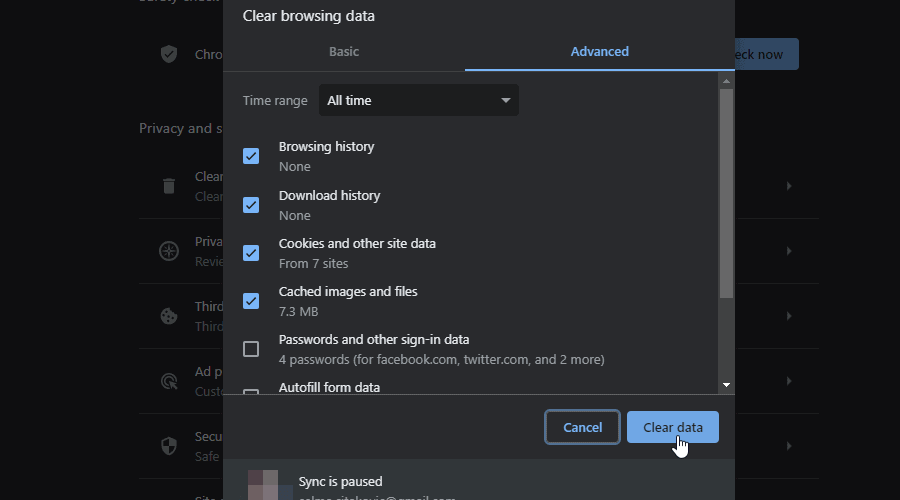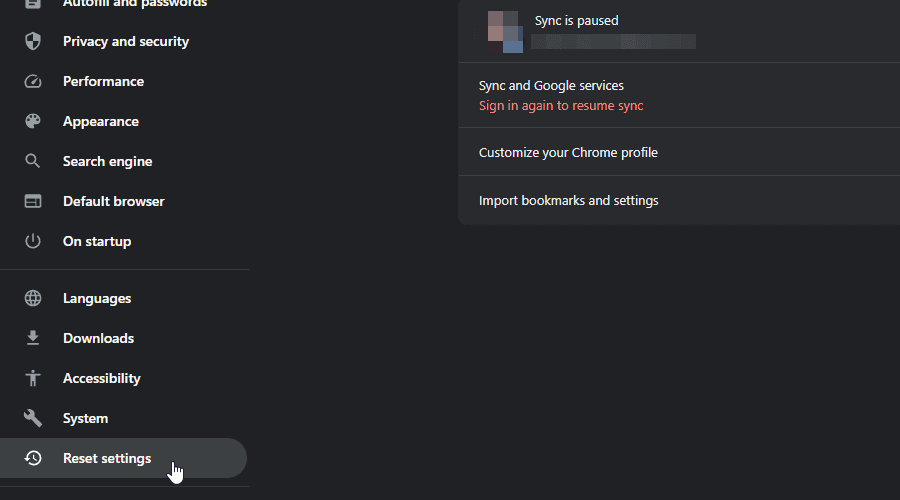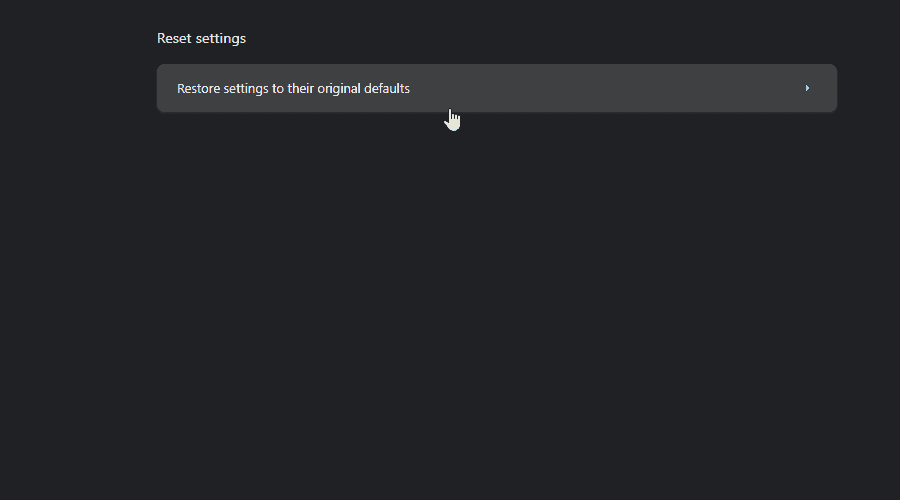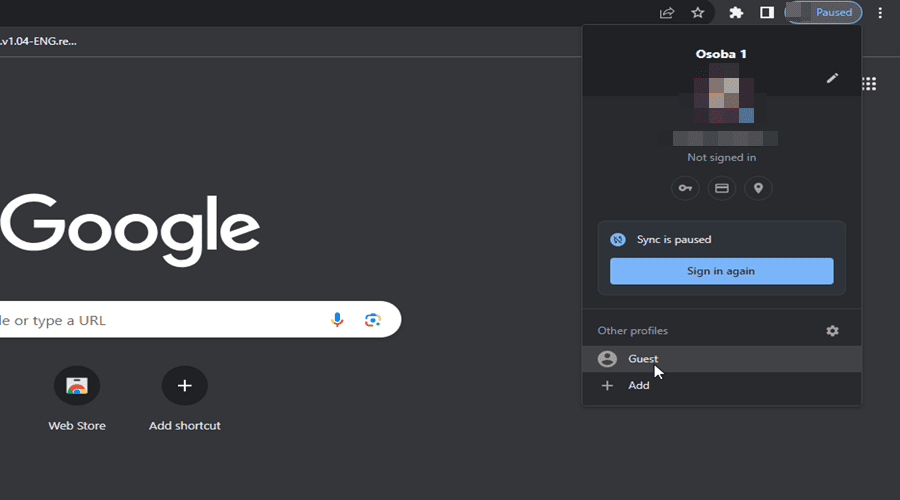چرا کروم همچنان بسته می شود و دوباره باز می شود؟ [10 راه حل آسان]
6 دقیقه خواندن
به روز شده در
صفحه افشای ما را بخوانید تا بدانید چگونه می توانید به MSPoweruser کمک کنید تا تیم تحریریه را حفظ کند ادامه مطلب
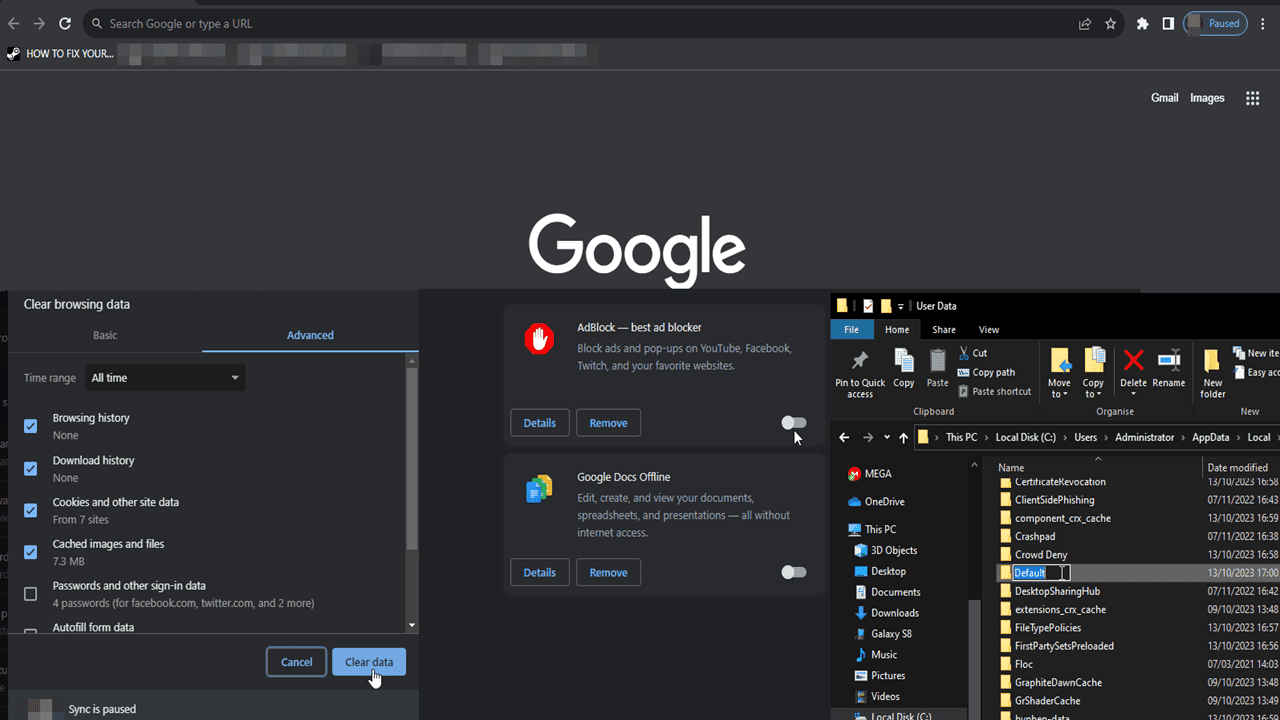
چرا Chrome همچنان بسته می شود و دوباره باز می شود؟ اگرچه این مرورگر محبوب است، اما بدون نقص نیست. یکی از مشکلات رایج بسیاری از کاربران، بسته شدن و بازگشایی غیرمنتظره کروم است. این می تواند ناامید کننده و مختل کننده باشد، به خصوص زمانی که در میانه کار مهم هستید.
من الان 10 سال است که از کروم استفاده می کنم و چندین بار با این مشکل مواجه شده ام. در این راهنما، من عمیقاً به دلایل پشت آن می پردازم و راه حل های گام به گام برای رفع آن ارائه می کنم. بیایید شیرجه بزنیم!
چرا کروم همچنان بسته می شود و دوباره باز می شود؟
بر اساس تحقیقات من، شایع ترین دلایل کروم بسته شدن و بازگشایی مداوم عبارتند از:
- نسخه قدیمی کروم: اجرای یک نسخه قدیمی ممکن است منجر به مشکلات سازگاری و خرابی شود. به روز نگه داشتن مرورگر به آخرین نسخه ضروری است.
- نمایه کاربر خراب: نمایه کاربر آسیب دیده یا خراب می تواند باعث اختلال در عملکرد Chrome شود.
- تداخل برنامه های افزودنی: برخی از برنامههای افزودنی ممکن است با عملیات Chrome تداخل داشته باشند، به خصوص اگر قدیمی، خراب یا پر شده باشند.
- مسائل مربوط به شتاب سخت افزاری: شتاب سختافزاری گاهی اوقات میتواند با پیکربندیهای خاص سیستم تضاد داشته باشد و باعث بسته شدن Chrome شود.
- بدافزار یا ویروس: نرم افزارهای مخرب موجود در سیستم می توانند در عملکرد Chrome اختلال ایجاد کنند و منجر به خرابی های غیرمنتظره شوند.
- رم ناکافی: کروم به خاطر مصرف بالای رمش معروف است. اگر سیستم به دلیل باز بودن چندین برگه یا سایر برنامه ها با حافظه RAM تمام شود، مرورگر کار نمی کند.
- حافظه پنهان و کوکی های خراب: با گذشت زمان، حافظه پنهان مرورگر و کوکیهای ذخیره شده ممکن است خراب شوند و منجر به ناپایداری مرورگر شوند.
- نرم افزار متناقض: برخی از نرمافزارهای سیستم شما، بهویژه برنامههای آنتی ویروس یا فایروال شخص ثالث، ممکن است با Chrome تداخل داشته باشند.
- نصب کروم خراب: اگر فایلهای نصب Chrome خراب یا ناقص باشند، ممکن است باعث خرابیهای مکرر شود.
- تنظیمات مرورگر ناسازگار: برخی از تنظیمات یا پرچم های پیشرفته ممکن است با سیستم یا سایر نرم افزارها ناسازگار باشند.
به یاد داشته باشید، در حالی که اینها دلایل بالقوه هستند، علت دقیق می تواند بر اساس پیکربندی سیستم و الگوهای استفاده فردی متفاوت باشد. همیشه ایده خوبی است که گام به گام عیب یابی کنید تا مشکل خاصی که باعث این مشکل شده است را شناسایی و حل کنید.
چگونه بسته شدن و باز شدن مجدد کروم را برطرف کنیم؟
هنگامی که علت را شناسایی کردید، به راحتی می توانید راه حل صحیح را اعمال کنید. اما اگر هنوز شک دارید، می توانید این دستورالعمل ها را دنبال کنید:
1. کروم را به روز کنید
یک ساخت قدیمی کروم ممکن است مقصر مشکل بسته شدن خودکار مرورگر باشد. می توانید از مراحل زیر برای بررسی و نصب دستی آخرین به روز رسانی استفاده کنید.
1. Chrome را باز کنید.
2. روی سه نقطه عمودی در گوشه بالا سمت راست کلیک کنید.
3. نشانگر را روی «کمک"و"درباره Google Chrome"
4. کروم بهطور خودکار بهروزرسانیها را بررسی و نصب میکند.
2. نمایه کاربر خراب را برطرف کنید
نمایه کاربر خراب میتواند باعث شود Chrome رفتار نامنظمی داشته باشد. در اینجا نحوه حل این موضوع آمده است:
1. کروم را ببندید.
2. به C:\Users\[YourUsername]\AppData\Local\Google\Chrome\User Data بروید.
3. نام پوشه "Default" را به "تغییر دهید"پیشفرض پشتیبانگیری"
4. کروم را دوباره باز کنید و بررسی کنید که آیا مشکل همچنان وجود دارد یا خیر.
3. تعارضات گسترش را بررسی کنید
برنامههای افزودنی عملکرد کروم را بهبود میبخشند، اما برخی ممکن است با مرورگر مغایرت داشته باشند. آنها می توانند قدیمی، فاسد و پر از اشکال باشند که منجر به استفاده بیش از حد از حافظه و ایجاد خرابی شود.
می توانید افزونه معیوب را به صورت زیر شناسایی کنید:
1. Chrome را باز کنید.
2. روی سه نقطه عمودی کلیک کنید و " را انتخاب کنیدگسترش دهنده ها">"مدیریت گسترش دهنده ها"
3. همه برنامه های افزودنی را غیرفعال کنید.
4. آنها را یک به یک دوباره فعال کنید و بعد از هر کدام رفتار کروم را بررسی کنید تا افزونه مشکل ساز را شناسایی کنید.
4. شتاب سخت افزاری را غیرفعال کنید
شتاب سختافزاری گاهی اوقات میتواند باعث بسته شدن و بازگشایی کروم شود. برای غیرفعال کردن:
1. Chrome را باز کنید.
2. به "تنظیمات">"پیشرفته"
3. زیر "سیستم"خاموش کردن"هر گاه امکان داشت از شتاب سخت افزار استفاده کنید"
5. بدافزار یا ویروس را بررسی کنید
نرم افزارهای مخرب می توانند در عملیات کروم (از جمله موارد دیگر) اختلال ایجاد کنند. فقط در مورد، شما باید اسکن کامل سیستم را با یک آنتی ویروس معتبر اجرا کنید. پس از تکمیل، هرگونه تهدید شناسایی شده را حذف کرده و رایانه خود را مجددا راه اندازی کنید.
6. استفاده از RAM را مدیریت کنید
کروم به خاطر مصرف رم قابل توجهی شناخته شده است. اگر چندین تب یا برنامه باز باشد، ممکن است باعث از کار افتادن مرورگر شود. علاوه بر این، برخی از برنامههای افزودنی میتوانند حافظه فشرده داشته باشند و منجر به خرابیهای مکرر شوند.
اگر اینطور است، باید:
- تعداد را محدود کنید باز کردن برگه ها.
- استفاده از پسوندهایی مانند "تعطیلات بزرگ" به تعلیق برگه های غیرفعال.
- به طور مرتب کش و کوکی ها را پاک کنید.
7. کش خراب گوگل کروم را پاک کنید
کروم حافظه پنهان را جمعآوری میکند تا سایتهایی که اغلب بازدید میشوند را سریعتر بارگیری کند. با این حال، گاهی اوقات این فایل های ذخیره شده به آخرین نسخه به روز نمی شوند و باعث از کار افتادن مرورگر می شوند.
در اینجا نحوه پاک کردن حافظه پنهان آورده شده است:
1. Chrome را باز کنید.
2. روی سه نقطه عمودی در گوشه بالا سمت راست کلیک کنید.
3 انتخاب کنید "ابزارهای بیشتر">"پاک کردن داده های مرور"
4 کلیک "اطلاعات روشن"
8. Chrome را به تنظیمات پیش فرض بازنشانی کنید
اگر مرورگر همچنان از کار میافتد، Chrome را به تنظیمات پیشفرض خود بازنشانی کنید. با این کار همه برنامههای افزودنی، تنظیمات سفارشی، تاریخچه مرور و کش حذف میشوند.
به سادگی این دستورالعمل ها را دنبال کنید:
1. Chrome را باز کنید.
2. روی سه نقطه عمودی در گوشه بالا سمت راست کلیک کنید.
3. به "تنظیمات">"تنظیم مجدد تنظیمات"
4 کلیک "تنظیمات را به پیش فرض اصلی خود بازگردانید."
9. یک نمایه جدید ایجاد کنید
در Chrome، اگر مرورگر توسط چندین کاربر استفاده می شود، می توانید نمایه ایجاد کنید. گاهی اوقات این می تواند مشکل بسته شدن را حل کند:
1. Chrome را باز کنید.
2. روی نماد Profile واقع در گوشه سمت راست بالا کلیک کنید.
3 کلیک "اضافه کردنو یا به عنوان مهمان ادامه دهید یا با یک حساب Google جدید وارد شوید.
10. Google Chrome Alternatives را امتحان کنید
اگر هیچ یک از راهحلهای بالا کار نمیکند، گزینههای دیگر Chromium مانند Microsoft Edge، Opera و Brave را امتحان کنید.
منابع اضافی
اگر هنوز نمیدانید چگونه این مشکل را برطرف کنید، میتوانید برای کمک به منابع رسمی Google مراجعه کنید:
- راهنمای Google – اگر کروم خراب شد یا باز نشد آن را برطرف کنید: یک راهنمای رسمی که رفعهای متداول را برای خرابیها ارائه میکند، از جمله بستن برگهها، برنامههای افزودنی، راهاندازی مجدد Chrome، و بررسی بدافزار
- موضوع پشتیبانی گوگل - چرا گوگل کروم من به خودی خود خراب می شود و دوباره باز می شود: رشته ای مبتنی بر جامعه که در آن کاربران درباره راه حل های بالقوه از جمله پاک کردن حافظه پنهان و کوکی ها بحث می کنند.
شما همچنین ممکن است علاقه مند به:
- 8 روش سریع برای رفع chrome-error://chromewebdata/#
- چگونه باز کردن جستجوی پانل جانبی در کروم را متوقف کنیم
نتیجه
بنابراین، چرا کروم همچنان بسته میشود و دوباره باز میشود؟ این را می توان به دلایل مختلفی نسبت داد، از نسخه های قدیمی گرفته تا مشکلات سخت افزاری. اما با پیروی از راه حل های بالا، می توانید تجربه مرور روان تری را تضمین کنید.
به یاد داشته باشید، برای جلوگیری از بروز چنین مشکلاتی ضروری است که مرورگر و سیستم خود را به روز نگه دارید. با خیال راحت تجربیات خود را در نظرات زیر به اشتراک بگذارید!