نحوه استفاده از Windows Ink Workspace برای گرفتن اسکرین شات بهتر
2 دقیقه خواندن
به روز شده در
صفحه افشای ما را بخوانید تا بدانید چگونه می توانید به MSPoweruser کمک کنید تا تیم تحریریه را حفظ کند ادامه مطلب
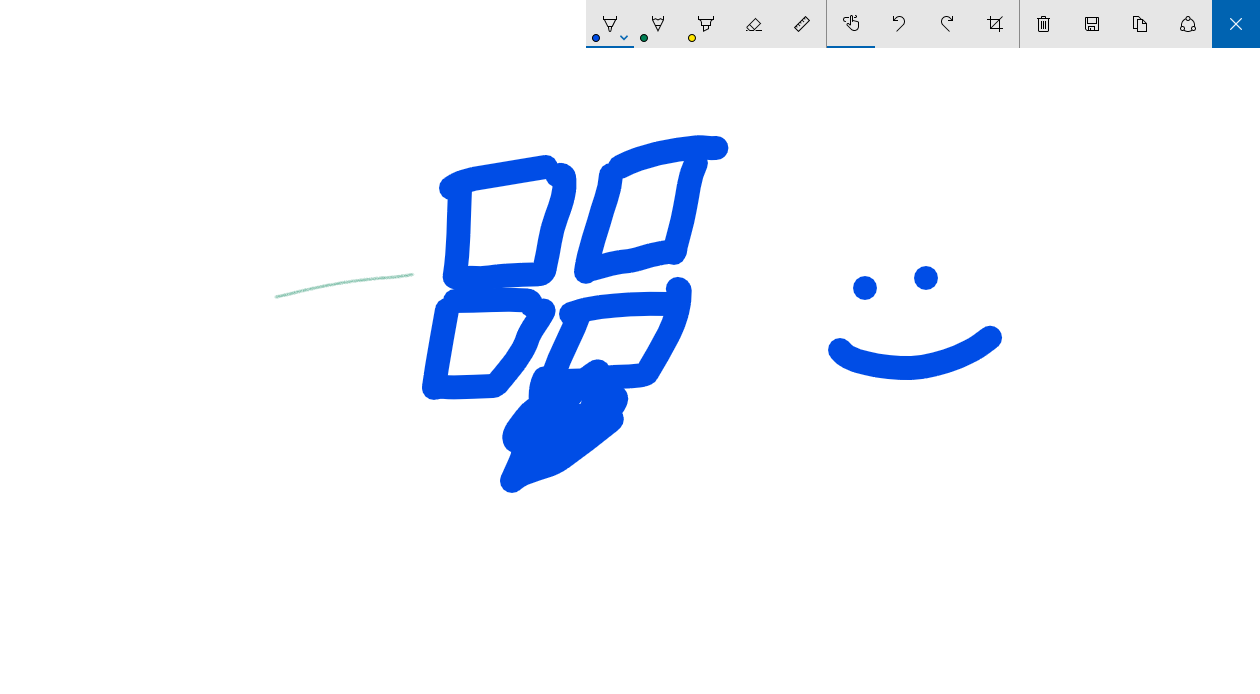
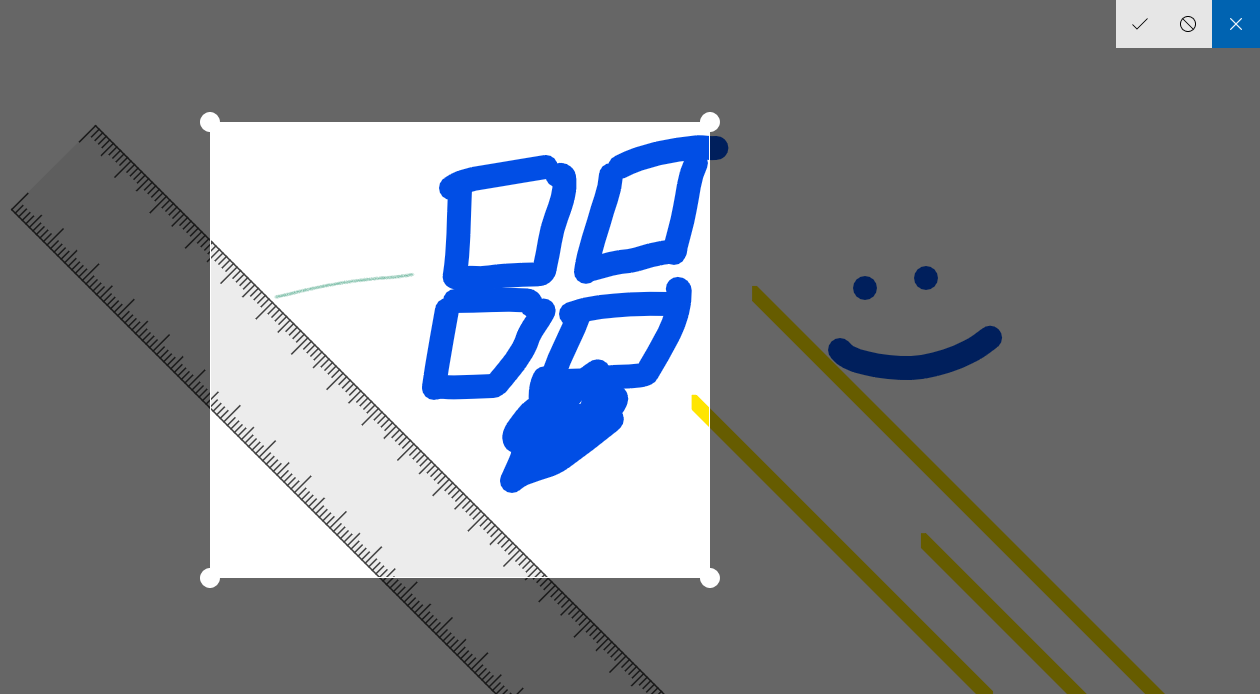
در حین استفاده از ویندوز یا هر سیستمعامل دیگری، اسکرینشاتهای زیادی میگیرم، چه از کتابهایی که میخوانم تا صفحات را با دوستان به اشتراک بگذارم، چه از برنامهها و ویژگیهایی که در MSPU پست میکنم، یا حتی فقط به عنوان یک نشانک شخصی. در حالی که اکثر رایانه های شخصی ویندوز 10 دارای ترکیبی از صفحه کلید داخلی برای گرفتن اسکرین شات هستند، مایکروسافت یک راه جدید - راحت تر برای گرفتن اسکرین شات با به روز رسانی سالگرد ویندوز 10 تابستان گذشته اضافه کرد. Windows Ink Workspace را به خاطر دارید – ابزاری در نوار وظیفه خود که در واقع هرگز خارج از اهداف نمایشی از آن استفاده نمی کنید؟ معلوم شد که برای گرفتن اسکرین شات بسیار مفید است.
با ابزار Screen Sketch، Windows Ink مایکروسافت به شما این امکان را می دهد که اسکرین شات های خود را ویرایش کنید، آنها را doodle کنید و بدون نیاز به نصب برنامه اضافی به اشتراک بگذارید. من شخصاً خوشحالم که بالاخره یک استفاده روزمره برای جوهر ویندوز پیدا کردم.
نحوه استفاده از Windows Ink Workspace برای گرفتن اسکرین شات بهتر.
- صفحه، فایل یا صفحه ای را که می خواهید از آن اسکرین شات بگیرید باز کنید.
- روی نماد Windows Ink در نوار وظیفه دستگاه خود ضربه بزنید - باید شبیه یک قلم باشد. اگر نمی توانید آن را ببینید، بررسی کنید که آیا توسط آن فعال شده است یا خیر با کلیک راست بر روی نوار وظیفه و روی "نمایش دکمه Windows Ink Workspace" کلیک کنید
- در Windows Ink Workspace، «Screen Sketch» را انتخاب کنید. سپس یک اسکرین شات از صفحه فعلی شما می گیرد و سپس یک پنجره ویرایش باز می شود.
- در رابط «طرح صفحه»، اکنون میتوانید قبل از ذخیره یا اشتراکگذاری آن از رایانه شخصی ویندوز خود، اسکرینشات گرفته شده را برش دهید، خط بکشید یا ویرایشهای جزئی روی آن انجام دهید.











