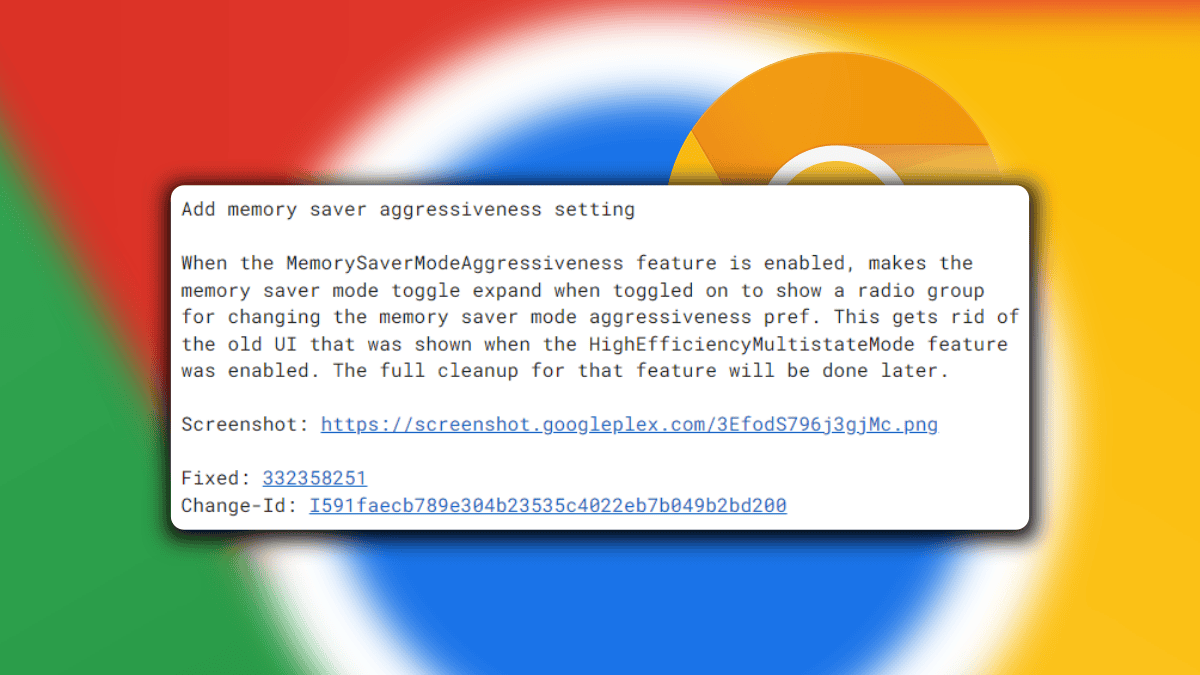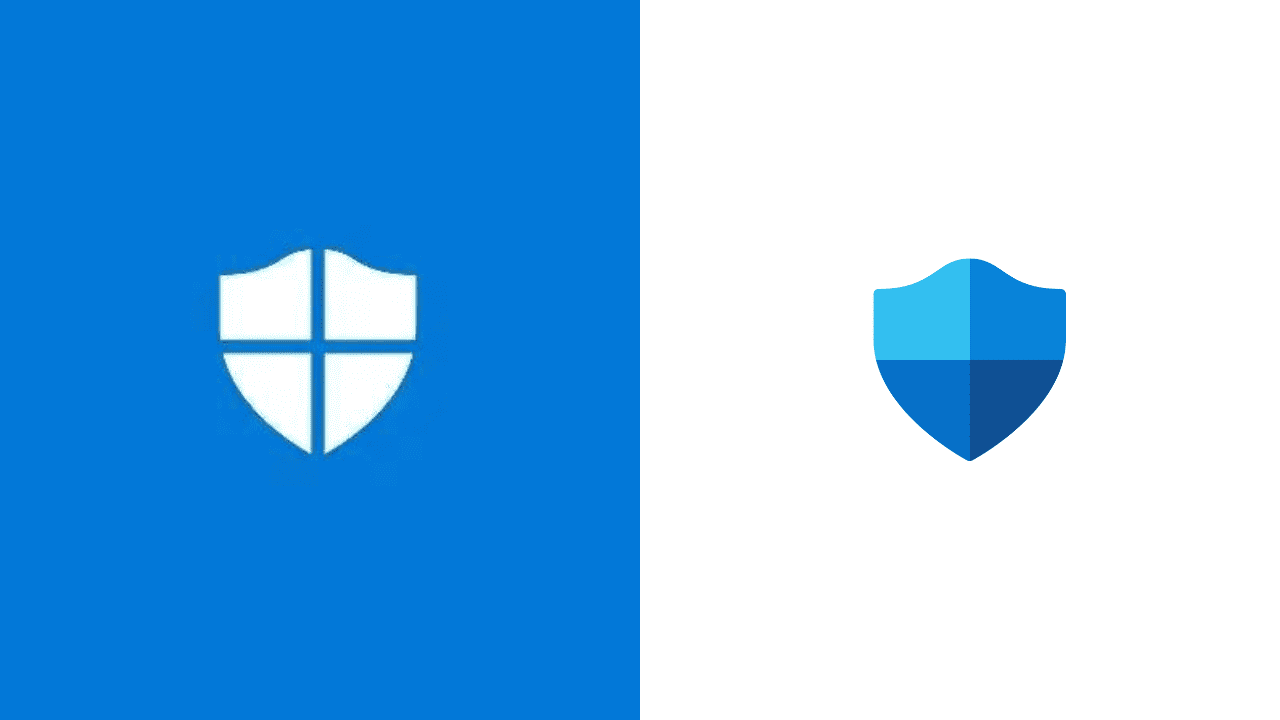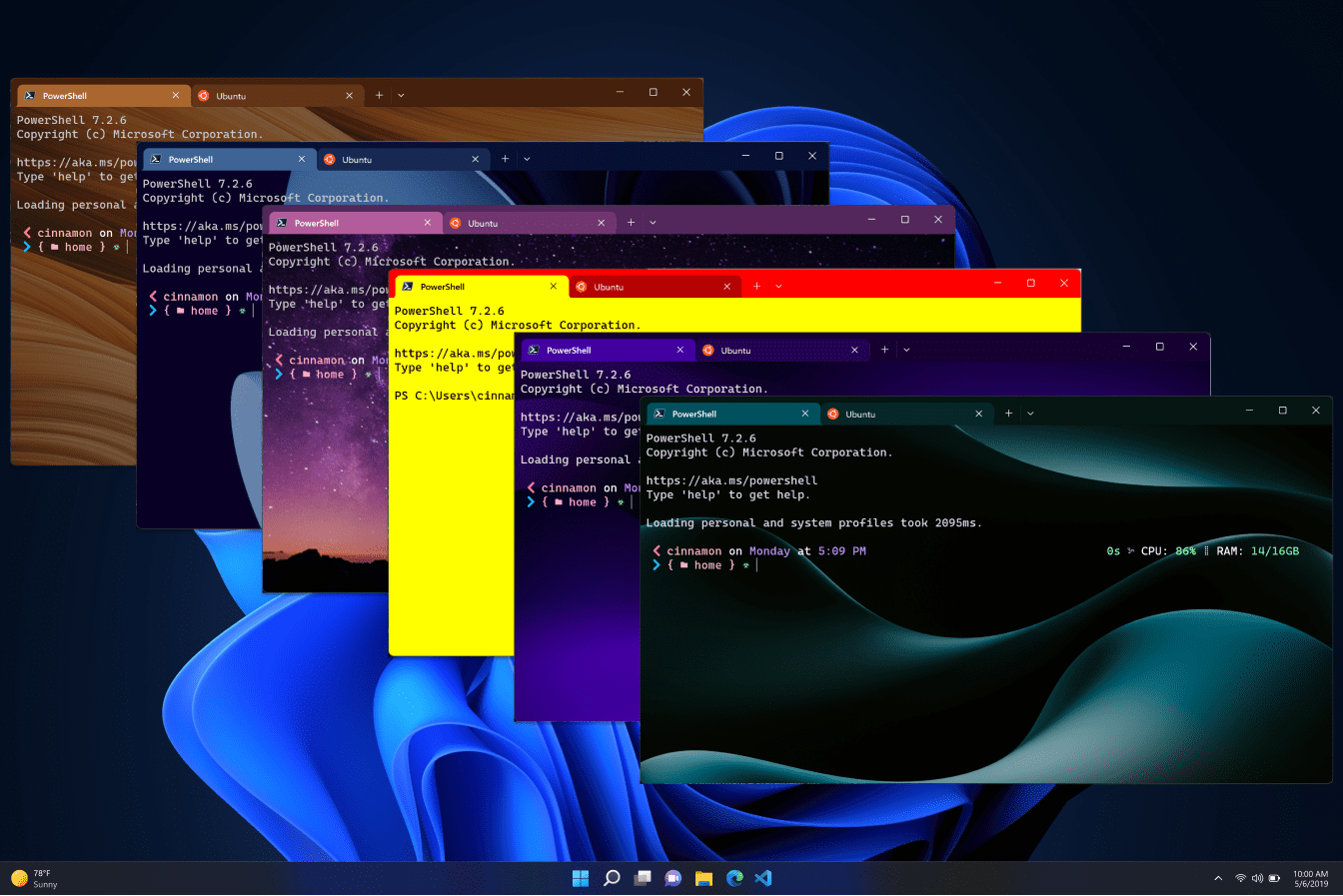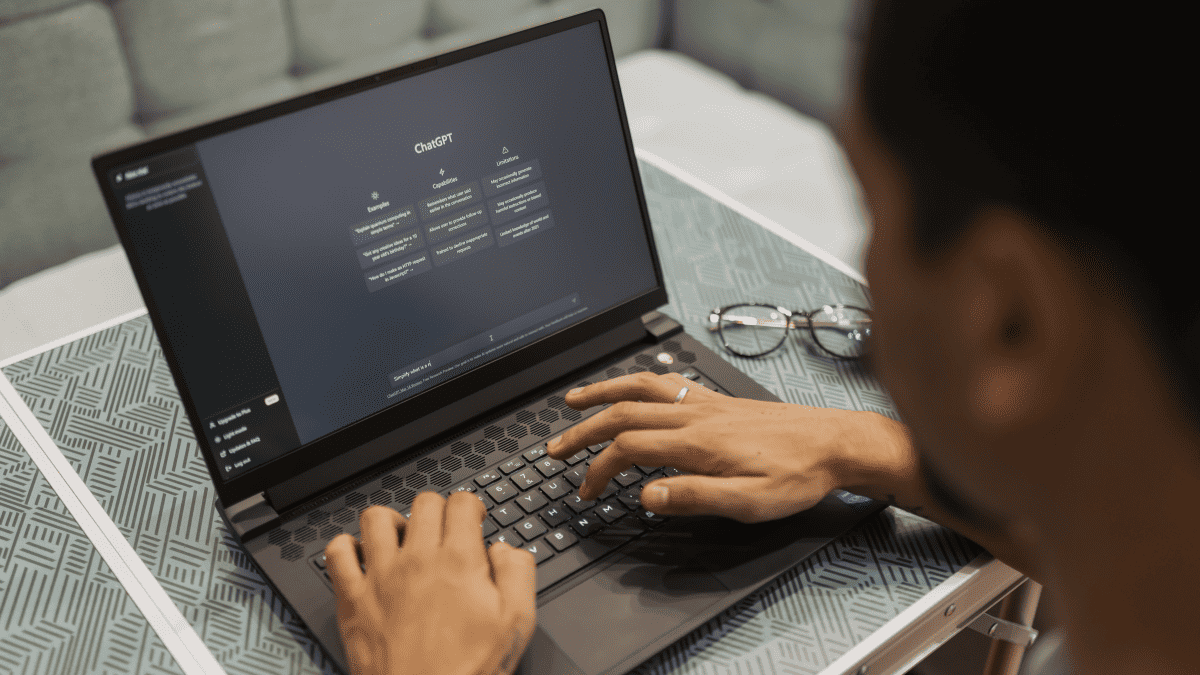[6 راه] رفع کد خطای 0xc0000001 ویندوز در چند دقیقه!
6 دقیقه خواندن
منتشر شده در
صفحه افشای ما را بخوانید تا بدانید چگونه می توانید به MSPoweruser کمک کنید تا تیم تحریریه را حفظ کند ادامه مطلب

کد خطا 0xc0000001 ترسناک است صفحه آبی مرگ خطای (BSOD) در ویندوز. معمولاً به دلیل خرابی یا پیکربندی نادرست Boot Configuration Data (BCD) ایجاد می شود که باعث می شود ویندوز خاموش شود و ممکن است به طور کلی از بوت شدن جلوگیری کند.
من خودم اخیرا با این مشکل مواجه شدم، اما با کمی عیب یابی، رفع آن آسان است. در اینجا همه چیزهایی است که باید در مورد نحوه تعمیر کد خطای 10xc0 ویندوز 0000001 بدانید که در ویندوز 11 نیز کار می کند.
چرا کد خطای ویندوز 0xc0000001 رخ می دهد؟
این کد خطا معمولاً در طول فرآیند راه اندازی ویندوز 10 یا 11 رخ می دهد و ممکن است به دلایل مختلفی ایجاد شود:
داده های BCD خراب – زمانی که Boot Configuration Data (BCD) که حاوی اطلاعات حیاتی در مورد نحوه راه اندازی سیستم عامل است، خراب شود یا دارای خطا باشد.
BCD پیکربندی نادرست - تنظیمات نادرست در BCD، مانند اشاره به پارتیشن اشتباه.
درایو بوت معیوب - آسیب فیزیکی درایو یا مشکلات دیگر، از جمله خراب شدن فایل های سیستم روی درایو.
نرم افزارهای مخرب – ویروسها و سایر بدافزارها میتوانند فایلهای سیستم یا بخش راهاندازی را هدف قرار دهند که منجر به خطاهای راهاندازی، از جمله 0xc0000001 میشود.
خاموش شدن های نادرست - قطع ناگهانی برق یا خاموش شدن اجباری می تواند منجر به خطاهای سیستم فایل شود و بر فرآیند بوت تأثیر بگذارد.
آمادگی های لازم قبل از تعمیر کد خطا 0xc0000001
بسته به شدت خطا، معمولاً به طور خودکار وارد Windows Recovery Environment می شوید. اگر نه، ممکن است لازم باشد قبل از رفع کد خطای 0xc0000001، رسانه نصب ویندوز (USB یا DVD) را ایجاد کنید.
برای ایجاد آن و بوت شدن در حالت WinPE مراحل زیر را دنبال کنید:
1. برای دانلود Media Creation Tool به وب سایت رسمی مایکروسافت مراجعه کنید.
2. ابزار را اجرا کنید، "Create install media for another PC" را انتخاب کنید و دستورات را دنبال کنید.

3. رسانه نصب را در رایانه آسیب دیده خود قرار دهید. در طول راه اندازی مجدد، به تنظیمات BIOS یا UEFI رایانه خود دسترسی پیدا کنید.
4. اولویت بوت را روی درایو USB یا DVD تنظیم کنید.
توجه داشته باشید: ممکن است لازم باشد F12، ESC یا کلید مناسب با مدل و مدل رایانه خود را فشار دهید تا وارد منوی بوت شوید.
6 راه ثابت شده برای رفع کد خطا 0xc0000001 در ویندوز 11/10
ویندوز چندین ابزار داخلی برای کمک به بازیابی از کد خطای رایانه شخصی 0xc0000001 ارائه می دهد، اگرچه برخی از ابزارهای شخص ثالث در بسیاری از موارد مفید هستند.
گزینه A: اجرای Startup Repair
هنگامی که ویندوز به درستی بوت نمی شود، ابزار Startup Repair می تواند گزینه اصلی شما برای رفع مشکلات راه اندازی و رفع خطاهای فایل سیستم باشد.
1. پس از بوت شدن از رسانه نصب ویندوز، بر روی آن کلیک کنید تعمیر کامپیوتر شما در گوشه پایین سمت چپ

2. سپس، به عیب یابی > گزینه های پیشرفته > تعمیرات راه اندازی.

گزینه B: از 4DDiG Windows Boot Genius استفاده کنید
چگونه کد خطای 10xc0 ویندوز 0000001 را تعمیر کنیم؟ بهترین انتخاب شخص ثالث ما برای تعمیر خطاهایی مانند این است 4DDiG Windows Boot Genius ابزاری که مجموعه ای از ابزارها را برای تعمیر BSOD و سایر خطاهای بوت ویندوز ارائه می کند. این نه تنها می تواند به کاربران کمک کند تا رسانه های قابل بوت برای رایانه هایی که پاسخگو نیستند ایجاد کنند، بلکه می تواند داده ها را از هارد دیسک های غیر قابل بوت نیز بازیابی کند. در حالی که خطای صفحه آبی را برطرف می کند، فرآیند را ساده می کند و امنیت داده های کاربر را تضمین می کند.
1. 4DDiG Windows Boot Genius را دانلود و نصب کنید روی یک کامپیوتر یا لپ تاپ جداگانه
2. اگر درایو دیسک دارید، یک USB یا دیسک خالی را وارد کنید و کلیک کنید اکنون دیسک بوت ایجاد کنید.

3. به رایانه آسیب دیده خود بروید و رسانه قابل بوت را وارد کنید.
4. وارد BIOS شوید از کامپیوتر و انتخاب کنید رسانه قابل بوت شما به عنوان درایو بوت اولیه ایجاد کردید.

5. از کلیدهای جهت دار برای یافتن رسانه قابل بوت استفاده کنید.
6. پس از راه اندازی برنامه بر روی گزینه کلیک کنید تعمیر خودکار دکمه برای ادامه.

7. در نهایت بر روی آن کلیک کنید شروع به تعمیر کنید پس از انتخاب پارتیشنی در رایانه خود که نیاز به تعمیر دارد.

4DDiG برای کد خطای 0xc0000001 ویندوز 11 و 10 کار می کند، بنابراین مهم نیست که از کدام سیستم عامل استفاده می کنید.
گزینه C: از Command Prompt از Windows Recovery Environment استفاده کنید
برای کاربران حرفه ای نیز می توانید به راحتی کد خطای ویندوز 0xc0000001 را توسط Command Prompt برطرف کنید. در اینجا به این صورت است:
1. بوت شدن از یک رسانه نصب ویندوز، را انتخاب کنید تعمیر کامپیوتر شماو سپس به آن بروید عیب یابی> خط فرمان.

2. نوع bootrec / rebuildbcd و مطبوعات وارد برای اجرای دستور و تعمیر Boot Configuration Data.

3. شما همچنین می توانید امتحان کنید bootrec / fixmbr و bootrec / fixboot اگر دستور اولیه کار نکند دستور می دهد.

4. متناوبا، از خط فرماننوع sfc / scannow و مطبوعات وارد برای تعمیر تمامی فایل های سیستم ویندوز
گزینه D: رفع خطاهای دیسک با اجرای CHKDSK
خطاهای دیسک مانند بدسکتورها یکی از مقصران کد خطای ویندوز 0xc0000001 است. اینجاست که دستور CHKDSK وارد می شود.
1. باز کن خط فرمان با استفاده از روش قبلی
2. دستور CHKDSK و سپس حرف درایو و هر گزینه دلخواه را تایپ کنید. به عنوان مثال، برای بررسی درایو C: باید موارد زیر را اجرا کنید: chkdsk C: / f / r
3 اصابت وارد را اجرا کنید و منتظر بمانید تا تعمیر کامل شود.
گزینه E: از یک نقطه بازیابی استفاده کنید
اگر یک برنامه منظم برای بازیابی سیستم دارید، می توانید قبل از بوت شدن کامل در ویندوز، یک نقطه بازیابی را نیز بارگذاری کنید.
1 از گزینه های پیشرفته بوت، هدایت به بازگرداندن سیستم.
2 را انتخاب کنید بازیابی نقطه از قبل از شروع کد خطای 0xc0000001.

گزینه F: رایانه شخصی خود را بازنشانی کنید
اگر همه چیز دیگر نتوانست کد خطای رایانه شخصی 0xc0000001 را برطرف کند، رایانه مشکل دار را به حالت اولیه بازگردانید. این یک راه حل جدی است، زیرا تمام برنامه های نصب شده و داده های کاربر را حذف می کند.
1. در گزینه های پیشرفته منو، انتخاب عیب یابی.
2 انتخاب کنید این کامپیوتر را ریست کنید. از شما خواسته میشود که انتخاب کنید فایلها را نگه دارید یا حذف کنید.

3. دستورالعمل های روی صفحه را دنبال کنید تا فرآیند بازنشانی کامل شود.
اقدامات پیشگیرانه برای کد خطای ویندوز 0xc0000001
بهترین راه برای جلوگیری از خطای کد 0xc0000001 این است که در وهله اول از وقوع آن جلوگیری کنید.
- سیستم خود را با آخرین به روز رسانی های ویندوز و وصله های امنیتی به روز نگه دارید.
- انجام کارهای تعمیر و نگهداری منظم مانند پاکسازی دیسک و یکپارچه سازی برای اطمینان از عملکرد بهینه سیستم.
- به طور منظم سیستم خود را برای بدافزار و سایر تهدیدات امنیتی اسکن کنید.
- یک استراتژی پشتیبان گیری منظم برای فایل های مهم و تصاویر سیستم خود اجرا کنید.
- از خاموش شدن اجباری یا قطع برق خودداری کنید، زیرا وقفه های ناگهانی در طول عملیات سیستم می تواند منجر به خراب شدن داده ها و مشکلات مربوط به بوت شود.
- اگر بهروزرسانیها در دسترس هستند، بهطور مرتب سفتافزار BIOS/UEFI را بررسی و بهروزرسانی کنید.
- سخت افزار خود را کنترل کنید و اگر مشکلی در RAM یا هارد دیسک شما شروع شد، آن را ارتقا دهید.
خط پایین
دریافت کد خطای 0xc0000001 در ویندوز 10 یا 11 در ابتدا می تواند هشدار دهنده باشد، اما با دنبال کردن مراحل ساده بالا، بازگرداندن رایانه شما به عملکرد بهینه زمان زیادی نمی برد.