نکات سازنده Paint برای مبتدیان: 5 مهارت برای یادگیری
6 دقیقه خواندن
منتشر شده در
صفحه افشای ما را بخوانید تا بدانید چگونه می توانید به MSPoweruser کمک کنید تا تیم تحریریه را حفظ کند ادامه مطلب
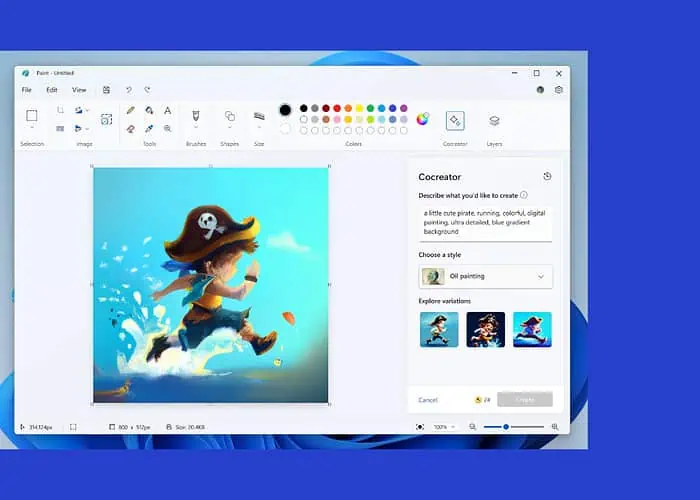
آیا به دنبال نکات موثر Paint Cocreator برای مبتدیان هستید؟ اگر چنین است، در جای درست فرود آمده اید!
در رویداد سرفیس 2023 مایکروسافت، این شرکت مایکروسافت پینت به روز شده را با ویژگی های جدیدی مانند Cocreator به نمایش گذاشت. Cocreator توسط Dall-E پشتیبانی می شود تا هنر هوش مصنوعی قابل توجهی را در عرض چند ثانیه ایجاد کند.
اما چگونه می توانید از Microsoft Paint Cocreator به عنوان یک مبتدی نهایت استفاده را ببرید؟ که در این راهنما متوجه خواهیم شد. به عنوان مثال، من شما را با چند نکته کاربردی در مورد استفاده موثر از Paint Cocreator همراه با مراحلی برای راحتی بیشتر راهنمایی می کنم.
5 نکته سازنده رنگ برای مبتدیان
در زیر چند نکته عالی وجود دارد که باید سعی کنید با آنها هنر هوش مصنوعی خیره کننده ای ایجاد کنید همکار رنگ.
به Paint Cocreator دستورات واضح بدهید
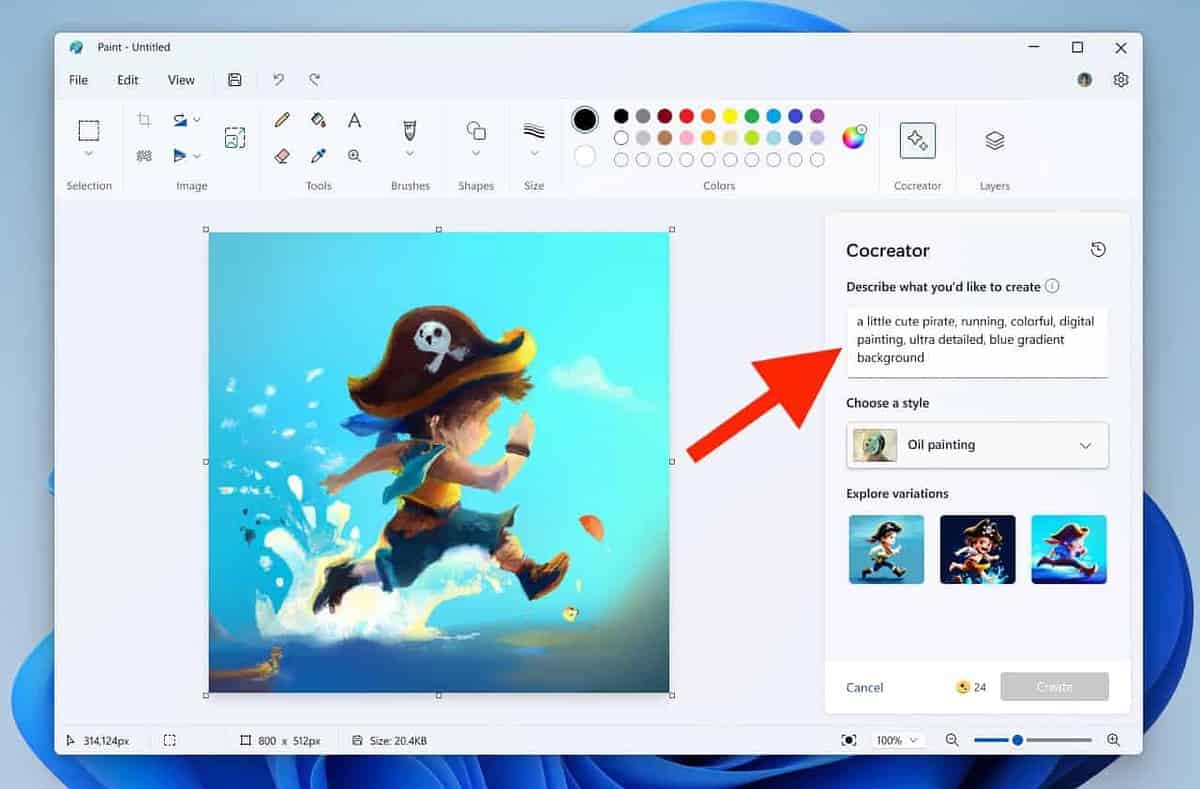
وقتی نوبت به دریافت تصاویر قابل توجه تولید شده توسط هوش مصنوعی به عنوان خروجی می رسد ویژگی Cocreator مایکروسافت Paint، ارائه اعلان های دقیق و در عین حال مختصر کلید اصلی است. اعلانهای واضح به تفاسیر بصری منسجم و دقیق کمک میکنند.
حتماً موضوعات، توصیفکنندهها و جزئیات زمینهای را در اعلانها لحاظ کنید. این تضمین می کند که هوش مصنوعی عناصر، اقدامات و محیط اطراف مربوط به ایجاد تصویر را درک می کند. نتیجه مجموعه ای رضایت بخش تر از تصاویر هوش مصنوعی است که با درخواست های شما مطابقت دارد.
در اینجا چند نکته عملی برای اعلان های مؤثر وجود دارد:
- از پیام های متنی حداقل 3-7 کلمه استفاده کنید
- اضافه کردن موضوعات با توصیف کننده (قید و صفت)
- از مفاهیم انتزاعی به نفع اسم های عینی خودداری کنید
جدای از آن، ایده خوبی است که به سوالاتی مانند این در درخواست های خود بپردازید:
- چه اتفاقی می افتد؟
- موضوع چگونه به نظر می رسد؟
- سوژه در حال انجام چه کاری است؟
با این اوصاف، در اینجا نمونههایی از هوش مصنوعی موثر برای اعلانهای تصویر وجود دارد تا به شما ایدهای بدهد:
- "غروب ساحلی آرام با رنگ های پر جنب و جوش که بر امواج ملایم اقیانوس منعکس می شود."
- بچه گربههای بازیگوش در حال کاوش در باغی پر از گلهای شکوفهدار رنگارنگ هستند.
- "یک فضانورد منفرد که از سطح غبارآلود و گودال ماه به زمین خیره شده است."
برای استفاده از Cocreator و دادن اعلان به آن، کافی است یک پنجره جدید در Microsoft Paint باز کنید و روی آن کلیک کنید همکار نماد در نوار ابزار، در کنار لایه ها.
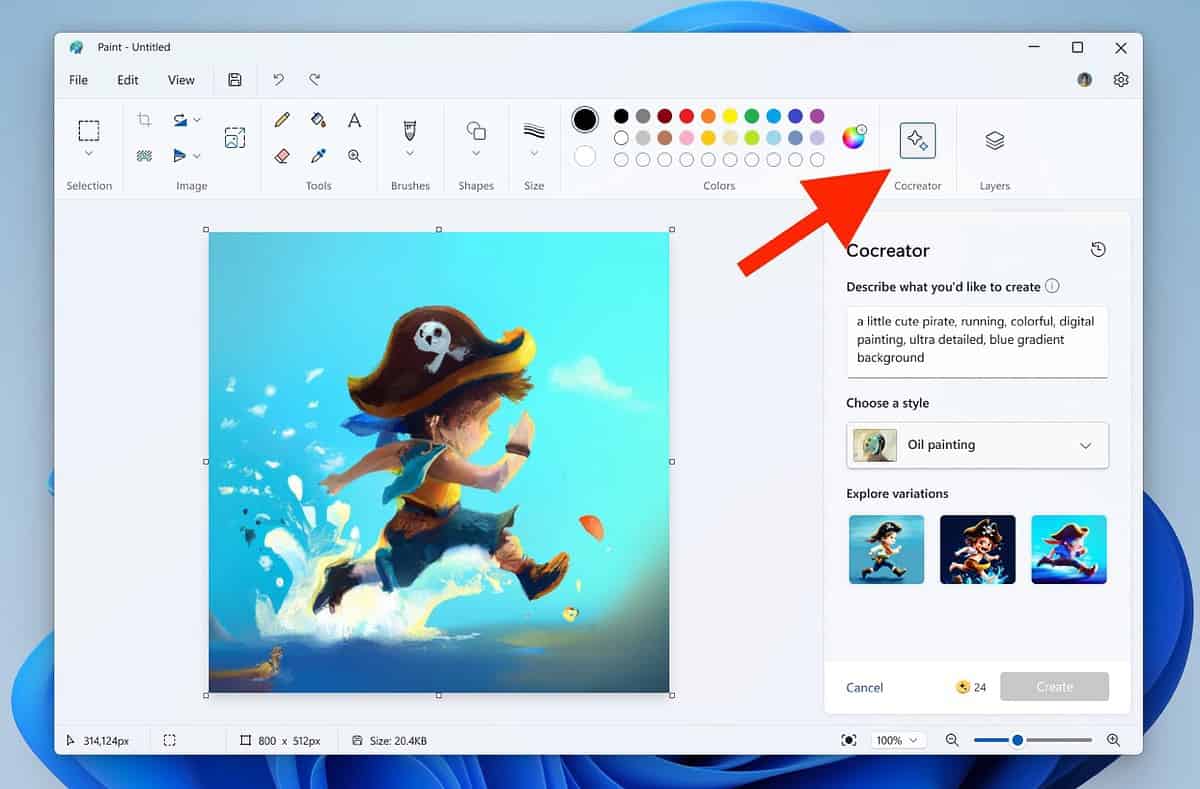
یک منو ظاهر می شود که حاوی یک نوار ورودی است. درخواست خود را در اینجا وارد کنید، یک سبک را انتخاب کنید (در بخش بعدی در این مورد بیشتر توضیح دهید)، و کلیک کنید ساختن.
با استفاده از سبک ها، هنر خود را سفارشی کنید
Paint Cocreator به شما امکان می دهد آثار هنری خود را از طریق طیف متنوعی از سبک ها شخصی سازی کنید که مطابق با ترجیحات فردی است. سبک های زیر را برای بیان هنری منحصر به فرد کاوش کنید:
- زغال چوب - برای جلوهای دراماتیک و گویا، تکههای زغال چوب برجسته و بافتدار را بستهبندی میکند و به خلاقیتهای شما عمق و احساس میافزاید.
- طرح جوهر: ظاهری کلاسیک و جاودانه را با خطوط تمیز و خطوط مشخص ارائه می دهد، ایده آل برای خروجی مینیمال و در عین حال تاثیرگذار.
- آبرنگ - هنر شما را با سیالیت و شفافیت آبرنگ القا می کند و ترکیبات ملایم و رنگ های پر جنب و جوش را برای فضایی رویایی ایجاد می کند.
- رنگ روغن - غنا و بافت نقاشی های رنگ روغن را فراهم می کند و لایه ها و جزئیات پیچیده را اضافه می کند تا عمق و واقع گرایی را به دید هنری شما بیاورد.
- هنر دیجیتال - تطبیق پذیری و طیف گسترده ای از ابزارها را برای آزمایش برای کمک به شما در ایجاد قطعات مدرن و پیشرفته ارائه می دهد.
- عکاسی - دقت عکاسی را با سبک فوتورئالیستی تقلید می کند تا جزئیات و نکات ظریف را ثبت کند.
- انیمیشن - با رنگ های پر جنب و جوش، طرح های برجسته و ویژگی های اغراق آمیز، به دنیای فریبنده انیمه شیرجه می زند.
- پیکسل آرت - گرافیک پیکسلی را ارائه می دهد، ایده آل برای ایجاد تصاویری با الهام از سبک نوستالژیک، که در آن هر پیکسل به جذابیت کلی زیبایی شناسی کمک می کند.
جدا از آن، اولین سبک موجود در Paint Cocreator است بدون انتخاب. این به Cocreator انعطافپذیری میدهد تا خروجیهایی با سبکهای خاص خود ایجاد کند که برای درخواست شما مناسب است.
به هر حال، برای استفاده از یک سبک در Paint Cocreator، روی Cocreator کلیک کنید، دستور خود را وارد کنید و یک سبک را از گزینه های داده شده انتخاب کنید.
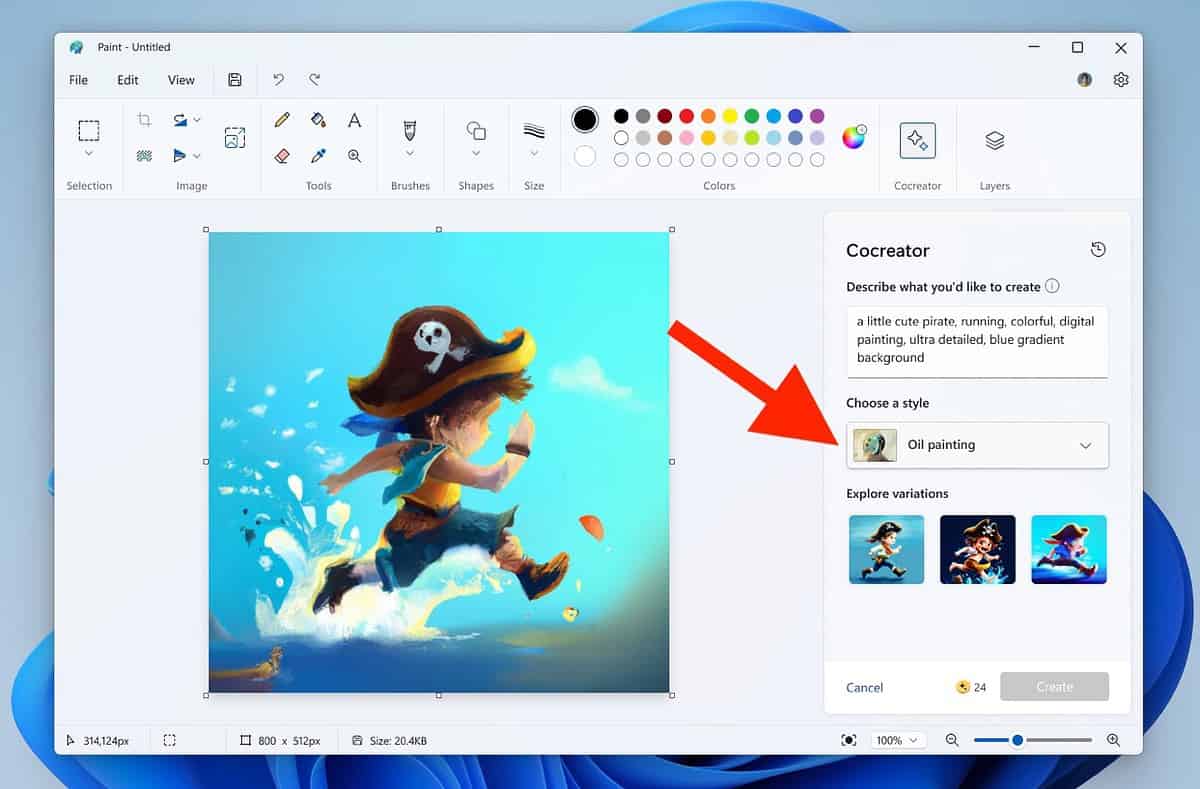
پس از آماده شدن، کلیک کنید ساختن. خروجی شما در 10-15 ثانیه آماده می شود.
لایه ها را به آثار هنری خود اضافه کنید
یکی دیگر از ویژگی های جدید معرفی شده در نسخه اخیر مایکروسافت پینت لایه ها است. این کاملاً شبیه ویژگی لایه ها در برنامه معروف ویرایش عکس است: Photoshop. می توانید از آن به همراه Cocreator استفاده کنید تا به راحتی لایه هایی را به تصاویر تولید شده توسط هوش مصنوعی خود اضافه کنید.
لایه ها به آثار هنری شما تطبیق پذیری می بخشند و به ایجاد و ویرایش کمک می کنند. آنها به شما اجازه می دهند عناصر را سازماندهی کنید، تنظیمات را به طور یکپارچه انجام دهید، و دید هنری خود را با سادگی و دقت بهبود بخشید.
ویژگی لایهها به شما امکان میدهد با چیدمان عناصر عمق ایجاد کنید، شفافیت را برای جلوههای ظریف تنظیم کنید و اجزا را به طور مستقل ویرایش کنید.
برای استفاده از ویژگی Layers در Microsoft Paint، کلیک کنید لایه ها کنار Cocreator در گوشه بالا سمت راست.
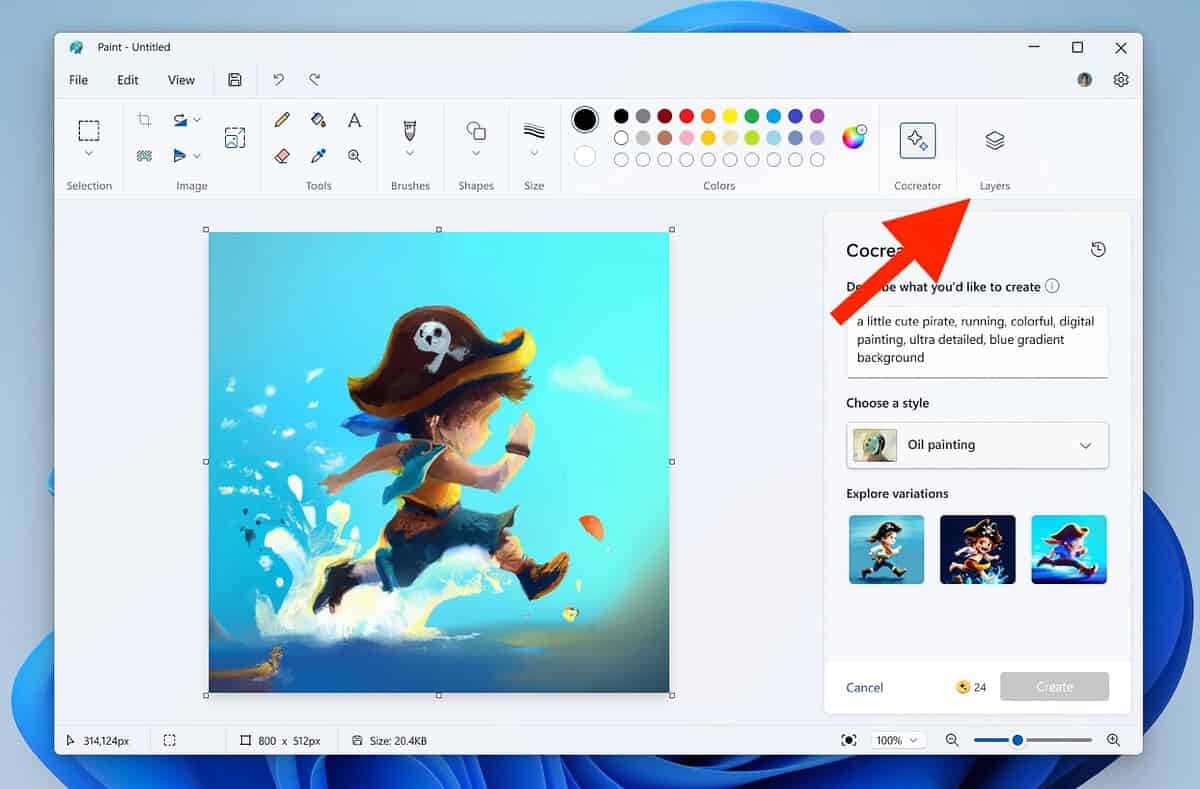
یک منو در سمت راست ظاهر می شود که به شما امکان می دهد در صورت نیاز لایه ها را اضافه کنید، حذف کنید و بین آنها جابجا شوید.
تصاویر را در حین حرکت ذخیره کنید
یکی دیگر از ویژگی های قابل توجه Paint Cocreator گزینه دانلود تصاویر خروجی هوش مصنوعی است. حتما از این ویژگی استفاده کنید تا از Cocreator نهایت استفاده را ببرید.
برای دانلود یک تصویر از تصاویر خروجی، مکان نما خود را روی آن ببرید و روی سه نقطه کلیک کنید. سپس، کلیک کنید ذخیره تصویر و یک مکان ذخیره و نام فایل را انتخاب کنید. همین - تصویر برای استفاده بعدی در رایانه شخصی شما ذخیره می شود.
این ویژگی مخصوصاً برای زمانی مفید است که به طیف وسیعی از تصاویر خروجی برای استفاده در یک پروژه بزرگ نیاز دارید، اما نمیخواهید آنها را در کاربرگ Paint خود به هم بریزید.
حذف پس زمینه
آخرین اما مهمترین، یکی از بهترین نکات برای استفاده از Cocreator به عنوان یک مبتدی، استفاده از ابزار مفید Background remover آن است. با بهروزرسانی اخیر Paint، ویژگی حذف پسزمینه پر شده است که پسزمینه تصویر را در یک یا دو ثانیه حذف میکند.
برای استفاده از این ویژگی، روی دکمه Background Remove در قسمت بالای سمت چپ نوار ابزار در کنار ابزار انتخاب کلیک کنید.
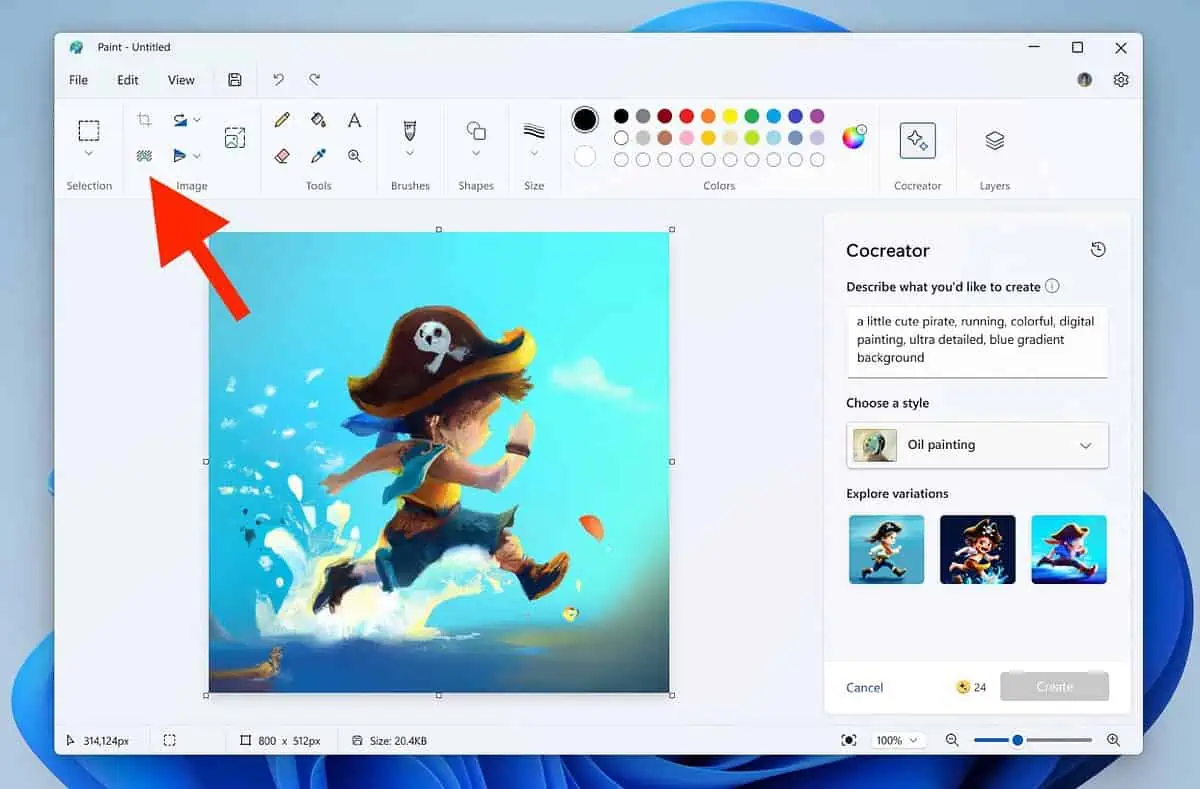
وقتی یک تصویر را انتخاب می کنید و روی این دکمه کلیک می کنید، پس زمینه آن تصویر حذف می شود.
فرض کنید می خواهید دو تصویر را با هم ترکیب کنید که یکی از آنها شخصیت یا موضوع را در خود دارد و دیگری پس زمینه دلخواه شما را دارد. به سادگی تصویر پس زمینه را در لایه اول قرار دهید و تصویر کاراکتر/موضوع را در لایه دوم اضافه کنید.
در مرحله بعد، تصویر کاراکتر/موضوع را انتخاب کنید و از ویژگی حذف پسزمینه برای جدا کردن پسزمینه آن و استفاده از تصویر پسزمینه با آن استفاده کنید.
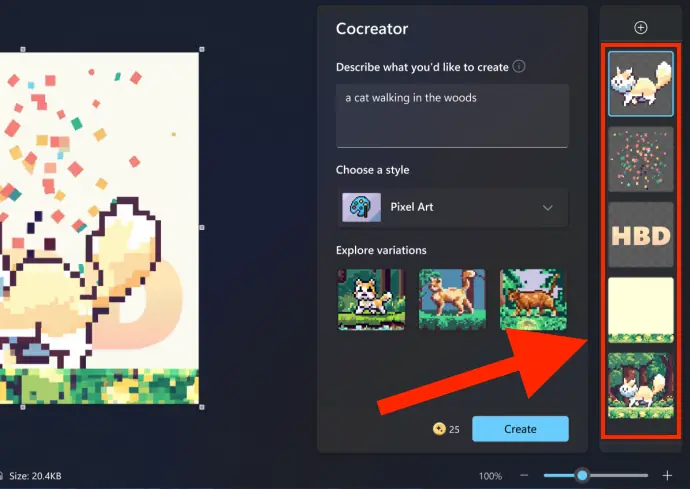
از آنجایی که Paint Cocreater اخیراً منتشر شد، هنوز یک ابزار جدید است و بسیاری از کاربران ویندوز از آن اطلاعی ندارند. اگر از نکات بالا در Paint Cocreator برای مبتدیان استفاده کنید، احتمالاً در ایجاد آثار هنری عالی به طور موثر در کوتاه ترین زمان به شما برتری می دهد.
کدام نکته را ابتدا می خواهید امتحان کنید؟ با گذاشتن کامنت در ادامه به من اطلاع دهید!








