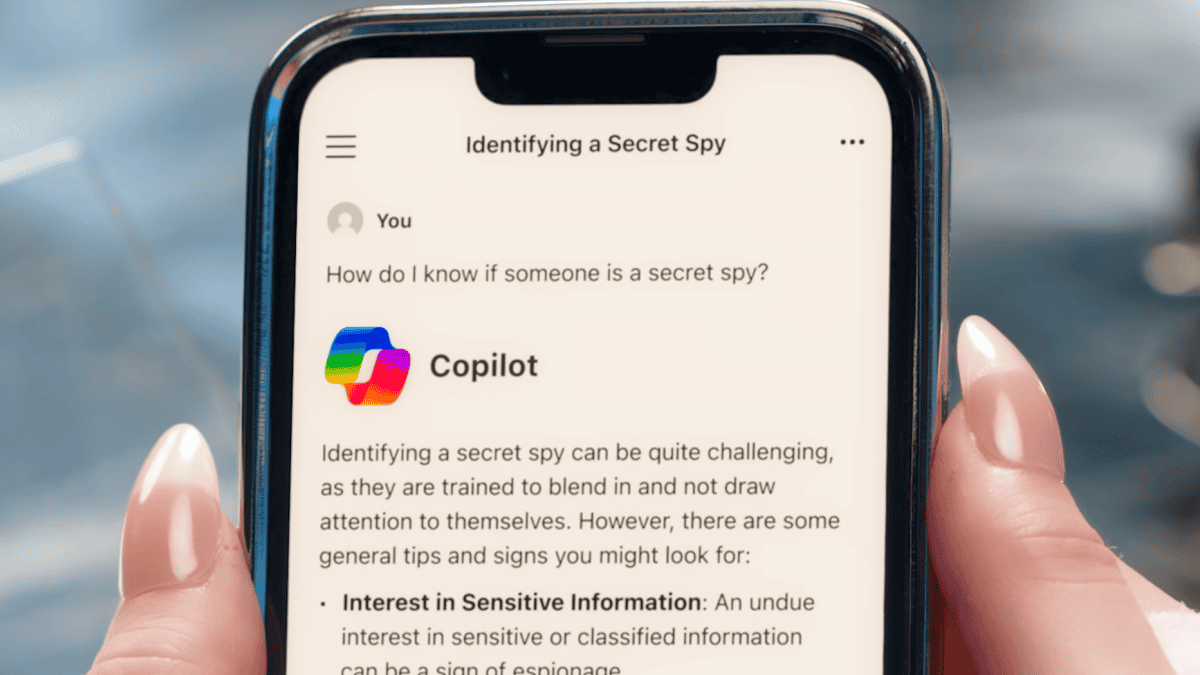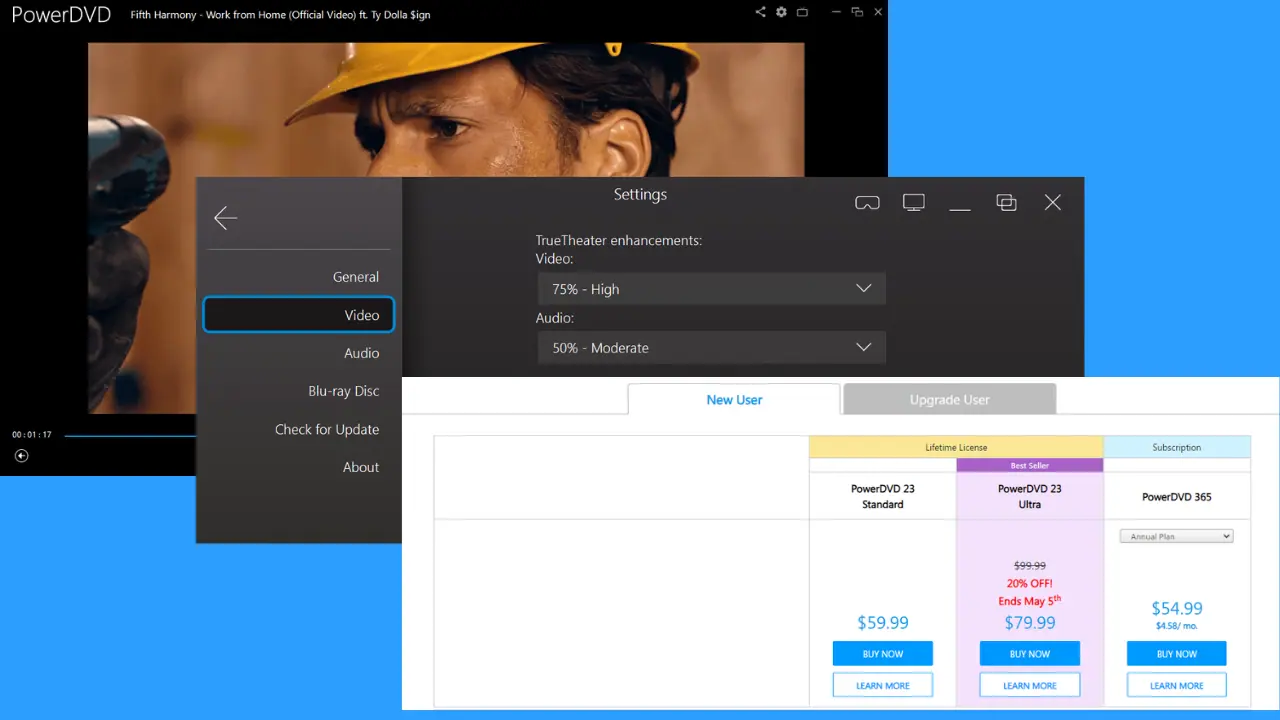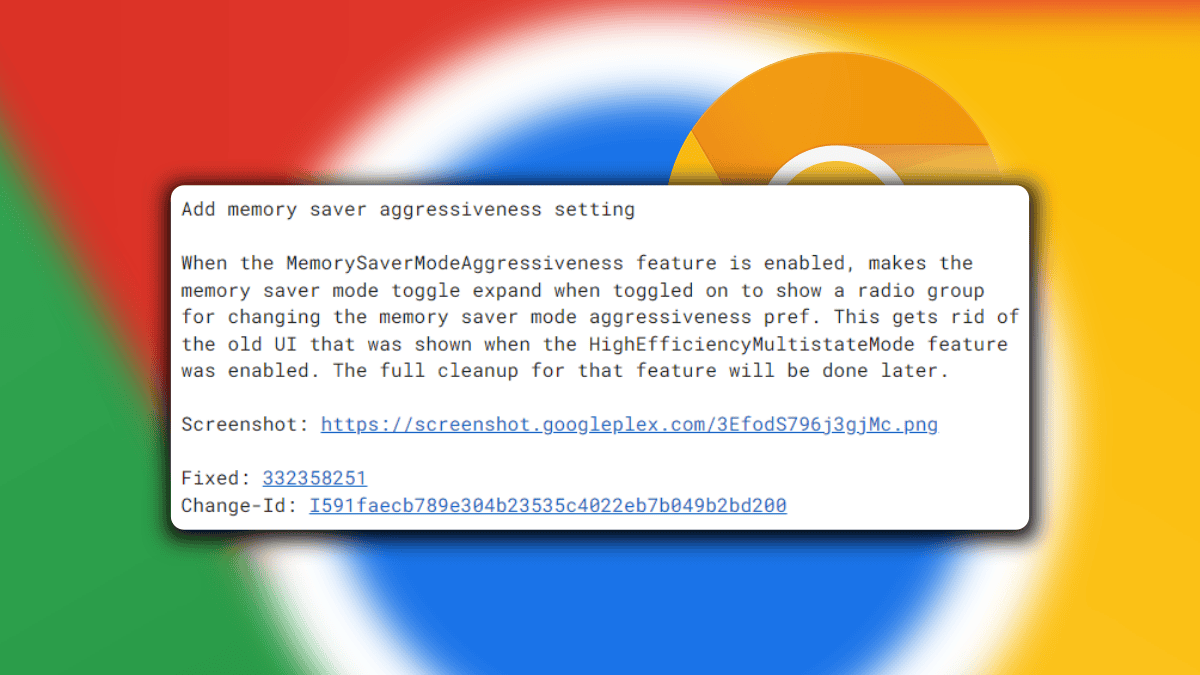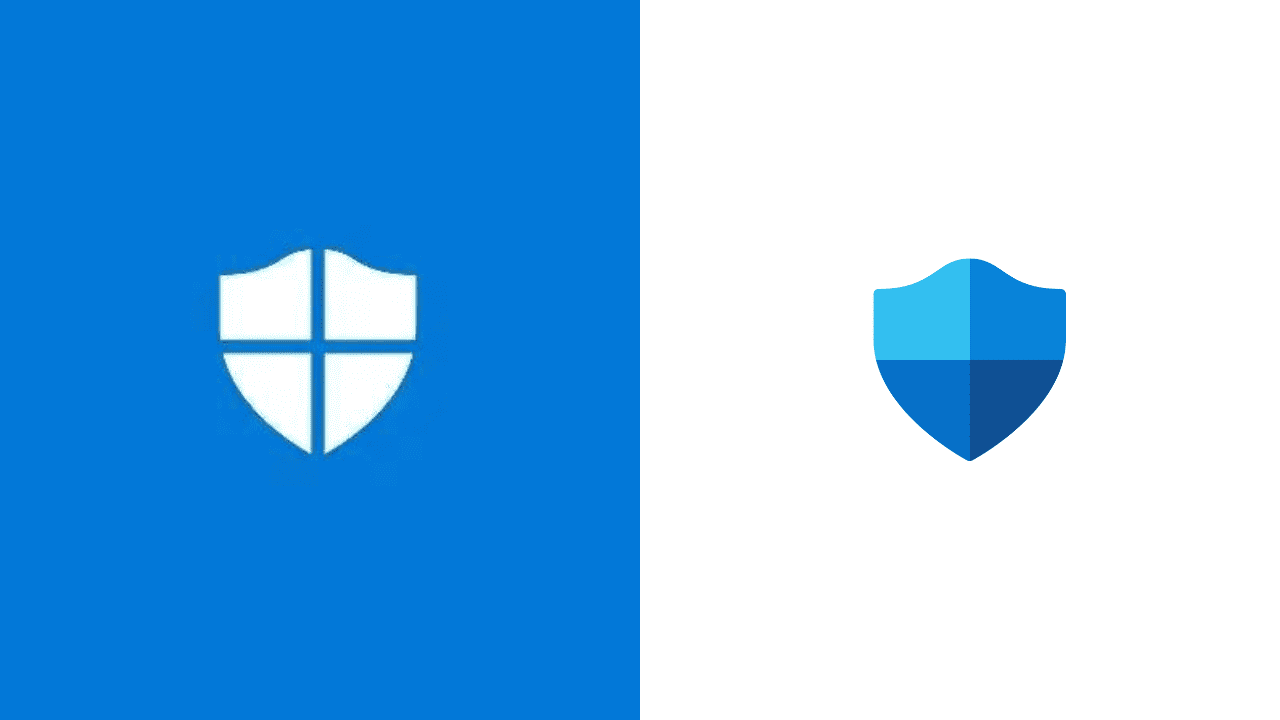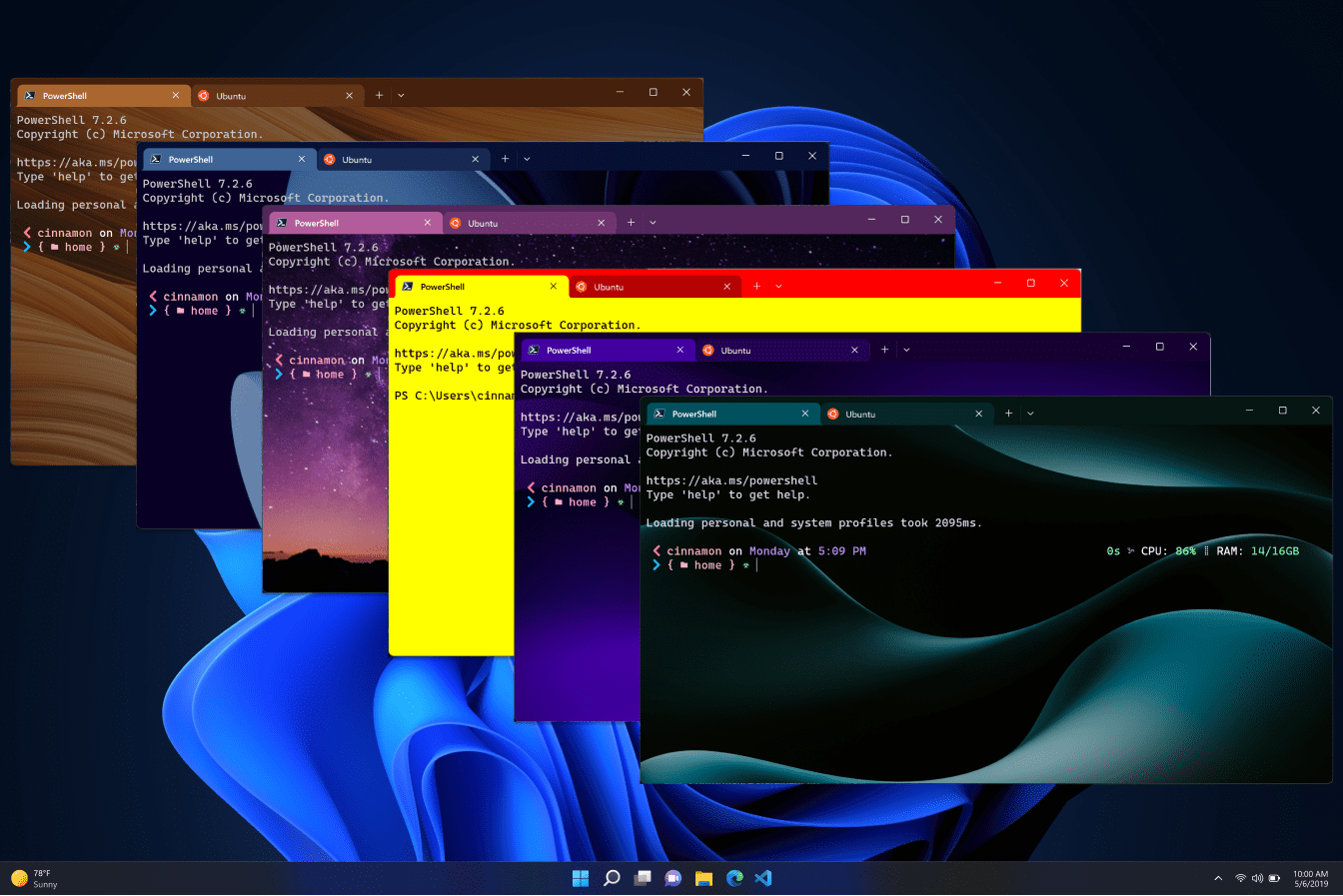عیب یابی Outlook: مشکلات رایج و نحوه رفع آنها
6 دقیقه خواندن
به روز شده در
صفحه افشای ما را بخوانید تا بدانید چگونه می توانید به MSPoweruser کمک کنید تا تیم تحریریه را حفظ کند ادامه مطلب

Microsoft Outlook یکی از محبوب ترین نرم افزارهای مدیریت اطلاعات شخصی در بازار است. در کاری که انجام می دهد کارآمد است، اما گاهی اوقات با خطاها یا اشکالات مواجه خواهید شد. این زمانی است که عیب یابی Outlook ضروری می شود.
مشکلات رایجی که ممکن است نیاز به عیب یابی داشته باشید عبارتند از خطاهای پس از اتصال مشتری ایمیل به Outlook.com، مسائل مربوط به بهروزرسانیهای امنیتی، عملکرد کند، خرابیها و نگرانیهای مبتنی بر ویژگیهای خاص مانند پیامرسانی و پیوستها. در زیر راهحلهای عملی برای اکثر خطاهایی که ممکن است با آنها مواجه شوید را بررسی میکنیم.
Outlook را در حالت ایمن شروع کنید
این ممکن است اولین تماس برای بسیاری از مشکلات Outlook باشد. Safe Mode بسیاری از ویژگیها و افزونهها را حذف میکند، و این امکان را به شما میدهد که علت یک مشکل را محدود کنید. اگر Outlook مدام خراب می شود، این روش عیب یابی بسیار مفید است.
- Windows + R را فشار دهید تا پنجره Run باز شود.
- اسکریپت زیر را تایپ کنید و ضربه بزنید وارد.
outlook.exe /safe - پروفایل خود را انتخاب کنید و کلیک کنید OK.
تعمیر فایل های PST
فایلهای PST بسیار مهم هستند زیرا از دادههای Outlook از جمله وظایف، پیامهای ایمیل، موارد تقویم و مخاطبین نسخه پشتیبان تهیه میکنند. آنها آرشیو و انتقال اطلاعات Outlook را به یک دستگاه جدید امکان پذیر می کنند، اما ممکن است با خطای خراب شدن فایل های شما مواجه شوید. در این مورد، توصیه می کنیم از نرم افزارهای شخص ثالث مانند Stellar Repair برای Outlook استفاده کنید تعمیر فایل های خراب PST. در اینجا مراحلی وجود دارد که باید دنبال کنید.
- دانلود و نصب کنید تعمیر ستارگان برای Outlook نرم افزار.
- برنامه نصب شده را اجرا کنید و روی ' کلیک کنیدلیست پروفایل هایا انتخاب کنیددستی را انتخاب کنید
- فایل داده Outlook را از لیست انتخاب کنید و روی «Repair» کلیک کنید
- این نرم افزار به طور همزمان فایل داده Outlook را اسکن و تعمیر می کند.
- هنگامی که فرآیند تعمیر کامل شد، یک کادر پیام "Repair Complete" ظاهر می شود. و می توانید پیش نمایش فایل های تعمیر شده را قبل از ذخیره آنها مشاهده کنید.
دفتر تعمیرات
اگر با فایلهای خراب، افزونههای Outlook ناسازگار، یا نمایه Outlook آسیب دیده مواجه شدید، Repairing Office یک راه حل مفید برای عیبیابی است. این روش عیبیابی از تابع تعمیر داخلی Outlook استفاده میکند و میتوان آن را در زیر پیدا کرد برنامه ها و ویژگی ها در کنترل پنل
- را فشار دهید آغاز منو، نوع کنترل، را انتخاب کنید و یک برنامه را حذف کنید.
- جستجو برای چشم انداز, دفتر مایکروسافت، یا مایکروسافت 365 در لیست برنامه ها، سپس بر روی آن کلیک کنید تغییر دادن.
- انتخاب خود را با کلیک کردن تایید کنید بله.
- انتخاب کنید تعمیر آنلاین، سپس روی کلیک کنید تعمیر دکمه. به صورت اختیاری، می توانید از تعمیر سریع راه حل.
- منتظر بمانید تا تعمیر کامل شود و هر دستورالعمل موجود را دنبال کنید.
Outlook یا Microsoft 365 را بازنشانی کنید
عیبیابی Outlook با بازنشانی برنامه در صورتی که نیاز به حذف فایلهای خراب یا تنظیمات نادرست که باعث ایجاد اشکال در برنامه میشوند، ضروری است. بازنشانی تمام تنظیمات شخصی، از جمله حسابهای ایمیل، تنظیمات برگزیده، پوشهها و افزونهها را حذف میکند. همچنین به شما امکان می دهد پروفایل خود را دوباره ایجاد کنید.
- رسانه ها و مطبوعات ویندوز + I برای باز کردن تنظیمات نرم افزار.
- انتخاب کنید نرم افزار در قسمت سمت راست، کلیک کنید برنامه های نصب شده در سمت چپ
- به پایین بروید مایکروسافت 365، روی بیضی های آن (3 نقطه) کلیک کرده و انتخاب کنید گزینه های پیشرفته.
- به پایین بروید تنظیم مجدد بخش را کلیک کنید و تنظیم مجدد را فشار دهید.
- وقتی ریست کامل شد، Outlook را مجددا راه اندازی کنید و بررسی کنید که مشکل برطرف شده است.
یک نمایه Outlook جدید ایجاد کنید
ایجاد یک نمایه جدید Outlook یک راه حل عیب یابی است که به شما امکان می دهد یک مجموعه فایل داده متفاوت برای Outlook ایجاد کنید. اگر Outlook از کار بیفتد، باز نشود، یا ارسال یا دریافت ایمیل را متوقف کند، کمک می کند. همچنین اگر Outlook مجموعه اطلاعات کاربر اشتباهی را نمایش دهد، میتوانید یک نمایه جدید ایجاد کنید.
- Outlook را اجرا کرده و روی آن کلیک کنید پرونده.
- انتخاب کنید اطلاعات در سمت چپ، بزرگ کنید تنظیمات حسابو کلیک کنید مدیریت حساب.
- کلیک کنید نمایش پروفایل ها در ویندوز جدید
- با کلیک بر روی اضافه کردن را فشار دهید.
- پروفایل را نام ببرید و کلیک کنید OK.
- تمام مشخصات مورد نیاز را وارد کرده و کلیک کنید بعدی.
- کلیک کنید پایان ، و باید نمایه جدید خود را ایجاد کنید.
افزونه ها را غیرفعال کنید
اگر بخواهید تشخیص دهید کدام افزونه مشکل ایجاد می کند، غیرفعال کردن افزونه ها یک روش عیب یابی حیاتی است. این راه حل ممکن است به حل مشکلات Outlook در عدم ارسال یا دریافت ایمیل یا مواجهه با خرابی های مداوم کمک کند.
- Outlook را اجرا کرده و روی آن کلیک کنید پرونده.
- کلیک کنید گزینه در سمت راست قطعه.
- انتخاب کنید افزودنیها در سمت چپ، اطمینان حاصل کنید مدیریت تنظیم شده است افزودنیهای COM، و بر روی کلیک کنید Go را فشار دهید.
- برای غیرفعال شدن تیک افزونه ها را بردارید و کلیک کنید OK; به صورت اختیاری، می توانید کلیک کنید برداشتن تا برای همیشه از شر آن خلاص شوید
همه افزونه های خود را به روز کنید
افزونه ها برای بهبود عملکرد Outlook حیاتی هستند. اگر افزونه های قدیمی داشته باشید، ممکن است با اشکالات، خرابی و سایر مشکلات سازگاری مواجه شوید. افزونه های قدیمی نیز خطر امنیتی ایجاد می کنند. برای بهروزرسانی افزونهها، ممکن است مجبور شوید آخرین نسخه را با استفاده از مراحل زیر حذف و نصب کنید.
- Outlook را اجرا کرده و روی آن کلیک کنید پرونده.
- انتخاب کنید مدیریت افزونه ها باز کردن خود را افزونه های مایکروسافت آفیس گفتگو
- افزونه را برای به روز رسانی پیدا کنید و روی 3 نقطه آن کلیک کنید، سپس انتخاب کنید برداشتن.
- اکنون افزونه را جستجو کرده و روی آن کلیک کنید اضافه کردن را فشار دهید تا آن را دوباره نصب کنید، و باید به روزترین نسخه را داشته باشید.
صندوق پستی را تمیز کنید
تمیز کردن صندوق پستی به آزاد کردن فضا و حذف موارد تکراری کمک می کند. اگر قادر به ارسال و دریافت ایمیل در Outlook نباشید، این ممکن است حیاتی باشد. برای تمیز کردن صندوق پستی می توانید مراحل زیر را دنبال کنید.
- Outlook را اجرا کرده و روی آن کلیک کنید پرونده.
- انتخاب کنید اطلاعات در سمت چپ، بزرگ کنید ابزارو کلیک کنید پاکسازی صندوق پست…
- در پنجره های Mailbox Cleanup، روی آن کلیک کنید خالی or حذف گزینه هایی برای خلاص شدن از شر موارد تکراری یا خالی کردن پوشه موارد حذف شده.
برنامه Outlook را دوباره نصب کنید
نصب مجدد Outlook یک مرحله عیبیابی حیاتی است که میتواند فایلهای خراب را جایگزین کند، تنظیمات برنامه را بازنشانی کند و افزونهها را حذف کند. نصب مجدد همچنین به شما کمک می کند آخرین نسخه برنامه را دریافت کنید، که بهترین روش در برابر خطرات امنیتی است.
- را فشار دهید آغاز منو، نوع کنترل، را انتخاب کنید و یک برنامه را حذف کنید.
- جستجو برای چشم انداز, دفتر مایکروسافت، یا مایکروسافت 365 در لیست برنامه ها، سپس کلیک کنید عزل.
- برای تکمیل فرآیند، جادوگر را دنبال کنید، سپس یک نسخه جدید از برنامه را دوباره نصب کنید.
توجه: اگر این راهنما را بررسی کنید جستجوی Outlook کار نمی کند!
گزینه های عیب یابی Outlook ذکر شده در این راهنما رایج ترین مواردی هستند که در حین استفاده از برنامه تجربه خواهید کرد. با این حال، ما دوست داریم نظرات شما را در مورد روش های مختلف عیب یابی که بررسی کرده اید بشنویم. لطفا نظرات خود را در زیر برای ما در میان بگذارید.