مایکروسافت Windows 10 Insider Preview Build 17704 را با بهبودهای طراحی برای Edge و موارد دیگر منتشر کرد.
19 دقیقه خواندن
منتشر شده در
صفحه افشای ما را بخوانید تا بدانید چگونه می توانید به MSPoweruser کمک کنید تا تیم تحریریه را حفظ کند ادامه مطلب
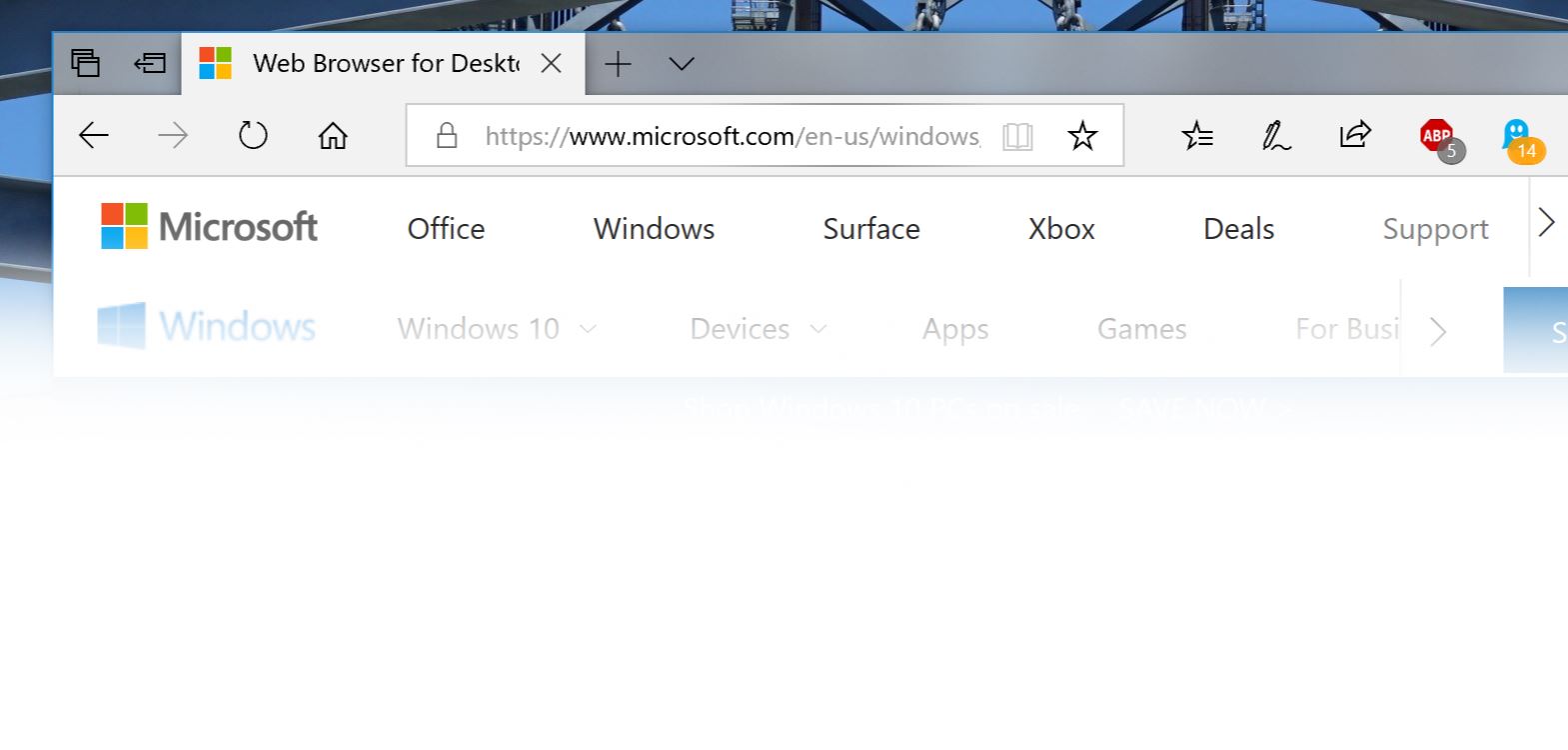
مایکروسافت امروز Windows 10 Insider Preview Build 17704 (RS5) را برای Insiders in the Fast ring and Skip Ahead منتشر کرد. این به روز رسانی با چندین پیشرفت جدید برای مرورگر وب Edge، برنامه Skype برای ویندوز 10 بسیار بهبود یافته، Typing Insights جدید و موارد دیگر همراه است. گزارش کامل تغییرات را در زیر پیدا کنید.
چه جدید در ساخت 17704 است
بهبودهای مایکروسافت اج
لوگوی جدید مایکروسافت اج بتا: ما یک نماد جدید Edge "BETA" را معرفی می کنیم تا به کاربران کمک کند بین نسخه های رسمی Microsoft Edge و نسخه های پیش نمایشی که Microsoft Edge در حال توسعه در حال توسعه هستند، از لحاظ بصری تفاوت قائل شوند. این لوگو فقط در ساختهای پیشنمایش Insider دیده میشود.
بهبود طراحی جدید: همانطور که ما به تکامل خود ادامه می دهیم که چگونه مایکروسافت اج از اهرم استفاده می کند سیستم طراحی روان برای یک تجربه طبیعی تر و قابل استفاده تر، ممکن است متوجه تغییرات ظریفی در ظاهر نوار برگه در مایکروسافت اج شوید. در این ساخت، ما یک افکت عمق جدید به نوار برگه اضافه می کنیم تا به تاکید بر زبانه فعال کمک کند.
طراحی مجدد منوی «…» و تنظیمات: ما بازخورد شما را شنیده ایم که تنظیمات مایکروسافت اج برای یک صفحه کمی پیچیده می شود. در این نسخه، تنظیمات مایکروسافت اج را بازنگری میکنیم تا پیمایش را آسانتر کنیم، اقدامات رایج را در جلو و مرکز قرار دهیم و سفارشیسازی بیشتر از همیشه انجام دهیم.
سفارشی کردن موارد نوار ابزار برای Microsoft Edge: وقتی روی «…» در نوار ابزار مایکروسافت اج کلیک میکنید، منوی اصلاحشدهای را میبینید که دستورات رایجی مانند «برگه جدید» و «پنجره جدید» را در جلو و وسط قرار میدهد. ما همچنین توانایی بسیار درخواستی را برای سفارشی کردن نمادهایی که در نوار ابزار مایکروسافت اج ظاهر میشوند اضافه کردهایم - میتوانید همه آنها را حذف کنید تا ظاهری مرتبتر داشته باشید یا هر تعداد که دوست دارید اضافه کنید تا عملکرد مورد علاقهتان را در نوک انگشتان خود بیاورید!
آخرین (اما نه کم اهمیت)، این ساخت، تنظیمات را بر اساس دسته بندی به صفحات فرعی تقسیم می کند، با گزینه های سازماندهی شده بهتر و درهم ریختگی کمتر در هر صفحه. تجربه تنظیمات جدید برای مطابقت با تجربه در هاب مایکروسافت اج طراحی شده است تا تجربهای سریعتر و آشناتر داشته باشید.
کنترل کنید که آیا رسانه می تواند به طور خودکار پخش شود: واقعا اینجاست! در این ساخت، ما یک تنظیم جدید در Microsoft Edge اضافه کردهایم تا به شما امکان میدهد کنترل کنید که آیا سایتها میتوانند رسانه را به صورت خودکار پخش کنند یا خیر. میتوانید این تنظیم را در قسمت «تنظیمات پیشرفته» > «پخش خودکار رسانه» با گزینههایی برای سفارشی کردن رفتار بر اساس تنظیمات برگزیده خود بیابید:
- "اجازه" به طور پیش فرض است و برای پخش فیلم ها ادامه خواهد داد وقتی که یک تب ابتدا در پیش زمینه مشاهده می شود، در اختیار سایت.
- "Limit" هنگام خاموش شدن فیلم ها ، پخش خودکار را محدود می کند ، بنابراین هرگز از صدا غافلگیر نمی شوید. پس از کلیک بر روی هر نقطه در صفحه ، autoplay دوباره فعال می شود و همچنان در آن دامنه در آن برگه مجاز خواهید بود.
- "بلوک" تا زمانی که با محتوای رسانه ارتباط برقرار نکنید ، از پخش خودکار در همه سایت ها جلوگیری می کند. توجه داشته باشید که به دلیل اجرای دقیق این ممکن است برخی از سایت ها را خراب کند - شاید لازم باشد چندین بار روی ویدیو یا صدا کلیک کنید تا درست پخش شود. بعضی از سایتها ممکن است به هیچ وجه کار نکنند - در این موارد ، شما می توانید خودکار را به صورت موردی از صفحه مجوزهای وب سایت فعال یا مسدود کنید (روی نماد کنار آدرس در نوار آدرس کلیک کنید).
اگر با سایتهایی مواجه شدید که در تنظیمات «محدود کردن» یا «مسدود کردن» مطابق انتظار کار نمیکنند، لطفاً بازخورد خود را در برنامه مرکز بازخورد ارسال کنید و به ما اطلاع دهید که از کدام سایت استفاده میکردید، تا بتوانیم با توسعهدهندگان کار کنیم و به اصلاح آن ادامه دهیم. ویژگی.
نماد PDF جدید: ویندوز 10 اکنون یک نماد جدید برای فایلهای PDF در File Explorer دارد در حالی که Microsoft Edge مدیریت پیشفرض PDF شما است.
اسکایپ برای ویندوز 10 یک به روز رسانی بزرگ دریافت می کند!
این آپدیت جدید اسکایپ برای ویندوز 10 جدیدترین و بهترین قابلیت های Skype را برای کاربران ویندوز 10 به ارمغان می آورد.
در اینجا نمونه ای از موارد جدید آورده شده است:
- بهترین تجربه تماس در کلاس - ما چندین ویژگی تماس جدید اضافه کردهایم تا تجربه تماس اسکایپ را حتی بهتر از قبل کنیم.
- بوم تماس گروهی انعطاف پذیر؟ تجربه تماس گروهی خود را سفارشی کنید و تصمیم بگیرید چه کسی در بوم تماس اصلی ظاهر می شود. به سادگی افراد را بین بوم تماس و نوار سرریز بکشید و رها کنید تا افرادی را که می خواهید روی آنها تمرکز کنید انتخاب کنید.
- گرفتن عکس فوری - از عکس های فوری برای ثبت تصاویر از لحظات مهم در تماس استفاده کنید. Snapshots اطمینان حاصل می کند که هرگز خاطرات مهمی مانند مزخرفات خنده دار نوه خود یا اطلاعات مهم مانند محتوایی که در طول جلسه به اشتراک گذاشته شده است را فراموش نکنید.
- به راحتی اشتراک گذاری صفحه نمایش را شروع کنید - ما اشتراکگذاری صفحه نمایش شما را در حین تماس آسانتر کردهایم. به دنبال توانایی اشتراکگذاری صفحه خود با کنترلهای تماس سطح بالا باشید.
- چیدمان جدید – بر اساس بازخورد شما، ما دسترسی و مشاهده مخاطبین شما را آسانتر کردهایم
- تم های قابل تنظیم – از طریق تنظیمات برنامه، رنگ و طرح زمینه را برای کلاینت اسکایپ خود انتخاب کنید.
- و خیلی بیشتر - بهبودهایی در گالری رسانه، پانل اعلانها، تجربه @mentions و موارد دیگر!
علاوه بر آخرین پیشرفتها، با این بهروزرسانی، میتوانید از طریق بهروزرسانیهای فروشگاه مایکروسافت انتظار بهبودهای مکرر بیشتری را در تجربههای Skype برای ویندوز 10 خود داشته باشید. برای اطلاعات بیشتر، جاین پست انجمن اسکایپ را ببینید!
ویژگیهای جدید Diagnostic Data Viewer برای بهبود تجربه حریم خصوصی شما
برای به نمایش گذاشتن پیشرفتهایی در ابزارهای حریم خصوصی خود که در نسخه بعدی ویندوز ما ایجاد شدهاند، ما دسترسی زودهنگام Windows Insiders را به ویژگیهای جدید بهبودیافته ارائه شده به Windows Diagnostic Data Viewer ارائه میکنیم. در مایکروسافت میدانیم که دادههای شما وجود دارد خود را داده ها. به همین دلیل است که ما متعهد به ارائه شفافیت کامل در مورد دادههای تشخیصی که Windows جمعآوری میکند، زمان جمعآوری آنها و نحوه کنترل آنچه که به اشتراک میگذارید، هستیم. ما به حفظ حریم خصوصی شما اهمیت می دهیم و به شما در ایجاد اعتماد و اطمینان در محصولات خود کمک می کنیم.
Windows Diagnostic Data Viewer
ما اولین بار Windows Diagnostic Data Viewer را در روز حریم خصوصی داده ها معرفی کردیم در اوایل سال جاری. Windows Diagnostic Data Viewer به شما کمک می کند تا بفهمید دقیقاً چه داده های تشخیصی از دستگاه Windows شما دریافت می شود. از طریق فروشگاه مایکروسافت برای همه در دسترس است، این ابزار در مورد داده های تشخیصی شفافیت کامل را در اختیار شما قرار می دهد.
از طریق بیننده، می توانید دسته های مختلف داده های تشخیصی را مشاهده کنید که شامل:
- داده های رایج مانند نام سیستم عامل، نسخه، شناسه دستگاه، کلاس دستگاه و انتخاب سطح تشخیصی
- اتصال و پیکربندی دستگاه مانند ویژگی های دستگاه، تنظیمات برگزیده، تنظیمات و اطلاعات شبکه
- عملکرد محصول و خدمات مانند سلامت دستگاه، عملکرد و قابلیت اطمینان، و پرس و جوهای فایل دستگاه (این به معنای ثبت الگوها یا عادات کاربر نیست)
- تاریخچه مرور مانند سایت های پربازدید
- داده های استفاده از محصول و خدمات مانند برنامه ها و خدمات استفاده شده
- راه اندازی و موجودی نرم افزار مانند برنامه های نصب شده و اطلاعات به روز رسانی دستگاه.
هر یک از این دستهها مهم هستند تا بتوانیم مشکلات عملکرد را تشخیص دهیم و از ایمن بودن دستگاه شما اطمینان حاصل کنیم. بیننده اطلاعات کاملی را در مورد آنچه که ما جمع آوری می کنیم به شما ارائه می دهد تا از آنچه در دستگاه شما اتفاق می افتد آگاه باشید. از طریق این ابزار میتوانید کارهایی مانند جستجو بر اساس کلمه کلیدی، فیلتر کردن دادهها بر اساس دسته، صادرات دادهها به یک فایل جداگانه و ارائه بازخورد در مورد ابزار یا یک نقطه داده خاص را انجام دهید.
جدید در Diagnostic Data Viewer
ما هیجان زده هستیم که بگوییم که کاربران اکنون می توانند مستقیماً گزارش های مشکلی را که برای مایکروسافت ارسال شده یا ارسال خواهند شد مشاهده کنند. گزارشهای مشکل به ما کمک میکنند تا خرابیها و سایر اختلالات را در دستگاه شما شناسایی کنیم تا بتوانیم تجربه ویندوز شما را بهبود ببخشیم. در نمایشگر دادههای تشخیصی، کاربران میتوانند جزئیات خاصی درباره هر گزارش جمعآوریشده، مانند زمان ارسال و اینکه چه برنامه یا مؤلفهای باعث ایجاد گزارش شده است را مشاهده کنند.
همراه با قابلیت مشاهده گزارشهای مشکل، نمایشگر دادههای تشخیصی با تغییرات جدیدی در رابط کاربری نیز همراه است. به عنوان مثال، ویژگی فیلتر برای مشاهده نقاط داده بر اساس دسته، اکنون مستقیماً در سمت راست نوار جستجو قرار دارد و ویژگی صادرات داده اکنون در سمت راست بالای ابزار وجود دارد.
چگونه به آن را دریافت
چه تازه وارد ویندوز شده باشید، چه اگر به تازگی سیستم عامل خود را به بیلد جدید به روز کرده اید، باید این مراحل را بررسی کنید.
می توانید نمایشگر داده های تشخیصی را در دستگاه ویندوز خود دریافت کنید از طریق فروشگاه مایکروسافت. پس از نصب ابزار، برنامه را از طریق منوی استارت باز کنید.
اگر "هیچ رویدادی یافت نشد" را مشاهده کردید، به "باز کردن منوی تشخیص و بازخورد در پانل تنظیمات" در سمت چپ پایین ابزار (نماد وسط) بروید. در این صفحه، دوباره بررسی کنید که «نمایشگر دادههای تشخیصی» فعال باشد. پس از فعال شدن، مدتی طول می کشد تا ابزار رویدادها را نشان دهد.
میتوانید دکمه آبی رنگ را در سمت راست نوار جستجو فشار دهید تا ببینید آیا رویدادی پیدا شده است یا خیر.
تعهد ما
Windows Insiders نگاهی انحصاری به این ویژگی جدید منتشر شده در Diagnostic Data Viewer دارد و ما نمیتوانیم از دیدن بازخورد شگفتانگیز آینده هیجانزده باشیم.
قول ما برای حفظ بالاترین استانداردهای حریم خصوصی همچنان یکی از نگرانی های اصلی خواهد بود. وقتی از محصولات و خدمات ما استفاده می کنید، می خواهیم مطمئن باشید که داشتن تجربیات و ویژگی های عالی به معنای قربانی کردن حریم خصوصی شما نیست. این دستگاه شماست. شما سزاوار این هستید که بدانید در آن چه اتفاقی می افتد.
برای بهتر و ایمن تر کردن ویندوز 10، ما همچنان حفظ حریم خصوصی شما را مهمترین دغدغه خود قرار می دهیم. این بدان معناست که تمام ابزارهای مناسب را در اختیار شما قرار می دهد تا به شما قدرت کنترل داده های خود را بدهد. از اولویت دادن به شفافیت کامل دادههای تشخیصی گرفته تا کمک به شما در انجام اقداماتی در مورد آنچه به اشتراک میگذارید، ما اینجا هستیم تا این قدرت را در اختیار شما قرار دهیم که بدانید چه چیزی در دستگاه شما وجود دارد و با چه کسانی به اشتراک میگذارید.
ما نمیتوانیم منتظر باشیم تا درباره تقویت حریم خصوصی در Windows 10 اطلاعات بیشتری از شما بشنویم. از شما استقبال میکنیم که بازخورد مربوط به نمایشگر دادههای تشخیصی را از طریق مرکز بازخورد ارسال کنید. شما همچنین می توانید بازخورد خود را در مورد رویکرد ما به حفظ حریم خصوصی ارسال کنید اینجا کلیک نمایید.
ویدیوهای خود را بهتر در خارج ببینید
یک حالت مشاهده جدید برای شما وجود دارد که می توانید آن را امتحان کنید، که برای بهبود دید ویدیوی شما در زمانی که در یک محیط بسیار روشن هستید طراحی شده است. این ویژگی از حسگر نور دستگاه شما برای تشخیص نور محیط شما استفاده می کند و به طور خودکار ویدیوی شما را بر این اساس تنظیم می کند. برای روشن کردن آن، به تنظیمات > برنامهها > پخش ویدیو بروید و «تنظیم ویدیو بر اساس نور» را روشن کنید.
ما دوست داریم بازخورد خود را در حالی که تلاش می کنیم این ویژگی را برای نسخه بعدی ویندوز اصلاح کنیم! لطفاً از مرکز بازخورد و بازخورد فایل در دسته: «دستگاهها و درایورها»، زیر شاخه: «بازپخش ویدیو» استفاده کنید. «Recreate my problem» را بزنید و ضبط ویدیویی را که میخواهید درباره آن بازخورد بدهید شروع کنید!
یک زن و شوهر یاد می گیرد:
- برای اینکه این ویژگی کار کند، دستگاه شما باید دارای سنسور نور باشد. چند راه مختلف وجود دارد که می توانید بررسی کنید:
- در برنامه تنظیمات به «تنظیمات نمایش» بروید. اگر گزینه روشن کردن خودکار روشنایی را دارید، به احتمال زیاد سنسور نور دارید
- به Device Manager بروید. اگر چیزی شبیه «حسگر نور» در زیر سنسورها دارید، احتمالاً یک سنسور نور دارید.
- در حال حاضر، همه دستگاهها حسگرهای نوری ندارند که به خوبی کالیبره شده باشند. اگر از دستگاهی استفاده می کنید که با این تنظیم، ویدیو واقعاً بد به نظر می رسد، لطفاً از طریق مرکز بازخورد به ما اطلاع دهید!
تایپ Insights
ویندوز اکنون به شما بینشی در مورد اینکه چگونه هوش مصنوعی به شما کمک کرده تایپ با کارایی داشته باشد به شما نشان می دهد. اگر از صفحهکلید نرمافزاری در ویندوز استفاده میکنید، ویژگیهای زیادی در تجربه تایپ تعبیه شده است که از هوش مصنوعی و ML برای کمک به کارآمدتر بودن شما استفاده میکند. برخی از مثالها عبارتند از: تصحیح خودکار اشتباهات املایی، پیشبینی کلمه بعدی که تایپ میکنید، پیشنهاد کلمات در حین شروع تایپ کردن، بنابراین لازم نیست کل کلمه را تایپ کنید و تعداد کلماتی که تایپ کردهاید را با کشیدن انگشت روی حروف روی آن تایپ کنید. صفحه کلید نرم افزار (بله، می توانید این کار را انجام دهید، اگر هنوز این کار را نکرده اید، آن را امتحان کنید).
ویندوز اکنون آمار هر یک از این ویژگی ها را به شما نشان می دهد. به Settings > Devices > Typing بروید و روی پیوند «View typing insights» کلیک کنید تا آنها را ببینید.
در حال حاضر این آمار، بینش تایپ کردن را برای استفاده از صفحه کلید نرم افزاری و ویژگی های پیش بینی صفحه کلید سخت افزاری پوشش می دهد. اگر دوست دارید در نسخه های آینده اطلاعات بینش بیشتری ببینید، به ادامه مطلب بروید مرکز بازخورد و افکار خود را به اشتراک بگذارید
نصب فونت برای کاربران غیر ادمین
آیا تا به حال خواسته اید از فونت های شخصی خود در حساب کاربری خود در رایانه شخصی مدرسه یا محل کار خود استفاده کنید، اما نتوانستید به دلیل نداشتن امتیازات سرپرست مورد نیاز برای نصب فونت ها؟ خوب، ما ناامیدی شما را در این مورد شنیده ایم و تغییراتی ایجاد کرده ایم.
در گذشته فونت در ویندوز همیشه برای همه کاربران نصب می شد. از آنجا که این یک تغییر در کل سیستم است، همیشه به امتیاز مدیر نیاز دارد. نیاز به ادمین در رابط کاربری منعکس شد. به عنوان مثال، اگر در فایل اکسپلورر به پوشهای که حاوی یک فایل فونت است، میگردید و روی فایل کلیک راست میکنید تا منوی زمینه ظاهر شود، سپس گزینه «نصب» با نشان امنیتی ظاهر میشود، به این معنی که به یک مدیر نیاز دارد. .
اگر سعی کردید فونتی را نصب کنید اما امتیازات ادمین را نداشتید، یک گفتگوی کنترل حساب کاربری به شما نمایش داده میشود تا یک مدیر بتواند تغییر را تأیید کند. اگر یک کاربر غیر ادمین هستید و اغلب نیاز به نصب (یا حذف) فونت دارید، ممکن است دردسر بزرگی باشد.
در آپدیت ویژگی ویندوز 10 1803، ما فونت ها را در فروشگاه مایکروسافت معرفی کردیم. برای فعال کردن این قابلیت، ما نیاز به ایجاد تغییرات عمیق در ویندوز داشتیم تا اجازه دهیم یک فونت برای یک کاربر خاص نصب شود نه در کل سیستم. به همین دلیل است که هنگام نصب فونتهای بهدستآمده در فروشگاه، نیازی به اقدام سرپرست نیست.
اکنون ما این را بیشتر گسترش دادهایم تا فایلهای فونتهایی را که از منابع دیگر به دست میآورید و میخواهید نصب کنید، شامل شود. اکنون وقتی روی یک فایل فونت در File Explorer کلیک راست می کنید، دو گزینه را مشاهده خواهید کرد. "نصب برای همه کاربران" قابلیت نصب گذشته و در سطح سیستم را فراهم می کند و به یک ادمین نیاز دارد. اما اکنون گزینه دیگری وجود دارد: "نصب" به هر کاربری، از جمله کاربران غیر مدیر، اجازه می دهد تا فونتی را برای استفاده خود نصب کنند.
اغلب فایل های فونت در یک پوشه فشرده (یعنی یک فایل zip.) قرار می گیرند. هنگامی که محتوای یک پوشه فشرده را مشاهده می کنید، گزینه Install در File Explorer در دسترس نیست، اما می توانید روی فایل فونت داخل پوشه فشرده دوبار کلیک کنید تا آن را در پیش نمایش فونت باز کنید. دکمه "نصب". در گذشته، دکمهای در پیشنمایش فونت دارای نشان امنیتی بود و یک نصب در سراسر سیستم را انجام میداد که نیاز به یک ادمین داشت. اکنون نشان امنیتی از بین رفته است و دکمه "نصب" در پیش نمایش فونت، نصب فونت تک کاربره را انجام می دهد، که می تواند توسط غیر ادمین ها انجام شود.
نظر خود را در مورد این قابلیت بدون نیاز به مدیر و تک کاربره برای نصب فونت ها با ما در میان بگذارید!
بهبود دستورات متنی در کنترلهای متن
کنترلهای متن صندوق ورودی ما اکنون از کنترل جدید CommandBarFlyout بهره میبرند. این امکان تعدادی از پیشرفت های هیجان انگیز از جمله:
- امکان برش، کپی و چسباندن سریع در جعبه متن با لمس
- نمادهای جدید برای اقدامات رایج
- توانایی پررنگ، مورب و غیره در سطوح متن غنی ما
- انیمیشن های جدید، درمان اکریلیک، و پشتیبانی از عمق
این تغییر برای هر جعبه متنی مبتنی بر XAML در این بیلد اعمال خواهد شد.
بهبود امنیت ویندوز
ما به کار روی آن ادامه دادیم تهدیدات فعلی منطقه در محافظت در برابر ویروس و تهدید بخش، که اکنون تمام تهدیداتی را که نیاز به اقدام دارند نمایش می دهد. شما می توانید به سرعت مستقیماً از این صفحه نسبت به تهدیدات اقدام کنید.
می توانید یک تنظیم حفاظتی جدید را فعال کنید، رفتارهای مشکوک را مسدود کنید، که فناوری کاهش سطح حمله Windows Defender Exploit Guard را برای همه کاربران به ارمغان می آورد. برای فعال کردن این تنظیم، به محافظت در برابر ویروس و تهدید بخش و کلیک کنید تنظیمات را مدیریت کنید تحت تنظیمات محافظت در برابر ویروس و تهدید عنوان، همانطور که در تصویر زیر نشان داده شده است:
با دسترسی به پوشه کنترل شده می توانید از تغییر فایل های شخصی شما باج افزار و سایر بدافزارهای مخرب جلوگیری کنید. در برخی موارد، برنامههایی که معمولاً استفاده میکنید ممکن است از ایجاد تغییرات در پوشههای رایج مانند اسناد و تصاویر مسدود شوند. افزودن برنامههایی که اخیراً مسدود شدهاند را برای شما آسانتر کردهایم تا بتوانید بدون خاموش کردن کامل این ویژگی، به استفاده از دستگاه خود ادامه دهید.
هنگامی که یک برنامه مسدود می شود، در لیست برنامه های اخیراً مسدود شده ظاهر می شود که با باز کردن آن می توانید به آن دسترسی پیدا کنید محافظت در برابر ویروس و تهدید بخش، کلیک کردن تنظیمات را مدیریت کنید تحت محافظت در برابر باج افزار عنوان، و سپس یک برنامه را از طریق دسترسی به پوشه کنترل شده به برنامه اجازه دهید. بعد از اعلان، روی دکمه پلاس کلیک کرده و انتخاب کنید برنامه هایی که اخیراً مسدود شده اند. هر یک از برنامه ها را انتخاب کنید تا آنها را به لیست مجاز اضافه کنید. همچنین می توانید یک برنامه را از این صفحه نیز مرور کنید.
در عملکرد و سلامت دستگاه بخش، ما یک ارزیابی جدید برای سرویس زمان ویندوز اضافه کردهایم. اگر متوجه شدیم که زمان دستگاه شما بهدرستی با سرورهای زمان ما همگامسازی نشده است و سرویس همگامسازی زمان غیرفعال شده است، این گزینه را برای شما فراهم میکنیم که دوباره آن را روشن کنید.
ما به کار روی نحوه نمایش سایر برنامههای امنیتی که نصب کردهاید در برنامه Windows Security ادامه میدهیم. یک صفحه جدید به نام وجود دارد ارائه دهندگان خدمات امنیتی که می توانید در آن پیدا کنید تنظیمات بخش برنامه کلیک ارائه دهندگان را مدیریت کنید برای مشاهده لیستی از سایر ارائه دهندگان امنیتی (از جمله آنتی ویروس، فایروال و محافظت از وب) که در دستگاه شما در حال اجرا هستند. در اینجا می توانید به راحتی برنامه های ارائه دهندگان را باز کنید یا اطلاعات بیشتری در مورد نحوه حل هر مشکلی که از طریق برنامه امنیت ویندوز به شما گزارش کرده اند، دریافت کنید.
این همچنین به این معنی است که پیوندهای بیشتری به سایر برنامههای امنیتی در برنامه امنیت ویندوز خواهید دید. به عنوان مثال، اگر شما را باز کنید فایروال و محافظت از شبکه در بخش، برنامه های فایروال را که بر روی دستگاه شما در حال اجرا هستند، تحت هر نوع فایروال (شبکه های دامنه، خصوصی و عمومی) مشاهده خواهید کرد.
پیشرفت های مدیر وظیفه
Task Manager اکنون شامل 2 ستون جدید در تب "Processes" است تا تاثیر انرژی فرآیند در حال اجرا را بر روی سیستم خود نشان دهد. این باید به مشتریان ما کمک کند تا بفهمند کدام برنامهها/سرویسها از حداکثر قدرت در مقابل کم مصرفترین برنامهها استفاده میکنند. این معیار هنگام محاسبه مصرف انرژی، CPU، GPU و Disk را مورد ارزیابی قرار می دهد.
- مصرف برق: این ستون یک نمای آنی از برنامه ها/خدمات با استفاده از برق ارائه می دهد.
- روند مصرف برق: این ستون روند مصرف انرژی را در مدت 2 دقیقه برای هر برنامه/سرویس در حال اجرا ارائه می دهد. وقتی یک برنامه را راه اندازی می کنید، این ستون خالی خواهد بود، اما بر اساس میزان مصرف انرژی هر 2 دقیقه یک بار پر می شود.
سهولت دسترسی و بهبود راوی
شروع سریع راوی: هنگامی که Narrator راه اندازی شد، یک تجربه آموزشی جدید Quickstart در دسترس خواهد بود. Narrator Quick Start به شما کمک میکند تا به سرعت با راوی کار کنید. این برنامه اصول اولیه استفاده از Narrator را آموزش میدهد، مانند یادگیری کلیدهای صفحهکلید، ناوبری، دستورات پرکاربرد و غیره. در پایان Quickstart پیوندی به راهنمای کاربر وجود دارد که در آن میتوانید به یادگیری در مورد Narrator ادامه دهید.
هنگامی که Narrator Quick Start راه اندازی می شود، حالت اسکن ممکن است به طور قابل اعتماد به طور پیش فرض روشن نباشد. توصیه میکنیم با روشن بودن حالت اسکن از Quick Start استفاده کنید. برای تأیید اینکه حالت اسکن روشن است، Caps Lock + Space را فشار دهید.
بهبودهای صفحه کلید استاندارد جدید راوی: دستور عمل ثانویه حالت اسکن (Narrator + F1) و فرمان انتخاب جریان املا را اضافه کرده ایم. مراجعه فرمایید معرفی سند طرحبندی صفحهکلید راوی جدید برای اطلاعات بیشتر.
رابط کاربری آسان دسترسی بهروزرسانی شده > تنظیمات نمایشگر: ما در بخش بزرگتر کردن متن زیر تنظیمات > سهولت دسترسی > تنظیمات نمایش تغییراتی ایجاد کردهایم تا کمی واضحتر شود.
یادداشتی در مورد ابزار Snipping
همانطور که اشاره کردیم با ساخت 17661، ما در حال تجمیع و مدرن سازی تجربیات خود در ویندوز هستیم. وقتی به بیلد امروزی ارتقا میدهید، یادداشتی در این مورد در ابزار Snipping مشاهده خواهید کرد. در حال حاضر، ما برنامهای برای حذف Snipping Tool در بهروزرسانی بعدی ویندوز 10 نداریم و کار یکپارچهسازی در حال انجام یک تصمیم مبتنی بر بازخورد و داده خواهد بود. اگر قبلاً این کار را نکردهاید، لطفاً چند لحظه برنامه Screen Sketch را امتحان کنید و به ما اطلاع دهید که چگونه برای شما کار میکند. Screen Sketch تمام عملکردهای Snipping Tool را با بهبودهای اضافی در اختیار شما قرار می دهد. میتوانید برنامه را مستقیماً راهاندازی کنید و یک قطعه را از آنجا شروع کنید، یا فقط WIN + Shift + S را فشار دهید، پشت قلم خود کلیک کنید، یا کلید Print Screen را فشار دهید (دو مورد بعدی را باید در تنظیمات روشن کنید - جزئیات اینجا کلیک نمایید).
بهبود کانتینر ویندوز
تصویر جدید ویندوز: ما یک تصویر پایه جدید را به مجموعه کانتینر ویندوز سرور اضافه می کنیم. بعلاوه نانو سرور و windowssservercore تصاویر ظرف، جدید پنجره تصویر اکنون در دسترس است این تصویر حتی اجزای بیشتری نسبت به نانوسرورها و برادران هسته سرور خود دارد، به این معنی که میتواند از برنامههایی پشتیبانی کند که وابستگیهای API اضافی دارند. قابل اعتماد و متخصص https://aka.ms/windowscontainer برای یادگیری بیشتر و شروع
قابلیت اطمینان حساب سرویس مدیریت شده گروه: ما مقیاسپذیری و قابلیت اطمینان کانتینرهایی را که از حسابهای سرویس مدیریتشده گروهی (gMSA) برای دسترسی به منابع شبکه استفاده میکنند، بهبود بخشیدهایم. هنگام استفاده از یک gMSA با چندین نمونه کانتینر، باید خطاهای احراز هویت کمتری مشاهده کنید. علاوه بر این، دیگر نیازی نیست که نام میزبان کانتینر را با gMSA یکسان تنظیم کنید. ما همچنین باگی را برطرف کردیم که از استفاده از gMSA با ظروف ایزوله Hyper-V جلوگیری می کرد.
بهبود واقعیت ترکیبی ویندوز
معرفی Quick Actions: در حین استفاده از یک برنامه همه جانبه، اقدامات سریع به کاربران امکان می دهد به راحتی به خانه بروند، زمان را مشاهده کنند یا ابزارهای ضبط واقعیت ترکیبی (عکس، ویدیو و موارد دیگر) را راه اندازی کنند. برای راه اندازی Immersive Application Quick Actions، به سادگی کلید Windows را فشار دهید یا از ژست Bloom استفاده کنید.
تجربه جدید پس از به روز رسانی
میخواهیم چند لحظه به شما یادآوری کنیم که ممکن است پس از ارتقا صفحهای شبیه تصویر زیر را ببینید. نگران نباشید - همه چیزهای شما هنوز وجود دارد! ما میدانیم که برخی از شما مدتها پیش دستگاههای خود را خریده و راهاندازی کردهاید - ویژگیهای موجود در ویندوز از آن زمان تغییر کرده است، بنابراین ما به شما این فرصت را میدهیم که سؤالات مربوط به تنظیمات را که ممکن است از دست دادهاید بررسی کنید تا مطمئن شوید دستگاهتان بهترینها را دارد. راه اندازی امکان پذیر است برای بررسی این سوالات راهاندازی، روی «بیایید برویم» یا اگر میخواهید مستقیماً به دسکتاپ خود بروید، روی «اکنون رد شوید» کلیک کنید.
شرایط نمایش این صفحه قابل برنامه ریزی در فضای ابری است و ممکن است در طول زمان تغییر کند - اگر این صفحه را در ارتقاهای قبلی ندیده اید، به احتمال زیاد با ساخت امروز آن را خواهید دید.
برنامه مایکروسافت فونت ساز
آیا تا به حال آن را امتحان کرده اید؟ با برنامه Microsoft Font Maker می توانید از قلم خود برای ایجاد یک فونت سفارشی بر اساس تفاوت های ظریف دست خط خود استفاده کنید - در حال حاضر از طریق آن در دسترس است. فروشگاه مایکروسافت و ما دوست داریم نظرات شما را بشنویم! فونت هایی را که ایجاد می کنید نصب کنید تا به هر کاری که انجام می دهید یک لمس شخصی اضافه کنید!
منبع: مایکروسافت































