مایکروسافت مراحل کاهش و بازیابی جدیدی را برای مشکلات Storage Spaces در ویندوز 10 نسخه 2004 منتشر کرد.
5 دقیقه خواندن
منتشر شده در
صفحه افشای ما را بخوانید تا بدانید چگونه می توانید به MSPoweruser کمک کنید تا تیم تحریریه را حفظ کند ادامه مطلب
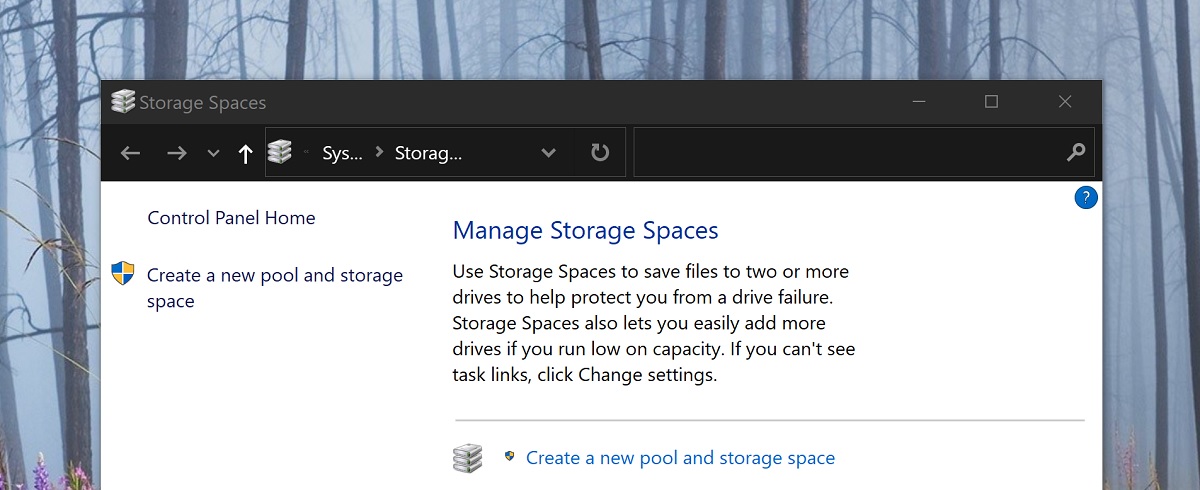
انتشار ویندوز 10 2004 باعث ایجاد یک مشکل نسبتاً جدی در Storage Spaces، نسخه RAID مایکروسافت در ویندوز 10 شده است که می تواند منجر به از دست دادن اطلاعات شود.
دستگاههایی که از فضای ذخیرهسازی برابری استفاده میکنند ممکن است پس از بهروزرسانی به Windows 10، نسخه 2004 (بهروزرسانی مه 2020) و Windows Server، نسخه 2004، در استفاده یا دسترسی به فضاهای ذخیرهسازی خود مشکل داشته باشند. هنگام استفاده از برخی پیکربندیها، پارتیشنها برای فضاهای ذخیرهسازی برابری ممکن است به صورت RAW نشان داده شوند. مدیر دیسک.
مایکروسافت با استفاده از فضای ذخیرهسازی با فاصله زمانی نصب یا ارائه ویندوز 10، نسخه 2004، یک توقف سازگاری را روی این دستگاهها اعمال کرده است، اما اگر قبلاً آن را ارتقا دادهاید و تحت تأثیر قرار گرفتهاید، مایکروسافت یک عیبیابی برای کمک به کاربران آسیبدیده منتشر کرده است که باید به طور خودکار اجرا شود.
اگر اینطور نیست، مایکروسافت به شما پیشنهاد میکند تنظیمات Trouble Shooter خود را بررسی کنید.
با استفاده از مراحل زیر می توانید تأیید کنید که عیب یاب اجرا شده است:
- انتخاب کنید آغاز و نوع: عیب یابی
- انتخاب کنید عیب یابی تنظیمات
- انتخاب کنید دیدن تاریخچه در عیب یابی بخش از تنظیمات گفتگو
- اگر عیب یاب سعی کرده است اجرا شود، یک را مشاهده خواهید کرد عیب یاب بحرانی or عیب یاب توصیه شده با عنوان و توضیحات جدول زیر ستون یادداشت ها توضیح می دهد که عیب یاب چه می کند.
| عنوان | توضیحات: | یادداشت |
| عیب یابی سخت افزار و دستگاه ها | تنظیمات سیستم را به طور خودکار تغییر دهید تا مشکلی در دستگاه شما برطرف شود. | این عیبیاب از مشکلات مربوط به دادههای فضای ذخیرهسازی شما جلوگیری میکند. پس از اجرای عیبیاب، نمیتوانید در فضای ذخیرهسازی خود بنویسید. |
| عیب یابی فضای ذخیره سازی | خرابی داده در فضای ذخیره سازی برابری شما شناسایی شد. این عیب یاب اقداماتی را برای جلوگیری از فساد بیشتر انجام می دهد. همچنین اگر فضای قبلی فقط خواندنی علامت گذاری شده بود، دسترسی نوشتن را بازیابی می کند. برای اطلاعات بیشتر و اقدامات توصیه شده لطفا به لینک زیر مراجعه کنید. | این عیبیاب مشکل را برای برخی از کاربران کاهش میدهد و دسترسی خواندن و نوشتن را به فضای ذخیرهسازی برابری شما بازیابی میکند.
توجه داشته باشید ممکن است فایل هایی که قبلا مشکل داشته اند نیاز به بازیابی داشته باشند. برای اطلاعات بیشتر به بخش «بازیابی فایلها» در زیر مراجعه کنید. |
توجه داشته باشید هنگام دنبال کردن مراحل بالا در دستگاه هایی که از فضاهای ذخیره سازی ساده یا فضاهای ذخیره سازی آینه استفاده می کنند، ممکن است اجرا نشد پیام برای عیب یاب این مورد انتظار می رود زیرا فضاهای ذخیره سازی ساده و فضاهای ذخیره سازی آینه تحت تأثیر این موضوع قرار نمی گیرند. عیبیاب و مراحل زیر در این نوع فضاهای ذخیرهسازی مورد نیاز نیست. اگر از فضاهای ذخیره سازی برابری استفاده می کنید و یک اجرا نشد پیام دهید، سپس ممکن است لازم باشد از مراحل زیر استفاده کنید.
اگر از Windows Server، نسخه 2004 استفاده میکنید یا عیبیاب هنوز اجرا نشده است، میتوانید از دستورالعملهای زیر برای علامتگذاری آنها به عنوان فقط خواندنی استفاده کنید:
- انتخاب کنید آغاز و نوع: PowerShell با
- کلیک راست کنید یا روی آن طولانی فشار دهید از Windows PowerShell را انتخاب کنید و اجرا به عنوان مدیر.
- اگر توسط a کنترل دسترسی کاربر گفتگو برای Windows PowerShell، انتخاب کنید بله.
- در کادر گفتگوی PowerShell ، دستور زیر را تایپ کرده و enter را فشار دهید:
Get-VirtualDisk | ? ResiliencySettingName -eq Parity | Get-Disk | Set-Disk -IsReadOnly $true - فضاهای ذخیره سازی شما اکنون باید روی فقط خواندنی تنظیم شوند، به این معنی که نمی توانید برای آنها بنویسید. دستگاه شما همچنان قابل استفاده خواهد بود و هر حجمی که به صورت RAW دیده نمی شود باید قابل خواندن باشد.
توجه داشته باشید مراحل بالا معادل عیب یاب با عنوان بالا هستند عیب یابی سخت افزار و دستگاه ها. در حال حاضر هیچ معادل دستی با عنوان عیب یاب وجود ندارد عیب یابی فضای ذخیره سازی.
بازیابی پرونده ها
اگر میتوانید به فضاهای ذخیرهسازی برابری خود دسترسی داشته باشید و به صورت نمایش داده نمیشود RAW in مدیر دیسک، می توانید با استفاده از WinFR و مراحل زیر بازیابی را انجام دهید. برای اطلاعات بیشتر در مورد نحوه استفاده از WinFR، رجوع کنید بازیابی فایل های از دست رفته در ویندوز 10
- ابزار را دانلود و اجرا کنید https://www.microsoft.com/store/apps/9N26S50LN705
- دویدن حالت بخش (
/r) با پرچم فایل های حذف نشده (/u) برای بازیابی فایل ها از حجم های NTFS. به طور پیشفرض، این کار تمام فایلهای ممکن را بازیابی میکند. اگر فقط به فرمت های فایل خاصی علاقه دارید (مانند/n *.docx) و برای کاهش بازیابی فایل های سیستم. فرمان مثال برای بازیابی همهdocxفایل های موجود درC:رانندگی بهD:\SpacesRecoveryپوشه:winfr.exe C: D:\SpacesRecovery /r /u /n*.docx - پس از تکمیل دستور، می توانید فایل های بازیابی شده را مشاهده کنید. در مثال بالا، شما باید به
D:\SpacesRecoveryبرای انجام این کار. اگر در استفاده از WinFR با مشکل مواجه شدید، لطفاً تماس بگیرید [ایمیل محافظت شده].
اگر یک حجم ReFS دارید که به صورت نمایش داده می شود RAW in مدیر دیسک، شما می توانید از دستور نجات refsutil برای بازیابی اطلاعات به حجمی با اندازه معادل. دو گزینه برای فرمان نجات وجود دارد: سریع و کامل. بازیابی سریع ممکن است به اندازه یک بازیابی کامل اطلاعات را بازیابی نکند.
برای انجام یک بازیابی سریع:
در یک خط فرمان بالا: refsutil salvage -QA
مثلا: refsutil salvage -QA E: F:\SalvagedFiles
برای انجام ریکاوری کامل:
در یک خط فرمان بالا: refsutil salvage -FA
مثلا: refsutil salvage -FA E: F:\SalvagedFiles
شما می توانید وضعیت فعلی موضوع را در آدرس زیر دنبال کنید KB4568129 ورود اینجا کلیک نمایید.
از طريق Techdows








