نحوه انتقال اطلاعات از گوشی قدیمی به آیفون 14
11 دقیقه خواندن
به روز شده در
صفحه افشای ما را بخوانید تا بدانید چگونه می توانید به MSPoweruser کمک کنید تا تیم تحریریه را حفظ کند ادامه مطلب
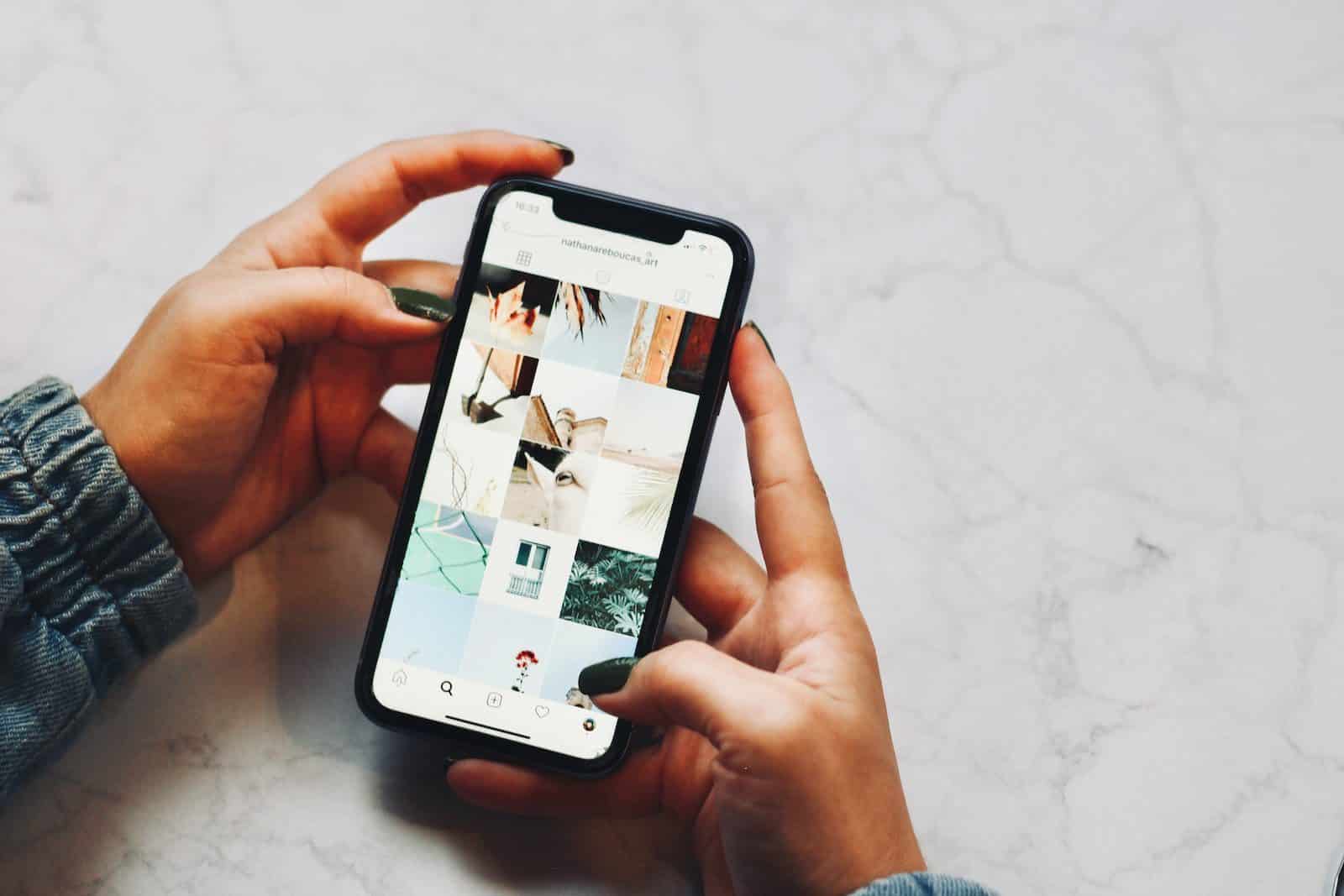
دوباره آن زمان از سال است که هر کسی همیشه در مورد عرضه مدل جدید آیفون صحبت می کند. امسال، آیفون 14 در کانون توجه قرار گرفته است.
از زمان عرضه آیفون 14 در 7 سپتامبر 2022، مردم به خرید آن فکر می کنند، مشخصات آن را با مدل های قبلی آیفون مقایسه می کنند و آن را پیش خرید می کنند.
با این حال، مانند هر سال، جدا از «خرید یا نخریدن»، سؤال بزرگ بعدی این است که چگونه داده ها را از یک گوشی قدیمی آیفون 14 منتقل کنیم.
و مانند هر بار، ما اینجا هستیم تا به شما کمک کنیم!
بنابراین، چگونه همه چیز را از تلفن قدیمی، اندروید یا آیفون، به آیفون 14 جدید منتقل کنیم؟ بیایید نگاهی بیندازیم!
قسمت 1: انتقال از Android Phone به iPhone 14
اگر از یک گوشی اندرویدی استفاده میکنید و میخواهید تغییر بزرگی به اپل بدهید، در اینجا دو روش برای انتقال داده از اندروید به آیفون 14 وجود دارد:
روش 1: استفاده از "Move to iOS".
سادهترین و مستقیمترین راه برای انتقال دادهها از یک گوشی قدیمی به آیفون 14 از طریق برنامه «Move to iOS» است.
در اینجا یک راهنمای گام به گام دقیق در مورد نحوه استفاده از این روش آورده شده است:
1 گام
آیفون 14 خود را روشن کنید و دستورات روی صفحه را دنبال کنید تا آن را تنظیم کنید تا به گزینه «برنامه ها و داده ها» برسید.
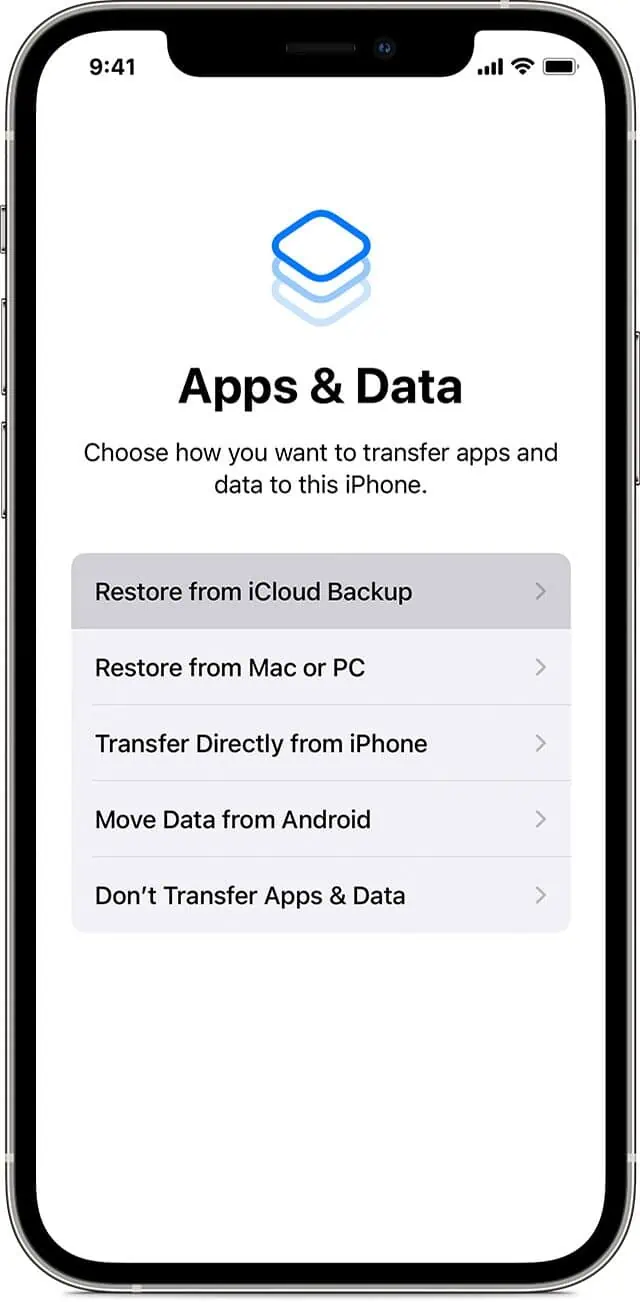
2 گام
چهار گزینه برای بازیابی اطلاعات خود از تلفن قدیمی خود خواهید دید. روی «انتقال داده از اندروید» ضربه بزنید.
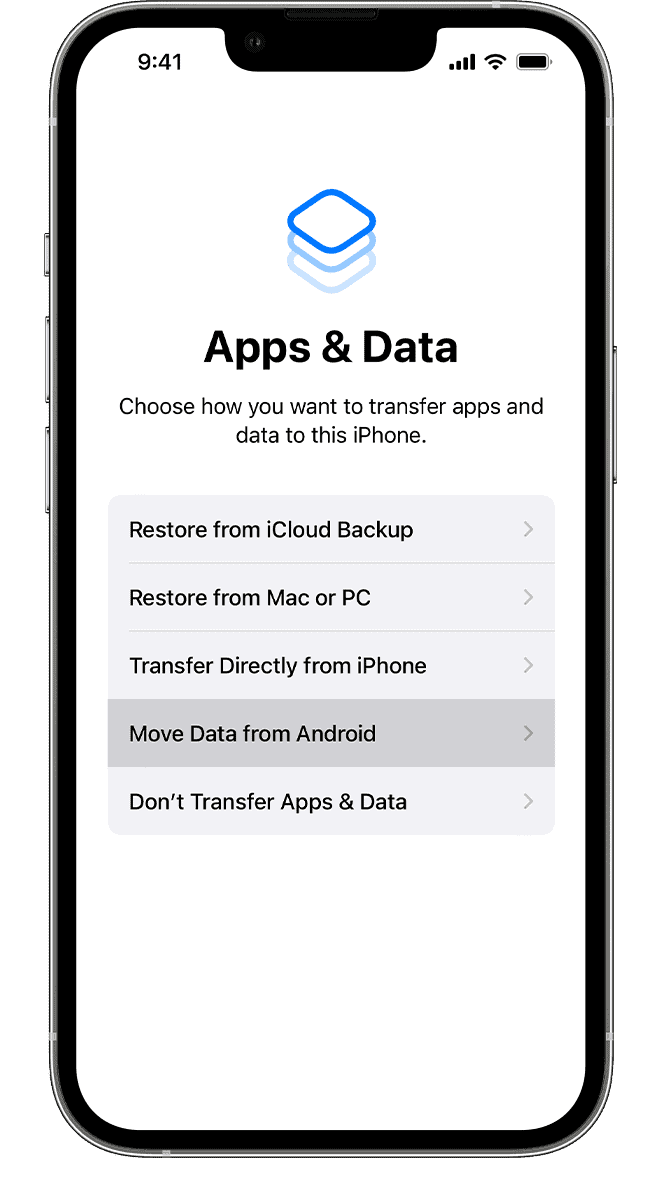
3 گام
در تلفن اندرویدی خود، دانلود و نصب کنیدبه iOS بروید” برنامه از فروشگاه Google Play.
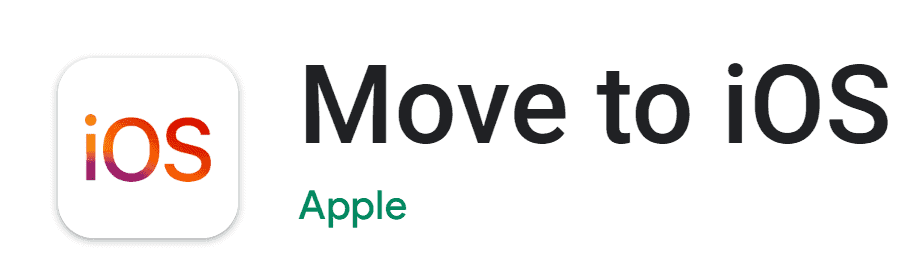
4 گام
پس از نصب، روی «ادامه» در هر دو دستگاه ضربه بزنید.
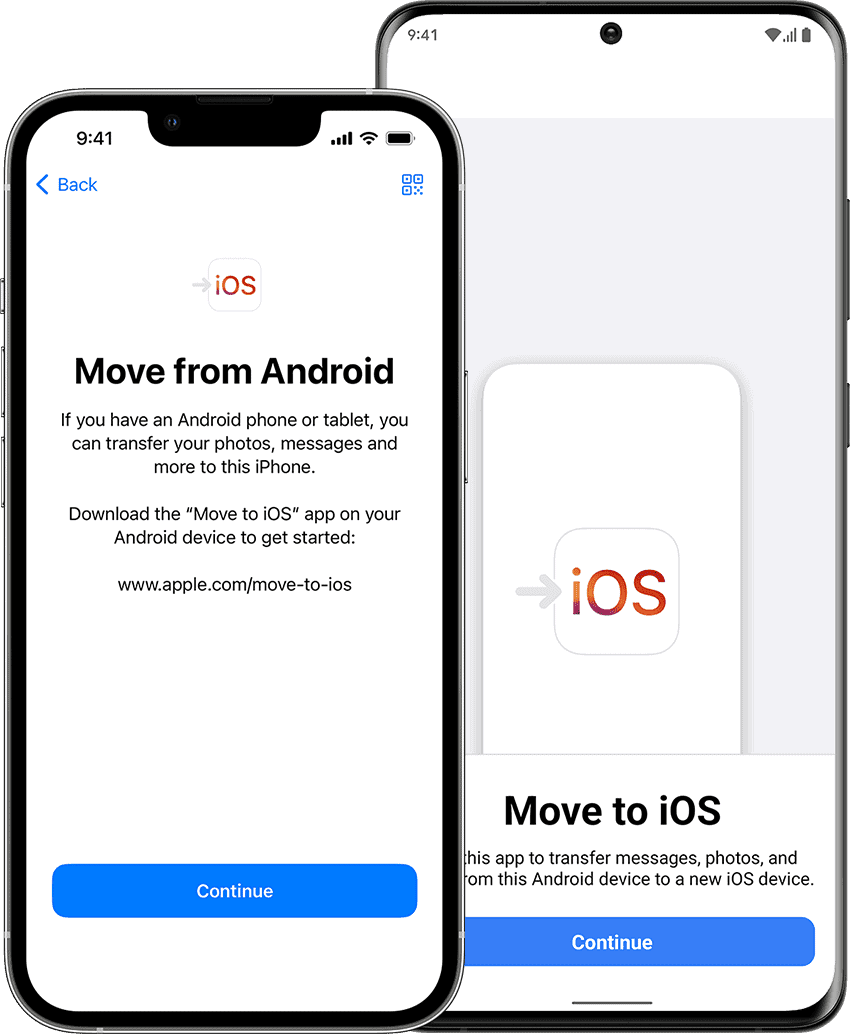
5 گام
از شما خواسته می شود که یک کد 6 رقمی نمایش داده شده در آیفون 14 در اندروید خود را وارد کنید. کد را وارد کنید و روی «اتصال > ادامه در دستگاه Android» کلیک کنید. اکنون تلفن اندرویدی شما از طریق اتصال Wi-Fi همتا به همتا به آیفون 14 متصل می شود.
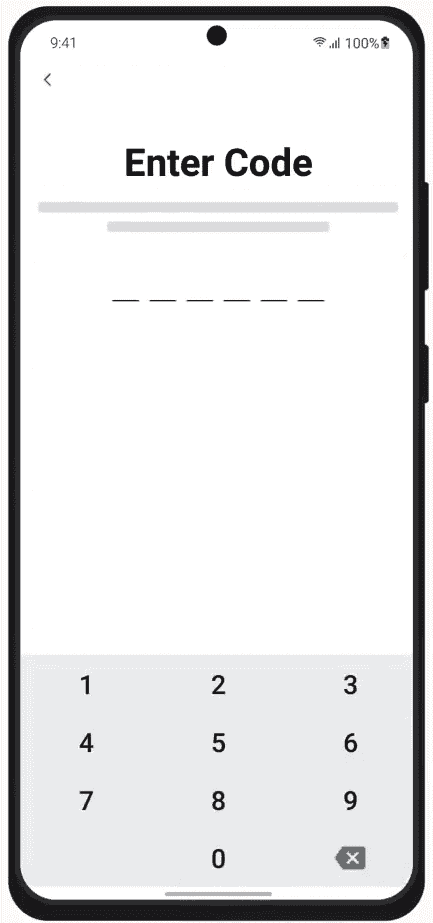
6 گام
مرحله بعدی این است که دادههایی را که میخواهید از تلفن اندرویدی خود به iPhone 14 منتقل کنید، مانند مخاطبین، تقویم، رول دوربین، حساب Google، پیامها و غیره انتخاب کنید. همه دادههایی را که میخواهید انتقال دهید انتخاب کنید و روی «ادامه» ضربه بزنید.
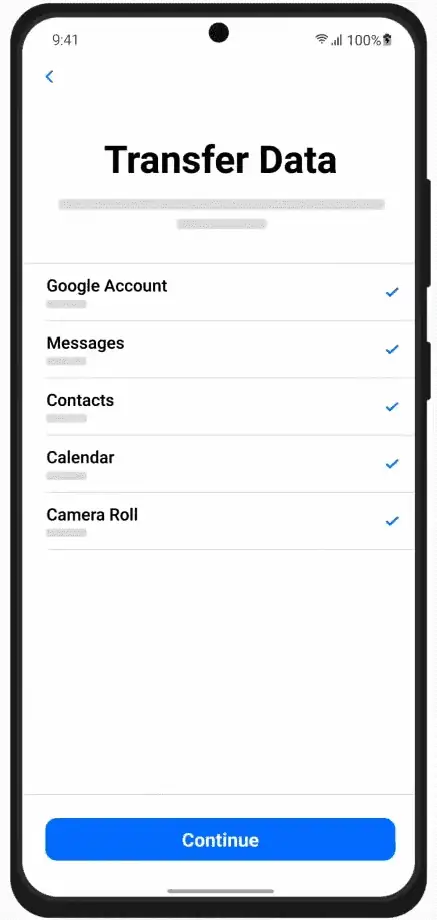
7 گام
این فرآیند انتقال را آغاز می کند. هر دو دستگاه را در کنار یکدیگر قرار دهید و از آنها استفاده نکنید. زمان صرف شده برای انتقال بستگی به مقدار داده ای برای انتقال دارد.
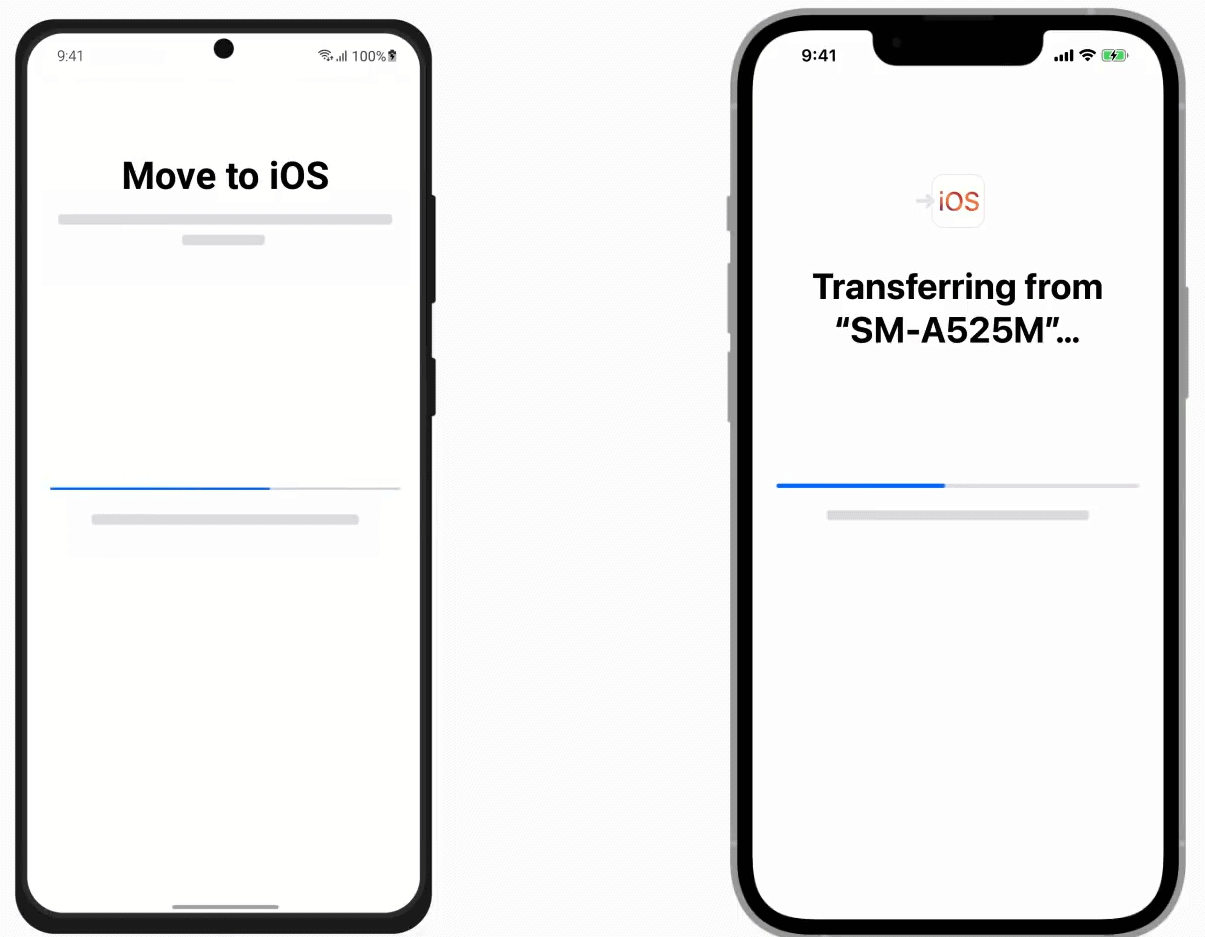
8 گام
پس از تکمیل فرآیند، روی «ادامه» کلیک کنید و راه اندازی آیفون 14 خود را به پایان برسانید.
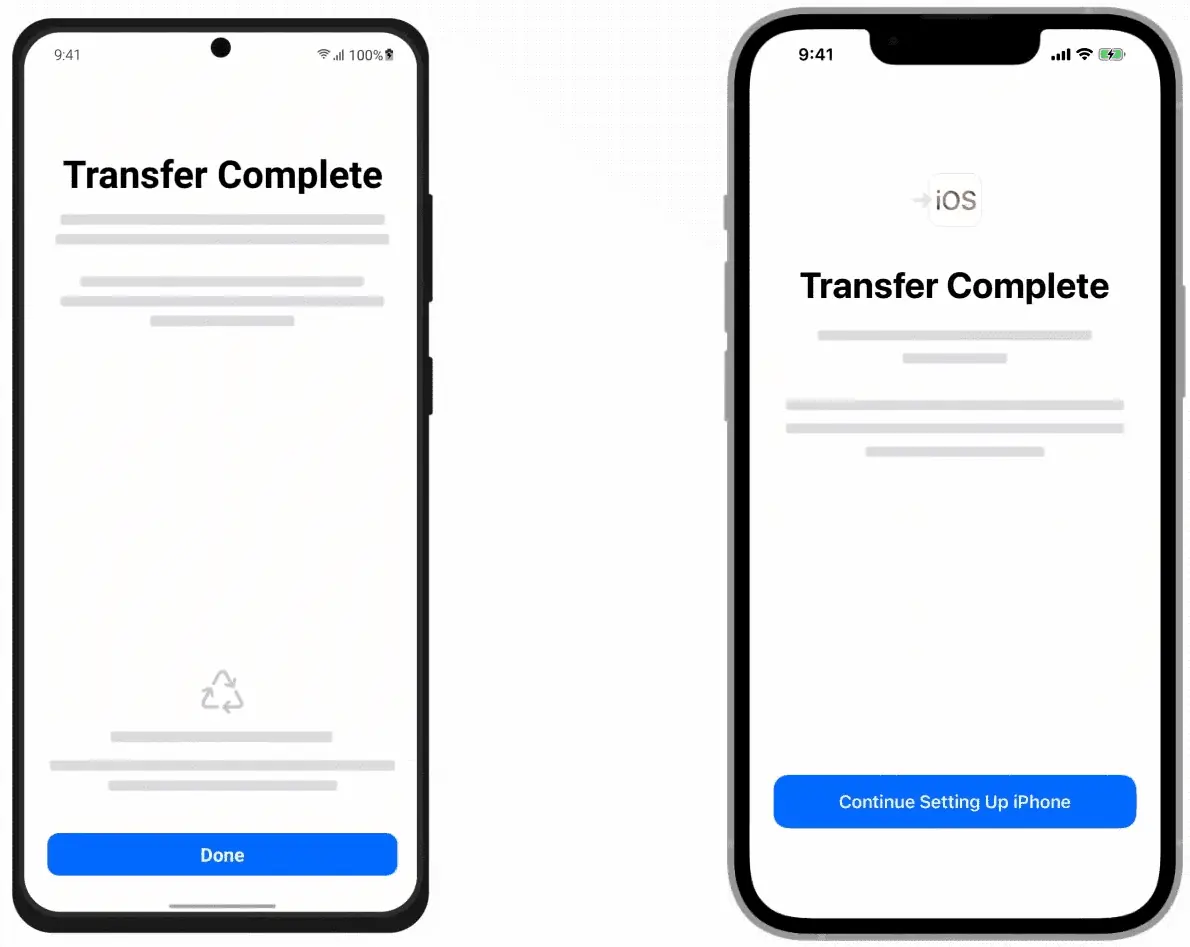
تمام داده هایی که برای انتقال از اندروید خود انتخاب کرده اید در آیفون 14 شما در دسترس خواهد بود. با این حال، این روش دارای حفره هایی است.
نقاط ضعف “Move to iOS”
در حالی که انتقال داده ها از Android به iPhone با استفاده از "Move to iOS" ممکن است ساده ترین روش برای انجام این کار به نظر برسد، اما دارای نقاط ضعفی است که می تواند بسیار خسته کننده باشد:
- شما نمی توانید آهنگ های زنگ، گزارش تماس ها و آهنگ ها را از حافظه تلفن خود انتقال دهید.
- برنامه های شما را منتقل نمی کند، بنابراین باید هر برنامه را به صورت دستی از تلفن قبلی خود نصب کنید، که بسیار زمان بر است.
- فرآیند انتقال بیش از حد طول می کشد و به دلایل نامعلوم اغلب قطع می شود و باید از ابتدا شروع شود.
- هر بار که فرآیند انتقال مجدد راه اندازی می شود، محتوایی که قبلاً به آیفون منتقل شده است را کپی می کند. به عنوان مثال، اگر انتقال با موفقیت پنج بار انجام شود، تصاویر و مخاطبین پنج بار در آیفون شما ظاهر می شوند.
- برنامه «Move to iOS» تنها زمانی کار می کند که برای اولین بار آیفون خود را راه اندازی کنید. شما نمی توانید از آن برای انتقال داده ها از Android به آیفونی که قبلاً در حال کار است استفاده کنید.
با این حال، اگر می خواهید از همه این مسائل جلوگیری کنید، ما راه حلی برای شما داریم…
روش 2: استفاده از "AnyTrans"
بسیاری از کاربران شکایت دارند که "Move to iOS" اطلاعات را به طور کامل به آیفون آنها منتقل نمی کند و زمان زیادی می برد. بنابراین، اگر به دنبال راهی برای انتقال اطلاعات از یک گوشی قدیمی به آیفون 14 هستید، AnyTrans iMobie همان چیزی است که شما نیاز دارید!
چرا AnyTrans؟
گوشیهای اندرویدی و آیفونها سیستمعاملهای متفاوتی دارند و بهدلیل مشکلات مربوط به سازگاری، انتقال دادهها از یک دستگاه به دستگاه دیگر دشوار است. روشهای خاصی مانند روشی که قبلاً ذکر شد وجود دارد، اما به جابجایی گزارشهای تماس، آهنگهای زنگ، آهنگهای ذخیرهشده در حافظه تلفن یا سایر موارد شخصیشده کمکی نمیکند.
AnyTrans فرآیند انتقال تمام داده ها از تلفن قدیمی شما به آیفون 14 جدید را آسان می کند!
برای شروع، میتوانید تمام دادهها، از جمله مخاطبین، مکالمات واتساپ، پیامها، گزارش تماسها، نامهها، تقویمها و هر چیز دیگری را از اندروید به آیفون منتقل کنید و درست از جایی که آیفون 14 را متوقف کردید، شروع کنید.
ثانیاً، AnyTrans فقط برای آیفونهای جدیدی که برای اولین بار راهاندازی میکنید محدود نمیشود، بلکه برای آیفونهایی که قبلاً راهاندازی شدهاند نیز کار میکند. بنابراین، چه در حال انتقال دادهها به یک آیفون جدید باشید و چه به آیفونی که قبلاً تنظیم شده است، AnyTrans برای همه خوب کار میکند.
همچنین AnyTrans با تمامی مدل های اندروید اعم از قدیمی و جدید سازگار است. بنابراین، حتی اگر صاحب یک گوشی اندرویدی قدیمی هستید، انتقال داده مشکلی نخواهد داشت. بهعلاوه، دادههای موجود را پاک نمیکند و محتوای تکراری را بهطور خودکار پرش میکند، که مشکل «انتقال به iOS» است.
یکی دیگر از نکات مثبت AnyTrans این است که اگر عکس های خود را به صورت آلبوم در تلفن اندرویدی خود ذخیره کرده باشید، آنها به همان شکلی که هستند به آیفون 14 شما منتقل می شوند، بنابراین پس از جابجایی داده ها نیازی به مرتب سازی دستی چیزی نخواهید داشت.
به طور خلاصه، AnyTrans نه تنها دادهها را انتقال میدهد، بلکه این کار را به گونهای انجام میدهد که برای مرتب کردن یا مرتب کردن چیزهایی که در تلفن قدیمیتان بود، نیازی به کار دستی ندارید.
بنابراین، AnyTrans چگونه کار می کند؟ بیایید نگاهی بیندازیم.
چگونه با AnyTrans اطلاعات را از گوشی قدیمی به آیفون 14 منتقل کنیم؟
زندگی خود را آسان تر کنید و از AnyTrans برای انتقال داده ها از Android به iPhone استفاده کنید. در اینجا دستورالعمل های گام به گام در مورد نحوه انجام این کار وجود دارد:
1 گام
AnyTrans را دانلود و راه اندازی کنید در کامپیوتر شما.
2 گام
گوشی اندروید و آیفون 14 خود را با استفاده از کابل USB به رایانه خود وصل کنید.
3 گام
برنامه را اجرا کنید و از گزینه های موجود در پنل سمت چپ، «تغییرگر تلفن» را انتخاب کنید.
4 گام
2 گزینه را روی صفحه خواهید دید: Phone to iPhone و Apps to iPhone. بر روی “Phone to iPhone” کلیک کنید.
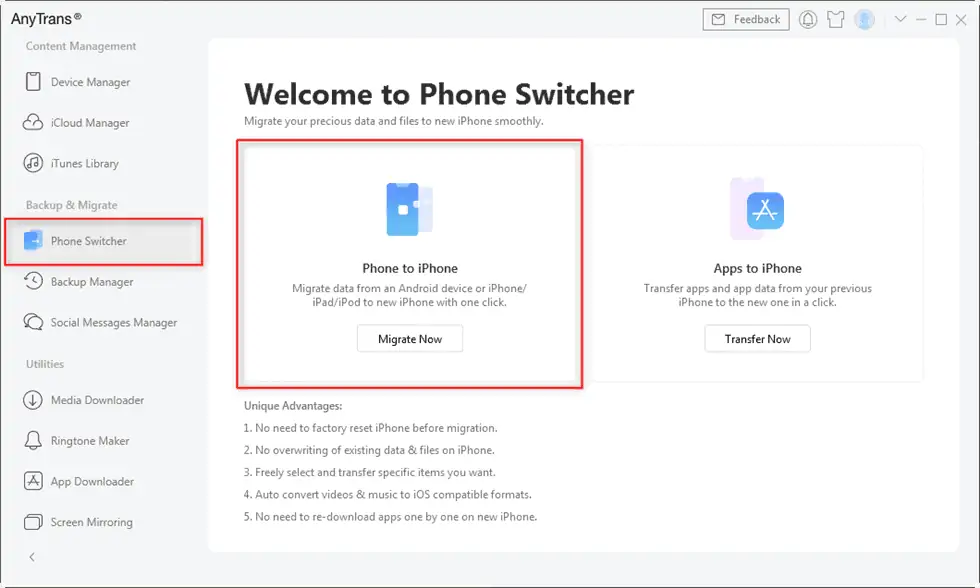
5 گام
دستگاه مبدا و دستگاه مورد نظر خود را از گزینه های داده شده در صفحه انتخاب کنید و روی «بعدی» کلیک کنید.
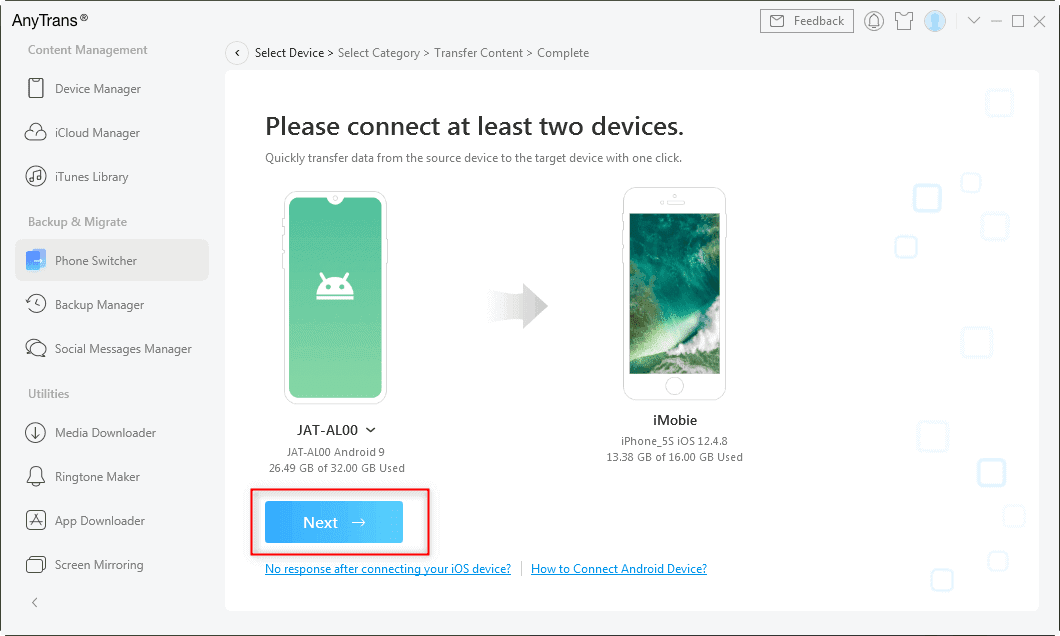
6 گام
لیستی از تمام داده های پشتیبانی شده قابل انتقال دریافت خواهید کرد. تمام دستههایی را که میخواهید منتقل کنید انتخاب کنید و روی «بعدی» کلیک کنید.
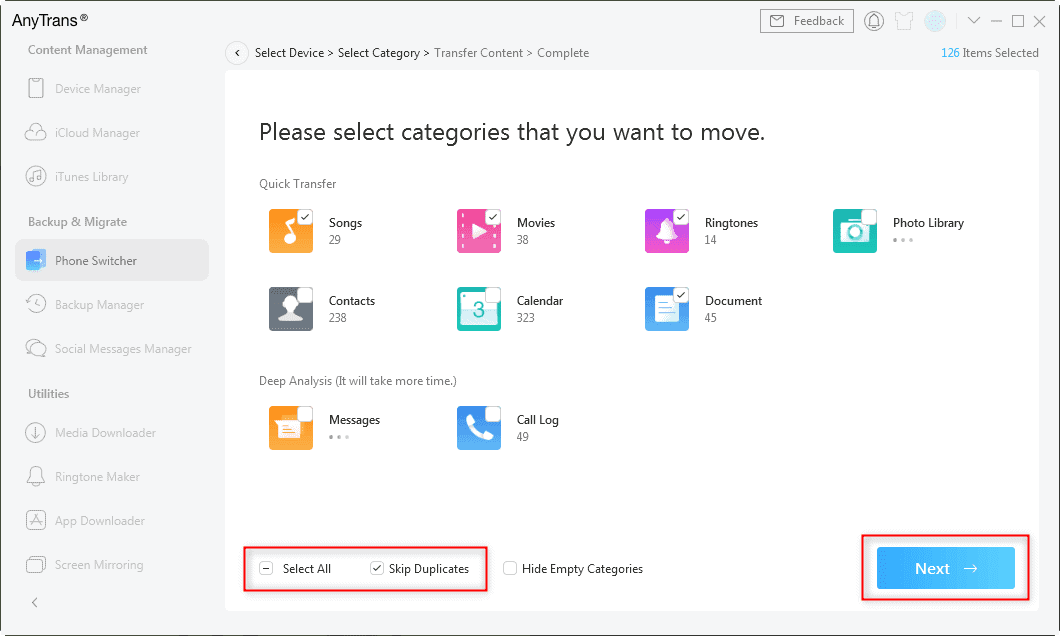
7 گام
این فرآیند انتقال را آغاز می کند، که بسته به مقدار داده در حال انتقال، ممکن است چند دقیقه طول بکشد.
پس از تکمیل فرآیند، تمام داده هایی که برای انتقال انتخاب می کنید اکنون در آیفون 14 شما در دسترس خواهند بود.
با این حال، اگر می خواهید داده ها را از یک آیفون قدیمی به آیفون 14 جدید منتقل کنید، ما یک راهنمای دقیق برای آن نیز آماده کرده ایم.
قسمت 2: انتقال از آیفون اولد به آیفون 14
اگر می خواهید اطلاعات را از یک آیفون قدیمی به آیفون 14 منتقل کنید، می توانید این کار را با روش زیر انجام دهید:
روش 1: استفاده از اپل "شروع سریع"
اگر آیفون 14 جدید را دریافت کرده اید و می خواهید اطلاعات خود را از آیفون قدیمی خود انتقال دهید، مطمئناً ویژگی شروع سریع اپل به شما کمک خواهد کرد. با استفاده از این قابلیت می توانید به راحتی تمامی تنظیمات، اپلیکیشن ها، مخاطبین، عکس ها و سایر داده های خود را از آیفون قدیمی خود به آیفون جدید منتقل کنید.
توجه: قبل از استفاده از این یا هر روش دیگری برای انتقال داده ها از یک دستگاه به دستگاه دیگر، توصیه می کنیم یک نسخه پشتیبان تهیه کنید.
در اینجا نحوه استفاده از ویژگی شروع سریع آورده شده است:
1 گام
آیفون 14 جدید خود را روشن کنید و دستورالعمل های روی صفحه را دنبال کنید تا زبان و منطقه خود را تنظیم کنید تا به صفحه شروع سریع برسید.
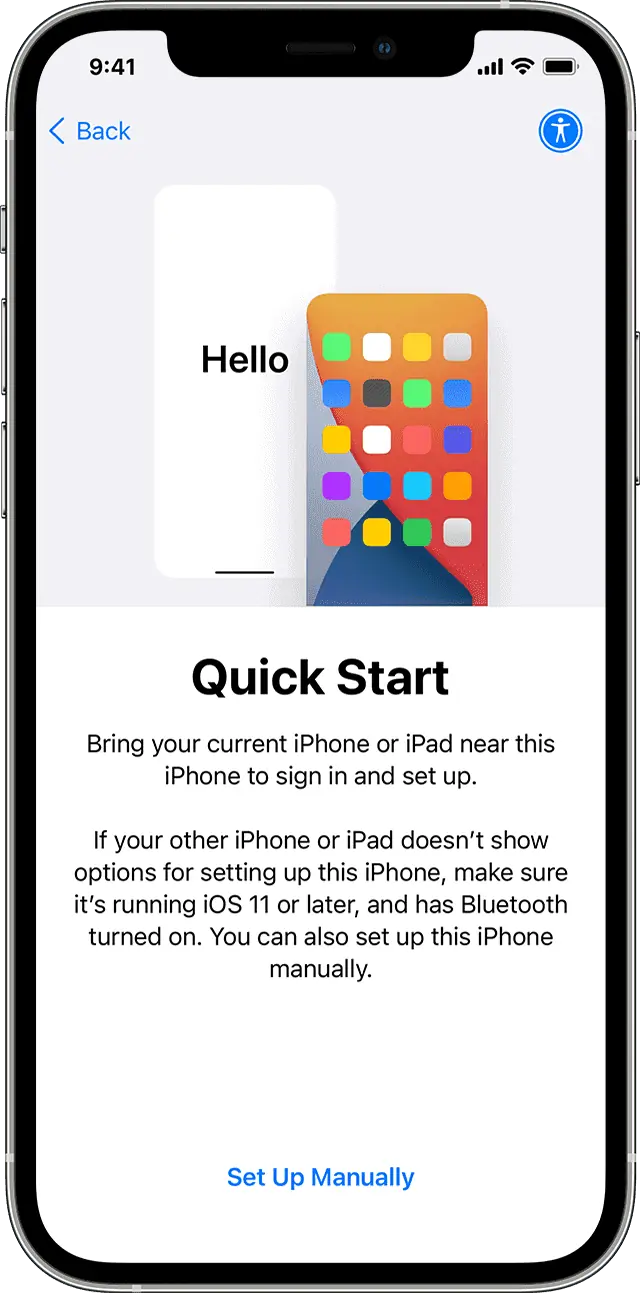
2 گام
در این مرحله، آیفون قدیمی خود را در کنار آیفون جدید قرار دهید تا ادامه دهید.
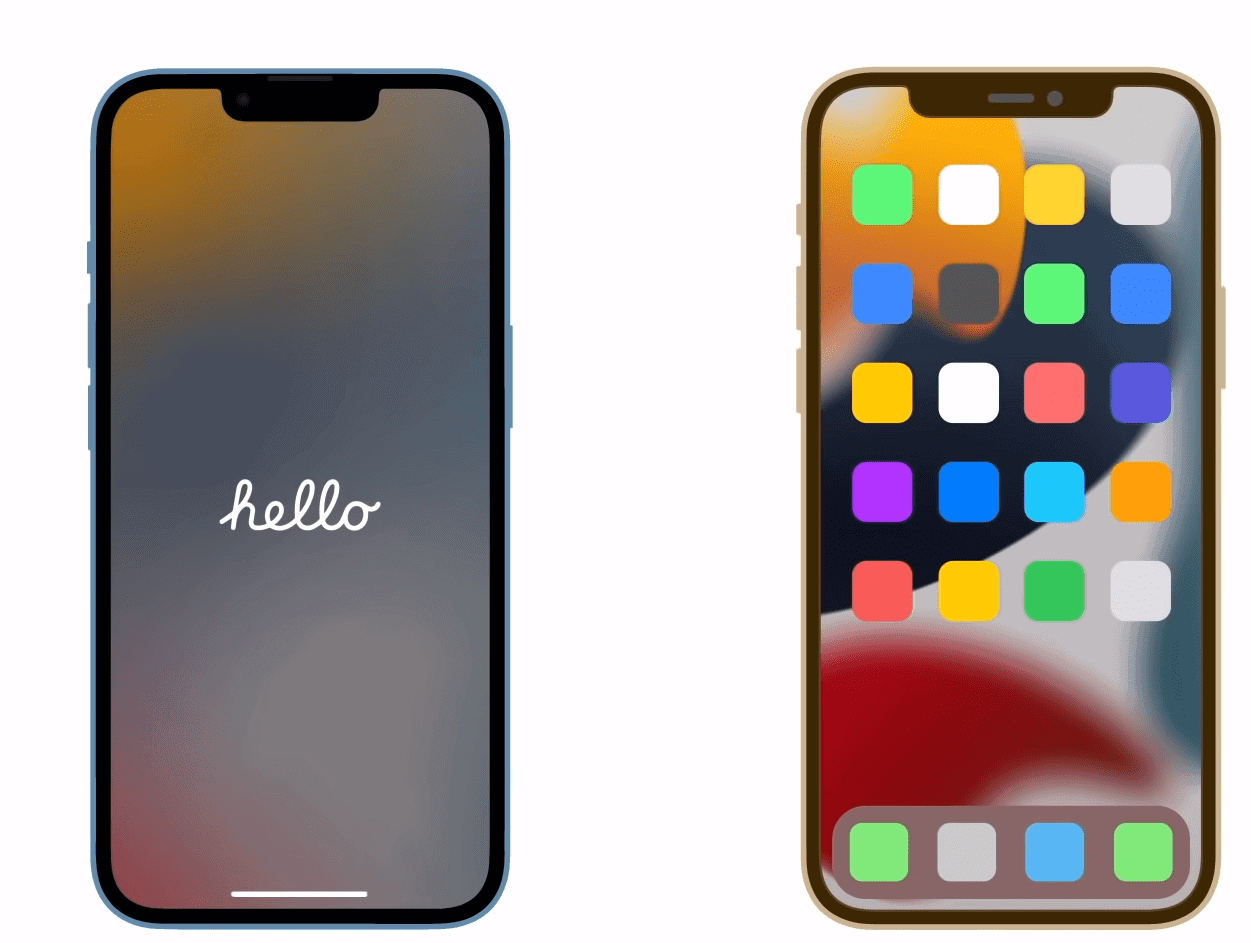
3 گام
تصویری در آیفون 14 شما ظاهر می شود. تصویر را روی پنجره دایره ای آیفون قدیمی خود ردیف کنید. این چیزی شبیه یک اسکنر کد QR است، اما با یک تصویر.
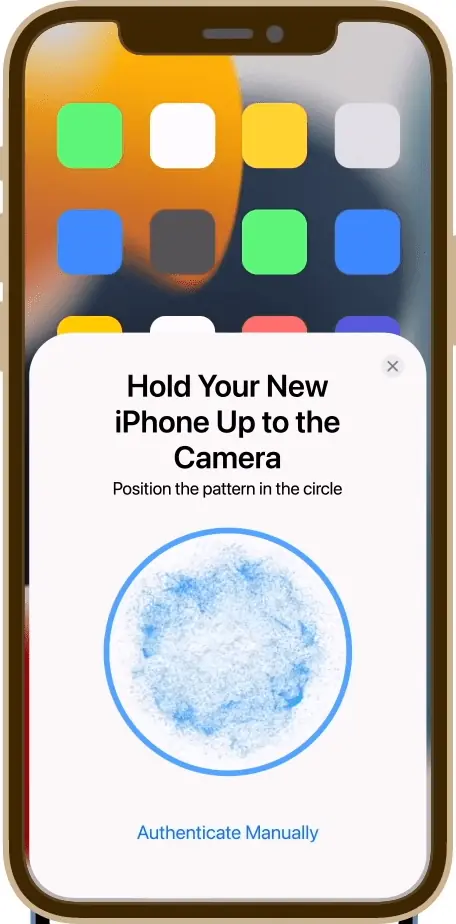
4 گام
پس از احراز هویت انتقال سریع، در آیفون جدید خود پیامی برای وارد کردن رمز عبور آیفون قدیمی دریافت خواهید کرد.
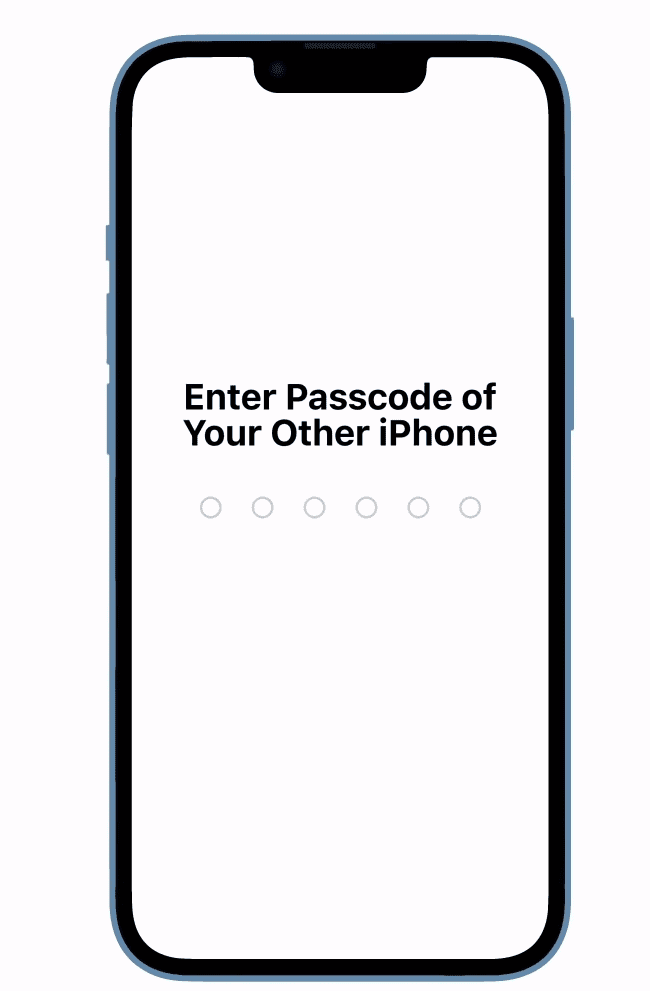
5 گام
در آیفون جدید خود یک اعلان «انتقال داده از (نام آیفون قدیمی شما) آیفون» دریافت خواهید کرد. برای ادامه انتقال، روی «ادامه» ضربه بزنید.
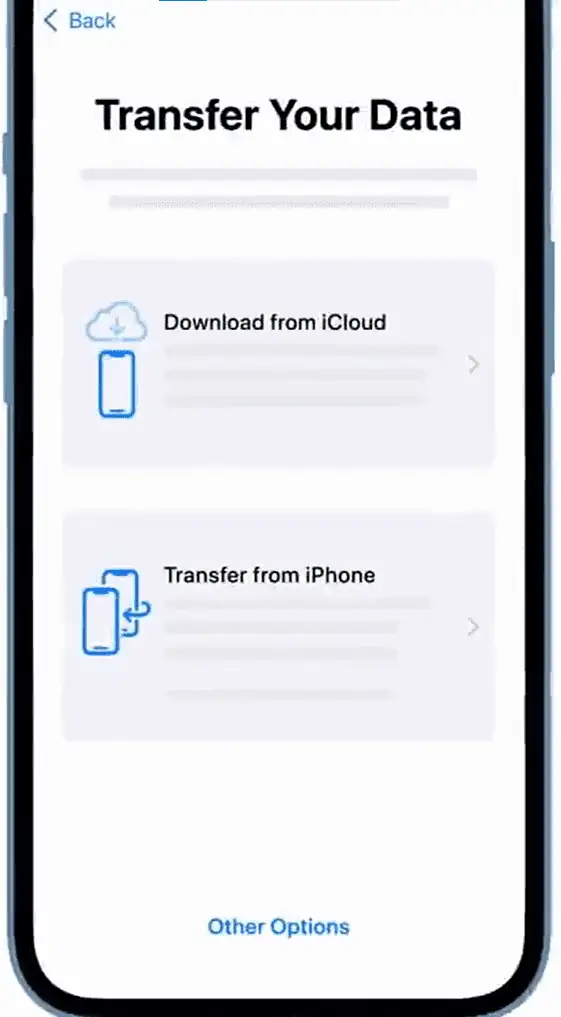
6 گام
Quick Start شما را از تمام داده هایی که قرار است از آیفون قدیمی شما به آیفون جدید منتقل کند، همراه با زمان تخمین زده شده مطلع می کند. برای شروع انتقال، روی «ادامه» ضربه بزنید.
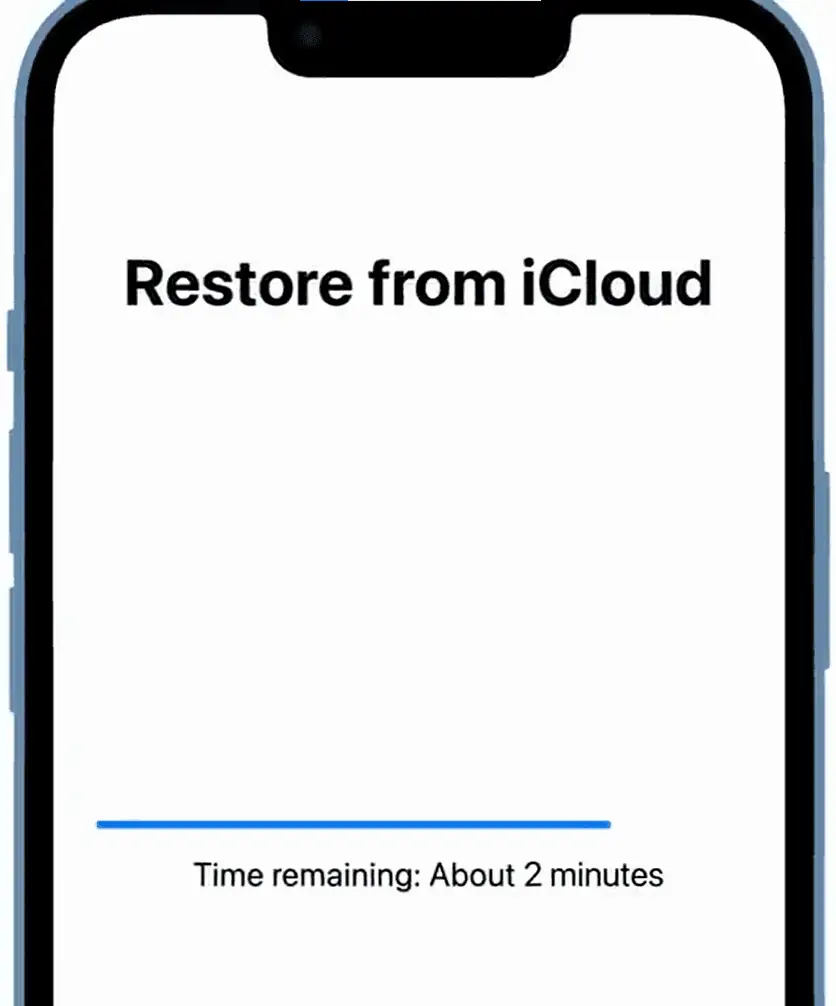
7 گام
انتقال آغاز می شود و نوار پیشرفت زمان باقیمانده را به شما نشان می دهد.
پس از تکمیل فرآیند، میتوانید از آیفون جدید خود با تمام تنظیمات، برنامهها و دادههای آیفون قدیمی خود با ویژگیهای جدید آیفون 14 استفاده کنید.
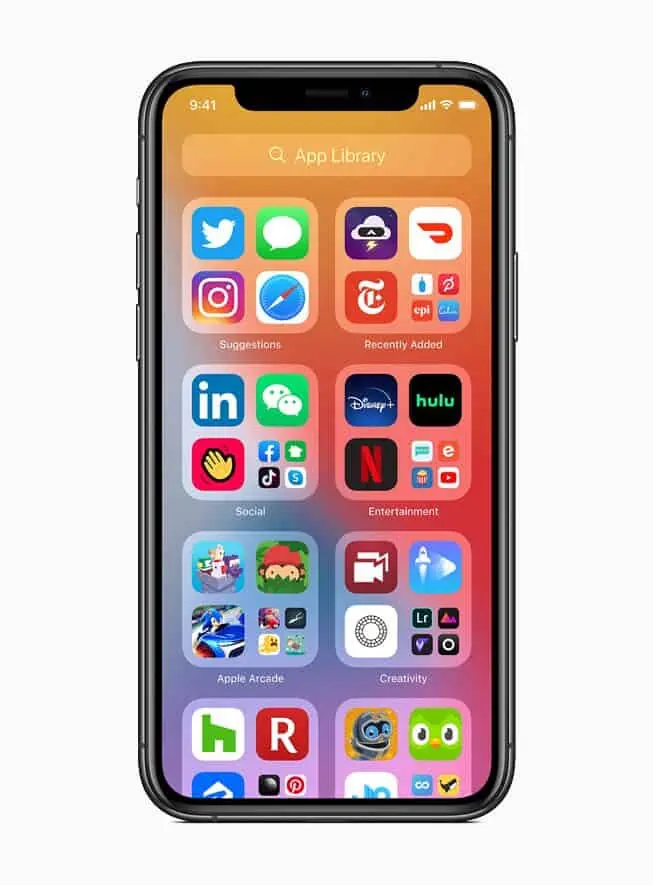
این فرآیند ممکن است پیچیده به نظر برسد، اما با دستورالعملهای مداوم روی صفحه در هر مرحله، این یک نسیم است.
با این حال، موارد خاصی وجود دارد که Quick Start فاقد آن است.
نقاط ضعف «شروع سریع اپل»
در حالی که Quick Start یک ویژگی نسبتا جدید و مفید برای انتقال اطلاعات از یک تلفن قدیمی به آیفون 14 است، برخی از جنبه ها نیاز به بهبود دارند. برای مثال:
- شما گزینه ای برای انتخاب دستی داده های مورد نظر برای انتقال ندارید. شروع سریع همه چیز را از آیفون قدیمی به آیفون جدید منتقل می کند، حتی محتوایی که شما نیاز ندارید.
- ویژگی شروع سریع فقط هنگام تنظیم آیفون ظاهر می شود. شما نمی توانید از این ویژگی در آیفونی که قبلاً در حال کار است استفاده کنید. بنابراین، اگر نیاز به انتقال چیزی به یک آیفون از قبل تنظیم شده دارید، باید آن را پاک کرده و تنظیم مجدد کنید.
- شما نمی توانید موسیقی خریداری نشده را با شروع سریع انتقال دهید.
- همچنین، برخی از برنامههایی که دیگر در اپ استور موجود نیستند، اما قبلاً در آیفون قدیمی شما نصب شدهاند، در آیفون جدید ظاهر نمیشوند.
با این حال، اگر می خواهید از این مسائل جزئی جلوگیری کنید و محتوای مورد نظر خود را بدون دردسر انتقال دهید، می توانید از AnyTrans استفاده کنید.
روش 2: استفاده از "AnyTrans"
روش های مختلفی برای انتقال داده ها از یک گوشی قدیمی به آیفون 14 وجود دارد، اما همه آنها یکپارچه کار نمی کنند. همیشه حفره هایی وجود دارد، مانند ناتوانی در جابجایی کامل همه چیز یا صرف زمان زیاد.
اما اگر از AnyTrans iMobie برای انتقال داده ها از آیفون قدیمی خود به آیفون 14 جدید استفاده می کنید، می توانید مطمئن باشید که این روند سریع و مناسب خواهد بود.
چرا AnyTrans؟
AnyTrans یک نرم افزار انتقال تلفن است که به شما کمک می کند اطلاعات خود را از آیفون قدیمی خود به آیفون جدید تنها با چند کلیک انتقال دهید. میتواند همه چیز را از تنظیمات، برنامهها، پیامها، گزارش تماسها، تقویمها و حتی موسیقیهای خریدارینشده را انتقال دهد که با روشهای دیگر غیرممکن است.
علاوه بر این، AnyTrans به شما اجازه می دهد تا علاوه بر جابجایی همه چیز، محتوایی را که می خواهید منتقل کنید، به صورت دستی انتخاب کنید. این ویژگی زمانی مفید است که میخواهید دادههایی را پشت سر بگذارید که فایدهای ندارند.
هنگامی که دادههای آیفون قدیمی خود را به آیفون 14 منتقل میکنید، AnyTrans هیچ دادهای را پاک نمیکند و محتوای تکراری را انجام نمیدهد، که مایه آرامش است زیرا حذف محتوای تکراری بسیار دردسرساز و خستهکننده است. همچنین، میتوانید از AnyTrans برای انتقال دادهها بین آیفونهایی که قبلاً کار میکنند استفاده کنید، بنابراین نیاز به تنظیم مجدد دستگاه شما را لغو میکند.
یکی دیگر از مزایای بزرگ AnyTrans این است که تمام برنامه های شما را از آیفون قدیمی شما به آیفون 14 منتقل می کند، حتی آنهایی که دیگر در اپ استور موجود نیستند.
با مزایای بسیار زیاد و فرآیند انتقال ایمن و ایمن، هر زمان که میخواهید دادهها را بین آیفونها انتقال دهید، AnyTrans باید انتخابی باشد.
بنابراین، چگونه می توان از AnyTrans برای انتقال اطلاعات از یک تلفن قدیمی به iPhone 14 استفاده کرد؟
چگونه با AnyTrans اطلاعات را از آیفون قدیمی به آیفون 14 منتقل کنیم؟
در اینجا دستورالعمل های گام به گام در مورد استفاده وجود دارد AnyTrans برای انتقال اطلاعات از آیفون قدیمی شما به آیفون 14 جدید:
1 گام
بارگیری و راه اندازی کنید AnyTrans در کامپیوتر شما.
2 گام
آیفون و آیفون 14 قدیمی خود را با استفاده از کابل های لایتنینگ به USB به رایانه متصل کنید.
3 گام
در رابط، از پنل سمت چپ گزینه Phone Switcher را انتخاب کرده و سپس بر روی گزینه Phone to iPhone کلیک کنید.
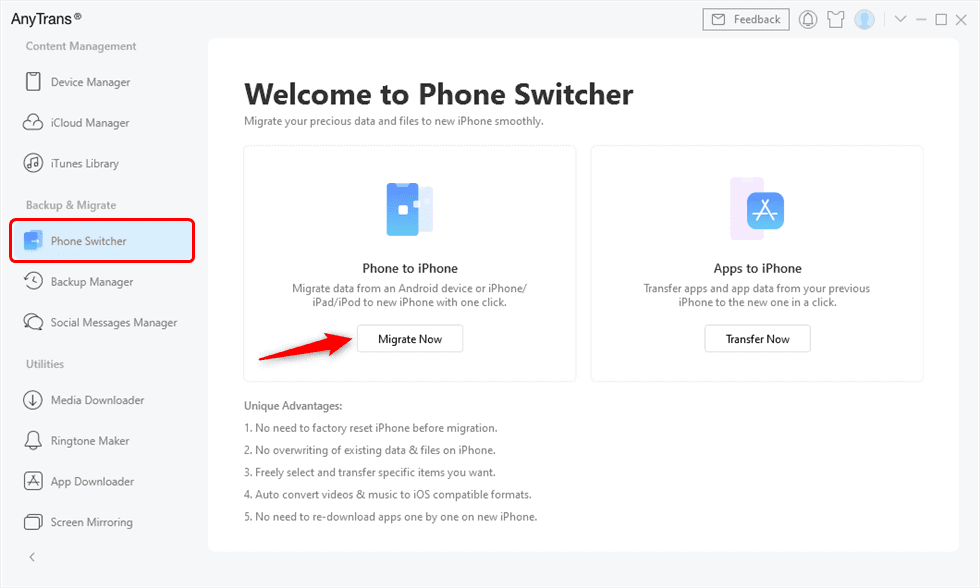
4 گام
دستگاه مبدأ، یعنی آیفون قدیمی خود، و دستگاه مورد نظر، یعنی آیفون 14 را از لیست داده شده انتخاب کنید و روی «بعدی» کلیک کنید.
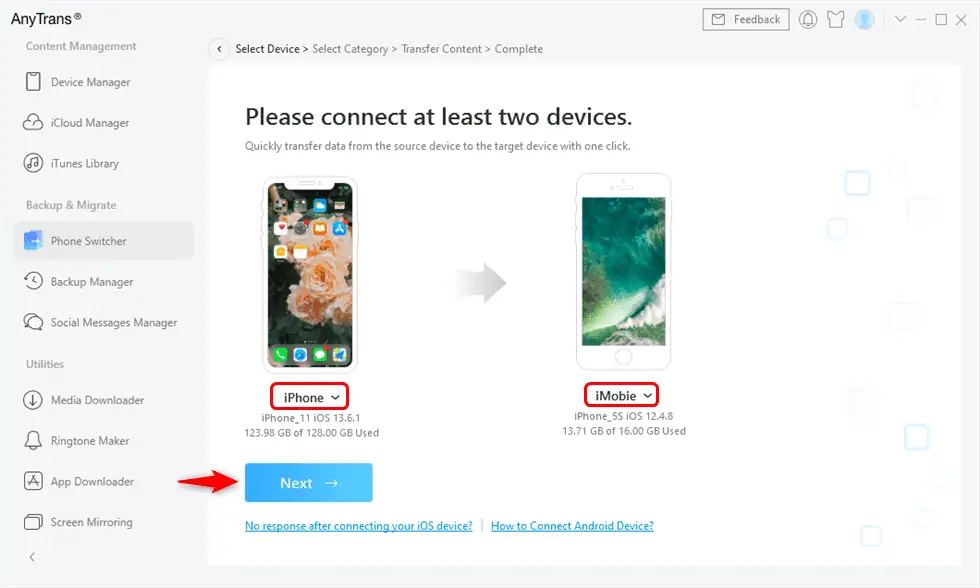
5 گام
تمام دسته بندی های داده را روی صفحه خواهید دید. مواردی را که می خواهید به آیفون 14 منتقل کنید انتخاب کنید و روی «بعدی» کلیک کنید.
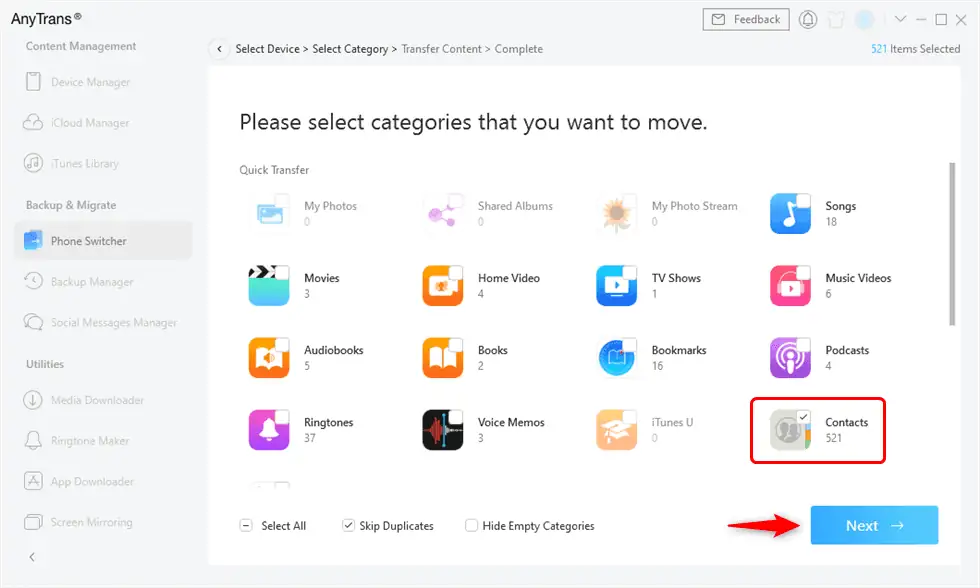
6 گام
فرآیند انتقال شروع می شود و پس از تکمیل، تمام داده هایی که انتخاب کرده اید در آیفون 14 شما در دسترس خواهند بود.
سایر ویژگی های iMobie AnyTrans
iMobie AnyTrans یک ابزار نوآورانه است که به عنوان یک مدیر همه کاره آیفون کار می کند. شما نه تنها می توانید از آن برای انتقال 27 نوع داده از تلفن قدیمی خود به آیفون جدید خود استفاده کنید، بلکه به شما کمک می کند از اطلاعات آیفون خود نسخه پشتیبان تهیه کنید، داده ها را به صورت انتخابی جابجا کنید، از برنامه ها پشتیبان تهیه کنید، از جمله مکالمات واتس اپ و رسانه ها، ایجاد آهنگ های زنگ سفارشی، و صفحه نمایش آیفون خود را برای راحتی به کامپیوتر آینه کنید.








