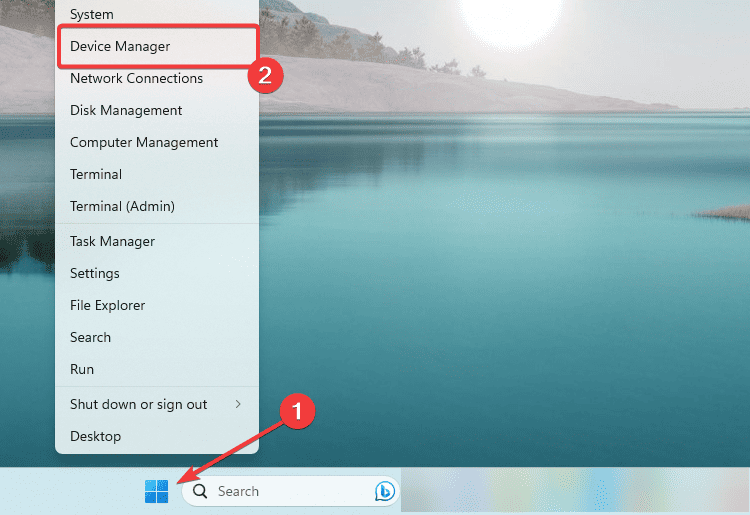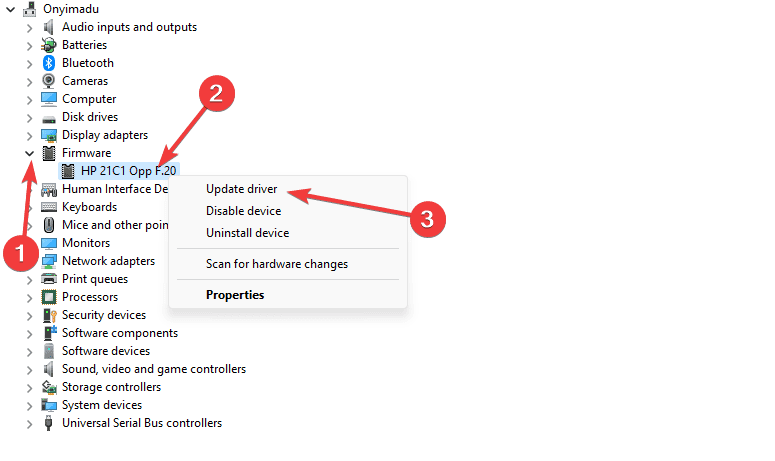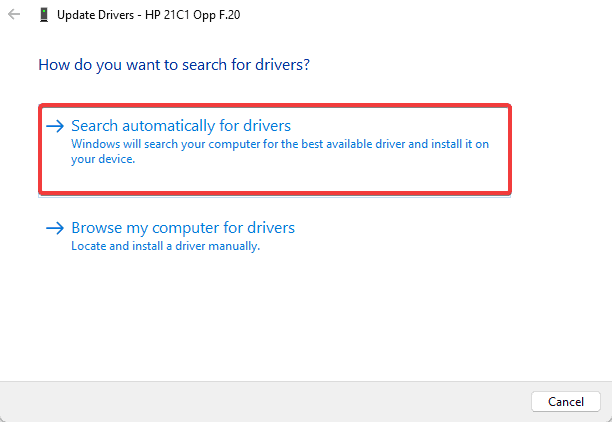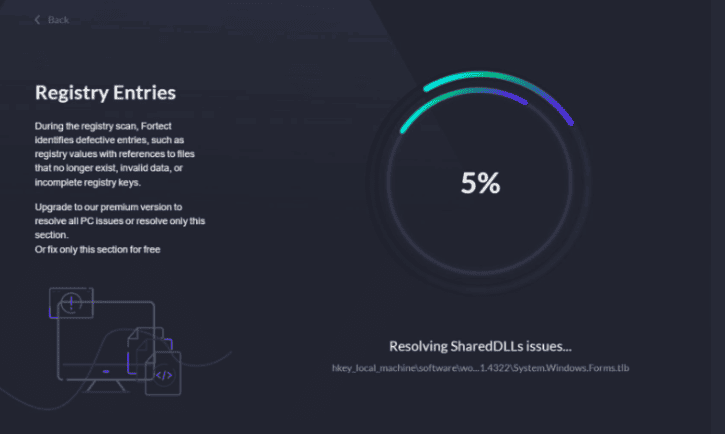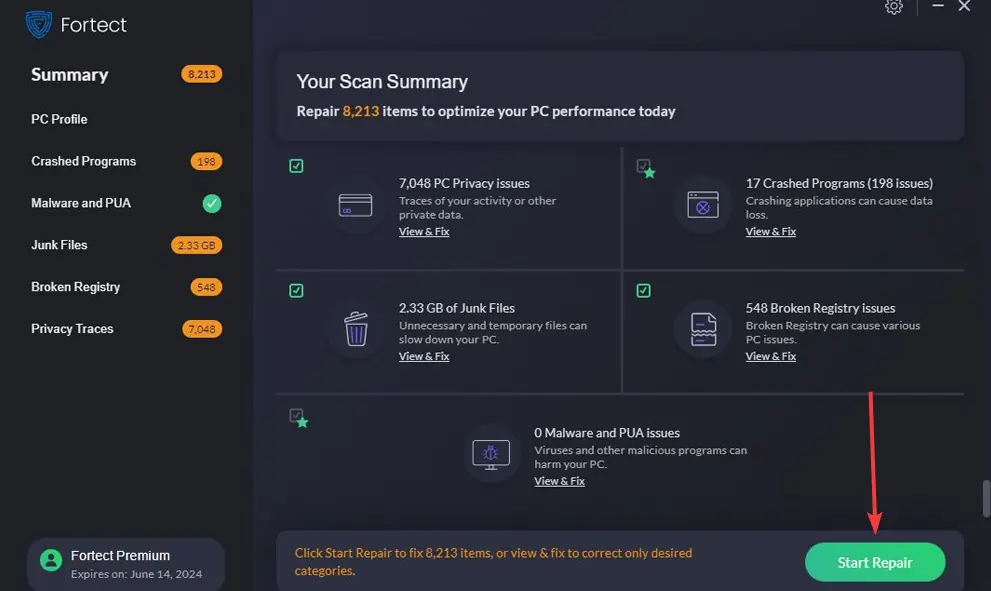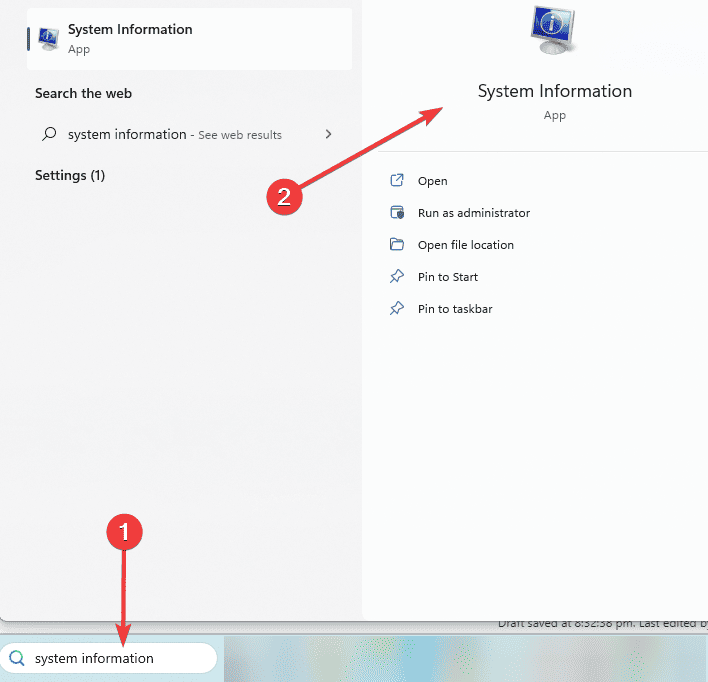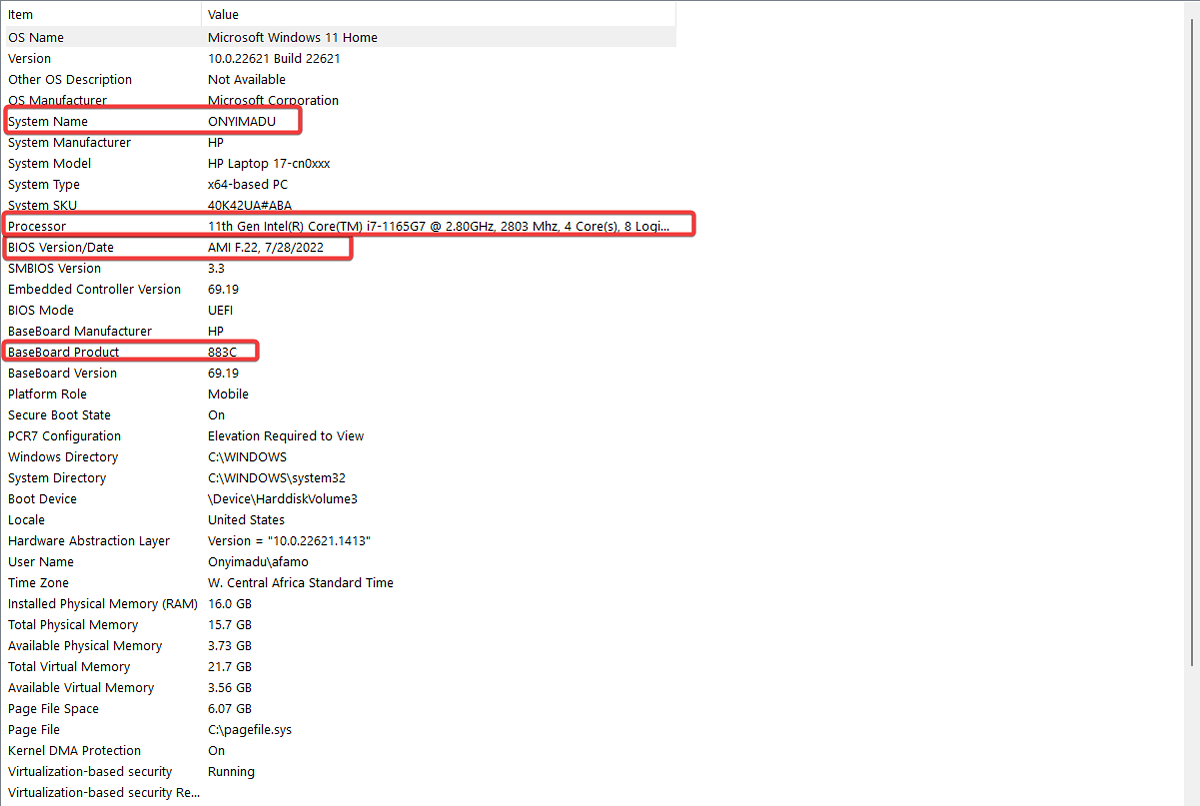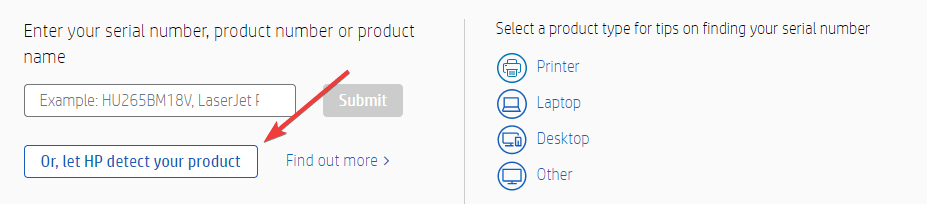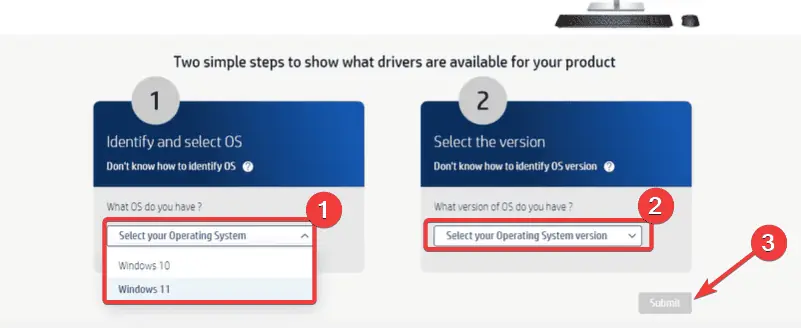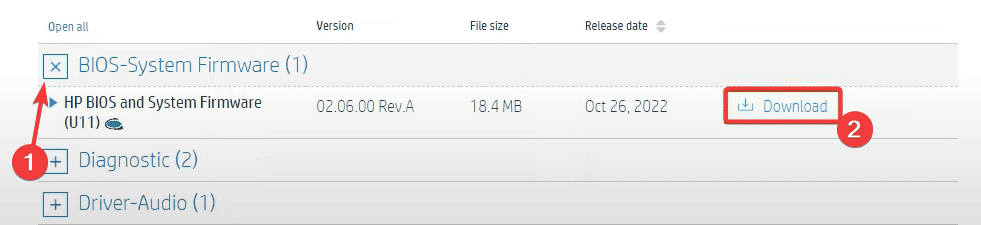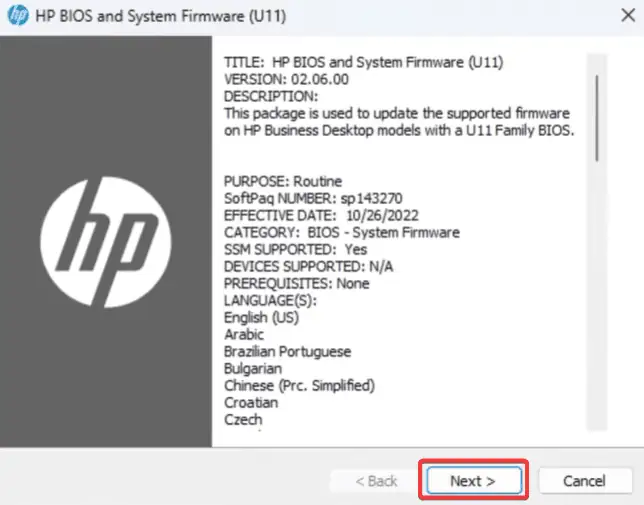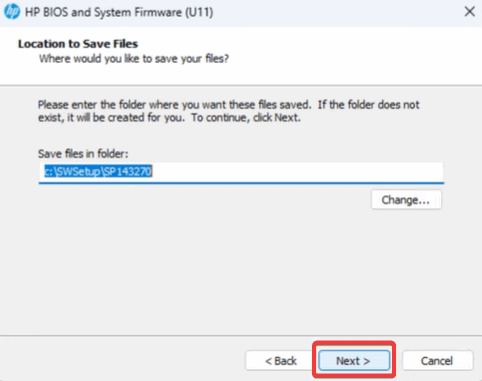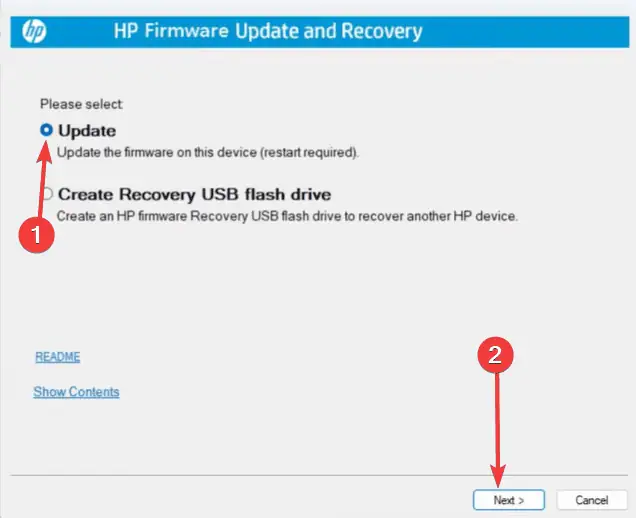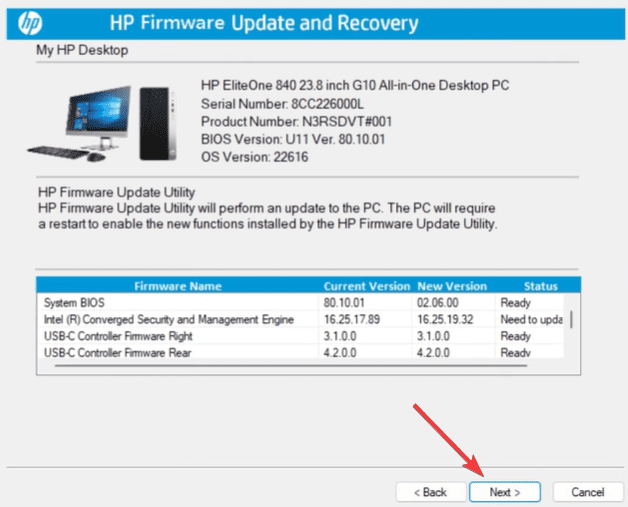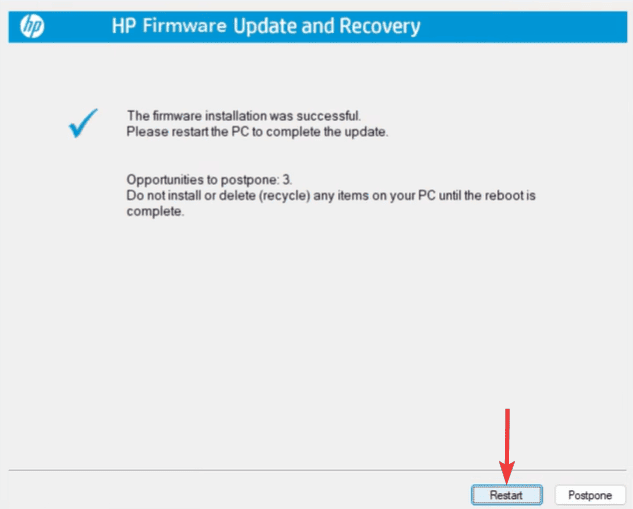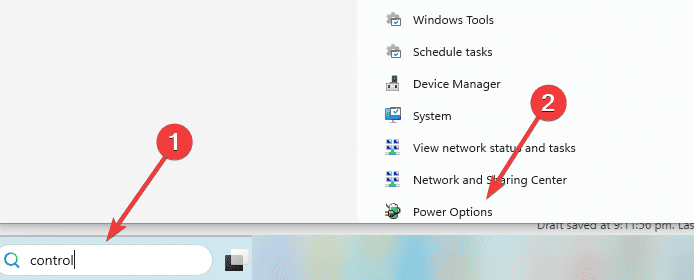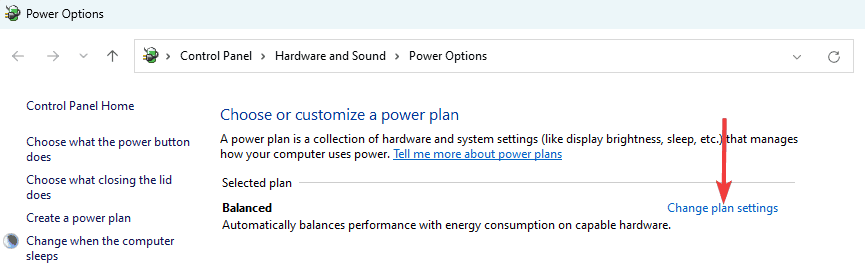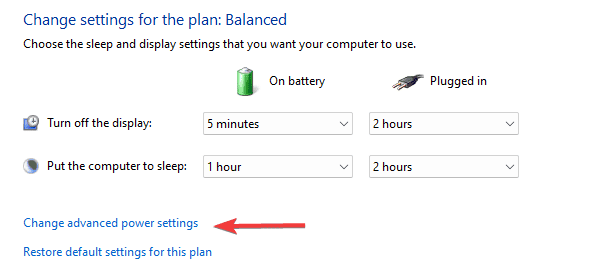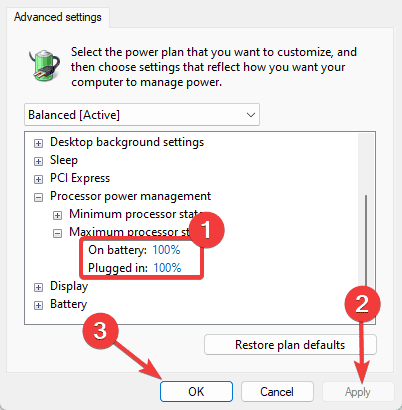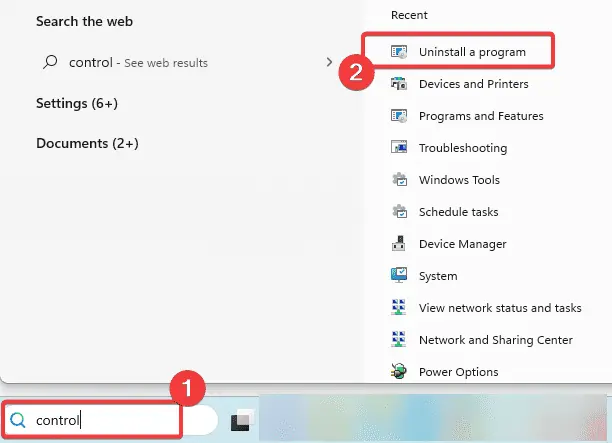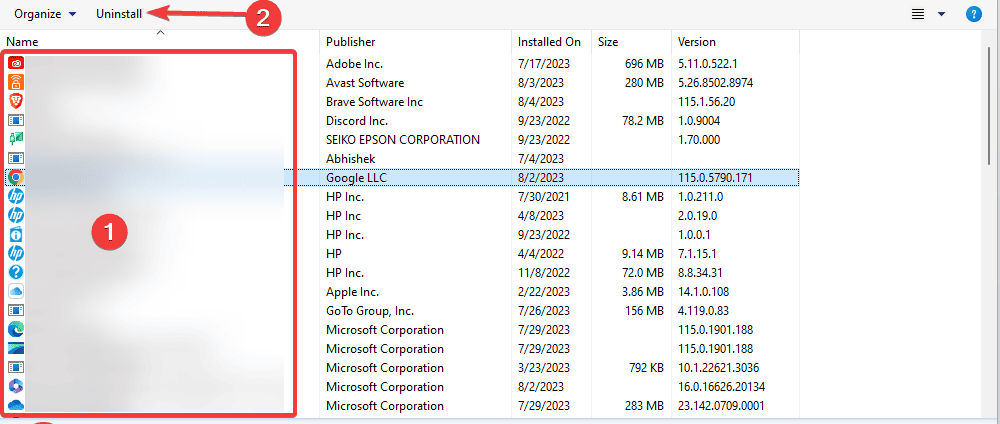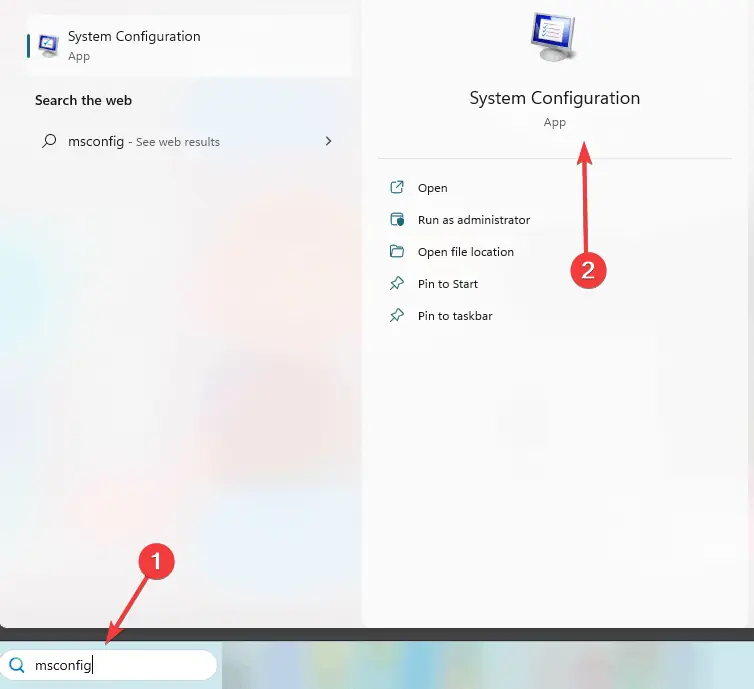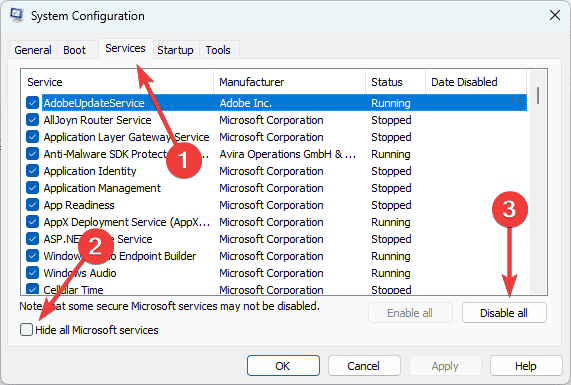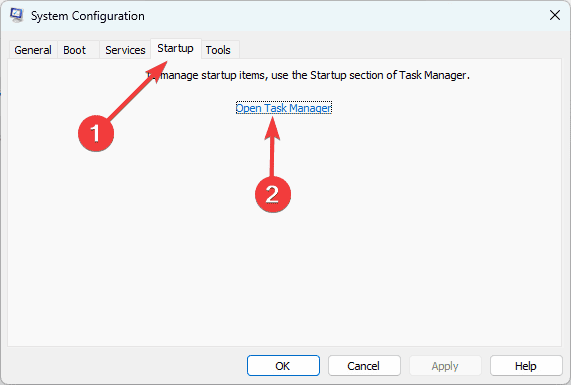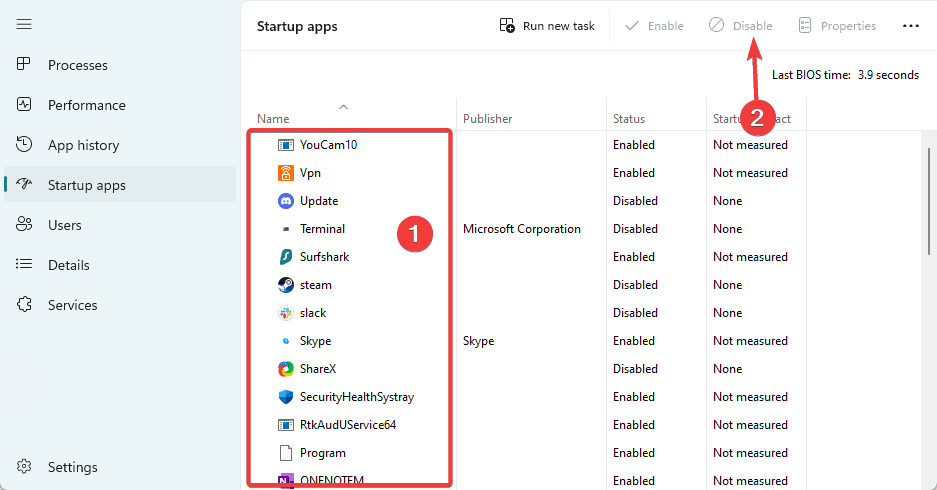خطای Clock Watchdog Timeout را مانند این رفع کنید
6 دقیقه خواندن
به روز شده در
صفحه افشای ما را بخوانید تا بدانید چگونه می توانید به MSPoweruser کمک کنید تا تیم تحریریه را حفظ کند ادامه مطلب
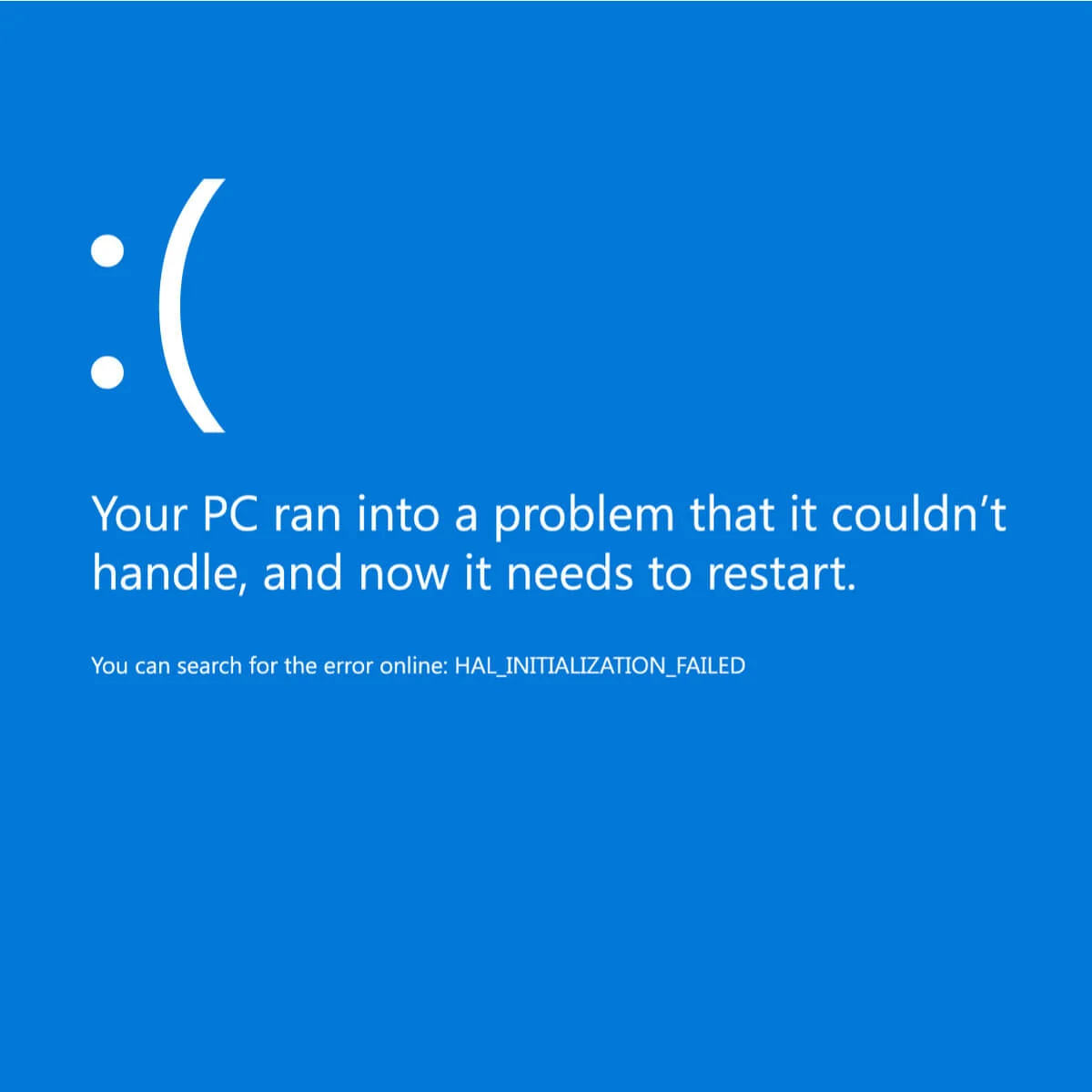
خطاهای BSoD یا Blue Screen of Death گاهی اوقات به دلیل خطای مهلت زمانی نگهبان ساعت ایجاد می شود. زمانی اتفاق می افتد که زمان اختصاص داده شده توسط CPU به یک فرآیند منقضی می شود و سیستم نمی تواند خروجی را در یک مهلت خاص ارائه دهد. پس از آن، خطا ظاهر می شود.
توجه به این نکته مهم است که دلایل مختلفی برای مشکلی که باعث ایجاد خطای CLOCK_WATCHDOG_TIMEOUT می شود وجود دارد، بنابراین حل آن می تواند مشکل باشد. برخی از خطاهای مهلت زمانی نگهبان ساعت که ممکن است با آنها روبرو شوید می تواند شامل موارد زیر باشد:
- Clock Watchdog Timeout Ryzen. در آن اتفاق می افتد Ryzen صاحبان CPU پس از به روز رسانی. معکوس کردن تغییرات یا حذف به روز رسانی می تواند به راحتی به مشکل پایان دهد.
- Clock Watchdog Timeout HP، خیر، اینتل، AMD. این خطا ممکن است برای پردازنده های اینتل و AMD در دستگاه های HP و Lenovo رخ دهد.
- زمان اورکلاک ساعت نگهبان. اورکلاک کردن یک جزء سخت افزاری، به ویژه CPU، می تواند باعث خطا شود.
- Clock Watchdog Timeout RAM، GPU. خرابی سیستم می تواند از سخت افزار ناسازگار مانند CPU، GPU یا مادربرد شروع شود.
- مهلت زمانی نگهبان ساعت ویندوز 10، ویندوز 8.1 ، ویندوز 7. فایل های سیستم ویندوز ممکن است با مشکل مواجه شوند و اسکن فایل سیستم مورد نیاز است.
همانطور که گفته شد، مناطق مختلفی برای بررسی وجود دارد، که به معنای تعداد انگشت شماری راه حل برای امتحان است. می توانید عیب یاب ویندوز یا عیب یابی صفحه آبی (تنظیمات > به روز رسانی و امنیت > عیب یابی > صفحه آبی) را امتحان کنید، اما راه حل های دیگری نیز وجود دارد. در اینجا برخی از رایج ترین موارد گزارش شده در مورد خطاهای مهلت زمانی نگهبان ساعت و راه حل های مربوط به آنها آورده شده است.
علل و رفع خطای Clock Watchdog Timeout
سیستم عامل قدیمی
سفتافزار نقش بزرگی در اجازهی عملکرد روان دستگاه دارد. اگر قدیمی باشد، تکمیل فرآیند در یک زمان معین برای دستگاه غیرممکن خواهد بود و در نتیجه باعث ایجاد خطای مهلت زمانی ساعت نگهبان می شود. برای به روز رسانی سیستم عامل خود می توانید مراحل زیر را دنبال کنید:
- راست کلیک بر روی آغاز بسیاری و انتخاب کنید مدیریت دستگاه.
- گسترش سفت افزار، روی سیستم عامل خود کلیک راست کرده و انتخاب کنید به روزرسانی راننده.
- انتخاب کنید به صورت خودکار درایورها را جستجو کنید.
- اگر بهروزرسانیهایی در دسترس دارید، دستورالعملهای جادوگر را دنبال کنید تا فرآیند تکمیل شود.
فایل ها
این خطا ممکن است زمانی رخ دهد که سیستم شما سعی می کند به یک فایل دسترسی پیدا کند و با مشکل مواجه شود یا فایل های ناقص، خراب یا آلوده وجود داشته باشد. توصیه می کنیم استفاده کنید Fortect برای تعمیر فایل های از دست رفته یا خراب و همچنین رجیستری های خراب. در اینجا نحوه استفاده از Fortect آمده است:
- Fortect را دانلود و نصب کنید.
- برنامه را اجرا کنید، سپس منتظر بمانید تا اسکن شود و مشکلات فایل را شناسایی کند.
- کلیک کنید شروع به تعمیر کنید در پایان اسکن و پس از پایان تعمیر کامپیوتر خود را مجددا راه اندازی کنید.
درایورها و به روز رسانی ها
مهلت زمانی نگهبان ساعت توسط رانندگان فعال می شود. گاهی اوقات، به روز رسانی نیاز است، اما گاهی اوقات، به روز رسانی درایور می تواند به دلیل اشکالات ایجاد شود. می توانید از یک ابزار حرفه ای تعمیر درایور برای پیدا کردن و حل مشکلات درایورهای دستگاه فاسد خود استفاده کنید.
BIOS
برای نصب سیستم عامل جدید برای مادربرد خود باید نسخه بایوس سیستم را از وب سایت سازنده به روز رسانی کنید. همچنین، تنظیم دستی سرعت RAM و غیرفعال کردن ویژگی Asus Turbo، Intel SpeedStep، C1-6 و C1-E را در بایوس در نظر بگیرید. در اینجا نحوه به روز رسانی بایوس آمده است:
- جستجو کنید و روی آن کلیک کنید اطلاعات سیستم در جستجوی ویندوز
- نام سیستم، محصول Baseboard، نسخه BIOS و نام پردازنده را یادداشت کنید.
- برنامه های باز را ببندید و هر آنتی ویروس را غیرفعال کنید.
- به وب سایت سازنده خود بروید؛ در این مورد، ما از وب سایت پشتیبانی HP کلیک کنید و یا اجازه دهید HP محصول شما را شناسایی کند.
- سیستم عامل خود را انتخاب کنید و نسخه را انتخاب کنید، سپس کلیک کنید ارسال.
- گسترش سیستم عامل بایوس (1) گزینه را بزنید و روی آن کلیک کنید دانلود را فشار دهید.
- برای شروع نصب، روی فایل دانلود شده دوبار کلیک کنید.
- کلیک کنید بعدی در ویندوز BIOS و همچنین شرایط را بپذیرید.
- کلیک کنید بعدی برای ذخیره فایل ها در پوشه
- انتخاب کنید بروزرسانی کلیک کنید و بعدی.
- کلیک کنید بعدی در ویندوز که اطلاعات رایانه شما را نشان می دهد.
- کلیک کنید بعدی در بروزرسانی پنجره، سپس بر روی راه اندازی مجدد را فشار دهید.
سخت افزار
اجزای سخت افزاری دستگاه شما باید همیشه مکمل یکدیگر باشند. دستگاه های تجاری به طور مداوم به این روش طراحی می شوند. با این حال، اگر شما یکی از کسانی هستید که دوست دارند رایانه شخصی خود را با تعویض برخی از قطعات سخت افزاری شخصی سازی کنند، ممکن است مشکلاتی پیش بیاید. زمانی که از اجزایی استفاده میکنید که با دیگران کالیبره نمیشوند، ممکن است وقفه زمانی ایجاد شود. با این وجود، مواقعی نیز وجود دارد که خطا ناشی از سخت افزار معیوب، مانند مادربرد، CPU، RAM، کارت گرافیک یا حتی گرفتگی فن های گرد و غباری است.
اورکلاک پردازنده
برخی از افراد به امید عملکرد بهتر، کلاک یا سرعت CPU را از تنظیمات BIOS اورکلاک یا افزایش می دهند. همچنین، با توجه به اینتل، می تواند عمر مفید یک پردازنده را با کمک به سازگاری با نیازهای نرم افزاری که به طور فزاینده ای نیاز دارند افزایش دهد. با این حال، برخی از تنظیمات اورکلاک برای سیستم های رایانه شخصی بیش از حد قابل کنترل هستند و در نتیجه خطاهایی ایجاد می شود. گفته شد، تنظیمات اورکلاک را بردارید و ببینید کار می کند یا خیر.
- نوع کنترل in جستجوی ویندوز را انتخاب کنید و گزینه های قدرت.
- را انتخاب کنید گزینه تنظیمات طرح را تغییر دهید.
- کلیک کنید تغییر تنظیمات قدرت پیشرفته.
- گسترش مدیریت توان پردازنده و حداکثر حالت پردازنده.
- برای هر دو مقدار تنظیم شده است 100، آنها را به 99 کلیک کنید و درخواست و OK.
ویروس و آنتی ویروس
همه ما می دانیم که بدافزار ممکن است از دسترسی سیستم به برخی فایل ها جلوگیری کند که منجر به خطاهای BSoD شود. بنابراین، داشتن محافظت قابل اعتماد در برابر ویروس ها ضروری است. متأسفانه، آنتی ویروس ناسازگار نیز می تواند منجر به همان خطا شود، بنابراین باید یک آنتی ویروس مناسب داشته باشید. شما باید آن را حذف کنید و آن را با یک آنتی ویروس قابل اعتماد جایگزین کنید. برای حذف آنتی ویروس مراحل زیر را دنبال کنید:
- نوع کنترل in جستجوی ویندوز را انتخاب کنید و یک برنامه را حذف کنید.
- آنتی ویروس را از لیست برنامه ها انتخاب کنید و روی آن کلیک کنید عزل گزینه.
- برای تکمیل فرآیند، جادوگر را دنبال کنید، سپس a را انتخاب کنید برنامه آنتی ویروس قابل اعتماد و آن را بر روی رایانه خود نصب کنید.
برنامه های کاربردی دیگر
به غیر از آنتی ویروس، سایر برنامه های شخص ثالث در سیستم شما نیز می توانند باعث ایجاد خطای تایم اوت ساعت نگهبان شوند. Asus AI Suite یکی از برنامه هایی است که گزارش شده است که چنین خطایی را ایجاد می کند. سعی کنید آن را حذف کنید و ببینید آیا کار می کند یا خیر. شما می توانید آن را با همان مراحل حذف آنتی ویروس خود حذف نصب کنید.
پاک کردن بوت
یک برنامه پس زمینه ممکن است با بازی یا برنامه شما تداخل داشته باشد، و می توانید آن را از طریق یک بوت تمیز تعیین کنید، که ویندوز را با حداقل مجموعه ای از درایورها و برنامه های راه اندازی راه اندازی می کند. این بدان معناست که فقط فایلهای لازم را در حافظه بارگذاری میکند و با غیرفعال کردن نرمافزارها و سرویسهای اضافی، خطای حیاتی ویندوز 10 را برطرف میکند. در اینجا نحوه تمیز کردن بوت کامپیوتر شما آمده است:
- نوع msconfig را on جستجوی ویندوز و باز کردن پیکربندی سیستم نرم افزار.
- با کلیک بر روی خدمات برگه، تیک مخفی کردن همه خدمات مایکروسافت، و انتخاب کنید همه را غیر فعال کن.
- با کلیک بر روی راه اندازی زبانه و انتخاب کنید مدیر وظیفه باز شود.
- یک برنامه فعال را از لیست برنامه انتخاب کنید و روی آن کلیک کنید از کار انداختن دکمه. این مرحله را برای هر تعداد برنامه که ممکن است تکرار کنید، سپس Task Manager را ببندید.
- بازگشت به پیکربندی سیستم راه اندازی تب، کلیک کنید OK، سپس کامپیوتر خود را مجددا راه اندازی کنید.