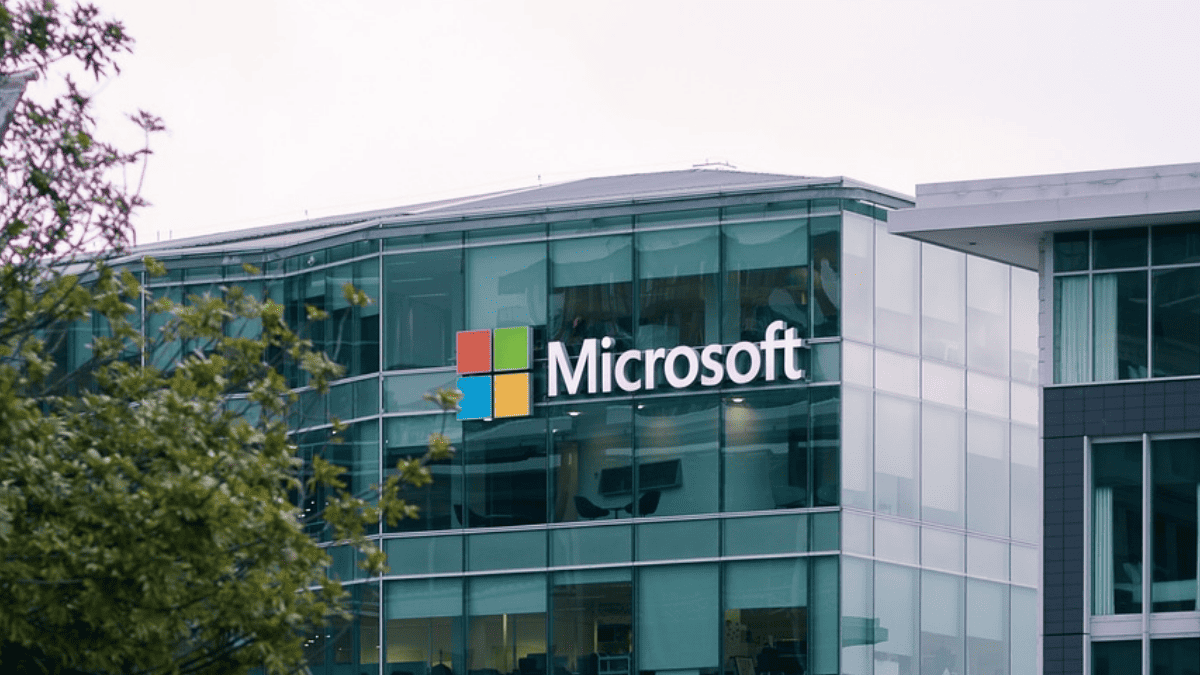نحوه جایگزینی PowerShell با Command Prompt در منوی زمینه فایل اکسپلورر در ویندوز 10
3 دقیقه خواندن
به روز شده در
صفحه افشای ما را بخوانید تا بدانید چگونه می توانید به MSPoweruser کمک کنید تا تیم تحریریه را حفظ کند ادامه مطلب

با آپدیت آتی Creators برای ویندوز 10، مایکروسافت ویژگی های بسیار خوبی را معرفی می کند. این شرکت با بهروزرسانی Creators بهروزرسانیهای زیادی را به Bash و زیرسیستم لینوکس در ویندوز 10 اضافه میکند. با این حال، مایکروسافت در حال ایجاد یک تغییر بسیار بزرگ در ابزار خط فرمان پیش فرض در ویندوز است. مایکروسافت اساساً PowerShell را با بهروزرسانی آینده ویندوز 10 تحت فشار قرار میدهد، زیرا ظاهراً بهتر از CMD است. در بهروزرسانی Creators، دیگر نمیتوانید از منوی زمینه File Explorer (هنگامی که Shift + کلیک راست میکنید) به CMD دسترسی پیدا کنید. مایکروسافت آن را با PowerShell جایگزین کرده است که اگر از طرفداران CMD هستید کمی آزاردهنده است.
خوشبختانه، یک راه کمی دشوار برای جایگزینی PowerShell با CMD وجود دارد - که در ابتدا توسط مردمی در در داخل ویندوز. به خاطر داشته باشید که اگر با ویرایشگر رجیستری آشنایی ندارید، احتمالاً نیازی به جایگزینی PowerShell با CMD ندارید - بنابراین توصیه نمیکنیم که از ترفندهای زیر استفاده کنید، مگر اینکه واقعاً بدانید که چه کاری انجام میدهید.
در اینجا نحوه جایگزینی PowerShell با CMD آمده است:
-
- ویرایشگر رجیستری را باز کنید، به سادگی با جستجوی "regedit" در Cortana/Search یا از طریق Run (Win + R)
- در نوار آدرس در ویرایشگر رجیستری، "Computer\HKEY_CLASSES_ROOT\Directory\Background\shell" را قرار دهید و اینتر را بزنید.
- از نوار کناری، "cmd" را پیدا کنید و راست کلیک کنید، سپس Permissions را انتخاب کنید
- از کادر گفتگوی مجوزها، روی Advanced کلیک کنید
- دکمه Change را در کنار فیلد مالک در بالای کادر گفتگوی پیشرفته فشار دهید
- در قسمت ورودی، نام کاربری خود را وارد کنید — این می تواند آدرس ایمیل حساب مایکروسافت شما نیز باشد. پس از تایپ نام کاربری/ایمیل خود، اینتر را بزنید
- به پنجره Permissions برگردید، Administrators را از قسمت بالا انتخاب کنید و با علامت زدن چک باکس Allow در گفتگو، به کنترل کامل اجازه دهید، سپس تغییرات را اعمال کنید و پنجره را ببندید.
- اکنون، DWORD "HideBasedOnVelocityId" را برای CMD از ویرایشگر رجیستری حذف کنید.
- ممکن است لازم باشد فایل اکسپلورر را از مدیر وظیفه راه اندازی مجدد کنید تا تغییرات را در عمل مشاهده کنید
روش بالا زمانی که Shift + Right را در File Explorer کلیک کنید، CMD را در منوی زمینه نشان می دهد. اما اگر می خواهید از شر PowerShell خلاص شوید، می توانید این کار را با دنبال کردن مراحل زیر انجام دهید:
- مراحل 1-7 را از بالا دنبال کنید - اما مجوزهای "powershell" را به جای CMD تغییر دهید.
- پس از اعمال مجوزهای جدید برای PowerShell، DWORD "ShowBasedOnVelocityId" را برای PowerShell حذف کنید.
- پس از آن، یک DWORD جدید ایجاد کنید و آن را "HideBasedOnVelocityId" نامید.
- روی DWORD جدید ایجاد شده دوبار کلیک کنید و مقدار هگزادسیمال را به "639bc8" تغییر دهید.
- یک بار دیگر، ممکن است لازم باشد مدیر وظیفه را مجددا راه اندازی کنید تا تغییرات را در عمل مشاهده کنید
در اینجا یک ویدیوی سریع وجود دارد که ممکن است کمی ساده تر باشد: