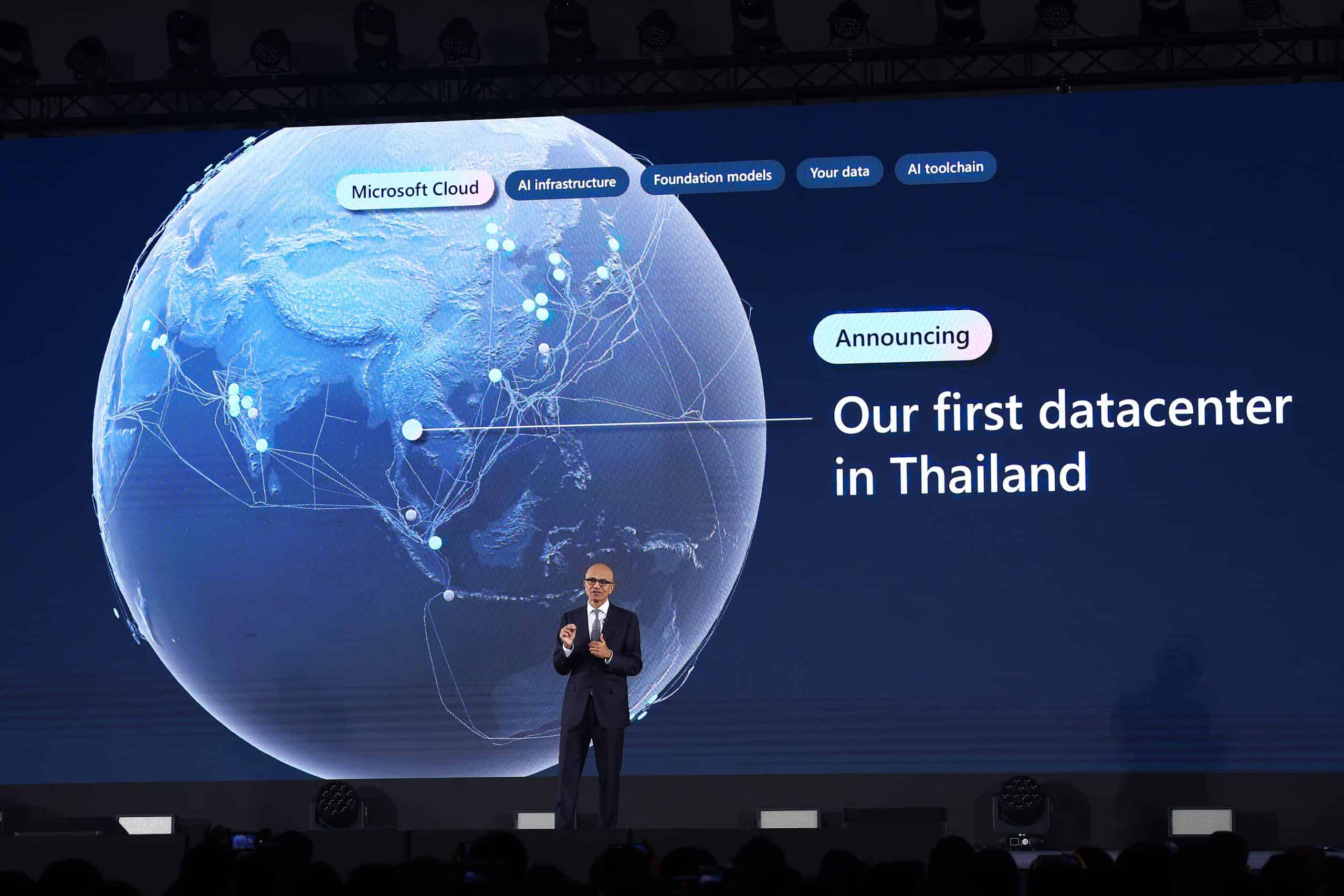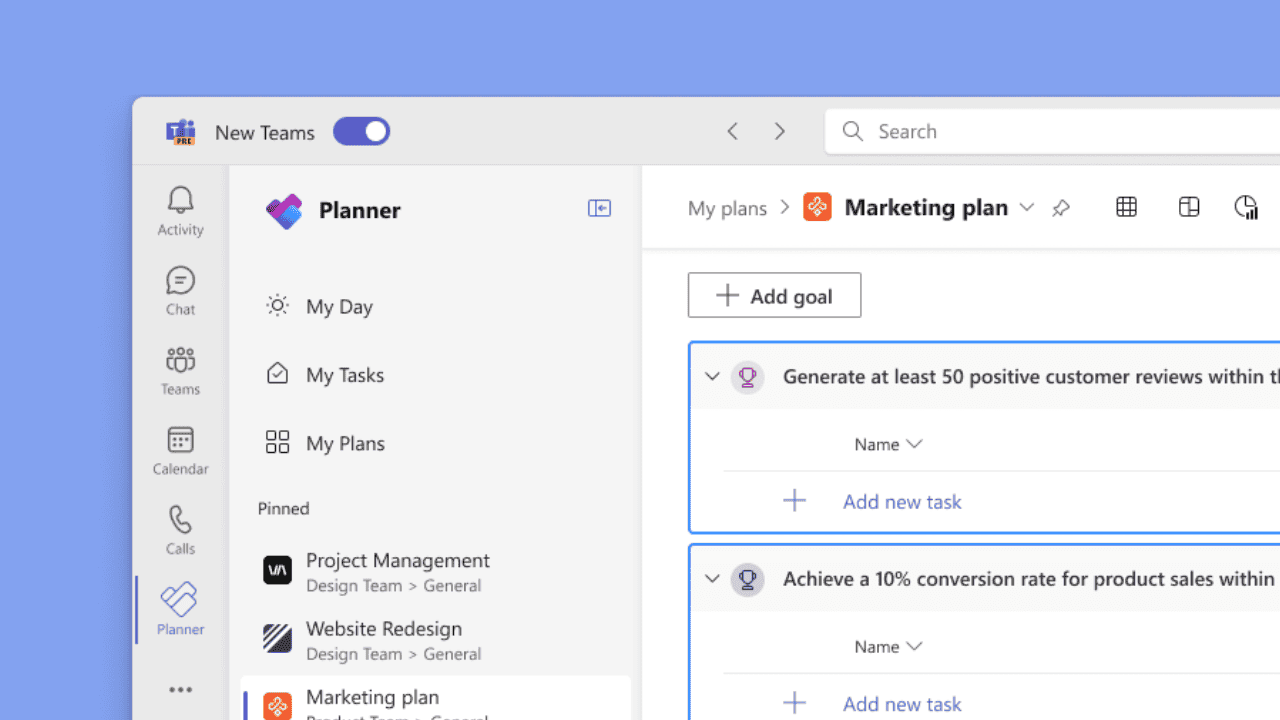در اینجا موارد جدید، ثابت و خراب در ویندوز 10 بیلد 16215 برای رایانه های شخصی و بیلد 15222 برای موبایل آورده شده است.
35 دقیقه خواندن
منتشر شده در
صفحه افشای ما را بخوانید تا بدانید چگونه می توانید به MSPoweruser کمک کنید تا تیم تحریریه را حفظ کند ادامه مطلب

یک ساخت جدید از ویندوز 10 منتشر شد به Windows Insiders در حلقه Fast. آخرین بیلد ویندوز 10 برای اینسایدرها بیلد 16215 است و شامل بسیاری از موارد جدید و رفع اشکالات معمول و همچنین بهبودها است. شما می توانید تغییرات کامل را در زیر بیابید.
چیزهای جدید (برای رایانه های شخصی)
Start & Action Center عناصری از Fluent Design را به ارمغان می آورد
این ساخت، رابط کاربری جدیدی را برای Start و Action Center معرفی میکند که شامل عناصر جدید ما است سیستم طراحی روان که در بیلد 2017 معرفی شد.
بهبودهای شروع عبارتند از:
- اکریلیک: اگر شفافیت را برای Start فعال کرده باشید، متوجه خواهید شد که اکنون برای استفاده از طرح اکریلیک جدید به روز شده است.
- تغییر اندازه عمودی: دیگر هیچ اشکالی در پایین قاب وجود ندارد.
- تغییر اندازه افقی: قاب اکنون بلافاصله شروع به تغییر اندازه به صورت افقی می کند (مانند تغییر اندازه عمودی)، در حالی که فقط به عرض های معینی می زند.
- تغییر اندازه مورب: اندازه قاب را می توان به صورت مورب تغییر داد!
- دسته های تغییر اندازه: اکنون برای شروع تغییر اندازه، گرفتن لبه قاب آسان تر است.
- انتقال حالت تبلت: انتقال روان تر به حالت تبلت.
ظاهری جدید برای Action Center: Action Center بر اساس بازخورد شما مجدداً طراحی شده است تا جداسازی و سلسله مراتب اطلاعات بسیار واضحتر را ارائه دهد. و طراحی جدید برای Action Center همچنین شامل عناصر سیستم طراحی روان ما مانند اکریلیک است! (و اگر تعجب می کنید، ما اکریلیک را نیز به نان تست های اعلان خود اضافه کرده ایم!). به عنوان یادآوری، میتوانید با رفتن به تنظیمات > سیستم > اعلانها و اقدامات، اقدامات سریع قابل مشاهده را سفارشی کنید.
توجه: ما در حال بررسی اشکالی هستیم که در آن در صورت عدم شفافیت اکریلیک، اعلانها در Action Center خطوط کلی خود را از دست میدهند. در پرواز بعدی رفع خواهد شد.
بهبودهای مایکروسافت اج
وب سایت های مورد علاقه خود را به نوار وظیفه پین کنید: سایت های پین شده برگشتند! ما بازخورد شما را شنیدیم و در این ساختنی هستیم که اکنون می توانید یک وب سایت را از Microsoft Edge به نوار وظیفه پین کنید! ما از نماد سایت برای دسترسی سریع به سایت های مورد علاقه خود از نوار وظیفه استفاده می کنیم. به سادگی از منوی تنظیمات در Microsoft Edge، "Pin this page to the taskbar" را انتخاب کنید.
حالت تمام صفحه (F11) در Microsoft Edge: این بیلد تجربه جدیدی از Full Screen را در Microsoft Edge معرفی می کند. به سادگی F11 را فشار دهید یا نماد Full Screen جدید را در منوی تنظیمات انتخاب کنید تا وبسایتهای خود را تمام صفحه کنید. می توانید با فشار دادن مجدد F11 یا با کلیک بر روی نماد Restore در گوشه سمت راست بالا از نمای تمام صفحه خارج شوید.
حاشیه نویسی کتاب ها در مایکروسافت اج: ما توانایی حاشیه نویسی کتاب های EPUB را با برجسته کردن در چهار رنگ، خط کشی و افزودن نظرات اضافه کرده ایم. برای شروع، متنی را انتخاب کنید و یک گزینه را از منو انتخاب کنید.
برای افزودن یادداشت در حین خواندن، متن را انتخاب کنید، روی آن ضربه بزنید یا کلیک کنید یک یادداشت اضافه کنید را فشار دهید و یادداشت خود را اضافه کنید.
برای ویرایش یا حذف یادداشت خود، روی یادداشت خود را ویرایش کنید را فشار دهید.
بهبودهای PDF مایکروسافت اج: ما رنگ های هایلایت بیشتری و گزینه Ask Cortana را در فایل های PDF در Microsoft Edge اضافه کرده ایم.
سایر بهبودهای مایکروسافت اج، از جمله:
- صفحه اسپلش مایکروسافت اج (در هنگام راهاندازی جدید دیده میشود) تا رنگ راحتتر به صفحات Start و New Tab منتقل شود.
- اکنون میتوانید برنامه Microsoft Edge را مستقیماً با استفاده از دکمه بستن ببندید، حتی زمانی که یک گفتگوی جاوا اسکریپت نشان داده میشود.
- ما یک گزینه به "افزودن برگه ها به موارد دلخواه" از منوی زمینه روی برگه ها با کلیک راست اضافه کرده ایم. با استفاده از آن، یک پوشه Favorites ایجاد میشود که همه سایتها در برگههای پنجره فعلی باز هستند.
- برگه های جدید اکنون با باز و بسته شدن، به آرامی روی نوار برگه متحرک می شوند.
- ما رفتار بازیابی جلسه را بهبود بخشیدهایم به طوری که وقتی یک جلسه مایکروسافت اج چند پنجرهای با کلیک کردن روی یک پیوند (مثلاً از یک ایمیل) بازیابی میشود، پنجرهای که در انتهای بازیابی متمرکز است، پنجرهای است که حاوی پیوند جدید است.
بهبودهای کورتانا
از طریق هوش بینایی، یادآورهای کورتانا را به سطح بعدی ببرید: بسیاری از ما عکس گرفتن از پوستر رویداد آینده یا نشانک گذاری یک سایت رویداد را برای مراجعات بعدی تجربه کرده ایم تا بعداً آن را فراموش کنیم. با این ساخت، ما در حال ارائه دو ویژگی جدید با شروع بازار داخلی هستیم تا به شما کمک کند هرگز رویدادی را که به آن علاقه دارید از دست ندهید!
بینش رول دوربین کورتانا: با اجازه شما، کورتانا اکنون از شما می خواهد که وقتی متوجه پوسترهای رویداد در رول دوربین شما می شود، یادآوری ایجاد کنید! برای امتحان کردن آن، مطمئن شوید که با MSA یا حساب کاری خود وارد کورتانا شدهاید و سپس از طریق تنظیمات > کورتانا > مجوزها و سابقه > «مدیریت اطلاعاتی که کورتانا از این دستگاه میتواند به آن دسترسی داشته باشد» به کورتانا اجازه دسترسی به رول دوربین شما را بدهید. . دفعه بعد که از یک بروشور برای یک رویداد آینده عکس میگیرید، کورتانا از شما میپرسد که آیا میخواهید برای آن زمان یادآوری ایجاد کنید.
توجه: Cortana فقط زمانی اطلاعات بینش را ارائه می دهد که دستگاه شما به منبع برق و در یک شبکه بدون اندازه گیری وصل باشد.
کورتانا لسو: آیا شما کاربر قلم هستید؟ اگر چنین است، کورتانا اکنون می تواند به پیگیری رویدادهای آینده روی صفحه شما کمک کند! از ابزار جدید کمند برای حلقه زدن اطلاعات مربوطه استفاده کنید و کورتانا زمان را تشخیص میدهد و پیگیریهای پیشنهادی را از طریق منوی زمینه ارائه میدهد. پیگیری رویدادهای آینده هرگز آسان تر نبوده است! برای امتحان کردن، به تنظیمات > دستگاه > قلم و جوهر ویندوز > فشار دهید و نگه دارید و Cortana Lasso را در انتخابگر کشویی انتخاب کنید. یک وبسایت با اطلاعات رویدادهای آینده، یا پوستر رویدادی که شخصی در رسانههای اجتماعی به اشتراک گذاشته است، بیابید – هنگامی که رویداد را روی صفحه نمایش خود داشتید، فقط دکمه بازگشت خودکار را فشار دهید و نگه دارید، دور اطلاعات زمان حلقه بزنید و کورتانا را تماشا کنید که جادوی خود را انجام میدهد. به همین راحتی!
توجه: برای این کار، قلم شما باید از Press and Hold پشتیبانی کند - به عنوان مثال قلمی که با Surface Pro 4، Surface Book یا Surface Studio ارائه شده است.
توسعه تجربه دست خط در ویندوز 10
استفاده از بازخورد خود برای تکامل تجربه دست خط: ما سخت کار کردهایم تا بازخورد شما را بگنجانیم، و با ساخت امروز، یک پانل دستخط جدید مبتنی بر XAML را معرفی میکنیم - با حرکات بیشتر، ویرایش آسانتر، شکلکها و موارد دیگر!
ویژگی های جدید عبارتند از:
با مدل جدید تبدیل و سرریز هر چقدر که می خواهید در پنل بنویسید! همانطور که می نویسید، اکنون می بینید که کلمات قبلی خود در پانل دست خط به متن تایپ شده تبدیل می شوند. وقتی پانل دست خط را پر می کنید و خودکار خود را از روی صفحه بردارید، متن تغییر می کند تا جایی برای ادامه نوشتن داشته باشید. دکمه commit را فشار دهید تا تمام متن درج شود و تخته سنگ پاک شود.
متن را برای ویرایش انتخاب کنید: چیزی را می بینید که می خواهید تغییر دهید؟ اگر زمانی که پانل دست خط باز است، متن را انتخاب کنید، آن متن اکنون در پانل ظاهر می شود تا بتوانید به راحتی تغییراتی را ایجاد کنید.با بازنویسی متن تبدیل شده، اصلاحاتی را در پانل دست خط انجام دهید: چیزی اشتباه تشخیص داده شد؟ به جای استفاده از متن پیشنهادی جایگزین، اکنون این امکان را دارید که حروف صحیح را درست در بالای متن تبدیل شده جوهر بزنید!
با استفاده از حرکات جوهر اصلاحات را انجام دهید: هنگامی که کلمات نوشته شده شما به تایپ تبدیل شدند، یا اگر متن موجود را انتخاب کردید، اکنون می توانید به راحتی ویرایش های ساده ای را از داخل پانل دست خط با استفاده از چهار حرکت جدید ما انجام دهید: خط خطی، خراش، پیوستن، و تقسیم. آن را امتحان کنید!
- دسترسی آسان تر به ایموجی ها و نمادها: ما دو دکمه جدید به پانل دستنویس اضافه کردهایم، بنابراین میتوانید به راحتی شکلک یا نمادها را بدون نیاز به جابجایی به صفحهکلید لمسی وارد کنید.
- کاهش احتمال رد کف دست: ما یک تنظیم جدید در تنظیمات قلم و جوهر ویندوز اضافه کردهایم، بنابراین جوهر انگشت باید به طور صریح فعال شود - این به جلوگیری از ترسیم جوهر سهوی روی پانل دست خط در حین نوشتن با خودکار کمک میکند.
- شناور به صورت پیش فرض: در حالی که هنوز گزینه انتخاب دارید، تصمیم گرفته ایم که پانل دست خط اکنون به طور پیش فرض در کنار جایی که شما می نویسید ظاهر شود. برای تغییر حالت ها، روی دکمه منوی تنظیمات صفحه کلید جدید در گوشه سمت چپ بالای صفحه کلید ضربه بزنید.
- بهبود تشخیص دست خط برای انگلیسی (ایالات متحده): ما تغییراتی در موتور تشخیص دست خط انگلیسی ایالات متحده خود ایجاد کرده ایم تا دقت آن را بهبود بخشیم. مایلم خودیها آن را امتحان کنند و بازخورد خود را در مورد احساسی که اکنون دارد به اشتراک بگذارند.
- حالت انگلیسی برای دستخط چینی ساده شده: برای بهبود بیشتر دقت تشخیص ورودی ترکیبی (زمانی که نویسههای چینی و انگلیسی با هم جوهر میشوند)، یک دکمه حالت انگلیسی هنگام دستنویسی به زبان چینی ساده شده اضافه کردهایم. فقط دکمه را فشار دهید، کلمات انگلیسی مورد نظر را جوهر کنید، و جوهر انجام شده در حالت انگلیسی با استفاده از موتور تشخیص دست خط انگلیسی (ایالات متحده آمریکا) شناسایی می شود. پس از اتمام مرکب به زبان انگلیسی، می توانید دکمه حالت انگلیسی را دوباره فشار دهید تا به حالت پیش فرض برگردید.
ما به بازخورد شما متکی هستیم تا به ما اطلاع دهیم که این تجربه جدید چگونه است و از بازخورد شما برای تعیین آمادگی استفاده خواهیم کرد. لطفاً برخی چیزها را بنویسید و بازخوردهای مربوط به تجربه را ثبت کنید اینجا کلیک نمایید. اگر رایانه شخصی شما از قلم پشتیبانی می کند، پس از افزودن آن به فهرست زبان، موتور دست خط برای هر زبان باید به طور خودکار دانلود شود. اگر اینطور نیست، میتوانید به ویژگیهای اختیاری بروید و دانلود آن را انتخاب کنید. در حال حاضر در حال بررسی گزارشهای شما در مورد تاخیر در وارد کردن جوهر در نسخههای اخیر هستیم.
قلم من را پیدا کن: نمی دانی قلمت را کجا گذاشته ای؟ قلم GPS ندارد، بنابراین ما نمیتوانیم در آنجا به شما کمک کنیم، اما کاری که *میتوانیم* انجام دهیم این است که به شما بگوییم آخرین باری که در رایانه خود جوهر کردهاید کجا بودهاید. کاری که ما انجام داده ایم! به تنظیمات > بهروزرسانی و امنیت > «دستگاه من را بیابید» بروید تا ببینید درباره چیست.
بهبود تعامل قلم:
- پیمایش با خودکار. در تلاش برای ایجاد تعامل بصری قلم در ویندوز، ما بر دستکاری طبیعی و مستقیم محتوا با قلم تأکید می کنیم. شما نیازی به "شکار و نوک زدن" برای نوارهای پیمایش یا جابجایی مکرر بین قلم و لمس هنگام پیمایش ندارید. اکنون می توانید مطالب را به طور مستقیم و روان همانطور که با انگشت خود انجام می دهید پیمایش کنید. میخواهید کارکرد آن را ببینید؟ https://twitter.com/JenMsft/status/862706210562220033
- انتخاب با قلم. ما همچنین با دادن کنترل بیشتر بر فرآیند انتخاب، انتخاب را با قلم اصلاح کردیم. ما نه تنها هر زمان که متن از طریق قلم انتخاب میشود، گیرههای انتخاب را نشان میدهیم، بلکه با کشیدن قلم در حالی که دکمه بشکه فشار داده میشود، امکان انتخاب مداوم و سریع محتوا - متن، اشیا یا جوهر را نیز فراهم میکنیم.
توجه: پیمایش با قلم در حال حاضر فقط برای برنامههای UWP پشتیبانی میشود، اما ما در حال کار روی اضافه کردن آن برای Win32 نیز هستیم (مانند File Explorer). انتخاب با قلم هنوز در مایکروسافت اج راه اندازی نشده است، اما در یک پرواز بعدی ارائه خواهد شد. این همچنین بر انتخاب متن با قلم در epub و PDF برای امتحان ویژگیهای جدید Microsoft Edge که در بالا نشان داده شده است، تأثیر میگذارد. در حال حاضر، اگر میخواهید ببینید چگونه کار میکند، لطفاً از روش ورودی دیگری استفاده کنید.
بهبود صفحه کلید سخت افزاری
وارد کردن ایموجی روی صفحه کلید سختافزاری آسانتر شده است: ما بازخورد شما را شنیدیم و امروز خوشحالیم که پنل Emoji جدید را معرفی کنیم! Win + نقطه (.) یا Win + نقطه ویرگول (;) را فشار دهید در حالی که فوکوس در یک کادر متنی است و پنل Emoji برای شما ظاهر می شود تا به سرعت در میان آن پیمایش کنید و شکلک مورد نظر خود را انتخاب کنید.
در دسته شکلکهای «افراد»، میتوانید رنگ پوست شکلک را با کلیک کردن روی دکمه در سمت راست بالا تغییر دهید:
علاوه بر استفاده از ماوس برای انتخاب ایموجی، میتوانید با استفاده از کلیدهای زیر در پانل پیمایش کنید:
- کلید های arrow - حرکت در میان شکلک ها
- Tab / Shift + Tab - دسته بندی Emoji را تغییر دهید
- وارد کنید - یک شکلک انتخاب کنید
- Esc - پانل را ببندید؟
در حال حاضر این تجربه شکلک فقط زمانی در دسترس است که انگلیسی (ایالات متحده) زبان فعال صفحهکلید شما باشد. به عنوان یادآوری، اگر نیاز به جابجایی بین زبان های لیست زبان خود دارید، می توانید از کلید میانبر Win + Space استفاده کنید.
همگرایی تجربه صفحه کلید لمسی ما
ما یک صفحه کلید لمسی کاملاً جدید روی دسکتاپ داریم! اگر به ویژگیهای بهتر صفحهکلید روی تلفن خود حسادت کردهاید، خوشحال خواهید شد که با ساخت امروزی که تجربههای آشنای کیبورد تلفن را با صفحهکلید لمسی جدید مبتنی بر XAML به رایانهتان میآوریم، بشنوید!
این شامل بسیاری از درخواستهای محبوبی است که از شما شنیدهایم، مانند:
پیش بینی متن پیشرفته: ما یکسری پیشرفتها را در موتور پیشبینی متن خود انجام دادهایم تا آن را هوشمندتر کنیم. به عنوان مثال، اکنون نیازی به تایپ هیچ چیز دیگری به جز «Text» ندارید تا پیام پرکاربرد «به من پیامک ارسال کن وقتی فرصتی پیدا کردی» را با استفاده از کلمات پیشنهادی تکمیل کنید. اگر از یک برنامه UWP استفاده می کنید، اکنون می توانید از پیشنهادات Emoji نیز لذت ببرید! آن را امتحان کنید! «تولد»، «قهوه» یا «سگ» را تایپ کنید و ببینید چه اتفاقی میافتد! Prediction در حال حاضر فقط با صفحهکلید انگلیسی ایالات متحده کار میکند، اما ما در حال کار بر روی فعال کردن زبانهای بیشتری هستیم
تجربه ایموجی بهبود یافته: اگر به نمای شکلک صفحهکلید لمسی بروید، خواهید دید که اکنون میتوانید بهجای صفحه به صفحه، در کل محتوای هر دسته از شکلکها به آرامی پیمایش کنید. همچنین متوجه خواهید شد که هر نامزد شکلک موجود اضافی بر اساس آخرین کلمه شما در بالای قسمت نامزد نمایش داده می شود.
صفحه کلید لمسی یک دست: پس از تحقیقات گسترده در مورد وضعیت قرارگیری تبلت، ما یک چیدمان صفحه کلید جدید اضافه می کنیم تا بیشترین راحتی را هنگام نگه داشتن دستگاه در دستان شما فراهم کند! به نظر می رسد شبیه به صفحه کلید تلفن است - کوچکتر و باریک تر. میتوانید آزادانه این صفحهکلید لمسی کوچکتر را در هر کجا که میخواهید قرار دهید (اگرچه توصیه میکنیم در کنار صفحهنمایش خود قرار داده شود) و با یک دست از آن استفاده کنید. برای جابهجایی بین زبانها، کلید &123 را فشار داده و نگه دارید. توجه: این صفحه کلید جای طرح بندی صفحه کلید تقسیم شده را می گیرد
نوشتن شکل با صفحه کلید لمسی یک دست: یکی از قدرتمندترین ویژگی های صفحه کلید گوشی برای ورود سریع و آسان متن شامل کشیدن انگشت روی کلیدها بدون رها کردن انگشت روی صفحه است. ما به آن شکل نوشتن می گوییم. امروز ما با افتخار اولین صفحه کلید نوشتن شکل در رایانه شخصی را معرفی می کنیم! از آنجایی که این صفحهکلید درست مانند صفحهکلید یک دست آشنا به سبک تلفن شما کار میکند، برای یادگیری دوباره آن نیازی به انجام کاری ندارید. فقط همانطور که از صفحه کلید لمسی گوشی خود استفاده می کنید از آن استفاده کنید. امتیاز: با قلم هم کار می کند! نوشتن شکل در حال حاضر فقط برای صفحه کلید انگلیسی ایالات متحده پشتیبانی می شود، با این حال ما در حال کار بر روی فعال کردن زبان های بیشتری هستیم.
منوی تنظیمات صفحه کلید لمسی جدید: همراه با همه پیشرفتهای دیگر، روش جابهجایی به پانل دستنویس و دیگر طرحبندیهای صفحهکلید را بهروزرسانی کردهایم. می توانید نماد منوی تنظیمات صفحه کلید ما را در گوشه سمت چپ بالای صفحه کلید لمسی پیدا کنید. این یک پانل تنظیمات یک مرحلهای برای همه طرحبندیها (پیشفرض، یک دست، دستنویس، کامل) و حالتها (مرکز، شناور)، و همچنین میانبری برای پرش به تنظیمات زبان است.
همانطور که ما این تجربیات جدید صفحه کلید را روشن می کنیم، بسیار مهم است که بازخورد شما را دریافت کنیم تا به بهبودها کمک کنیم و اطمینان حاصل کنیم که تجربه ای زیبا را برای کاربران ویندوز ارسال می کنیم. اگر دستگاهی با قابلیت لمس یا قلم دارید، لطفاً چند لحظه آن را به هر زبانی که صحبت میکنید امتحان کنید بازخورد دادن با جزئیات هر چه بیشتر تصمیم آمادگی ما بر اساس آنچه به ما می گویید خواهد بود. (PS - فراموش نکنید که می توانید با کشیدن نماد حرکت در گوشه بالا سمت راست صفحه کلید را هنگامی که باز می شود حرکت دهید!)
لطفاً توجه داشته باشید که صفحهکلیدهای لمسی برای زبانهای چینی، ژاپنی و کرهای با این ساختار کار نمیکنند - ما در یک پرواز آینده این مشکل را در اسرع وقت برطرف خواهیم کرد.
دیکته روی دسکتاپ: خودیهای با ذوق ما ممکن است متوجه یک دکمه میکروفون در تصاویر صفحه کلید لمسی بالا شده باشند - به این دلیل است که اکنون میتوانید از دیکته برای وارد کردن متن انگلیسی یا چینی روی دسکتاپ استفاده کنید! به سادگی روی دکمه میکروفون در گوشه سمت چپ بالای صفحهکلید لمسی یا پانل دستنویس ضربه بزنید، یا کلید میانبر جدید دیکته Win + H را فشار دهید تا دیکته شروع شود. در حال حاضر فقط برای روش های ورودی انگلیسی (ایالات متحده آمریکا) و چینی (ساده شده) موجود است.
علاوه بر دیکته کردن متن، میتوانید از دستورات صوتی برای ویرایش اولیه یا وارد کردن علائم نگارشی نیز استفاده کنید. در زیر چند نمونه از دستورات صوتی دیکته انگلیسی آورده شده است:
- برای تزریق نویسه بک اسپیس، بگویید «backspace».
- برای لغو انتخاب متن انتخاب شده، بگویید «پاک کردن انتخاب».
- برای تزریق کلید حذف، بگویید «حذف را فشار دهید».
- برای حذف جدیدترین نتایج تشخیص گفتار یا متن انتخاب شده فعلی، «حذف آن» را بگویید
- برای حذف سه کلمه آخر بگویید «حذف سه کلمه آخر».
- برای پایان دادن به جلسه دیکته، بگویید «دیکته کردن را متوقف کنید».
- برای پایان دادن به حالت املا، بگویید «پایان املا».
- بگویید «برو دنبال ” برای انتقال مکان نما به اولین کاراکتر بعد از کلمه یا عبارت مشخص شده
- برای انتقال مکان نما به انتهای پاراگراف، بگویید «go to the end of paragraph».
- برای حرکت دادن مکان نما به سمت چپ کلمه قبلی، بگویید «move back to the previous word».
- بگویید «go to start of ” برای انتقال مکان نما به اولین کاراکتر قبل از کلمه یا عبارت مشخص شده
- برای انتقال نقطه درج به ابتدای پاراگراف، بگویید "go to the start of paragraph".
- برای حرکت دادن مکان نما به جلو به جمله بعدی، بگویید «برو به جمله بعدی».
- برای جابجایی نقطه درج به انتهای جمله، بگویید "go to the end of جمله".
- برای انتقال نقطه درج به ابتدای کلمه، بگویید «move to the start of word».
- برای تزریق یک فلش چپ به ورودی، بگویید «go to the left».
- برای تزریق یک پیکان سمت راست به ورودی، بگویید «حرکت به راست».
- بگویید «انتخاب کنید ” برای انتخاب کلمه یا عبارت خاص
- برای انتخاب جدیدترین نتیجه تشخیص گفتار، بگویید «انتخاب کنید».
- برای انتخاب سه کلمه بعدی، بگویید «sect next three words».
- برای جابجایی به حالت املا، بگویید «شروع املا».
- برای وارد کردن علائم نگارشی «،» (یا «.»، «؟» و غیره، «کاما» (یا «نقطه»، «علامت سؤال» و غیره) بگویید.
بهبود پوسته
افزایش تجربه اشتراک گذاری شما: ما می خواهیم به اشتراک گذاری آسان و طبیعی باشد. با آخرین بیلد، اشتراکگذاری اول افراد را اضافه کردیمو با این بیلد ما یکی دیگر از ویژگی های Share جدید را به دسکتاپ شما می آوریم:
کپی لینک: برنامه مورد نظرتان را در رابط کاربری اشتراکگذاری نمیبینید؟ اگر پیوندی را به اشتراک می گذارید - مانند یک وب سایت در مایکروسافت اج، یا برنامه ای از فروشگاه - ما یک گزینه جدید در رابط کاربری اشتراک گذاری اضافه کرده ایم تا آن پیوند را در کلیپ بورد خود کپی کنید، بنابراین می توانید به راحتی آن را در برنامه خود جایگذاری کنید. انتخاب
تشخیص پوشه رسانه محلی جدید برای UWP: عکسها، Groove Music و Movies & TV همه یک چیز مشترک دارند: کاوش در محتوای محلی خود بر اساس پوشههایی که ارائه میدهید. ما بازخورد شما را شنیدهایم که گاهی اوقات رسانههای محلی به دلیل درج نشدن پوشهها از بین میرود، بنابراین با این ساخت، منطق جدیدی برای رسیدگی به این موضوع اضافه میکنیم. پس از اسکن فضای ذخیرهسازی، اکنون پوشههای رسانه مربوطه را که ممکن است بخواهید هنگام مشاهده فایلها از طریق برنامههای UWP در مجموعه خود قرار دهید، شناسایی میکنیم و زمانی که برای افزودن پوشههای جدید میروید، آنها را به شما پیشنهاد میکنیم. اکنون می خواهید آن را امتحان کنید؟ یک پوشه جدید با بیش از 30 عکس، آهنگ یا ویدیو به دسکتاپ خود اضافه کنید. به تنظیمات ذخیرهسازی بروید و دکمه تازهسازی را فشار دهید تا اسکن آغاز شود. دفعه بعد که برای افزودن یک پوشه به UWP مورد علاقه خود (مانند Groove Music) رفتید، این تجربه جدید را خواهید دید:
توجه: اگر رسانه جدیدی شناسایی نشد، کادر گفتگوی انتخابگر فایل را مشاهده خواهید کرد.
پیشرفت های افراد من:
- ما مشکلی را برطرف کردیم که در آن هنگام استفاده از نمادهای نوار وظیفه کوچک، نمادهای مخاطبین پین شده به نوار وظیفه بریده به نظر می رسید.
- ما منطق خود را بهروزرسانی کردهایم تا اگر My People Flyout را باز کنید، اکنون میتوانید یک فایل را روی هر یک از مخاطبین پینشده در ناحیه سرریز رها کنید تا اشتراکگذاری با آنها آغاز شود.
- ما صدایی را که هنگام دریافت ایموجی از یکی از مخاطبینی که به نوار افراد در نوار وظیفه سنجاق شده است، به روز می کنیم.
- ما قابلیت اطمینان My People را بهبود بخشیدیم و مشکلی را که در آن تست ضربه پس از افزودن یا حذف موارد از systray جبران میشد، برطرف کردیم.
بهبود نور شب از جمله:
- ما مشکلی را برطرف کردیم که در آن انعکاس یک نمایشگر و سپس قطع اتصال از آن باعث شکستن نور شب در آن صفحه می شد.
- ما مشکلی را برطرف کردیم که در آن هنگامی که نور شب به صورت دستی فعال شده بود، و دستگاه وارد شد و سپس از S3 sleep خارج شد، شب میتوانست غیرفعال شود.
- در نتیجه بازخورد شما، ما منطق خود را بهروزرسانی کردهایم تا اکنون پس از راهاندازی مجدد یا فعال کردن نور شب، از انتقال سریع به پرواز در شب استفاده کنیم.
بهبود تنظیمات:
تنظیمات جدید پخش ویدیو: به Settings > Personalization > Video Playback بروید و اکنون چند کنترل اضافی برای علاقه مندان به رسانه پیدا خواهید کرد. اگر مانیتور HDR دارید، خوشحال میشویم نظرات شما را در مورد احساس پخش ویدیو هنگام فعال کردن این گزینههای جدید بشنویم. ما همچنین برخی تنظیمات باتری را برای شما اضافه کردهایم تا تصمیم بگیرید که آیا ترجیح میدهید پخش ویدیو را برای مصرف باتری بهینه کنید یا کیفیت ویدیو را.
توجه: متوجه خطای «نوع ویدیوی پشتیبانی نشده یا مسیر فایل نامعتبر» در بالای صفحه خواهید شد. این یک مشکل شناخته شده است که ما به دنبال آن هستیم، در غیر این صورت نباید بر استفاده از این تنظیمات تأثیر بگذارد.
صفحه جدید HDR و تنظیمات رنگ پیشرفته: اگر حداقل یک صفحه نمایش متصل دارید که از HDR پشتیبانی می کند، اکنون اطلاعات بیشتری را مشاهده خواهید کرد! به Settings > System > Display > "HDR and advanced color settings" بروید تا جزئیات بیشتری در مورد تنظیمات HDR نمایشگر انتخابی فعلی پیدا کنید.
صفحه تنظیمات پیش فرض هر برنامه: در گذشته، هنگام استفاده از تنظیمات، اگر میخواستید برنامه پیشفرض را تغییر دهید، باید از نوع فایل یا پروتکل خود شروع میکردید. این با این ساخت تغییر می کند، و اکنون می توانید با برنامه خود شروع کنید و سپس گزینه های موجود را برای آنچه که می تواند انجام دهد را مشاهده کنید. برای دیدن این گزینه جدید، به Settings > Apps > Default Apps > Set defaults by App بروید. یک برنامه را انتخاب کنید و روی "Manage" کلیک کنید تا همه انواع فایل ها و پروتکل های مرتبط را که برنامه پیش فرض آنها است، مشاهده کنید. این صفحه جای صفحه ای را می گیرد که در کنترل پنل موجود بود، به عنوان بخشی از تلاش مداوم ما برای همگرایی تجربه تنظیمات.
صفحه ویژگی های اتصال شبکه به روز شده: ما بازخورد شما را شنیدهایم که تنظیم نمایه شبکه روی عمومی یا خصوصی قابل شناسایی نیست، بنابراین صفحه ویژگیهای اتصال شبکه را بهروزرسانی کردهایم تا آن را آسانتر و برجسته کنیم. به جای تغییر حالت قبلی در زیر «این رایانه شخصی را قابل کشف کنید»، اکنون دو دکمه رادیویی برای انتخاب اینکه نمایه باید عمومی یا خصوصی باشد، پیدا خواهید کرد.
یک منوی زمینه جدید برای شبکههای Wi-Fi در بخش مشاهده شبکههای موجود: برای اینکه سریعتر به جایی که باید بروید، یک منوی زمینه جدید پر از اقدامات سریع اضافه کردهایم وقتی روی یکی از شبکههای Wi-Fi فهرستشده کلیک راست میکنید. گزینه ها شامل اتصال، قطع، مشاهده خواص، or فراموش کردن شبکه ارتباطی.
بهبود به روز رسانی ویندوز:
- سیاست های فعال Windows Update خود را مشاهده کنید: اگر خط مشی های گروهی اعمال شده برای Windows Update وجود داشته باشد، اکنون صفحه ای در تنظیمات Windows Update ظاهر می شود تا بتوانید آنها را بررسی کنید.
درک به روز رسانی های شما: اکنون وضعیت بهروزرسانی فردی و پیشرفت را در تنظیمات > بهروزرسانی و امنیت > بهروزرسانی ویندوز فهرست میکنیم. بنابراین، اگر چندین بهروزرسانی در انتظار وجود داشته باشد (به عنوان مثال، یک ساخت جدید، یک بهروزرسانی درایور، و یک بهروزرسانی تعریف برای Windows Defender)، میتوانید هر یک از وضعیتهای مختلف را ببینید و ردیابی کنید، که با نوار پیشرفت واحد استفاده شده در ساخت های قبلی
دیگر بهبود در تنظیمات عبارتند از:
- شما هم اکنون می توانید سایر کاربران کار/مدرسه AAD را اضافه کنید از تنظیمات
- ما بازخورد شما را شنیدیم و ترتیب دستههای تنظیمات را طوری تنظیم کردهایم که دسته جدید کورتانا اکنون مرکزیتر است و دستهبندی Windows Update بار دیگر آخرین مورد در لیست است.
- هنگام انتقال یا حذف یک برنامه از صفحه تنظیمات برنامهها و ویژگیها، اکنون نوار پیشرفت را مشاهده خواهید کرد.
- ما مشکلی را برطرف کردیم که در آن کاشیهای ثانویه سنجاقشده بهعنوان گروه در تنظیمات اعلانها و اقدامات آن برنامه ظاهر میشدند.
- ما هنگام مشاهده نکات جدید در تنظیمات مربوط به زبانهای غیرانگلیسی، مشکلی را برطرف کردیم که منجر به نویسههای مخدوش شد.
بهبودهای بازی
بهبود نوار بازی:
- بر اساس بازخورد شما، نوار بازی (Win + G) اکنون دکمه ای برای فعال یا غیرفعال کردن حالت بازی برای بازی فعلی دارد. نماد آن به زودی در پرواز آینده به روز خواهد شد.
- نوار بازی (Win + G) اکنون به شما امکان می دهد از بازی های در حال اجرا در HDR اسکرین شات بگیرید. اشتراک گذاری آن اسکرین شات ها در ایکس باکس لایو با استفاده از برنامه ایکس باکس در به روز رسانی بعدی این برنامه ارائه خواهد شد. توجه: پخش از HDR پشتیبانی نمی کند. اسکرین شات ها با وضوح پنجره بازی گرفته می شوند که اسکرین شات های 4K را که اکنون پشتیبانی می شوند فعال می کند. اگر وضوح بالاتر از آن باشد، کلیپها و پخشهای بازی به 1080p تبدیل میشوند.
- اکنون باید اسکرین شات بازیهایی که در HDR اجرا میشوند، یک کپی را بهدرستی در PNG ذخیره کنند که تون نگاشت آن به SDR است.
- تغییرات نرخ بیت در حین پخش بازی به Mixer اکنون باید نرمتر و بدون درز باشد.
- هنگام پخش به Mixer، اکنون می توانید زبانی را که در طول پخش صحبت می کنید مشخص کنید.
- منابعی که برای بازیهایی که در حالت بازی اجرا میشوند، در پیکربندیهای ماشینی محبوب، از جمله ماشینهای CPU 6 و 8 هستهای، بهینهسازی شدهاند، که منجر به بهبود عملکرد بازی برای بازیهای در حال اجرا در حالت بازی میشود.
اگر اطلاعیه معرفی Mixer و همه خوبی های همراه با آن را از دست دادید، آن را بررسی کنید اینجا کلیک نمایید!
پیشرفت های توسعه دهنده
به ازای هر برنامه Runtime Broker: اگر Task Manager را باز کنید، متوجه خواهید شد که UWP ها اکنون از فرآیندهای Runtime Broker نمونه در هر برنامه استفاده می کنند، به جای اینکه همه یک Runtime Broker در سراسر جلسه را به اشتراک بگذارند. این به بهبود انتساب منابع، مدیریت منابع و تحمل خطا کمک می کند.
زیرسیستم ویندوز برای لینوکس (WSL) دیگر به حالت توسعه دهنده نیاز ندارد!قبلاً برای اجرای ابزارهای Bash و Linux در ویندوز باید حالت Developer Mode (تنظیمات -> بهروزرسانی و امنیت -> برای توسعهدهندگان) را فعال میکردید. این محدودیت برداشته شده است. اکنون می توانید Bash را در ویندوز اجرا کنید بدون اینکه حالت توسعه دهنده فعال باشد! اطلاعات بیشتر اینجا کلیک نمایید
Hyper-V می شود پشتیبانی از باتری مجازی: اکنون می توانید وضعیت باتری دستگاه خود را در ماشین های مجازی خود مشاهده کنید! برای امتحان این ویژگی، با استفاده از cmdlet “New-VM” یک VM جدید ایجاد کنید و پرچم “-Prerelease” را اضافه کنید. این به شما یک VM پیش از انتشار می دهد که این ویژگی را فعال خواهد کرد.
سایر پیشرفت ها از جمله:
- ویرایشگر رجیستری اکنون از DPI هر مانیتور آگاه است! این بدان معناست که دیگر نباید هنگام استفاده در محیط های ترکیبی DPI یا هنگام تغییر DPI تار باشد.
- ما یک مسئله را نتیجه دادیم VIM برای کاربران زیرسیستم ویندوز برای لینوکس (WSL) در پروازهای نتیجه خراب است.
- ما مشکلی را برطرف کردیم که در آن فرمان انتخاب هنگام اجرا در اسکریپت Command Prompt ناموفق بود.
بهبود سهولت دسترسی:
بهبود روایت:
- حالت اسکن به صورت پیش فرض: بزرگترین تغییری که تجربه خواهید کرد این است که اکنون حالت اسکن به طور پیش فرض روشن است. این بدان معنی است که:
- فلش های بالا و پایین برای عبور از همه چیز: شما به سادگی می توانید از کلیدهای جهت دار بالا و پایین استفاده کنید تا از تمام محتوای برنامه خود استفاده کنید.
- برای تعامل، Space را فشار دهید: برای تعامل با کنترل های ساده (مانند دکمه ها، چک باکس ها، دکمه های جابجایی و غیره، می توانید کلید فاصله را فشار دهید).
- تغییر جعبه ویرایش: اگر با استفاده از فلش های بالا و پایین به یک قسمت ویرایش بروید، Narrator به طور خودکار حالت اسکن را خاموش می کند تا بتوانید در قسمت ویرایش تایپ کنید. هنگامی که آماده خروج از قسمت ویرایش هستید، می توانید از فلش های بالا و پایین برای خروج از قسمت ویرایش استفاده کنید و Narrator حالت اسکن را دوباره روشن می کند.
- حالت اسکن را با Caps + Space خاموش کنید: اگر می خواهید حالت اسکن را خاموش کنید و می خواهید به روش قبلی انجام کارها بازگردید، Caps + Space را فشار دهید. برای آن برنامه خاموش می شود و "خاموش" را می شنوید.
- به خاطر سپردن وضعیت حالت اسکن توسط برنامه: اگر صراحتاً حالت اسکن را خاموش کنید، با فشار دادن Caps + Space در یک برنامه، این انتخاب در لیست استثناها ذخیره میشود تا با باز کردن مجدد برنامه، حالت اسکن خاموش شود. برای حذف این برنامه از لیست استثناها، می توانید دوباره Caps + Space را فشار دهید
- فلش چپ و راست برای حرکت بر اساس کاراکتر: فلش های چپ و راست شما را بر اساس کاراکتر حرکت می دهند
- از آنجایی که حالت اسکن اکنون بهطور پیشفرض روشن است، هنگام راهاندازی راوی که نحوه شروع حالت اسکن را توضیح میدهد، پنجره بازشو را حذف کردهایم.
- یادگیری ورودی راوی: این به شما امکان می دهد تا کلیدهای دستگاه خود را یاد بگیرید. Narrator کلیدی را که فشار داده اید و دستور Narrator مربوط به آن را به شما می گوید. این حالت را می توان با Caps + 1 روشن و خاموش کرد.
- کلیدهای میانبر جدید و بهبود یافته:
- برای خواندن بقیه برنامه از جایی که در حال حاضر هستید، می توانید Caps + R را برای خواندن فشار دهید.
- برای پرش به ابتدای یک برنامه، اکنون می توانید Caps + Home را فشار دهید و برای پرش به انتهای یک برنامه می توانید Caps + End را فشار دهید.
- دستور پنجره خواندن، Caps + W نیز در این نسخه بهبودهایی داشت. اکنون Caps + W هم کنترل های پنجره و هم متن را می خواند.
- راهنمای کاربر شروع به کار راوی: اکنون یک دکمه در رابط کاربری اصلی راوی به راهنمای کاربر راوی وجود دارد اینجا کلیک نمایید، جایی که می توانید اطلاعات بیشتری درباره حالت اسکن و همه دستورات حالت اسکن پیدا کنید.
بهبود خط بریل: کاربران راوی می توانند با استفاده از ترجمه های مختلف بریل تایپ کرده و بخوانند، نمایش مکان نما چشمک زن را انتخاب کنند، و مدت زمان «پیام های فلش» را انتخاب کنند. همچنین اکنون می توانید ورودی بریل را برای میانبرهای برنامه و کلیدهای اصلاح کننده انجام دهید، که به شما امکان می دهد از صفحه نمایش بریل خود برای کارهای معمولی مانند:
- با فشردن کلید Tab
- با فشردن کلید Escape
- با فشردن کلید ویندوز
- برای باز کردن تنظیمات سهولت دسترسی، دنباله هایی مانند Win + U را فشار دهید
- برای باز کردن منوی فایل، دنباله هایی مانند Alt + F را فشار دهید
- برای ذخیره، دنباله هایی مانند Ctrl + S را فشار دهید
- فشار دادن دنباله هایی مانند Ctrl + Alt + N
- استفاده از پیمایش حرف اول در لیست ها
- و بیشتر!
برای میانبرهای برنامه، دستورات جدیدی نیز برای انجام آن ورودی وجود دارد. در اینجا لیستی از دستورات نمونه (نقاط بریل = ورودی صفحه کلید) آمده است:
- Space + dot4 + dot5 = کلید Tab (کلید Tab)
- Space + dot1 + dot2 = کلید Shift + Tab (تنظیم پرش از پنجره های بریل خالی روشن/خاموش)
- Space + dot2 + dot3 + dot4 + dot5 = کلید Alt + Tab (روشن/خاموش کردن مکان نما صفحه نمایش آهنگ)
- Space + dot2 + dot4 + dot5 + dot6 = کلید ویندوز (تنظیم پنجره های بریل کشویی روشن/خاموش)
- Space + dot1 + dot2 + dot3 + dot5 = Windows + کلید Tab (تنظیم تکرار خودکار روشن/خاموش)
- Space + Routing Key 1 – 12 = کلیدهای F1 – F12
- نقطه 7 = کلید Backspace
- نقطه 8 = کلید را وارد کنید
- Space + dot2 + dot6 = کلید فرار
- فاصله + نقطه3 = کلید سمت چپ مکان نما
- فاصله + نقطه6 = کلید سمت راست مکان نما
- فاصله + نقطه1 = کلید نشانگر بالا
- فاصله + نقطه4 = کلید پایین نشانگر
- Space + dot2 + dot3 = کلید صفحه بالا
- Space + dot5 + dot6 = صفحه پایین کلید
- فاصله + نقطه2 = کلید خانه
- فاصله + نقطه5 = کلید پایان
- Space + dot3 + dot5 = کلید درج کنید
- Space + dot2 + dot5 + dot6 = حذف کلید
یک یا چند کلید اصلاح کننده را به همراه حرف یا کلید دیگری تزریق کنید و نگه دارید:
- Space + dot8 + dot1 = کلید ویندوز را نگه دارید
- Space + dot8 + dot2 = کلید Alt را نگه دارید
- Space + dot8 + dot3 = کلید Ctrl را نگه دارید
- Space + dot8 + dot4 = کلید Shift را نگه دارید
- Space + dot8 + dot5 = کلید AltGr را نگه دارید
- Space + dot8 + dot6 = کلید Caps Lock را نگه دارید
- Space + dot8 + dot7 = همه اصلاح کننده ها را لغو نگه دارید
معرفی فیلترهای رنگی: ویندوز 10 اکنون شامل فیلترهای رنگی در سطح سیستم میشود، از جمله فیلترهایی که برای افراد مبتلا به کوررنگی طراحی شدهاند تا بتوانند بین رنگهایی مانند قرمز و سبز تمایز قائل شوند و ایجاد و مصرف محتوا برای افراد دارای حساسیت به نور آسانتر شود. میتوانید این گزینههای فیلتر جدید را در تنظیمات > سهولت دسترسی > رنگ و کنتراست بالا» (که قبلاً تنظیمات کنتراست بالا نامیده میشد) پیدا کنید.
بهبود رابط کاربری ذره بین: ما دکمه های بزرگنمایی و کوچکنمایی ذره بین را به روز کرده ایم تا سبک مدرن تری داشته باشیم.
توجه: در تنظیمات ذره بین، گزینه جدیدی «فعال کردن هموارسازی بیت مپ» را مشاهده خواهید کرد. این ویژگی هنوز کار نمی کند، اما زمانی که اجرا شد به شما اطلاع خواهیم داد.
بهبود فونت
لطفاً به UD Digital Kyokasho-tai به خانواده فونت ویندوز ما در ژاپن خوش آمدید! ما با دقت به بازخورد شما گوش دادهایم و با شروع با بیلد 16215، وقتی ویندوز 10 را به زبان ژاپنی نصب میکنید، فونت صندوق ورودی جدیدی داریم. این فونت با کنترل دقیق وزن ضربهها، احساس دست خط را حفظ میکند - شکل قطرههای اشک و جارو کردنها - و در عین حال از طرحهایی استفاده میکند که نگرانیهای افراد کم بینایی یا نارساخوانی را برطرف میکند. تحقیقات ما نشان می دهد که فونت خوانایی محتوای کتاب درسی را افزایش می دهد. لطفاً سعی کنید چند عبارت را با استفاده از این فونت تایپ کنید و نظر خود را با ما در میان بگذارید!
بهبودهای ویرایشگر روش ورودی ژاپنی (IME):
نامزدهای پیش بینی متنی بیشتر: نامزدهای پیشگو اکنون نسبت به به روز رسانی سازندگان متنی تر هستند، بنابراین می توانید متن مورد نظر خود را به آرامی وارد کنید
پنجره کاندیدای پیشبینیکننده اکنون در جعبههای جستجو پنهان شده است: هنگامی که در کادرهای جستجو مانند جستجوی Bing یا نوار آدرس مایکروسافت اج، جایی که پیشنهادات قبلاً از برنامه یا سرویس نشان داده میشوند، پنجره کاندیدای پیشبینیکننده IME پنهان میشود.
قابلیت اطمینان بهبود یافته و چندین رفع اشکال: لطفاً تجربه این ساخت را امتحان کنید و اگر برای شما بهبود یافته است به ما اطلاع دهید. شامل رفع مشکلی می شود که در آن هنگام تنظیم فوکوس روی فیلدهای ورودی در Microsoft Edge، IME Pad و ابزار فرهنگ لغت کاربر IME ژاپنی راه اندازی نمی شدند.
بهبودهای ویرایشگر روش ورودی سنتی چینی (IME):
- بهبود یادگیری Bopomofo IME: ما Bopomofo IME را تغییر دادهایم تا بدانیم کدام کاندیداها انتخاب شدهاند و کاندیداهای پیشنهادی را بر اساس مواردی که بیشتر انتخاب میکنید تنظیم کنید.
- کنترل حالت IME بهبود یافته:
- ما رفتار حالت ورودی را برای Bopomofo IME تغییر دادهایم تا اکنون هنگام تغییر به این IME از سایر IMEهای سنتی چینی، در تنظیمات به حالت پیشفرض ترجیحی شما احترام بگذاریم.
- هنگامی که Bopomofo IME خاموش است (به عمد یا سهوا)، اکنون می توان با فشار دادن کلید shift یا کلیک کردن بر روی نماد حالت در نوار زبان، دوباره IME را روشن کرد.
- با وجود اینکه حالت پیشفرض ترجیحی روی «چینی» پیکربندی شده است، به این موضوع پرداختهایم که در آن ChangJie سنتی چینی و IME سریع برای نویسههای الفبایی به عرض کامل وارد میشوند.
- قابلیت اطمینان بهبود یافته و رفع اشکال از جمله:
- ما یک مشکل از پروازهای اخیر را برطرف کردیم که در آن جابجایی تمرکز از پنجره Microsoft Edge در حالی که Bopomofo IME روش ورودی فعال بود، منجر به عدم پاسخگویی پنجره میشد.
چه چیزی ثابت شده است
برای رایانه های شخصی:
- بستههای زبان از طریق تنظیمات > زمان و زبان > منطقه و زبان دوباره با شروع این ساخت در دسترس هستند.
- مشکلی که باعث میشود بهروزرسانی به آخرین بیلدها در ۱۲٪ گیر کند باید برطرف شود. اگر همچنان به این مشکل برخورد کردید، لطفاً بازخورد خود را در مرکز بازخورد برای ما ارسال کنید تا تیم بتواند بررسی کند.
- ما مشکلی را که باعث شد نتوانید رمز عبور خود را برای ورود به برنامههای UWP مانند Netflix، Twitter، Facebook، Instagram یا برنامههای مسنجر وارد کنید، برطرف کردیم.
- ما مشکلی را که باعث شد Outlook 2016 در هنگام راهاندازی متوقف شود، به دلیل مشکلی که در آن فیلتر هرزنامه در هنگام خواندن فایل دادههای Outlook گیر میکند و UI به طور نامحدود منتظر بازگشت آن میماند، رفع کردیم.
- ما یک مشکل از پرواز قبلی را برطرف کردیم که در آن Microsoft Edge هنگام فعال یا غیرفعال کردن برنامههای افزودنی از کار میافتد.
- ما گزینه پاور برای "به روز رسانی و خاموش کردن" را در حال حاضر حذف کرده ایم زیرا کار نمی کند.
- ممکن است پس از بهروزرسانی در این ساخت، ابزار Recovery Drive را در قسمت «Recently Added» در Start مشاهده کنید. ما تغییری ایجاد کردهایم که باعث میشود ابزاری که قبلاً فقط از طریق کنترل پنل قابل دسترسی بود، اکنون در پوشه ابزارهای اداری ویندوز در Start در دسترس باشد.
- ما مشکلی را برطرف کردیم که در آن یک برنامه نمایشگر رسانه بیسیم غیرمنتظره با نماد خالی پس از ارتقا در دستگاههای خاص در Start قابل مشاهده بود.
- ما بهبودهایی را در تشخیص چهره خود انجام دادهایم، همراه با یک نان تست جدید که از شما میخواهد در صورت بروز مشکل در ورود به سیستم هنگام شناسایی مقدار زیادی نور پسزمینه، Windows Hello را بیشتر آموزش دهید.
- ما مشکلی را برطرف کردیم که منجر به عدم کارکرد Windows Hello Face در پرواز قبلی برای تعداد زیادی از زبانهای غیر انگلیسی شد.
- ما مشکلی را برطرف کردیم که در نتیجه بازیهایی مانند Civilization VI، Galactic Civilizations III و Expeditions: Viking در نسخههای اخیر عرضه نشدند.
- ما مشکلی را برطرف کردیم که در آن نمادهای برنامه Inbox UWP در نتایج جستجوی Cortana بیش از حد بزرگ شده بودند.
- ما بازخورد شما را شنیدهایم و متن درخواست خود را طوری تنظیم کردهایم که اعلانهای متقابل دستگاه را از گفتن «به این رایانه شخصی اعتماد دارم؟» آغاز کنیم. تا اکنون بگویید "شما یک پیام در تلفن خود دریافت کردید. آیا میخواهید پیامهای تلفن را در این رایانه شخصی نیز ببینید؟».
- ما مشکلی را که باعث شد برخی افراد هنگام تلاش برای راهاندازی یک جلسه Edge مجزا در Windows Defender Application Guard، خطای 0x8000ffff را بزنند، برطرف کردیم.
برای موبایل:
- این بیلد همچنین شامل تمام پیشرفتها میشود KB4016871 و KB4020102.
- تاریخ حق چاپ به درستی سال 2017 را در زیر تنظیمات > سیستم > درباره نشان می دهد.
- ما مشکلی را برطرف کردیم که در آن واتساپ پس از بهروزرسانی به آخرین نسخههای موبایل راهاندازی نمیشد.
- ما مشکل استفاده از صفحه کلید نرم 12 کلید ژاپنی را که در آن کلید "پیکان سمت راست" فاصله وارد نمی کرد، برطرف کردیم.
- ما مشکل محلی سازی صفحه کلید بلغاری را برای HP Lap Dock در Continuum برطرف کردیم.
- ما قابلیت اطمینان اعلانها را برای برنامههای دارای دستگاه بلوتوث جفت شده، مانند Fitbit، بیشتر کردهایم.
- صفحه تنظیمات زمان و زبان UX برای دانلودهای زبان گفتار و صفحه کلید بهبود یافته است. قبلاً، وضعیت «دانلود» را برای گفتار و «نصب» را برای صفحهکلید نشان میداد. مگر اینکه کاربر روی زبان ضربه زده یا به صفحه تنظیمات بهروزرسانی و امنیت رفته باشد، هیچ نشانهای وجود ندارد که برای تکمیل نصب به راهاندازی مجدد نیاز باشد. اکنون هنگامی که بهروزرسانی به حالت در انتظار راهاندازی مجدد میرسد، یک «راهاندازی مجدد لازم است» در زیر زبان نمایش داده میشود.
- ما چندین مشکل مدیریت دستگاه سازمانی را رفع کردیم.
- ما مشکلی را برطرف کردیم که در آن اعلانها و تنظیمات بین دستگاههای کورتانا در دستگاه شما به رایانه شما منعکس نمیشدند.
چه چیزی شکسته است
برای رایانه های شخصی:
- در برخی از رایانههای شخصی با پیکربندیهای سازمانی، ممکن است نتوانید فایلهای PDF را در مایکروسافت اج در این نسخه باز کنید. به عنوان یک راه حل، می توانید فایل های PDF را دانلود کرده و با یک خواننده شخص ثالث یا آن باز کنید برنامه Reader از فروشگاه ویندوز.
- مایکروسافت اج ممکن است صفحات وب را با ضریب مقیاس اشتباه (بسیار بزرگنمایی شده) در برخی از دستگاههای دارای نمایشگر با چگالی بالا بارگیری کند. به عنوان یک راه حل. جابجایی به برگه دیگر و بازگشت باید این مشکل را حل کند.
- برخی از فایلهای PDF ممکن است در نمای بریده شده (بزرگنمایی شده) در Microsoft Edge باز شوند و بخشی از محتوا برای کاربر غیرقابل دسترسی باشد. علاوه بر این، ممکن است ورودی این فایلهای PDF به مکان اشتباه روی صفحه نمایش داده شود. به عنوان یک راه حل، می توانید فایل های PDF را دانلود کرده و با یک خواننده شخص ثالث یا آن باز کنید برنامه Reader از فروشگاه ویندوز.
- پس از ارتقا، برنامههای صندوق ورودی که همان نسخه در سیستمعامل سطح پایین و سیستمعامل سطح بالا هستند، از شروع حذف میشوند. اگر تحت تأثیر این موضوع هستید، لطفاً به تنظیمات > برنامهها > برنامهها و ویژگیها بروید، برنامه تأثیرگذار را انتخاب کنید، روی «گزینههای پیشرفته» ضربه بزنید، روی بازنشانی کلیک کنید، و این باید آن را برطرف کند.
- برای پاسخگویی به بازخورد شما مبنی بر باز نشدن فایلهای PDF در مایکروسافت اج، راهحلی ایجاد کردهایم. این مشکل را برای اکثر اینسایدرها حل می کند، با این حال ما هنوز در حال بررسی یک موضوع خاص برای کسانی هستیم که با آن مواجه هستند حفاظت از اطلاعات ویندوز (EDP) فعال شد. ما در تلاش هستیم تا در یک پرواز آینده در اسرع وقت به این موضوع رسیدگی کنیم.
- توسعه دهندگان جدید Windows Mixed Reality باید بیلد 16193 یا RS2 RTM را نصب کنند، هدست Windows Mixed Reality را وصل کنند و واقعیت ترکیبی را راه اندازی کنند، سپس برای بهترین تجربه توسعه، به آخرین نسخه FAST ارتقا دهند. اگر بدون راه اندازی Mixed Reality به Build 16215 به روز رسانی کنید، نمی توانید نرم افزار Mixed Reality را دانلود کنید. پس از ارتقاء هر چاپگر، چندین نسخه از چاپگر دریافت خواهید کرد. فقط نسخه ای که بیشترین تعداد را داشته باشد کار می کند.
- Wi-Fi در دستگاههای خاصی مانند سرفیس پرو 1 و سرفیس پرو 2 و برخی دستگاههای USB خاموش میشود و به دلیل مشکل درایور کار نمیکند. برای اینکه Wi-Fi دوباره کار کند، باید به بیلد قبلی برگردید.
- اگر از یک IME چینی استفاده می کنید و سعی می کنید کورتانا را تایپ کنید، کورتانا را آویزان می کند و کار نمی کند.
- برخی از برنامههای UWP مانند توییتر هنگام راهاندازی از کار میافتند.
- پس از بهروزرسانی به این بیلد، برنامه Microsoft Text Input Application ممکن است در لیست همه برنامههای شما ظاهر شود و وقتی میخواهید آن را باز کنید، به صورت یک پنجره خالی باز میشود.
- نظرسنجیهای کوچکی که ما آن را SIUF از Feedback Hub مینامیم، روی این ساختوساز کار نمیکنند، اما لطفاً بازخورد خود را همانطور که معمولاً برای این ساخت انجام میدهید برای ما ارسال کنید!
برای موبایل:
- در برخی موارد، برنامه WeChat ممکن است در هنگام راه اندازی از کار بیفتد.