تغییر سریع کاربر در ویندوز 10: راهنمای عملی
2 دقیقه خواندن
به روز شده در
صفحه افشای ما را بخوانید تا بدانید چگونه می توانید به MSPoweruser کمک کنید تا تیم تحریریه را حفظ کند ادامه مطلب
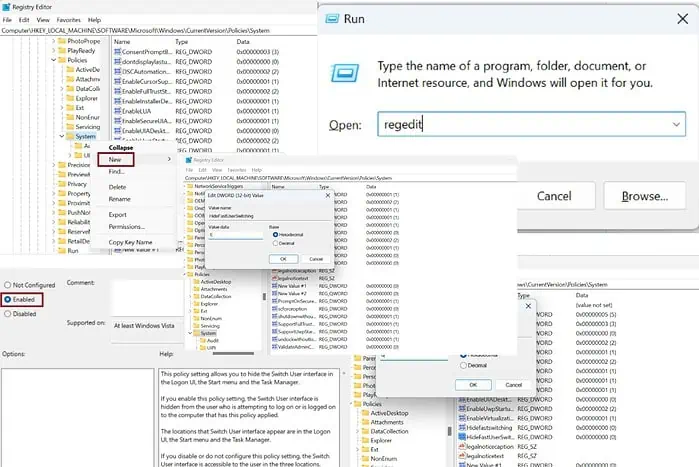
سوئیچ سریع کاربر در ویندوز 10 به شما این امکان را می دهد که به طور یکپارچه بین چندین حساب کاربری در یک رایانه شخصی تغییر دهید. در اینجا یک راهنمای گام به گام سریع در مورد نحوه فعال و غیرفعال کردن این ویژگی آورده شده است. روش های ذکر شده برای هر دو ویندوز 10 و 11 کار خواهند کرد.
روش 1 - یک فایل "HideFastUserSwitching" را به ویرایشگر رجیستری اضافه کنید
La ثبت ویرایشگر به شما امکان می دهد تنظیمات مدیریتی را مشاهده کنید و تغییراتی در سطح ریشه در سیستم ایجاد کنید.
1 گام - مطبوعات "کلید ویندوز + R” با هم برای راه اندازی دویدن کادر محاوره ای.
2 گام - وارد "regedit را” را در کادر محاوره ای وارد کرده و ضربه بزنید وارد.
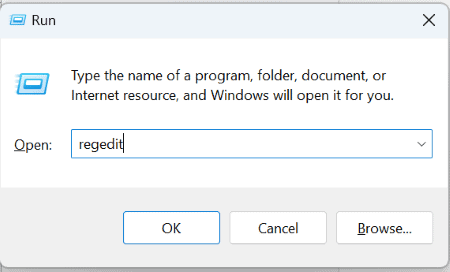
3 گام – پوشه های زیر را در ویرایشگر رجیستری باز کنید:
HKEY_LOCAL_MACHINE > SOFTWARE > Microsoft > Windows > CurrentVersion > Policies
4 گام - به سیستم پوشه و روی آن کلیک راست کنید.
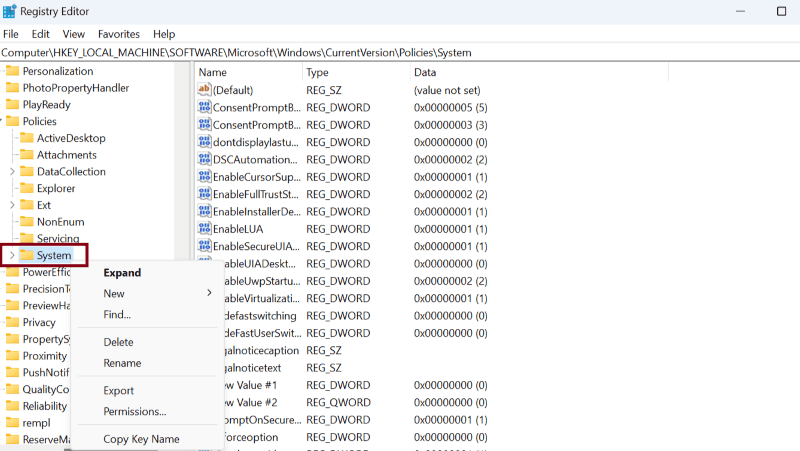
5 گام - انتخاب کنید جدید کلیک کنید و مقدار DWORD (32 بیت).
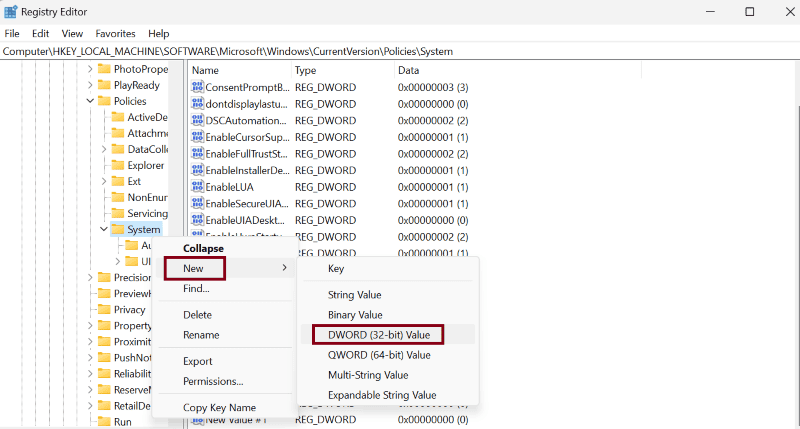
6 گام – نام فایل جدید را به “HideFastUserSwitching".
7 گام – روی این فایل جدید دوبار کلیک کنید تا باز شود و مطمئن شوید که مقدار روی آن تنظیم شده است '0".
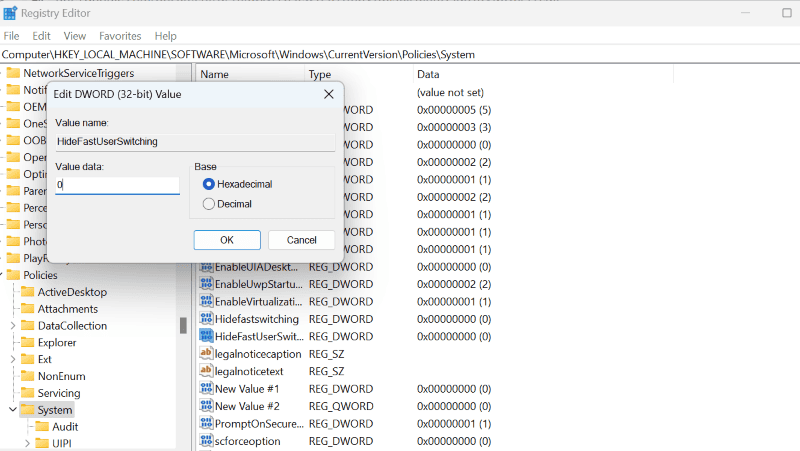
8 گام - به همین ترتیب، به غیرفعال کردن سوئیچ سریع کاربر، داده های مقدار باید باشد روی "1" تنظیم کنید.
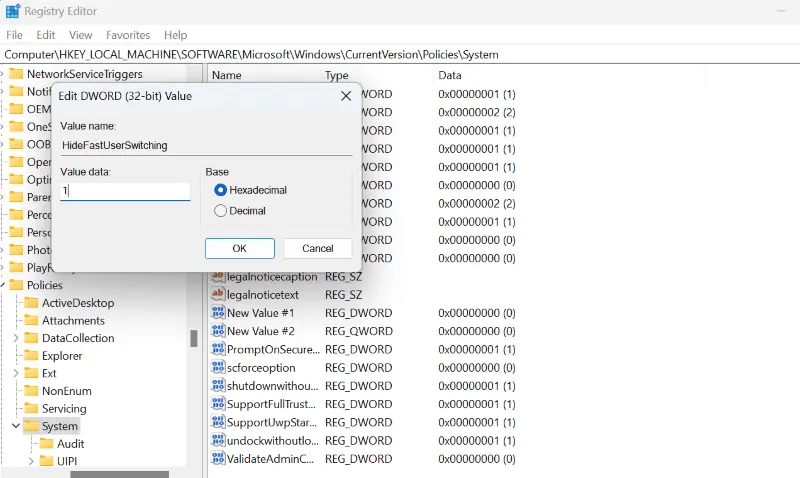
در نهایت سیستم خود را مجددا راه اندازی کنید تا تغییرات برطرف شود.
روش 2 - فعال/غیرفعال کردن در ویرایشگر خط مشی گروه
یکی دیگر از راههای دستکاری تعویض سریع کاربر در ویندوز 10 از طریق ویرایشگر خط مشی گروه است:
1 گام - مطبوعات "کلید ویندوز + R” با هم برای راه اندازی دویدن کادر محاوره ای.
2 گام - وارد "gpedit.msc را” را در کادر محاوره ای فشار دهید و فشار دهید OK.
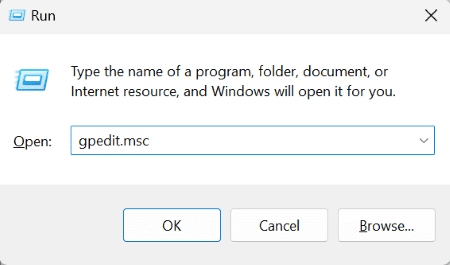
3 گام – اکنون Local Group Policy Editor ظاهر می شود. پوشه های زیر را در ویرایشگر باز کنید:
سیاست رایانه محلی > پیکربندی رایانه > الگوهای اداری > سیستم
4 گام – بر روی آن دوبار کلیک کنید ورود پوشه.
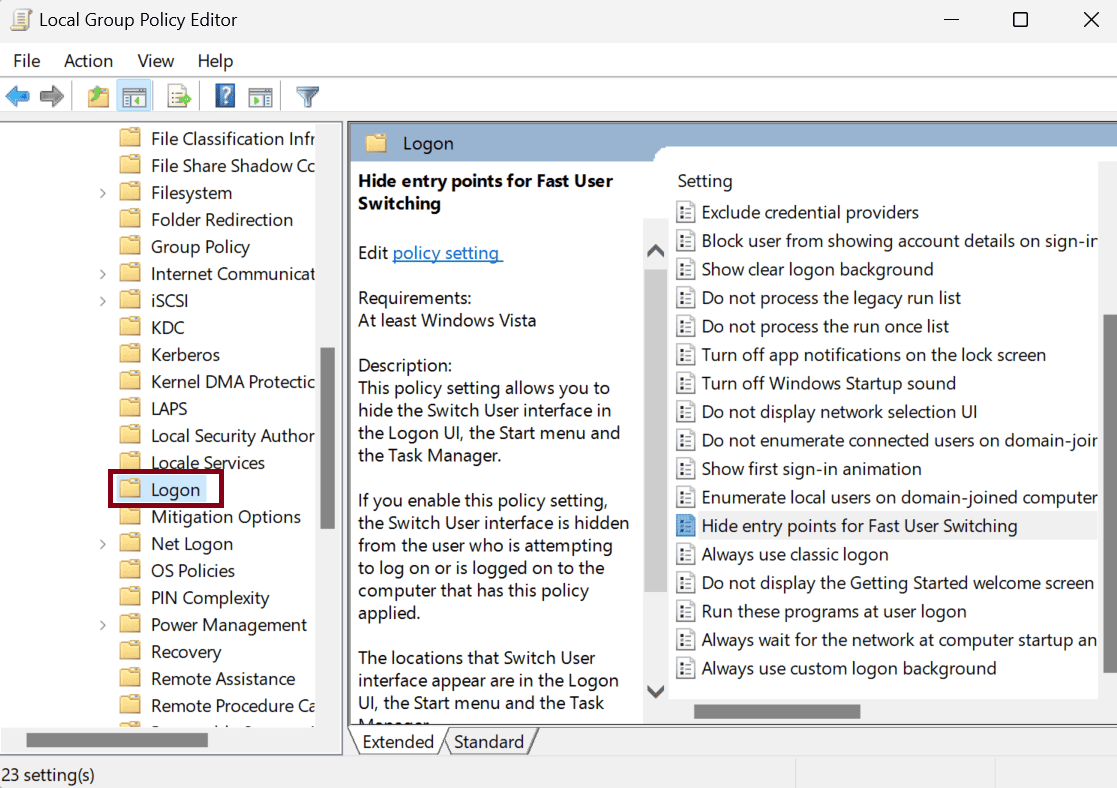
5 گام - فایل را پیدا کنیدپنهان کردن نقاط ورود برای تغییر سریع کاربر” و روی آن دوبار کلیک کنید.
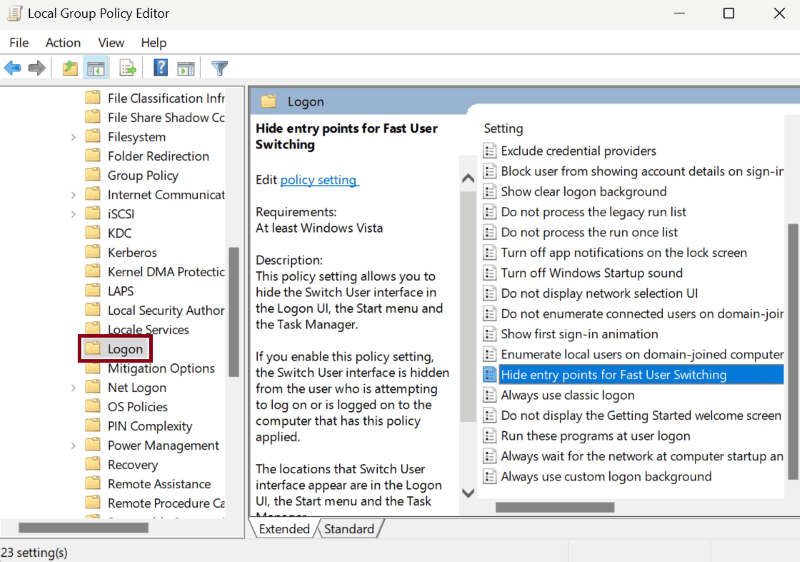
6 گام - انتخاب کنید "فعال” در پنجره پاپ آپ جدید.
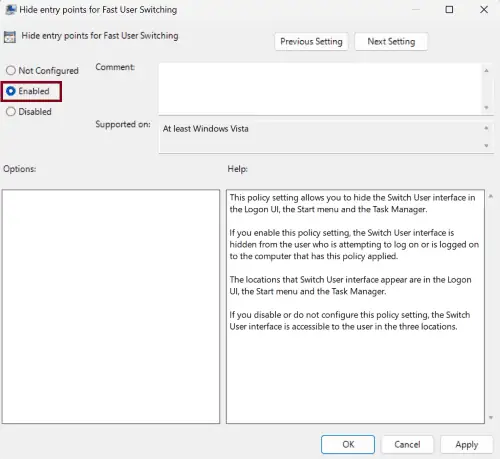
مرحله 7 - از طرف دیگر، «غیر فعالاگر این همان کاری است که می خواهید انجام دهید.
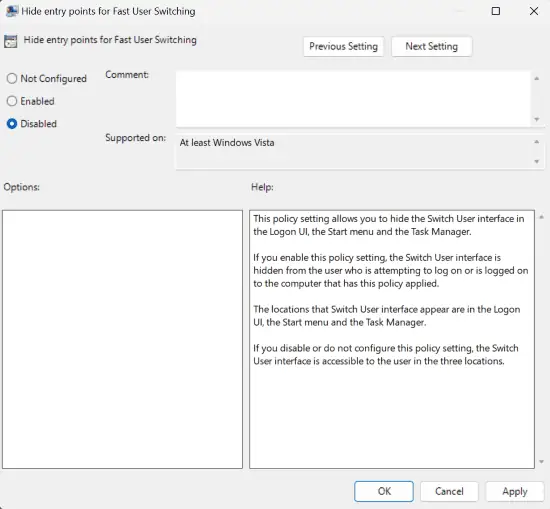
8 گام - کلیک کنید درخواست و سپس OK را فشار دهید.
بنابراین، اکنون می دانید که چگونه با موفقیت سوئیچ سریع کاربر در ویندوز 10 را فعال و غیرفعال کنید.
به یاد داشته باشید، اجرای چندین نمایه در یک رایانه نیازمند منابع زیادی است که ممکن است بر روی شما تأثیر بگذارد عملکرد کامپیوتر در دراز مدت بنابراین، این ویژگی را تنها در مواقعی که واقعاً ضروری است، استفاده کنید.








