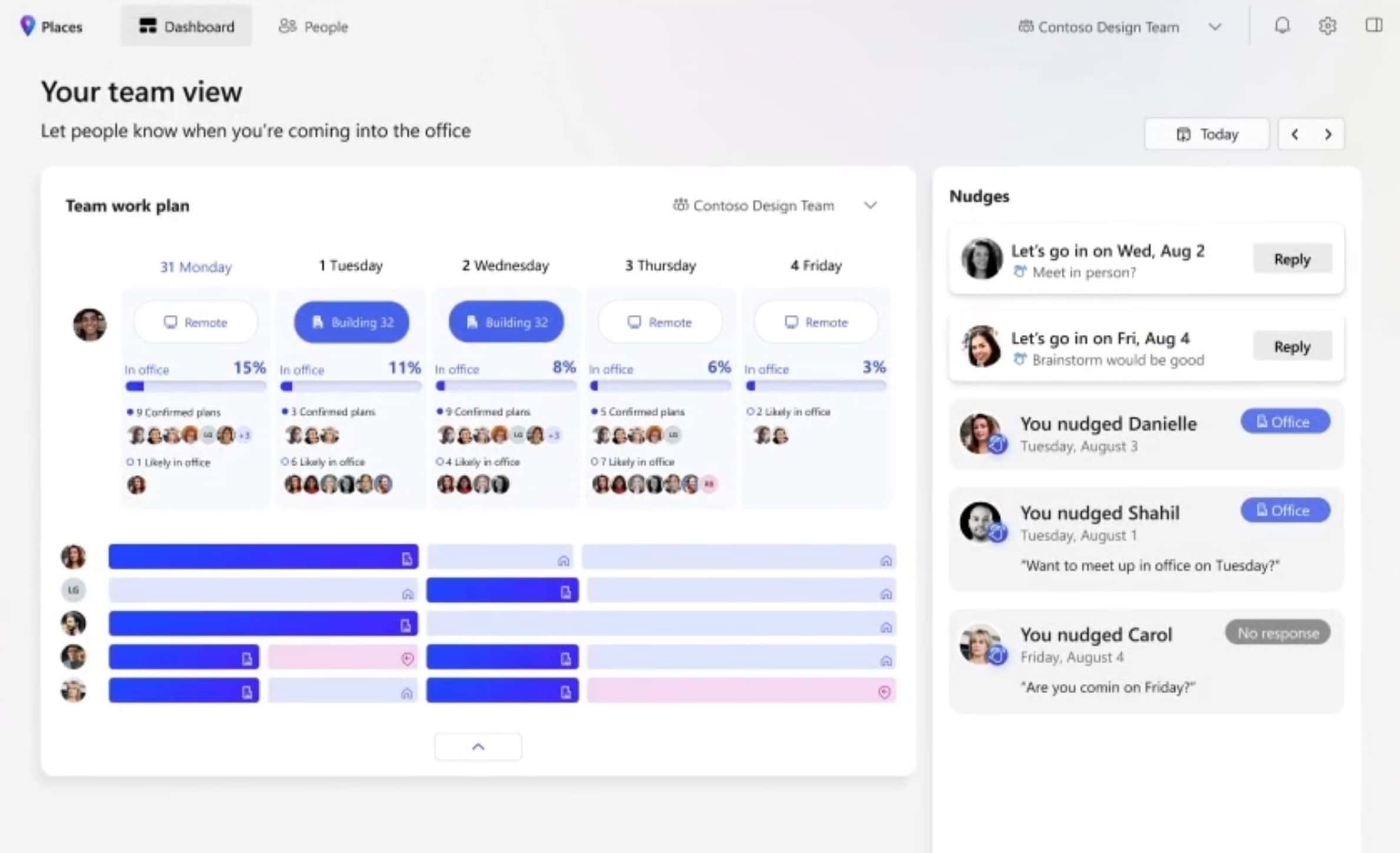هم اکنون می توانید اولین نسخه پیش نمایش ویندوز 11 (22000.51) را از مایکروسافت دانلود کنید (گزارش تغییر)
11 دقیقه خواندن
به روز شده در
صفحه افشای ما را بخوانید تا بدانید چگونه می توانید به MSPoweruser کمک کنید تا تیم تحریریه را حفظ کند ادامه مطلب

هفته گذشته مایکروسافت ویندوز 11 را معرفی کرد، آینده ویندوز برای همه کاربران. در طول راه اندازی، مایکروسافت نیز تایید شده این هفته اولین نسخه پیشنمایش اینسایدر ویندوز 11 را منتشر خواهد کرد. همانطور که انتظار می رفت، مایکروسافت امروز اولین نسخه پیش نمایش Windows 11 Insider Build را برای Insiders منتشر کرد. این پیشنمایش بیلد 22000.51 فقط برای خودیهایی در دسترس است که حداقل الزامات تعیینشده توسط مایکروسافت برای ویندوز 11 را دارند، برای جزئیات، جدول زیر را بررسی کنید.
موارد جدید در بیلد 11 ویندوز 22000.51:
تصاویر و صداهای زیبا، تازه، آرام
از گوشههای گرد گرفته تا مرکز محتوا و انیمیشنهای جدید، این طراحی بصری جدید در چندین بخش از ویندوز 11 گسترش مییابد. در اینجا چند نکته کلیدی وجود دارد که پس از نصب این بیلد خواهید دید:
- شروع: Start با مجموعهای از برنامههای پینشده و بخش «توصیهشده» مجهز به ابر که فایلهای اخیراً بازشدهتان را هم از رایانه شخصیتان و هم در دستگاههایتان مانند تلفن هوشمندتان با OneDrive نشان میدهد، همه چیزهایی را که به رایانهتان نیاز دارید در مرکز قرار میدهد.
- وظیفه: نوار وظیفه نیز با انیمیشن های زیبای جدید در مرکز قرار دارد. برای مشاهده انیمیشنهای زیبای جدید، برنامههای خود را در نوار وظیفه پین کنید، راهاندازی کنید، تغییر دهید، کمینه کنید و مرتب کنید.
- مرکز اعلان و تنظیمات سریع: گوشه سمت راست پایین نوار وظیفه دارای یک دکمه برای مرکز اعلان (WIN + N) و تنظیمات سریع (WIN + A) است. مرکز اعلان ها خانه همه اعلان های شما در سیستم عامل و نمایش تقویم تمام ماه است. «تنظیمات سریع» مکانی است که میتوانید تنظیمات رایج رایانه شخصی مانند میزان صدا، روشنایی، Wi-Fi، بلوتوث و کمک فوکوس را به سرعت و به راحتی مدیریت کنید. درست بالای تنظیمات سریع خود، هنگام پخش موسیقی یا ویدیو در Microsoft Edge یا پخش موسیقی در برنامههایی مانند Spotify، کنترلهای پخش رسانه را خواهید دید.
- جستجوگر فایل: ما File Explorer را با ظاهری تمیز و نوار فرمان کاملاً جدید مدرن کردیم. ما همچنین هنگام کلیک راست در File Explorer یا روی دسکتاپ، منوهای زمینه با طراحی زیبایی را معرفی کرده ایم. توسعه دهندگان برنامه قادر خواهند بود منوهای زمینه جدید را گسترش دهند. ما در حال تلاش برای انتشار اسنادی برای توسعه دهندگان برنامه در مورد نحوه انجام این کار با برنامه های خود هستیم.
- تم: علاوه بر تمهای پیشفرض کاملاً جدید برای ویندوز 11 برای حالت تاریک و روشن، همچنین شامل چهار تم اضافی است تا بتوانید احساسی را که میخواهید در ویندوز ایجاد کنید. تمام تم های جدید برای تکمیل نوار وظیفه متمرکز طراحی شده اند. ما همچنین تم های کنتراست جدیدی را برای افراد دارای اختلالات بینایی مانند حساسیت به نور اضافه کرده ایم. برای تغییر تم خود، کافیست روی دسکتاپ خود کلیک راست کرده و "Personalize" را انتخاب کنید.
- صدا: صداها در ویندوز 11 طوری طراحی شده اند که سبک تر و جوی تر باشند. بسته به اینکه تم ویندوز شما در حالت تاریک یا روشن باشد، آنها نیز کمی متفاوت هستند. صدای راهاندازی ویندوز نیز بازمیگردد که در آن میشنوید وقتی رایانه شخصی شما به صفحه قفل بالا میرود و آماده ورود به سیستم است.
ابزارک
ویجت ها شما را به اطلاعاتی که هم می خواهید و هم به آن نیاز دارید نزدیک می کند. کافیست روی نماد ابزارک ها در نوار وظیفه کلیک کنید، با استفاده از لمس انگشت خود را از سمت چپ بکشید، یا دکمه های WIN + W را در صفحه کلید خود فشار دهید، و ابزارک های شما از سمت چپ روی دسکتاپ شما خارج می شوند. میتوانید با افزودن یا حذف ویجتها، تنظیم مجدد، تغییر اندازه و سفارشی کردن محتوا، تجربه خود را شخصی کنید. مجموعه ویجتهایی که در حال حاضر ارائه میکنیم بر تقویم، آبوهوا، ترافیک محلی، فهرستهای Microsoft To Do شما، عکسهای شما از OneDrive، ورزشها و ورزشهای الکترونیکی، فهرست تماشای سهام شما و نکات تمرکز دارد.
علاوه بر ابزارکهای خود، میتوانید با فید یکپارچه از اخبار شخصیشده با آخرین محتوای بیش از ۴۵۰۰ برند جهانی مانند نیویورک تایمز یا بیبیسی بهروز باشید. فید اخبار برای نشان دادن داستان های مورد علاقه شما تطبیق می یابد، و می توانید آن را تنظیم کنید تا محتوای بیشتری را مشاهده کنید که به آن اهمیت می دهید.عملکرد چند تکلیفی
بهره وری و خلاقیت خود را با این ویژگی های چندوظیفه ای جدید افزایش دهید:
- طرح بندی اسنپ: کافی است ماوس خود را روی دکمه حداکثر کردن پنجره ببرید تا طرح بندی های اسنپ موجود را ببینید، سپس روی یک منطقه کلیک کنید تا پنجره را ببندید. سپس راهنمایی میشوید که با کمک snap هدایتشده، پنجرهها را به بقیه مناطق در طرحبندی بچسبانید. برای صفحه نمایش های کوچکتر، مجموعه ای از 4 طرح بندی فوری به شما پیشنهاد می شود. همچنین میتوانید با میانبر صفحهکلید WIN + Z، طرحبندیهای فوری را فراخوانی کنید.
- گروه های اسنپ: گروه های اسنپ راهی برای بازگشت آسان به پنجره های شکسته شده شما هستند. برای امتحان کردن این کار، حداقل 2 پنجره برنامه را روی صفحه خود ببندید. ماوس را روی یکی از این برنامههای باز در نوار وظیفه قرار دهید تا گروه snap را پیدا کنید و برای برگشت سریع روی آن کلیک کنید.
- دسک تاپ: از طریق Task View (WIN + Tab) در نوار وظیفه به دسکتاپ خود دسترسی پیدا کنید. میتوانید پسزمینههای هر یک از دسکتاپهایتان را دوباره مرتب کنید و سفارشی کنید. همچنین میتوانید برای دسترسی سریع به دسکتاپهای موجود یا ایجاد یک صفحه جدید، Task View را روی نوار وظیفه قرار دهید!
فروشگاه جدید مایکروسافت
با ساخت امروز، میتوانید پیشنمایش اولیه فروشگاه جدید مایکروسافت را امتحان کنید. ما به ساخت و اصلاح فروشگاه ادامه خواهیم داد. این ساخت اولین نگاهی به طراحی کاملا جدید فروشگاه را نشان می دهد. در ماههای آینده خواهید دید که ما ویژگیهای دیگری اضافه میکنیم جزئیات در پست وبلاگ هفته گذشته از جورجیو ساردو، جنرال موتورز برای فروشگاه مایکروسافت.
داکت
هنگامی که لپ تاپ خود را باز می کنید، پنجره های مانیتور خارجی شما به حداقل می رسد. هنگامی که کامپیوتر خود را دوباره به مانیتور خود متصل می کنید، ویندوز همه چیز را دقیقا همان جایی که قبلا داشتید برمی گرداند! می توانید تنظیمات این ویژگی ها را در زیر پیدا کنید System > Display > Multiple Displays.
ورودی (لمسی، مرکب و صدا)
- شخصی سازی صفحه کلید را لمس کنید: برای شخصیسازی تجربه ویندوز شما، ما 13 تم جدید برای صفحه کلید لمسی طراحی کردهایم که شامل سه تم تطبیق سختافزاری است که با رنگهای Surface مطابقت دارند. ما همچنین یک موتور تم کاملاً جدید ساختهایم که به شما امکان میدهد یک تم کاملاً سفارشی از جمله تصاویر پسزمینه ایجاد کنید. بر اساس بازخورد شما، ما همچنین تنظیماتی را برای تغییر اندازه صفحه کلید لمسی معرفی کرده ایم.
- راهانداز تایپ صوتی: راهانداز جدید تایپ صوتی ما راهی سریع و آسان برای شما برای شروع تایپ صوتی در یک قسمت متن انتخاب شده است. به طور پیشفرض خاموش است، اما میتوانید آن را در تنظیمات تایپ صوتی (WIN + H برای شروع تایپ صوتی) روشن کنید و سپس آن را در هر جایی که میخواهید روی صفحهنمایش خود قرار دهید.
- ژست های لمسی بهبود یافته: این حرکات لمسی جدید روی صفحه را بررسی کنید تا بتوانید به راحتی بین برنامهها و دسکتاپها با انتقالهای نرم جابجا شوید. ژستها مانند حرکات پد لمسی هستند، اما دارای پیشرفتهای متفکرانهای هستند که بهطور خاص برای لمس طراحی شدهاند. در اینجا لیستی وجود دارد که می توانید امتحان کنید:
حرکات سه انگشتی:
- کشیدن انگشت به چپ/راست – به سرعت به آخرین پنجره برنامه استفاده شده بروید.
- کشیدن انگشت به پایین – به دسکتاپ برگردید (اگر آن را با کشیدن انگشت به بالا دنبال کنید، میتوانید پنجرههای برنامه را بازیابی کنید).
- کشیدن انگشت به بالا – برای مرور تمام پنجره های برنامه و دسکتاپ، Task View را باز کنید.
حرکات چهار انگشتی:
- کشیدن انگشت به چپ/راست – به دسکتاپ قبلی/ بعدی بروید
- کشیدن انگشت به بالا/پایین - (همانطور با انگشت های سه انگشتی).
- منوی قلم: اگر از قلم دیجیتال استفاده میکنید، میتوانید منوی قلم را با کلیک کردن روی نماد قلم در سمت راست پایین نوار وظیفه باز کنید. (اگر نماد قلم وجود ندارد، میتوانید با کلیک راست بر روی نوار وظیفه و رفتن به تنظیمات نوار وظیفه آن را فعال کنید. به طور پیشفرض، این نماد حاوی دو برنامه است که میتوان با کلیک کردن روی دکمه چرخدنده و انتخاب «ویرایش قلم» آن را سفارشی کرد. در مرحله پرواز، می توانید تا چهار برنامه طراحی یا نوشتن مورد علاقه خود را در منوی قلم اضافه کنید تا در هنگام استفاده از قلم خود، آنها را به سرعت باز کنید.
- تغییر زبان/ورودی: میتوانید بهسرعت بین زبانها و صفحهکلیدهای دیگر از طریق یک سوئیچر جابهجا شوید، یک سوئیچر در سمت راست پایین نوار وظیفه شما در کنار تنظیمات سریع نشان داده میشود. همچنین می توانید از میانبر صفحه کلید WIN + [Spacebar] برای جابجایی بین روش های ورودی استفاده کنید. برای افزودن زبانها و صفحهکلیدهای اضافی، به تنظیمات > زمان و زبان > زبان و منطقه.
نمایش بهبودها
- نرخ نوسازی پویا: نرخ تازهسازی پویا به رایانه شما اجازه میدهد تا هنگام جوهر زدن یا پیمایش، بهطور خودکار نرخ تازهسازی را افزایش دهد (به این معنی که تجربه نرمتری خواهید داشت) و زمانی که به آن نیاز ندارید، آن را کاهش دهد تا لپتاپ شما بتواند در مصرف انرژی صرفهجویی کند. میتوانید DRR را روی لپتاپ خود از طریق آن امتحان کنید تنظیمات> System > Display > Advanced Display، و زیر "یک موش تازه انتخاب کنیدeنرخ تازه سازی «Dynamic» را انتخاب کنید. DRR برای انتخاب لپتاپهایی که آخرین نسخههای Windows 11 Insider Preview را اجرا میکنند عرضه میشود و تنها در لپتاپهایی با سختافزار نمایشگر و درایور گرافیکی مناسب، این ویژگی در دسترس است. برای جزئیات بیشتر، بررسی کنید این پست وبلاگ.
- سایر بهبودهای صفحه نمایش در ویندوز 11: HDR خودکار, غیرفعال کردن کنترل روشنایی تطبیقی محتوا (CABC)., پشتیبانی از HDR برای برنامه های مدیریت شده با رنگو گواهی HDR.
تنظیمات
تنظیمات را به گونهای طراحی کردهایم که زیبا، استفاده آسان و شامل تمام تجربیات مایکروسافت شما در ویندوز 11 باشد. تنظیمات دارای ناوبری سمت چپ است که بین صفحات ادامه مییابد، و هنگامی که عمیقتر به تنظیمات پیمایش میکنید، به شما کمک میکند بدانید کجا هستید. و جای خود را از دست ندهید صفحات تنظیمات نیز همه جدید هستند، با کنترلهای قهرمان جدید در بالا که اطلاعات کلیدی را برجسته میکند و تنظیماتی که اغلب استفاده میشود را برای شما در صورت نیاز تنظیم میکند. این کنترلهای قهرمان جدید در چندین صفحه دستهبندی مانند سیستم، بلوتوث و دستگاهها، شبکه و اینترنت، شخصیسازی، حسابها و بهروزرسانی ویندوز قرار دارند. ما همچنین جعبه های قابل ارتقا را برای صفحاتی با تنظیمات زیاد اضافه کرده ایم.
تجربه راه اندازی جدید ویندوز 11
تجربه راه اندازی ویندوز 11 (اغلب به عنوان "تجربه خارج از جعبه" یا به اختصار OOBE نامیده می شود) با نماد نگاری متحرک رنگارنگ کاملاً جدید و تم نور مدرن تر دوباره طراحی شده است. این تجربه راهاندازی جدید برای ایجاد هیجان برای ویندوز 11 درست از لحظهای که برای اولین بار رایانه شخصی ویندوز 11 جدید را روشن میکنید، طراحی شده است. بر اساس بازخورد شما، ما قابلیت نامگذاری رایانه شخصی شما را در طول تجربه راه اندازی اضافه کرده ایم.
پس از اجرای تجربه راهاندازی، برنامه Get Started یک برنامه جدید برای اولین بار است که به شما کمک میکند تا به سرعت در رایانه شخصی جدید راهاندازی کنید. در حال حاضر، Get Started تعداد صفحات محدودی دارد، اما به مرور زمان، ما قصد داریم محتوای بیشتری را برای آموزش بیشتر و کمک به افراد تازه وارد ویندوز 11 اضافه کنیم.
برای خودیهایی که میخواهند راه بیشتری را طی کنند و این تجربه را امتحان کنند، میتوانند با پیمایش به رایانه شخصی خود را بازنشانی کنند. Settings > System > Recovery > Reset this PC و "حذف همه چیز" را انتخاب کنید. این کار دستگاه شما را پاک می کند، بنابراین توصیه می کنیم قبل از تنظیم مجدد دستگاه خود از فایل های خود نسخه پشتیبان تهیه کنید.پشتیبانی از Wi-Fi 6E
ما هیجان زده ایم که بیاوریم وای فای 6E به اکوسیستم ویندوز، به OEM های ویندوز، IHV های بی سیم و شرکای اکوسیستم ما امکان می دهد Wi-Fi برتر را در رایانه های شخصی ویندوزی جدید ارائه دهند. Wi-Fi 6E یک پیشرفت انقلابی است که پهنای باند Wi-Fi را تا 3 برابر بیشتر میکند و تجربههای Wi-Fi را از طریق سرعتهای بیشتر، ظرفیت بیشتر، کاهش تاخیر و امنیت بهتر تغییر میدهد. بسیاری از OEM ها در حال حاضر رایانه های شخصی ویندوزی با قابلیت Wi-Fi 6E را ارسال می کنند و اولین نقاط دسترسی و دستگاه های مش با قابلیت Wi-Fi 6E نیز به صورت تجاری در دسترس هستند.
هنگامی که با یک رایانه شخصی و درایور دارای Wi-Fi 6E، همراه با یک روتر Wi-Fi توانا، روی این سازه Preview Insider استفاده کنید، فقط کار خواهد کرد.
به رایانه شخصی مجهز به دستگاه Wi-Fi 6E مانند Intel AX210™ و یک درایور توانا نیاز دارید. برای دریافت آخرین درایور اینتل، به راهنمایی زیر مراجعه کنید: نحوه فعال کردن باند Wi-Fi 6E/6GHz با استفاده از Intel® Wi-Fi 6E AX210…نحوه فعال کردن باند Wi-Fi 6E/6GHz با استفاده از Intel® Wi-Fi 6E AX210.
شما همچنین به یک روتر با قابلیت Wi-Fi 6E نیاز دارید، مانند یکی از موارد زیر:
- روتر بازی سه باند ASUS ROG Rapture GT-AXE11000 Wi-Fi 6E (802.11ax)
- روتر Netgear Nighthawk | روتر Wi-Fi 6E – RAXE500
- روتر Wi-Fi 6E سه باندی Linksys Hydra Pro 6E (AXE6600)
- سیستم Wi-Fi 6E مش سه باند Linksys Atlas Max 6E (AXE8400)
هنگامی که به روتر Wi-Fi 6E خود متصل شدید، به تنظیمات ویندوز / شبکه و اینترنت / وای فای بروید و ویژگی های آداپتور را انتخاب کنید تا ببینید آیا به باند شبکه 6 گیگاهرتز متصل هستید یا خیر. همچنین می توانید Band را از خط فرمان با وارد کردن: "netsh wlan show int" پیدا کنید.
توجه داشته باشید که اگر از هات اسپات موبایل در ویندوز یا Wi-Fi Direct استفاده میکنید، این ویژگیها همچنان از Wi-Fi 5 (802.11ac) پشتیبانی میکنند.
ویندوز 11 + آفیس
همزمان با انتشار نسخه امروزی Windows 11 Insider Preview، تیم آفیس در حال انتشار یک پیش نمایش برای خودی های دفتر از برنامه های آفیس آنها با طراحی جدید که در ویندوز 11 می درخشد! طراحی جدید که بر اساس بازخورد شما طراحی شده است، تجربه ای طبیعی و منسجم را در تمام برنامه های Office به شما می دهد. یاد بگیرید که چگونه یک Office Insider باشید و آفیس بصری تر را در اینجا امتحان کنید.
علاوه بر این، برای Windows Insiders در رایانه های شخصی ARM - می توانید نسخه 64 بیتی Office for Windows را در ARM نیز امتحان کنید. برای جزئیات، این پست وبلاگ را اینجا ببینید.
منبع: مایکروسافت