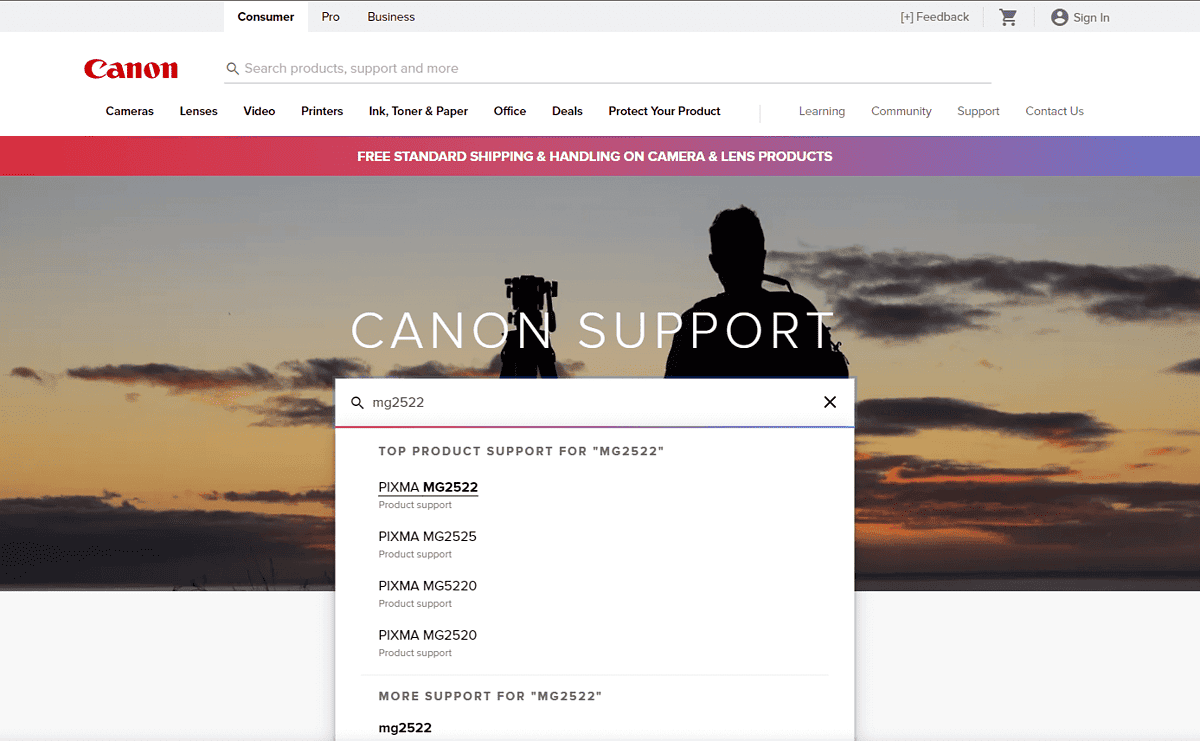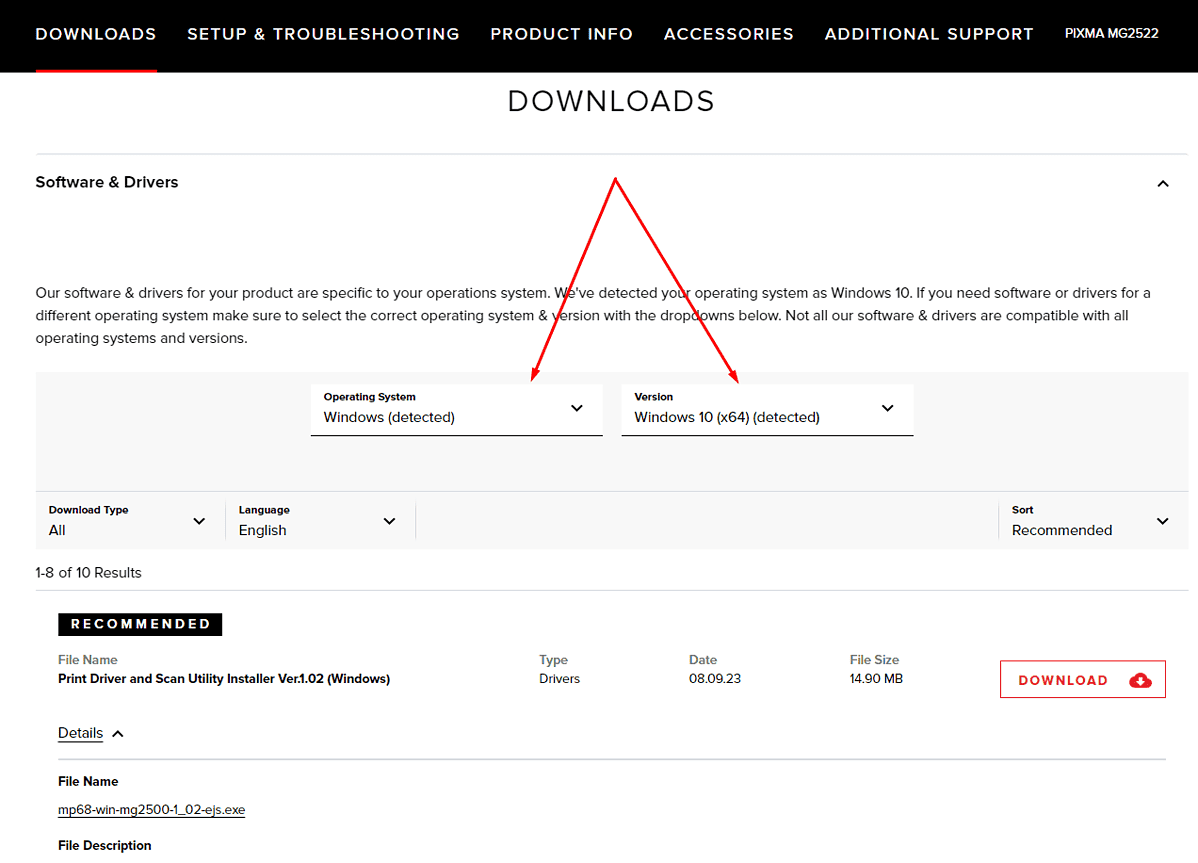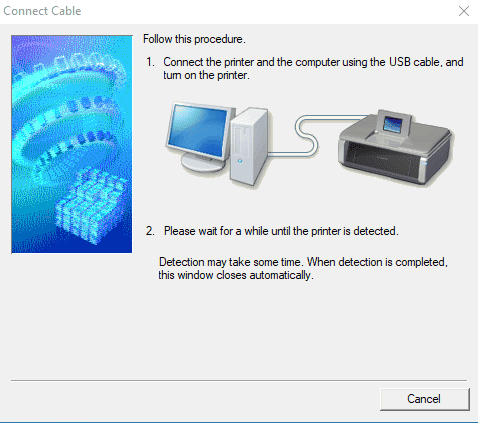درایور Canon PIXMA MG2522 - نحوه دانلود و نصب صحیح
5 دقیقه خواندن
به روز شده در
صفحه افشای ما را بخوانید تا بدانید چگونه می توانید به MSPoweruser کمک کنید تا تیم تحریریه را حفظ کند ادامه مطلب
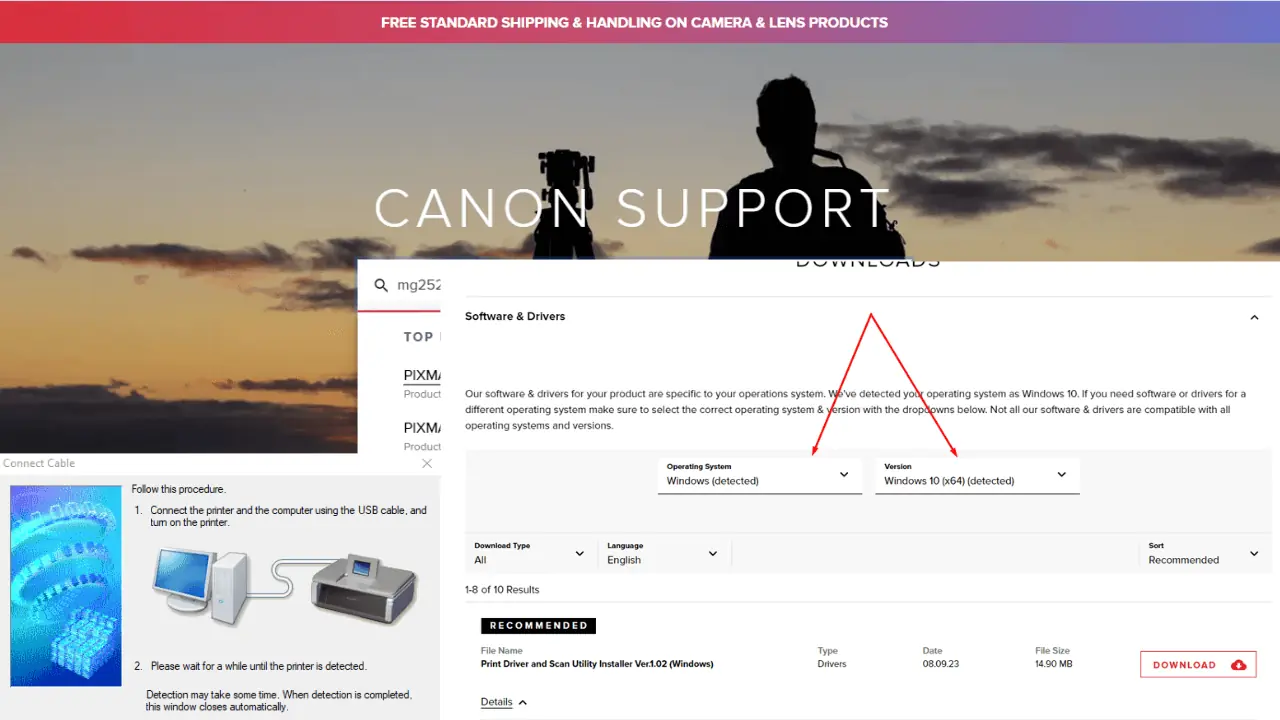
تجربه مشکلات فنی با چاپگر Canon PIXMA MG2522 ممکن است خسته کننده باشد، به خصوص اگر پاسخ ندهد یا مکرراً خراب شود. بیشتر اوقات، این مشکلات به دلیل قدیمی بودن یا نادرست بودن درایورهای چاپگر است. من تعداد چاپگرهای بیشتری را تنظیم کردهام، بنابراین اجازه دهید با توضیح نحوه دانلود و نصب درایور Canon MG2522 به شما کمک کنم تا اطمینان حاصل کنم که چاپگر شما به طور یکپارچه با رایانه شما کار میکند.
نحوه دانلود درایور Canon MG2522
دو روش اصلی برای به روز رسانی درایور Canon MG2522 شما وجود دارد: به صورت خودکار و دستی.
روش خودکار به دلیل سادگی و سهولت آن توصیه می شود، به خصوص اگر به مهارت های رایانه خود اطمینان ندارید. روش دستی، در حالی که عملی تر است، به شما امکان کنترل درایورهای خاصی که نصب می کنید را می دهد.
به همین دلیل، من هر دو را پوشش خواهم داد - برای مبتدیان و حرفه ای ها به طور یکسان.
راه حل 1: به روز رسانی دستی درایور
اگر رویکرد مستقیم تری را ترجیح می دهید، به روز رسانی درایور خود به صورت دستی یک گزینه مناسب است:
- مشاهده صفحه رسمی پشتیبانی کانن:
- به وب سایت پشتیبانی Canon دسترسی پیدا کنید و از عملکرد جستجو برای پیدا کردن مدل چاپگر خود استفاده کنید.
- برای اطمینان از سازگاری با درایوری که می خواهید دانلود کنید، سیستم عامل خود را انتخاب کنید.
- درایور را دانلود کنید:
- به دنبال درایور MG2522 باشید که ممکن است در مدل MG2500 فهرست شده باشد، زیرا درایورهای مشابهی دارند.
- روی «دانلود» در کنار لیست درایور کلیک کنید، و مطمئن شوید که جدیدترین نسخه را برای عملکرد بهینه انتخاب کرده اید.
- درایور را نصب کنید:
- فایل دانلود شده را باز کنید و دستورالعمل های روی صفحه ارائه شده توسط جادوگر راه اندازی را دنبال کنید.
- در حین نصب، ممکن است لازم باشد با شرایط موافقت کنید، نوع نصب را انتخاب کنید و هنگامی که از شما خواسته شد، چاپگر خود را وصل کنید.
3. نصب را کامل کنید:
-
- مراحل نصب را تا اتمام ادامه دهید.
- پس از نصب، کامپیوتر و چاپگر خود را مجددا راه اندازی کنید.
- برای تأیید عملکرد چاپگر، یک صفحه آزمایشی چاپ کنید.
راه حل 2: به روز رسانی خودکار درایور
به روز رسانی خودکار یک فرآیند ساده است که به حداقل تلاش نیاز دارد:
- از ابزار به روز رسانی درایور استفاده کنید:
- یک ابزار به روز رسانی درایور مانند Outbyte را نصب کنید.
- ابزار را اجرا کنید و یک اسکن سیستم را برای شناسایی درایورهای مشکل ساز آغاز کنید.
- این نرم افزار می تواند به طور خودکار نسخه های صحیح هر درایور قدیمی یا گم شده را دانلود و نصب کند.
- برای بهروزرسانی درایور Canon MG2522، دکمه «Update» را در کنار آن انتخاب کنید.
- دستگاه های خود را راه اندازی مجدد کنید:
- پس از به روز رسانی، کامپیوتر و چاپگر خود را مجددا راه اندازی کنید تا مطمئن شوید که درایور جدید به درستی یکپارچه شده است.
عیب یابی
اگر هنگام دانلود یا نصب درایور Canon MG2522 با مشکل مواجه شدید، نگران نباشید. در اینجا چند مرحله عیبیابی اضافی وجود دارد که به شما در حل مشکلات رایج کمک میکند:
- اتصال اینترنت خود را بررسی نمایید:
- اتصال به اینترنت پایدار برای دانلود درایورها بسیار مهم است. اگر اینترنت شما قطع یا ناپایدار باشد، دانلود ممکن است خراب شود یا خراب شود. قبل از تلاش مجدد برای دانلود، از پایداری اتصال خود اطمینان حاصل کنید.
- آنتی ویروس را به طور موقت غیرفعال کنید:
- گاهی اوقات، نرم افزار آنتی ویروس می تواند در نصب درایورهای جدید اختلال ایجاد کند. در حین نصب درایور، آنتی ویروس خود را به طور موقت غیرفعال کنید. به یاد داشته باشید که پس از پایان کار دوباره آن را فعال کنید.
- نصب کننده را به عنوان مدیر اجرا کنید:
- روی فایل نصب کننده درایور کلیک راست کرده و Run as administrator را انتخاب کنید. این به برنامه نصب مجوزهای لازم برای ایجاد تغییرات در سیستم شما را می دهد.
- به روز رسانی ویندوز را بررسی کنید:
- اگر از رایانه ویندوزی استفاده می کنید، مطمئن شوید که سیستم شما به روز است. گاهی اوقات، درایورهای چاپگر برای عملکرد صحیح به آخرین نسخه ویندوز متکی هستند.
- از حالت سازگاری استفاده کنید:
- اگر درایور برای نسخه قبلی سیستم عامل شما طراحی شده است، روی نصب کننده کلیک راست کرده، به "Properties" و سپس "Compatibility" بروید و نسخه سیستم عاملی را که درایور در ابتدا برای آن در نظر گرفته شده بود انتخاب کنید.
- پاک کردن فایل های موقت:
- گاهی اوقات فایل های موقت می توانند در حین نصب مشکلاتی ایجاد کنند. از یک ابزار تمیز کردن سیستم استفاده کنید یا فایل های موقت را به صورت دستی از پوشه "Temp" ویندوز حذف کنید.
- بررسی اتصال چاپگر:
- مطمئن شوید که چاپگر به درستی به رایانه شما متصل است. اگر از کابل USB استفاده می کنید، کابل یا پورت دیگری را همانطور که قبلا ذکر شد امتحان کنید. برای اتصالات بی سیم، مطمئن شوید که چاپگر شما به همان شبکه کامپیوتر شما متصل است.
- سرویس Print Spooler را مجدداً راه اندازی کنید:
- به برنامه Windows Services بروید، سرویس «Print Spooler» را پیدا کنید، روی آن کلیک راست کرده و «Restart» را انتخاب کنید. این می تواند مشکلات مربوط به ارتباط چاپگر را حل کند.
- درایورهای قبلی را حذف کنید:
- اگر نسخه قدیمیتری از درایور موجود باشد، میتواند باعث تداخل شود. قبل از اقدام به نصب جدید، درایورهای قبلی Canon MG2522 را حذف نصب کنید.
- به دفترچه راهنمای چاپگر مراجعه کنید:
- دفترچه راهنمای چاپگر شما ممکن است نکات عیبیابی خاصی برای مشکلات مربوط به درایور داشته باشد. برای مشاوره در مورد مدل به آن مراجعه کنید.
- با پشتیبانی کانن تماس بگیرید:
- اگر تمام مراحل بالا را امتحان کردهاید و باز هم نمیتوانید مشکل را حل کنید، تیم پشتیبانی مشتری Canon میتواند کمکهای متخصص را ارائه دهد.
- مشکلات سخت افزاری را بررسی کنید:
- گاهی ممکن است مشکل مربوط به نرم افزار نباشد. چاپگر خود را برای هر گونه علائم نقص سخت افزار، مانند صداهای غیرمعمول، پیام های خطا روی صفحه نمایش چاپگر، یا آسیب دیدگی بررسی کنید.
با رعایت این نکات، در صورت نیاز، باید بتوانید اکثر مشکلات مربوط به دانلود و نصب درایور Canon MG2522 را حل کنید.
افکار نهایی
چه روش خودکار یا دستی را انتخاب کنید، بهروزرسانی درایور Canon MG2522 یک گام مهم در حل مشکلات چاپگر و بهبود عملکرد است. با راهنمای بالا، می توانید به راحتی فرآیند به روز رسانی را مدیریت کنید. در صورت نیاز به کمک بیشتر، پشتیبانی مشتری Canon همیشه برای کمک در دسترس است.
به یاد داشته باشید، به روز نگه داشتن درایورها برای اطمینان از طول عمر و قابلیت اطمینان چاپگر شما کلیدی است.