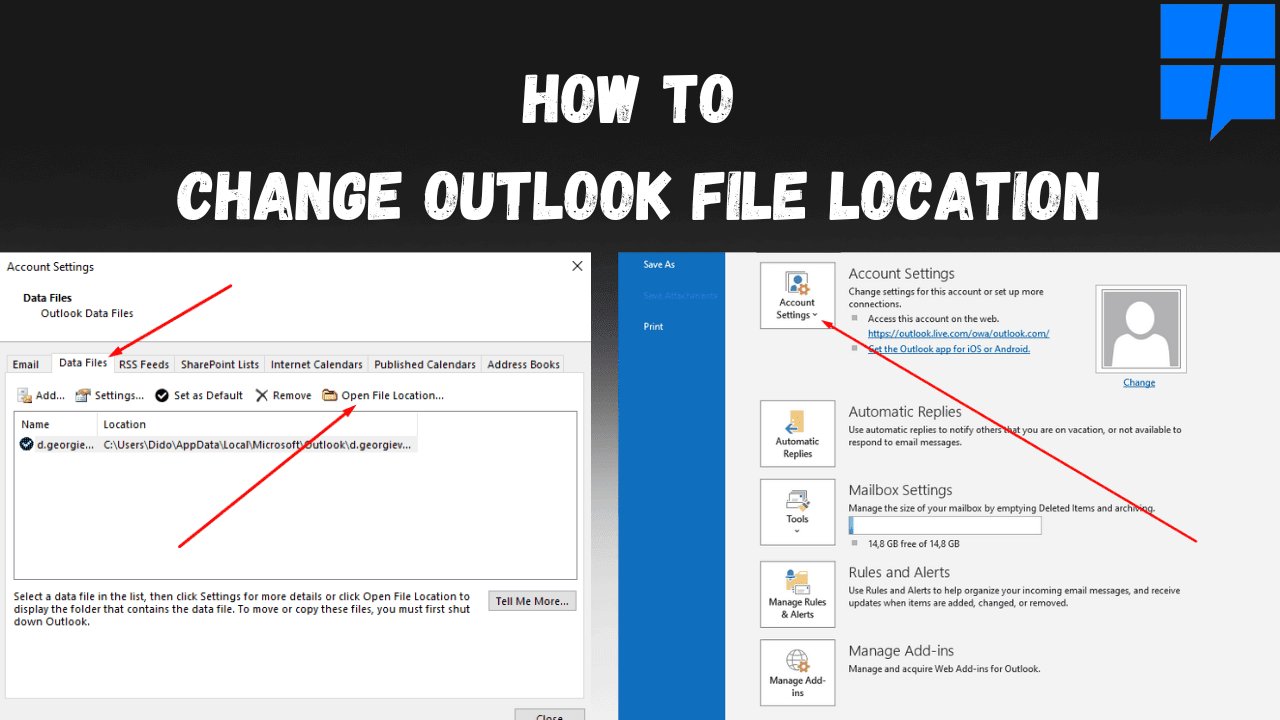4 روش برای آرشیو ایمیل ها در Outlook
3 دقیقه خواندن
منتشر شده در
صفحه افشای ما را بخوانید تا بدانید چگونه می توانید به MSPoweruser کمک کنید تا تیم تحریریه را حفظ کند ادامه مطلب
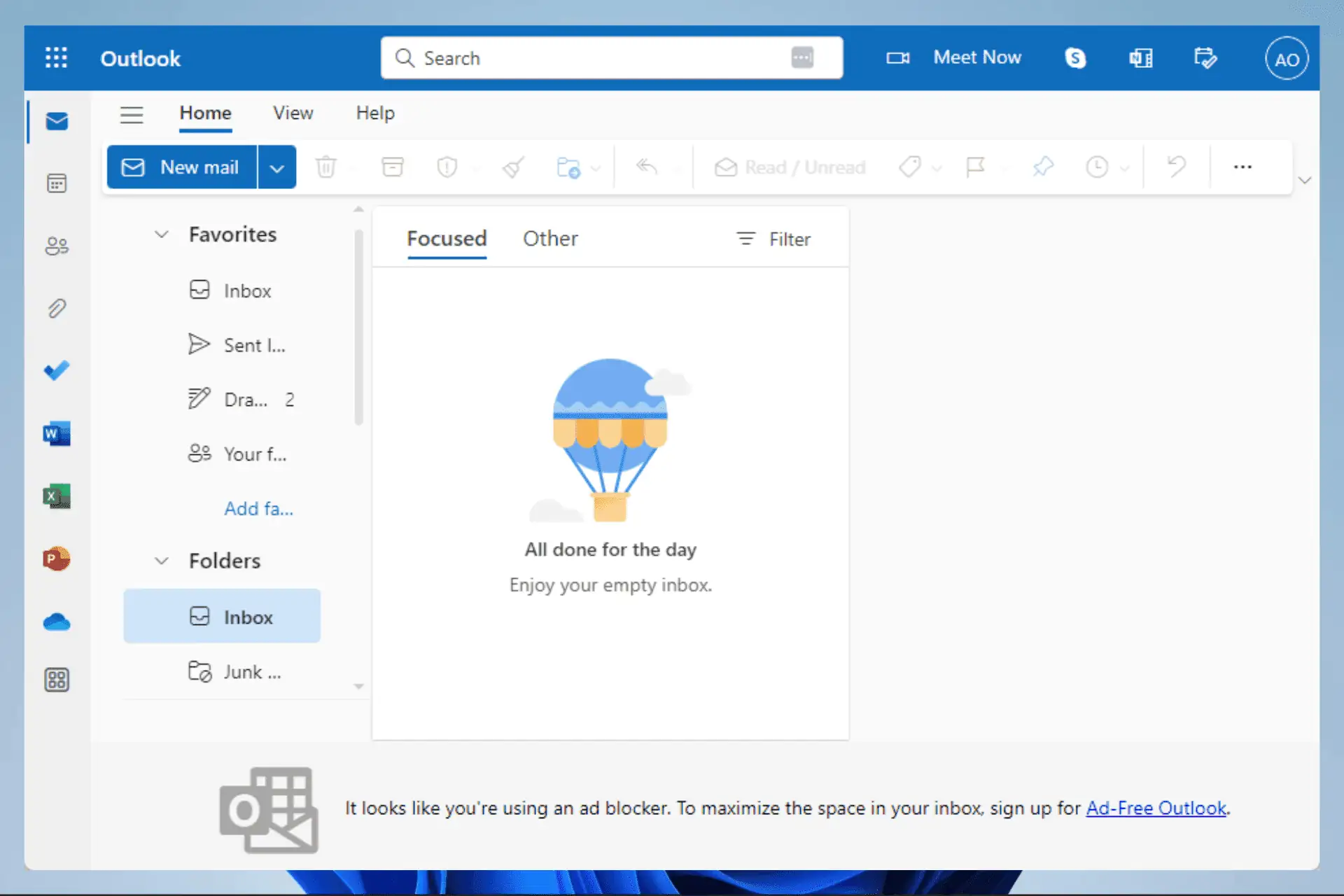
بایگانی کردن ضروری است زیرا با گذشت زمان، صندوق ورودی شما ممکن است با انبوهی از ایمیلهای قدیمی مملو شود و پیدا کردن پیامهای مورد نیاز را دشوار کند. این همچنین ممکن است به دستگاه شما آسیب وارد کند و سرعت آن را به میزان قابل توجهی کاهش دهد.
انجام این فرآیند به صورت دستی یا خودکار در Outlook امکان پذیر است و این راهنما مراحل دقیقی را که باید برای بایگانی ایمیل ها در Outlook دنبال کنید، به شما ارائه می دهد.
1. ایمیل ها را به صورت دستی در Outlook 365 بایگانی کنید
- با کلیک بر روی پرونده.

- گسترش ابزار را انتخاب کنید و وسایل قدیمی را تمیز کنید.
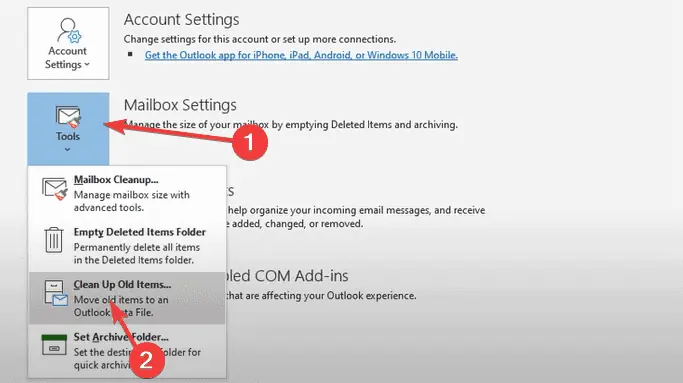
- انتخاب کنید این پوشه و همه زیرپوشه ها را بایگانی کنید، پوشه ای را که باید بایگانی کنید، در زیر انتخاب کنید آرشیو موارد قدیمی تر از، یک تاریخ را انتخاب کنید و روی آن کلیک کنید OK را فشار دهید.
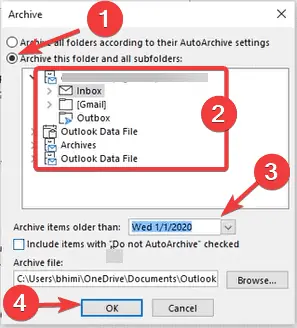
- Outlook ایمیل های انتخاب شده را در این پوشه و در محدوده تاریخ در یک فایل PST. بایگانی می کند.
2. آرشیو خودکار ایمیل ها در Outlook
- پوشه ای را که می خواهید بایگانی کنید در سمت چپ رابط Outlook انتخاب کنید.
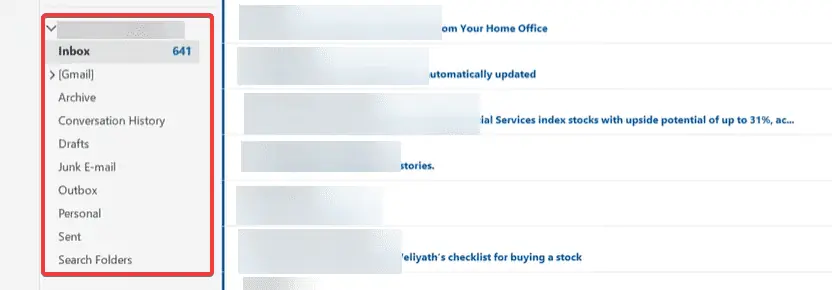
- با کلیک بر روی پرونده تب.

- در قسمت سمت چپ ، روی آن کلیک کنید گزینه.
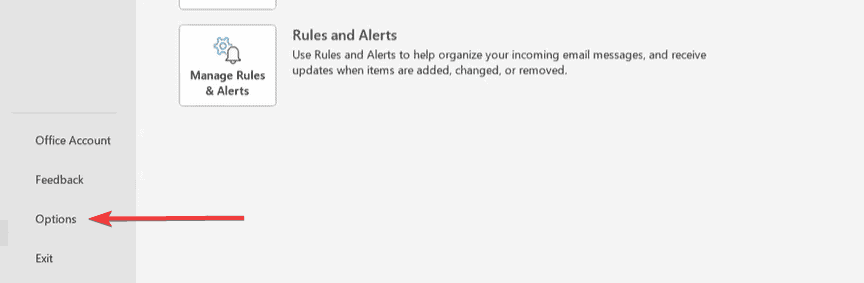
- را انتخاب کنید فناوری برگه، سپس روی تنظیمات AutoArchive دکمه سمت راست
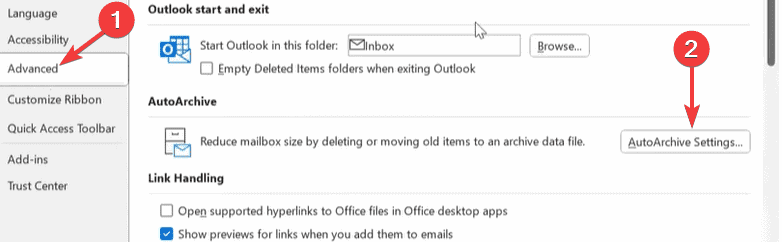
- تیک AutoArchive را هر بار اجرا کنید گزینه، تعداد روزهای دلخواه خود را وارد کرده و روی آن کلیک کنید OK دکمه در پایین تمام ایمیل های شما مطابق تنظیمات شما در پوشه انتخابی بایگانی می شوند.
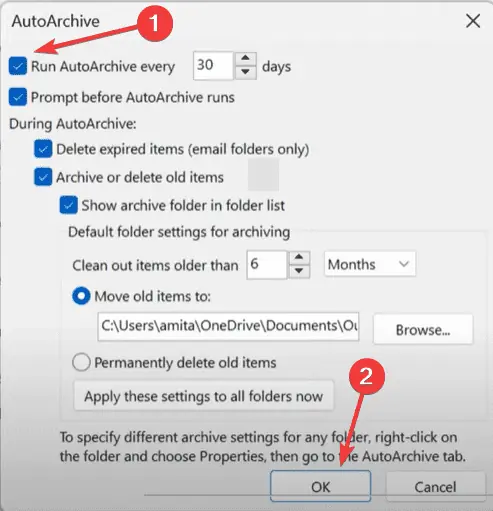
- در صورت تمایل، قبل از کلیک بر روی دکمه OK، می توانید تنظیمات دیگری مانند قبل از اجرای AutoArchive درخواست کنید, حذف موارد منقضی شده (فقط پوشه ایمیل), موارد قدیمی را بایگانی یا حذف کنید, نمایش پوشه بایگانی در لیست پوشه هاو غیره. به سادگی آنچه را که برای شما مناسب است امتحان کنید.
3. بایگانی خودکار پوشه های اضافی در Outlook
- روی پوشه ای که برای آرشیو خودکار نیاز دارید کلیک راست کرده و روی آن کلیک کنید پروژه های ما.
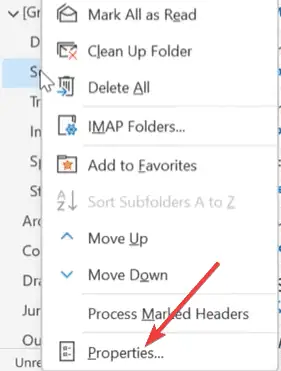
- را انتخاب کنید بایگانی خودکار زبانه و کلیک کنید با استفاده از تنظیمات پیش فرض، موارد را در این پوشه بایگانی کنید، سپس روی کلیک کنید درخواست و OK.
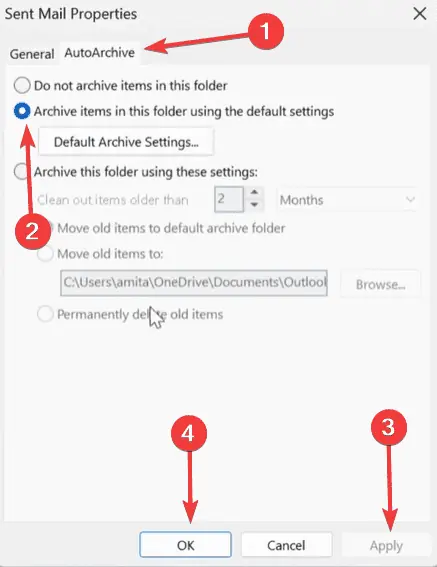
- در صورت تمایل، می توانید بر روی آن کلیک کنید تنظیمات آرشیو پیشفرض را فشار دهید، سپس برخی از تنظیمات را قبل از کلیک کردن تغییر دهید درخواست و OK.
فرآیند بایگانی خودکار بالا فقط در صورتی کار می کند که در ابتدا بایگانی خودکار را برای یکی از پوشه های ایمیل خود روشن کرده باشید.
4. ایمیل های Outlook را با استفاده از ویژگی Online Archive بایگانی کنید
- وارد شوید پورتال وب مایکروسافت 365 و با کلیک بر روی مدیر سایت آیکون.
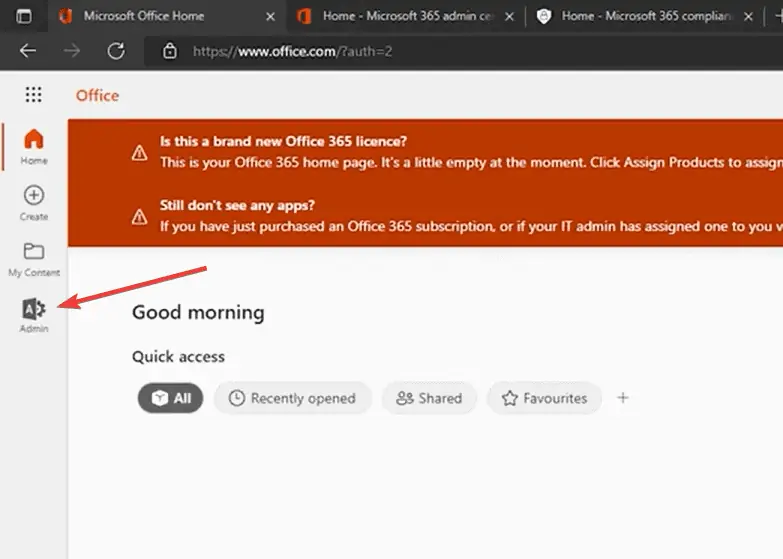
- روی منو (3 خط افقی) در بالا سمت چپ کلیک کنید و انتخاب کنید قبول.
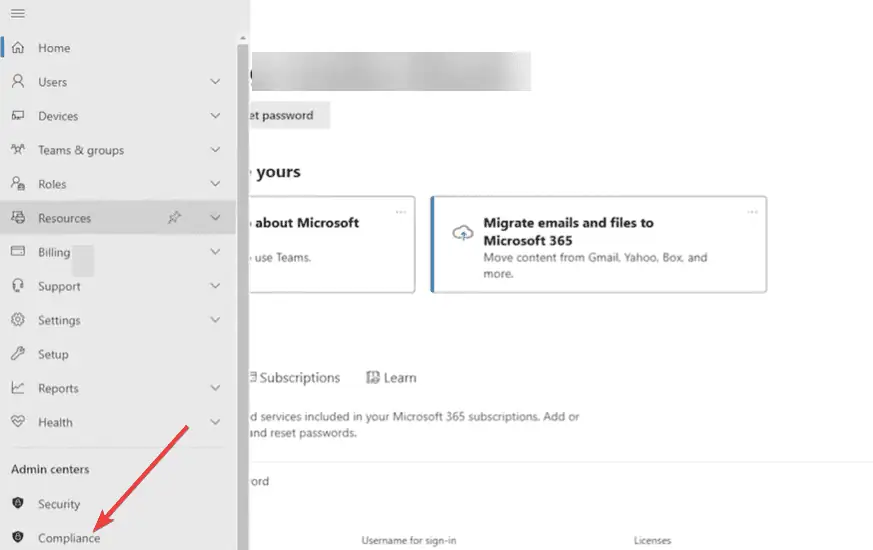
- گسترش مدیریت سبک زندگی داده ها در سمت چپ گزینه را انتخاب کرده و انتخاب کنید مایکروسافت 365.
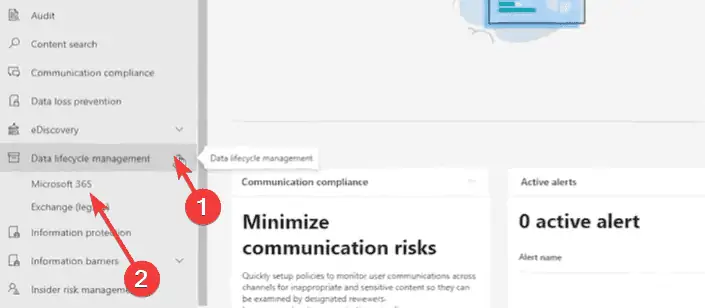
- کلیک کنید بایگانی، ایمیلی را که برای فعال کردن آن نیاز دارید انتخاب کنید و کلیک کنید فعال کردن بایگانی.
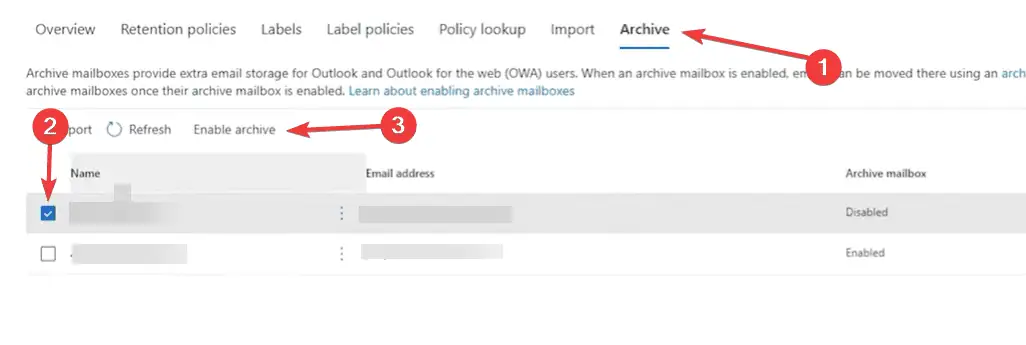
- Outlook را مجدداً راه اندازی کنید و عملکرد بایگانی باید کار کند. به یاد داشته باشید که این راه حل تنها در صورتی کار می کند که از مایکروسافت 365 استفاده کنید و به پنل مدیریت دسترسی داشته باشید.
اگر تا اینجا خوانده اید، باید تمام راه حل های ممکن برای آرشیو ایمیل ها در Outlook را بدانید. بسیاری از راه حل های مورد بحث برای پیاده سازی بسیار آسان هستند. همچنین ممکن است به حذف دستی ایمیل های فردی فکر کنید، اما اگر ایمیل های زیادی برای حذف دارید، این راه حل عملی نخواهد بود.
اگر راه حل های دیگری دارید، خوانندگان ما خوشحال خواهند شد که از شما بشنوند. پس لطفا نظرات خود را در بخش نظرات زیر بیان کنید.