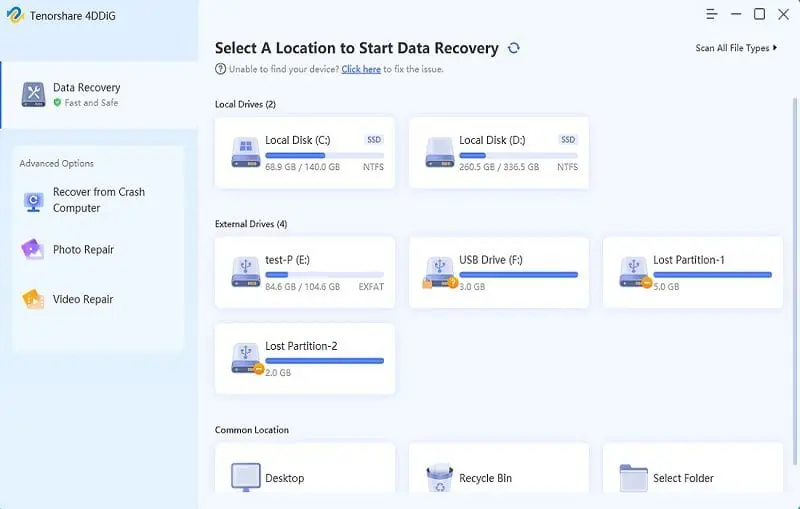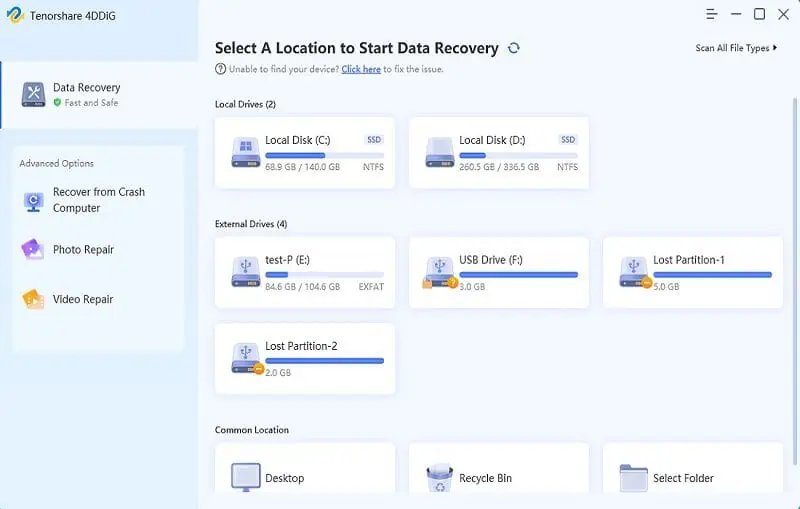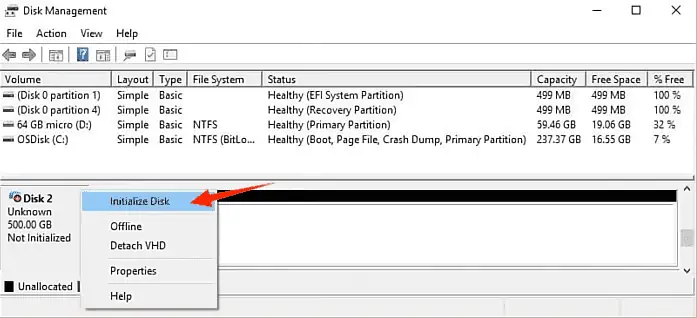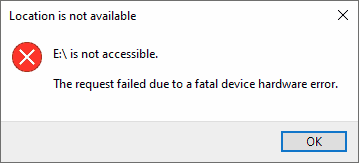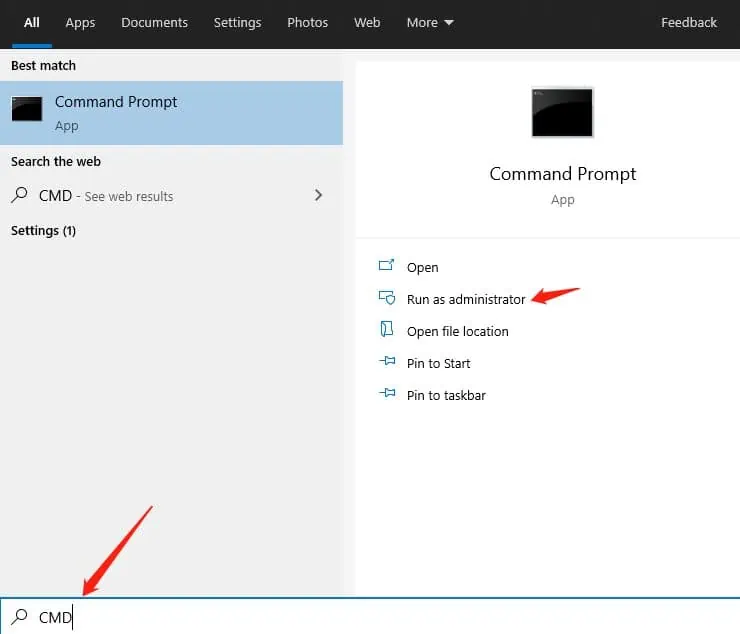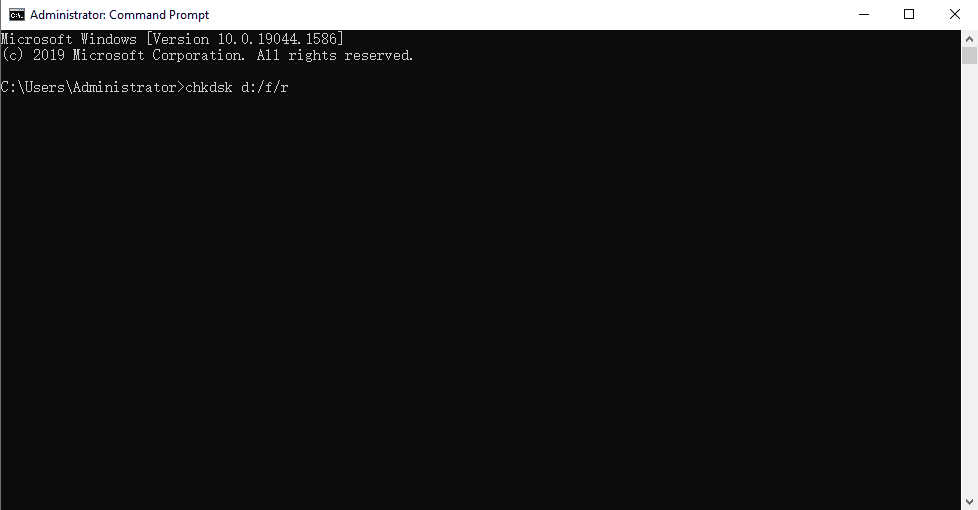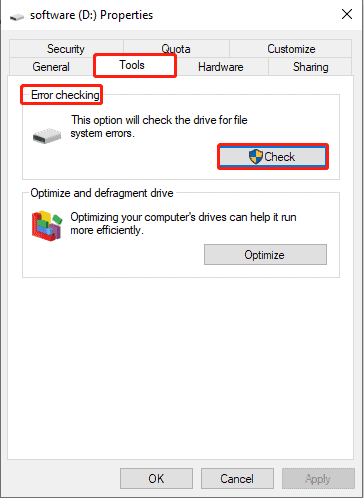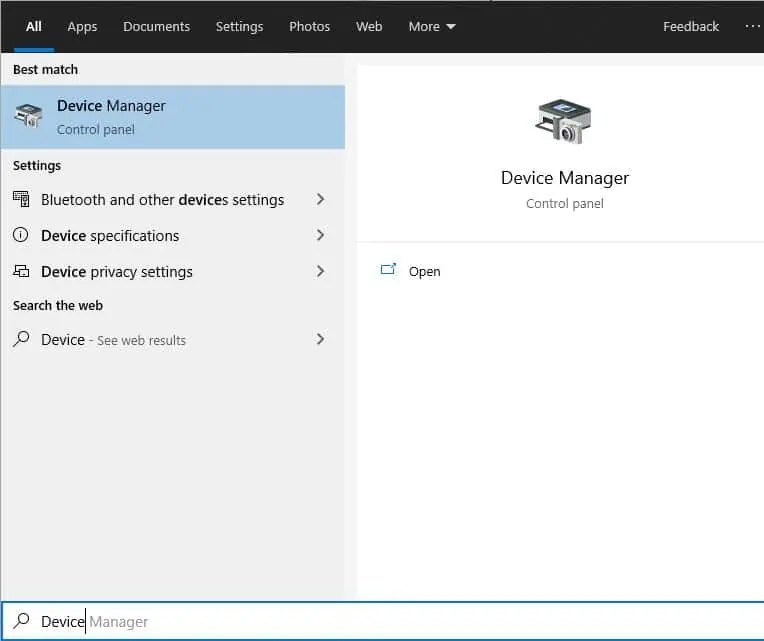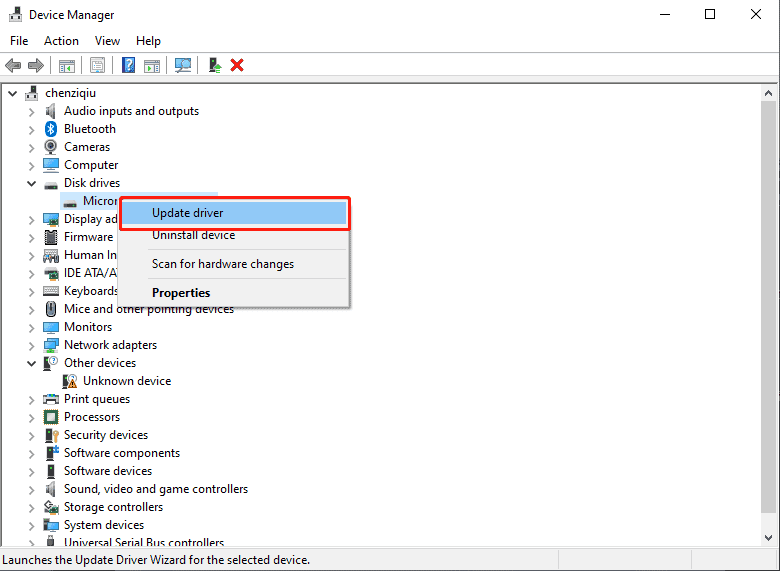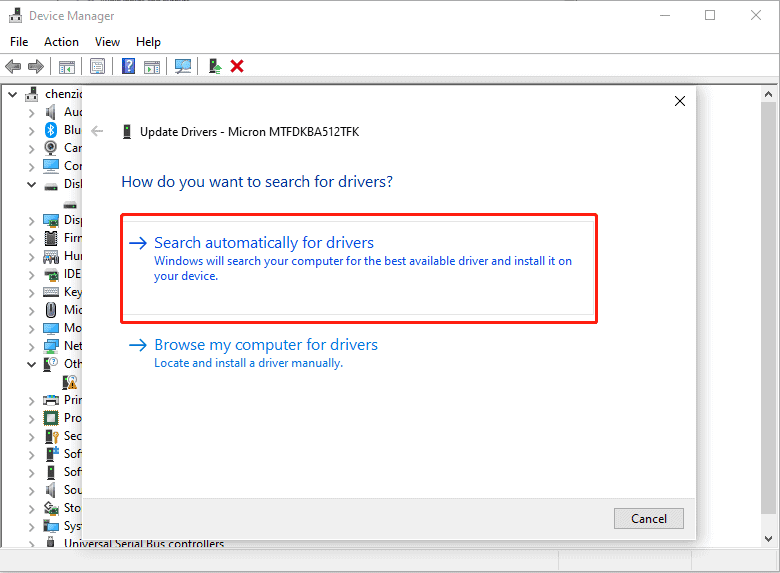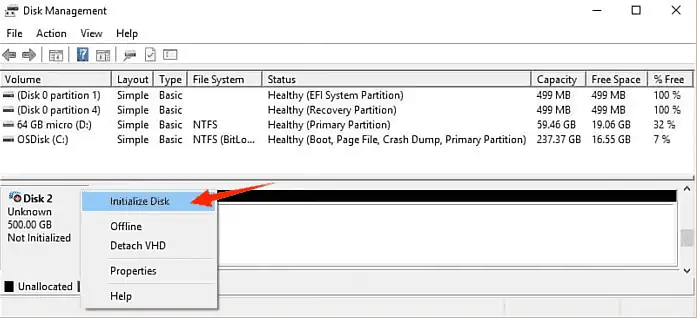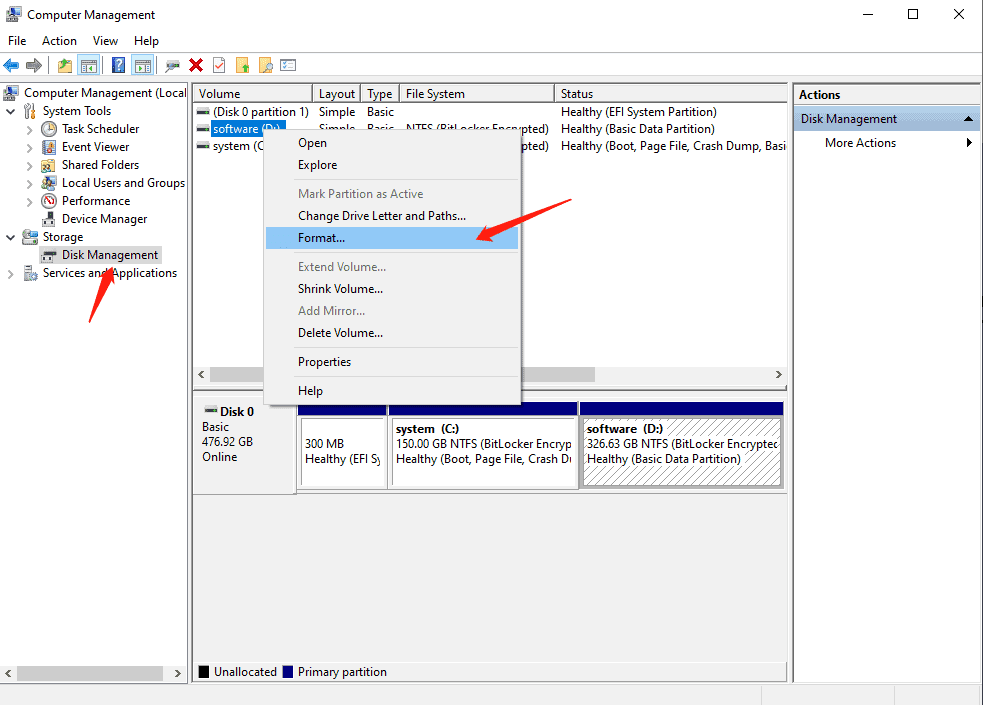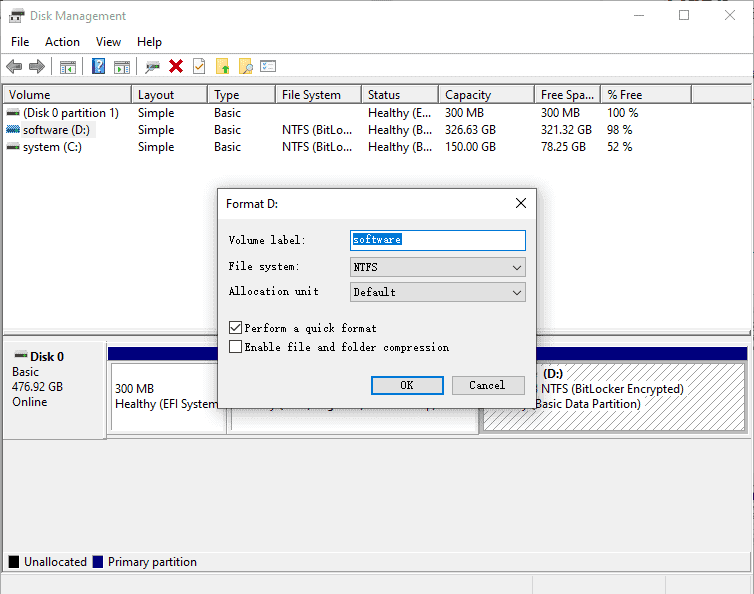[8 راه] درخواست به دلیل خطای سخت افزاری دستگاه ناموفق بود؟ آن را به راحتی ثابت کرد!
9 دقیقه خواندن
به روز شده در
صفحه افشای ما را بخوانید تا بدانید چگونه می توانید به MSPoweruser کمک کنید تا تیم تحریریه را حفظ کند ادامه مطلب

| حمایت شده |
مواجه شدن با یک خطای سخت افزاری مهلک می تواند تجربه رایانه شما را ناامید و مختل کند. این خطا که اغلب با 0x800701E3 نشان داده میشود، نشاندهنده یک مشکل مهم در سختافزار متصل به دستگاه شما است.
در این مقاله، دلایل «شکست درخواست به دلیل یک خطای سختافزاری دستگاه» را بررسی میکنیم و راهحلهای مؤثری را برای کمک به شما برای حل آن ارائه میکنیم. بنابراین، اگر با خطای 0x800701E3 یا خطای مشابه مواجه شده اید، برای غلبه بر این مشکل به خواندن ادامه دهید.
بررسی اجمالی درخواست به دلیل یک خطای سخت افزاری دستگاه کشنده انجام نشد
خطای سخت افزاری دستگاه مرگبار چیست؟
«درخواست بهدلیل خطای سختافزاری دستگاه مهلک انجام نشد» یک پیام خطایی است که نشاندهنده یک مشکل سختافزاری مهم در دستگاه متصل به رایانه شما است. علاوه بر این، پیام خطا ممکن است با یک کد خطا مانند 0x800701E3 همراه باشد که اطلاعات بیشتری در مورد ماهیت خاص خطای سخت افزاری ارائه می دهد.
علل خطای سخت افزاری دستگاه مرگبار
درخواست به دلیل خطای سخت افزاری دستگاه مرگبار انجام نشد می تواند ناشی از عوامل مختلفی باشد. برخی از علل رایج عبارتند از:
- نقص یا خرابی در یک قطعه سخت افزاری
- درایورهای ناسازگار یا قدیمی
- اتصالات سست یا معیوب بین اجزای سخت افزاری و رابط آنها
- بخش های بد در درایو خارجی
- عفونت ویروس یا بدافزار
تشخیص علت خاص به منظور اعمال راه حل مناسب مهم است. علاوه بر این، کاربران اغلب سوالاتی مانند «diskpart با خطا مواجه شده است، درخواست به دلیل خطای سختافزاری دستگاه شکست خورده است» و «درخواست به دلیل خطای سختافزاری دستگاه در هنگام راهاندازی اولیه دیسک انجام نشد» در رسانههای اجتماعی میپرسند. این پرس و جوها این واقعیت را برجسته می کند که یک خطای سخت افزاری کشنده می تواند در سناریوهای مختلف ظاهر شود.
مقدمه لازم: قبل از رفع خطای سخت افزاری دستگاه مرگبار، داده ها را بازیابی کنید
درک نحوه بازیابی اطلاعات قبل از تلاش برای رفع «درخواست به دلیل یک خطای سختافزاری مهلک دستگاه انجام نشد» مهم است. این به این دلیل است که خطا ممکن است منجر به از دست رفتن داده ها یا عدم دسترسی به فایل ها در دستگاه آسیب دیده شود.
Tenorshare 4DDiG Data Recovery یک نرم افزار بسیار امن و قابل اعتماد است که برای بازیابی اطلاعات از هارد دیسک های خراب یا آسیب دیده طراحی شده است. با رابط کاربر پسند خود، راه حلی جامع برای بازیابی فایل های حذف شده مانند عکس، فیلم، صدا و اسناد ارائه می دهد. علاوه بر این، از دستگاه های مختلفی از جمله هارد دیسک، SSD، کارت حافظه و حتی دوربین های دیجیتال پشتیبانی می کند.
برای بازیابی اطلاعات خود با استفاده از Tenorshare 4DDiG، این مراحل ساده را دنبال کنید:
مرحله 1: نرم افزار Tenorshare 4DDiG را راه اندازی کنید و درایوهای خود را برای شروع فرآیند اسکن انتخاب کنید.
مرحله 2: منتظر بمانید تا نرم افزار محتویات هارد دیسک شما را اسکن و تجزیه و تحلیل کند. میتوانید در هر زمانی فرآیند اسکن را متوقف یا متوقف کنید.
مرحله 3: هنگامی که اسکن کامل شد، پیش نمایش فایل های اسکن شده را مشاهده کنید تا فایل هایی را که می خواهید بازیابی کنید شناسایی کنید. فایل های مورد نظر را انتخاب کرده و بر روی دکمه "بازیابی" کلیک کنید تا فرآیند بازیابی اطلاعات آغاز شود.
8 روش برای رفع درخواست به دلیل خطای سختافزاری Device Failed
راه حل 1: انجام برخی از بررسی های اساسی
برای رفع یک خطای سختافزاری مرگبار، میتوانید با انجام برخی بررسیهای اولیه برای شناسایی و حل مشکلات اساسی شروع کنید. در اینجا چند بررسی وجود دارد که می توانید انجام دهید:
- کامپیوتر خود را راه اندازی مجدد کنید: گاهی اوقات، یک راه اندازی مجدد ساده می تواند مشکلات سخت افزاری موقت را حل کند.
- کابل ها و اتصالات را بررسی کنید: مطمئن شوید که همه کابل ها و اتصالات ایمن و به درستی وصل شده اند.
- تست روی رایانه دیگری: درایو خارجی را به رایانه دیگری وصل کنید تا بررسی کنید که آیا خطا ادامه دارد یا خیر.
اگر هیچ یک از این بررسی های اساسی مشکل را حل نکرد، روش های ذکر شده در زیر را امتحان کنید.
راه حل 2: وضعیت هارد دیسک خود را توسط SMART بررسی کنید
بررسی وضعیت هارد دیسک شما می تواند در رفع "درخواست به دلیل یک خطای سخت افزاری سخت افزاری دستگاه ناموفق" مفید باشد. ویژگی SMART اطلاعاتی در مورد سلامت و عملکرد هارد دیسک شما ارائه می دهد. در اینجا نحوه بررسی وضعیت هارد دیسک با استفاده از SMART آمده است:
مرحله 1: "Win+Q" را روی صفحه کلید خود فشار دهید، "CMD" را در نوار جستجو وارد کنید و "Run as administrator" را انتخاب کنید.
مرحله 2: دستور blow را وارد کرده و کلید Enter را بزنید:
- wmic
مرحله 3: به تایپ دستور زیر ادامه دهید و Enter را بزنید:
- وضعیت دریافت diskdrive
مرحله 4: وضعیت هارد دیسک (ها) خود را در خروجی جستجو کنید. اگر وضعیت "OK" باشد، نشان می دهد که هارد دیسک شما سالم است. با این حال، اگر "بد" یا "احتیاط" را مشاهده کردید، ممکن است نشان دهنده مشکل در هارد دیسک شما باشد.
SMART می تواند بینش های ارزشمندی در مورد سلامت هارد دیسک شما ارائه دهد، اما ممکن است همیشه همه مشکلات احتمالی را تشخیص ندهد. اگر پس از بررسی وضعیت SMART همچنان با یک خطای سخت افزاری مرگبار مواجه شدید، توصیه می شود روش های دیگر را در این مقاله امتحان کنید.
راه حل 3: CHKDSK را برای تعمیر خطای سخت افزاری Device Fatal اجرا کنید
اجرای CHKDSK یک روش متداول برای تعمیر یک خطای سخت افزاری دستگاه و بازیابی عملکرد هارد دیسک است. برای استفاده از CHKDSK، مراحل زیر را دنبال کنید:
مرحله 1: برای باز کردن "Command Prompt به عنوان مدیر" با استفاده از روش توضیح داده شده در مرحله 1 راه حل 2.
مرحله 2: در پنجره، دستور زیر را تایپ کرده و Enter را فشار دهید:
- chkdsk [حرف درایو]: /f /r
توجه داشته باشید: «[درایو حرف]» را با حرف اختصاص داده شده به هارد دیسک مشکل دار یا پارتیشنی که با خطای سخت افزاری دستگاه مهلک مواجه شده است، جایگزین کنید.
مرحله 3: CHKDSK به طور خودکار قبل از بارگیری سیستم عامل اجرا می شود. اجازه دهید فرآیند بررسی دیسک کامل شود.
راه حل 4: از ابزار بررسی خطا استفاده کنید
ابزار بررسی خطا یک ویژگی مفید در ویندوز است که می تواند به شما کمک کند درخواست شکست خورده به دلیل یک خطای سخت افزاری سخت افزاری دستگاه را برطرف کنید. در اینجا نحوه استفاده از آن آورده شده است:
مرحله 1: فایل اکسپلورر را باز کنید. بر روی درایوی که خطا را تجربه می کند کلیک راست کرده و از منوی زمینه "Properties" را انتخاب کنید.
مرحله 2: به تب "ابزارها" بروید و روی دکمه "بررسی" در زیر بخش "بررسی خطا" کلیک کنید.
مرحله 3: ابزار بررسی خطا اکنون درایو را برای خطاها اسکن می کند و سعی می کند آنها را برطرف کند. پس از تکمیل فرآیند اسکن و تعمیر، اعلانی دریافت خواهید کرد که نتایج را نشان می دهد.
در صورت یافتن خطا و رفع آن، توصیه میشود رایانه خود را مجدداً راهاندازی کنید تا اطمینان حاصل شود
تغییرات اعمال می شود
راه حل 5: درایور خود را برای رفع خطای سخت افزاری Device Fatal به روز کنید
برای تعمیر خطای سخت افزاری سخت افزاری دستگاه ناشی از درایور قدیمی دیسک، می توانید با استفاده از مراحل زیر درایور را به روز کنید:
مرحله 1: "Win + S" را فشار دهید و "Device Manager" را وارد کنید.
مرحله 2: دسته "درایوهای دیسک" را گسترش دهید تا لیستی از دستگاه های ذخیره سازی متصل به رایانه شما نمایش داده شود.
مرحله 3: روی دستگاه ذخیره سازی مشکل دار کلیک راست کرده و "Update driver" را از منوی زمینه انتخاب کنید.
مرحله 4: در پنجره Update Drivers گزینه جستجوی خودکار نرم افزار درایور به روز شده را انتخاب کنید. سپس ویندوز کامپیوتر و اینترنت شما را اسکن می کند تا آخرین درایور دستگاه شما را پیدا کند.
این فرآیند تضمین می کند که دستگاه ذخیره سازی شما با به روزترین نرم افزار کار می کند و سازگاری و عملکرد آن را افزایش می دهد.
راه حل 6: هارد دیسک خود را مقداردهی اولیه کنید
اگر به دلیل یک خطای سخت افزاری دستگاه با یک درخواست شکست خورده مواجه شدید، مهم است که بررسی کنید آیا هارد دیسک اولیه است یا خیر. گاهی اوقات یک هارد دیسک اولیه می تواند باعث این خطا شود. برای مقداردهی اولیه هارد، مراحل زیر را دنبال کنید:
مرحله 1: روی دکمه Start ویندوز کلیک راست کرده و "Disk Management" را انتخاب کنید.
مرحله 2: هارد دیسک خود را در لیست پیدا کنید، روی آن کلیک راست کرده و "Initialize Disk" را انتخاب کنید.
مرحله 3: سبک پارتیشن MBR یا GPT را برای مقداردهی اولیه درایو انتخاب کنید.
در صورتی که در طول فرآیند قالببندی با خطاهایی مواجه شدید، مانند «درخواست به دلیل خطای سختافزاری دستگاه در هنگام تنظیم اولیه دیسک انجام نشد»، توصیه میشود هارد دیسک خود را فرمت کنید یا از CHKDSK برای رفع آن استفاده کنید.
راه حل 7: قالب بندی به عنوان آخرین راه حل
فرمت کردن هارد دیسک می تواند روشی موثر برای رفع "درخواست به دلیل خطای سخت افزاری دستگاه ناموفق" باشد. با این حال، توجه به این نکته مهم است که این عملیات منجر به از دست رفتن تمام داده های روی دیسک می شود. برای فرمت کردن هارد دیسک مراحل زیر را دنبال کنید:
مرحله 1: "Disk Management" را با استفاده از مرحله 1 راه حل 5 راه اندازی کنید.
مرحله 2: روی درایوی که می خواهید فرمت کنید کلیک راست کرده و "Format" را انتخاب کنید.
مرحله 3: برچسب حجم را پیکربندی کنید، فرمت سیستم فایل مورد نظر را انتخاب کنید و گزینه "Perform a quick format" را انتخاب کنید.
مرحله 4: برای تأیید فرآیند قالببندی، روی «OK» کلیک کنید.
راه حل 8: به دنبال کمک تعمیرات حرفه ای باشید
اگر همچنان با مشکلات درایو خود مواجه هستید، گزینه نهایی این است که به دنبال کمک تعمیر حرفه ای باشید. در این مورد چند گزینه برای بررسی دارید.
ابتدا می توانید برای راهنمایی و پشتیبانی با سازنده سخت افزار تماس بگیرید. آنها می توانند مراحل عیب یابی خاصی را ارائه دهند یا شما را به یک مرکز تعمیر مجاز راهنمایی کنند.
از طرف دیگر، می توانید یک مرکز تعمیر محلی را پیدا کنید که در تعمیر دستگاه های سخت افزاری تخصص دارد. با آنها تماس بگیرید و در مورد خدمات و مراحل آنها برای ارسال دستگاه خود برای تعمیر پرس و جو کنید.
اگر می خواهید بیشتر در مورد بدانید 0x800701E3، فقط این راهنمای مفید را بخوانید.
چگونه از خطای سخت افزاری دستگاه مرگبار جلوگیری کنیم؟
برای جلوگیری از خطای سخت افزاری دستگاه، می توانید مراحل زیر را دنبال کنید:
- مرتباً بهروزرسانیهای درایورهای دستگاه خود را بررسی کنید، از جمله درایورهای مادربرد، کارت گرافیک، کارت صدا و سایر اجزای سختافزاری.
- با تمیز نگه داشتن دریچه ها و فن ها، مطمئن شوید که دستگاه شما دارای جریان هوای کافی است.
- برای محافظت از دستگاه خود در برابر نوسانات برق یا نوسانات الکتریکی از یک محافظ برق قابل اعتماد یا یک منبع تغذیه بدون وقفه استفاده کنید.
- به طور مرتب دستگاه خود را با نرم افزار آنتی ویروس معتبر اسکن کنید تا هر گونه بدافزار یا ویروس را شناسایی و حذف کنید.
- از دستگاههای ذخیرهسازی خارجی یا راهحلهای پشتیبانگیری مبتنی بر ابر برای پشتیبانگیری منظم از فایلهای خود استفاده کنید.
با رعایت این اقدامات پیشگیرانه، دیگر نباید پیام خطایی مانند خطای 0x800701E3 را مشاهده کنید.
نوشته شده در پایان
به طور خلاصه، مواجهه با "درخواست به دلیل یک خطای سخت افزاری دستگاه ناموفق" می تواند یک موقعیت چالش برانگیز باشد. اما با انجام مراحل مناسب می توانید بر این مشکل غلبه کنید. فراموش نکنید که قبل از انجام هر گونه تعمیری از اطلاعات خود نسخه پشتیبان تهیه کنید یا به 4DDiG برای کمک به شما در بازیابی اطلاعات از دست رفته اعتماد کنید. به یاد داشته باشید که فعال و آگاه بودن کلید حل خطای سخت افزاری سخت افزاری دستگاه و بازیابی عملکرد دستگاه شما است.