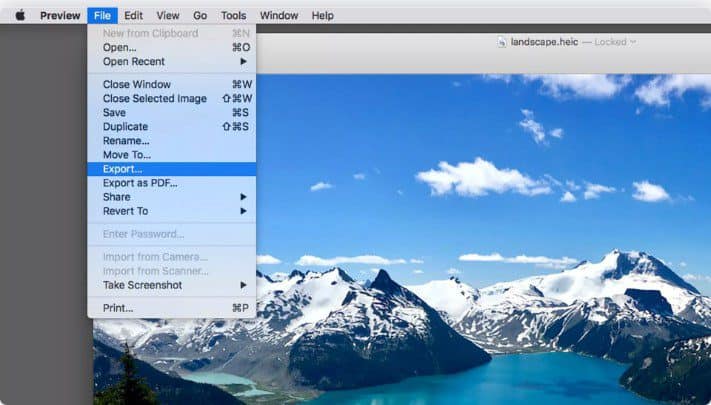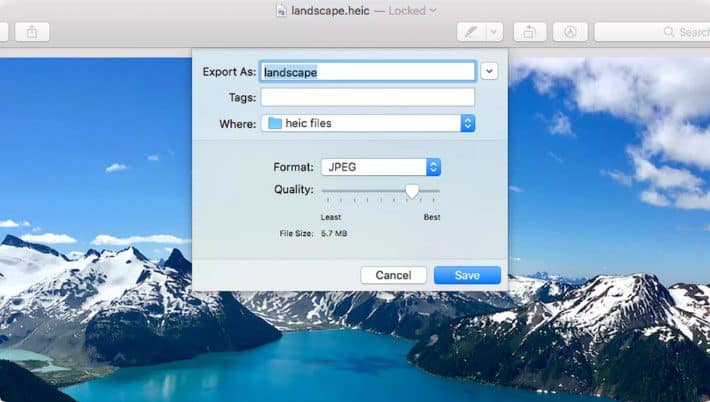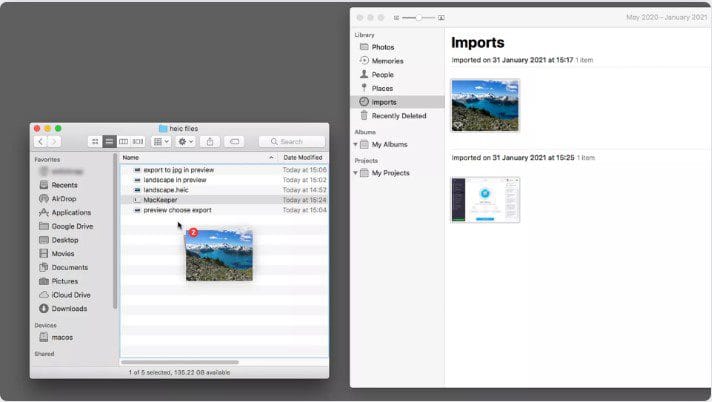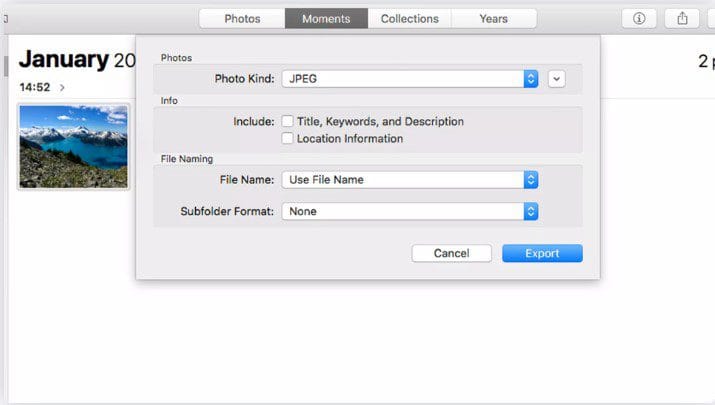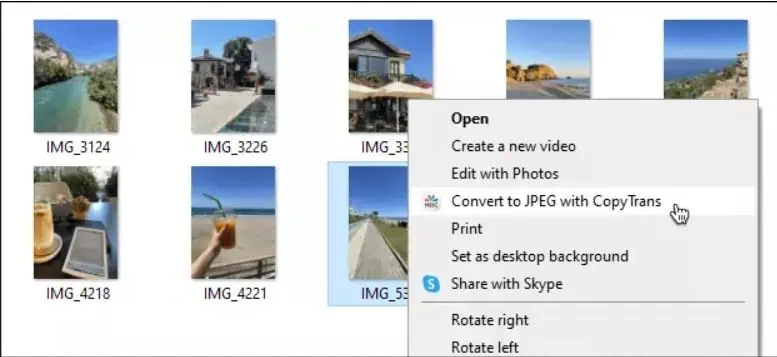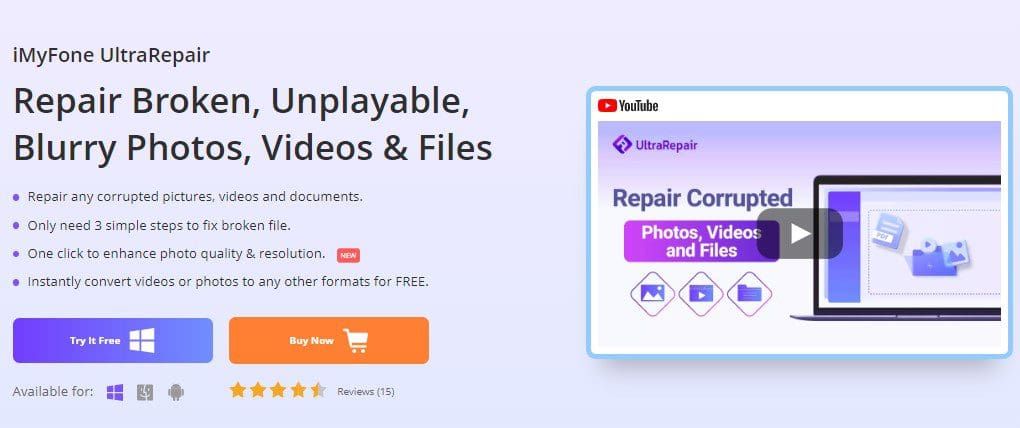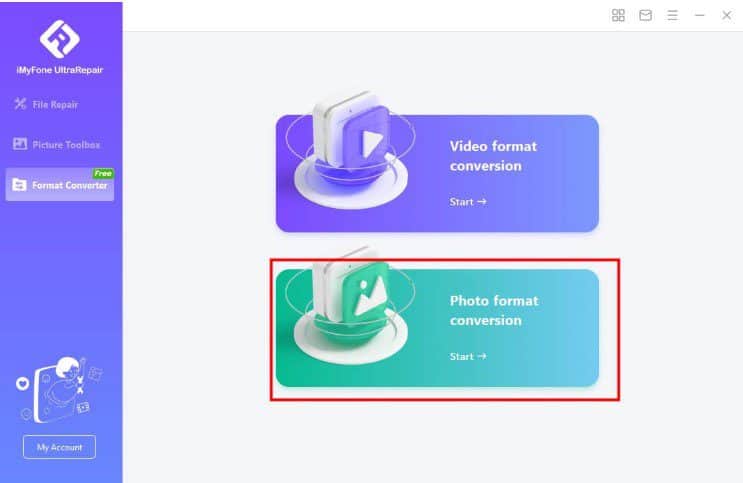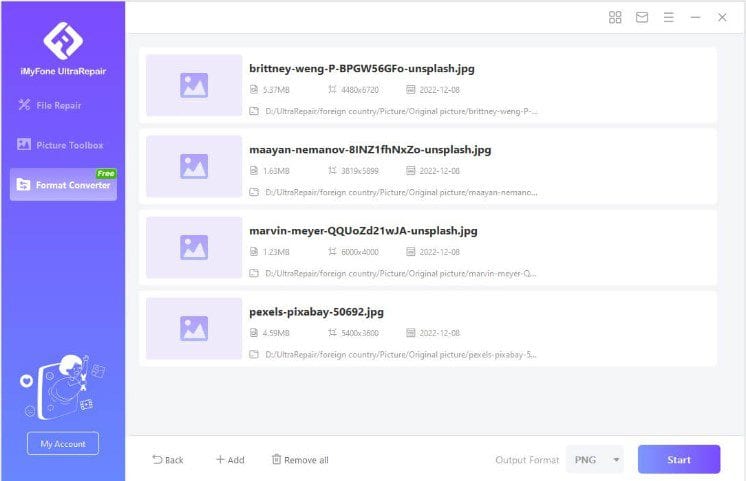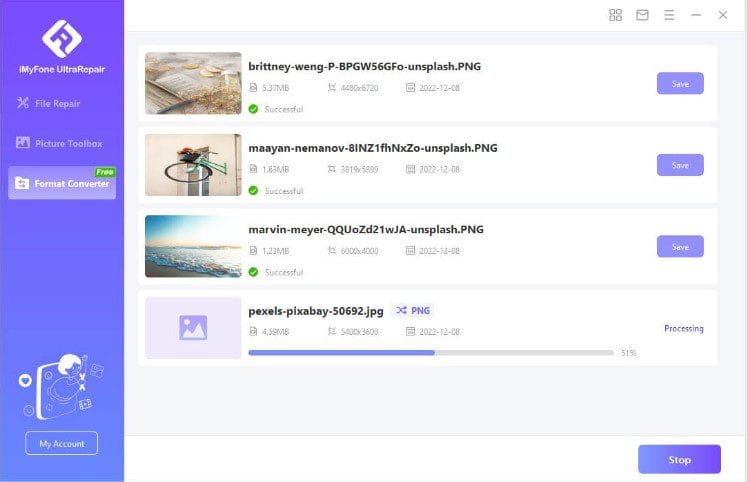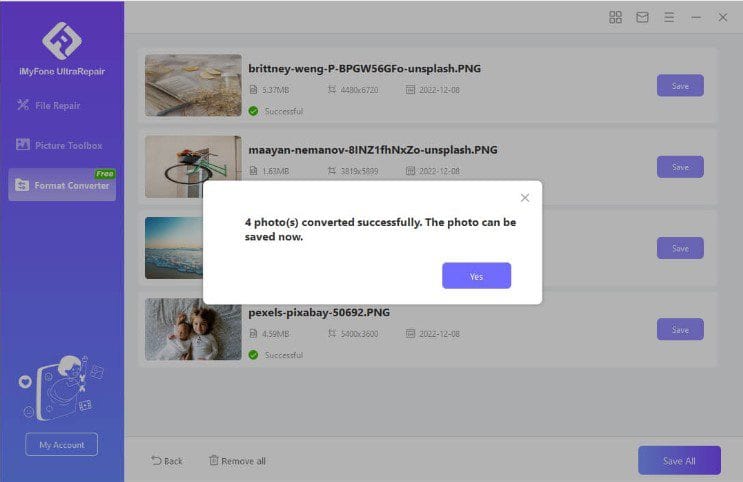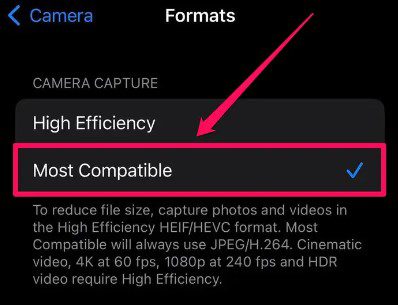3 بهترین روش رایگان برای تبدیل HEIC به JPG در رایانه شخصی [به روز شده]
5 دقیقه خواندن
به روز شده در
صفحه افشای ما را بخوانید تا بدانید چگونه می توانید به MSPoweruser کمک کنید تا تیم تحریریه را حفظ کند ادامه مطلب

پس از iOS 11 ، تمام تصاویر آیفون و آیپد به صورت بومی در HEIC ذخیره می شوند. این به دلیل اندازه کوچکتر و کیفیت بالا است. اکنون می توانید تعداد زیادی عکس با وضوح بالا در آیفون خود بگیرید و بدون نگرانی در مورد ذخیره سازی، آنها را ذخیره کنید. اما اکثر دستگاه ها و وب سایت های دیگر از این فرمت پشتیبانی نمی کنند. برای این منظور، شما باید HEIC را به JPG تبدیل کنید که یکی از مطلوب ترین و پذیرفته ترین فرمت های تصویر است.
برای انجام این کار می توانید از چندین نرم افزار رایگان داخلی و شخص ثالث استفاده کنید. آیا نمی دانید چگونه HEIC را در رایانه شخصی به JPG تبدیل کنید؟ در این مقاله در دسترس ترین راه های رایگان برای انجام این تبدیل در مک و ویندوز توضیح داده شده است.
بیایید آنها را یکی یکی بررسی کنیم تا آنچه را که برای شما مناسب است پیدا کنید!
بخش اول: فرمت HEIC چیست؟
کدک تصویر با کارایی بالا (HEIC) یک فرمت فایل عکس محبوب است که توسط دستگاه های اپل استفاده می شود. این یک فرمت فشرده است که عکس های با کیفیت بالا را ذخیره می کند و فضای کمتری را نسبت به فایل های JPG اشغال می کند. تصاویر HEIC تقریباً دو برابر تصاویر JPG با همان کیفیت سبک تر هستند. این امکان را به آیفون شما میدهد تا بدون ایجاد فشار بر روی فضای ذخیرهسازی دستگاه، عکسهای باکیفیت بگیرد و ذخیره کند.
بخش دوم: راه های رایگان برای تبدیل HEIC به JPG در رایانه شما
تبدیل فایل های HEIC به دلایل مختلف دیگر دشوار نیست. برای مثال، ممکن است لازم باشد فرمت فایل را تغییر دهید تا امکان اشتراکگذاری انعطافپذیر عکسهای خود را با هر کسی فراهم کنید.
نحوه تبدیل HEIC به JPG در مک
می توانید از ویژگی های داخلی موجود در Mac برای تبدیل فایل های HEIC استفاده کنید. یک راهنمای گام به گام برای استفاده از دو روش ساده برای تبدیل HEIC به JPG در مک به صورت رایگان بیاموزید.
روش 1. از برنامه پیش نمایش برای تبدیل عکس های HEIC به عکس های JPG استفاده کنید
برنامه Preview داخلی سریعترین روش برای تبدیل HEIC به JPG در مک است. راهنمای گام به گام استفاده از برنامه پیش نمایش برای تبدیل HEIC به JPG را مرور کنید.
1. به سادگی عکس HEIC مورد نظر را در Preview باز کنید.
2. روی File ضربه بزنید و از گزینه های موجود Export را انتخاب کنید.
3. JPEG را در منوی Format انتخاب کنید.
4. در نهایت گزینه Save را بزنید.
روش 2. از برنامه Mac's Photos استفاده کنید
این روش به شما امکان می دهد تصاویر HEIC را از طریق تابع Export به JPG تبدیل کنید. اگر تصاویر HEIC از قبل در Mac شما ذخیره شده باشند، برنامه Photos می تواند گزینه مناسبی باشد. همچنین، می توانید عکس های HEIC را با وارد کردن آنها از منوی File به برنامه اضافه کنید.
1. تصویری را که می خواهید در برنامه Photos تبدیل کنید انتخاب کنید.
2. به گزینه File در بالا بروید و Export را انتخاب کنید.
3. Export Photos را انتخاب کنید. می توانید بیش از یک عکس را در اینجا صادر کنید.
4. از منوی کشویی Photo Kind روی گزینه JPG کلیک کنید. تمام گزینه های دیگر را با دقت بررسی کنید و Export را بزنید.
5. در مرحله آخر، محل ذخیره عکس تبدیل شده خود را انتخاب کنید.
چگونه HEIC را به JPG در رایانه شخصی ویندوزی تبدیل کنیم؟
برنامه های بومی ویندوز از فرمت HEIC پشتیبانی نمی کنند. بنابراین، نیاز به نصب نرم افزار شخص ثالث، CopyTrans HEIC، برای ویندوز وجود دارد. CopyTrans یک نرم افزار رایگان است که می تواند تا 100 تصویر HEIC را با یک کلیک به JPG تبدیل کند.
مراحل استفاده از CopyTrans برای تبدیل HEIC به JPG
- ابتدا CopyTrans HEIC برای ویندوز را بر روی رایانه شخصی خود دانلود و نصب کنید.
- محل فایل مورد نظر حاوی عکس های HEIC خود را باز کنید.
- در نهایت، یک یا چند عکس HEIC را که می خواهید به JPG تبدیل کنید، انتخاب کنید.
- راست کلیک کرده و گزینه “Convert to JPEG with CopyTrans” را بزنید.
iMyFone UltraRepair- تبدیل HEIC به JPG رایگان برای مک و ویندوز
اگر میخواهید بهترینهای هر دو دنیا را داشته باشید - مک و ویندوز، پس iMyFone UltraRepair یک روش فوق العاده راحت برای تبدیل HEIC به JPG است. دارای یک تبدیل فرمت فوق العاده است که فرمت های مختلف فایل را پشتیبانی و تبدیل می کند. عملیات آسان و سریع آن برای تبدیل فرمت آن را در مقایسه با روش های دیگر برجسته می کند.
ویژگی های کلیدی
- پشتیبانی از بیش از 30 فرمت تصویر از جمله JPG، PNG، HEIC و غیره.
- ابزارهای ویرایش می توانند تاری و اعوجاج بیش از حد در تصاویر را حذف کنند.
- سازگار با عکس های گرفته شده از گوشی های هوشمند و برندهای مختلف دوربین.
- عکس های قدیمی خود را بدون افت کیفیت بهبود بخشید.
- با استفاده از عملکرد رایگان تبدیل فرمت، هر فرمت تصویر را به فرمت دلخواه دیگری تبدیل می کند
مرحله 1: iMyFone UltraRepair را راه اندازی کنید
اولین قدم دانلود و نصب iMyFone UltraRepair است. به وب سایت رسمی iMyFone بروید و نرم افزار را دانلود کنید.
مرحله 2: تبدیل فرمت عکس را انتخاب کنید.
پس از نصب آن، iMyFone UltraRepair را باز کرده و به گزینه Photo Format Conversion بروید.
مرحله 3. واردات la عکس HEIC و فرمت خروجی را انتخاب کنید
عکس HEIC را که می خواهید به JPG تبدیل کنید وارد کنید. قبل از شروع فرآیند تبدیل، می توانید با کلیک بر روی نماد تنظیمات، فرمت خروجی را با نرخ فریم دلخواه تنظیم کنید.
مرحله 4. تبدیل la عکس با یک کلیک
پس از تنظیم تمام تنظیمات مورد نیاز، برای تبدیل تصویر آماده هستید. به سادگی روی Convert All در پایین سمت راست ضربه بزنید تا با یک کلیک تبدیل شروع شود.
مرحله 5. عکس خود را ذخیره کنید
پس از تبدیل، می توانید فایل های JPG تبدیل شده را در محل مورد نظر خود ذخیره کنید.
نکته پاداش: نحوه تبدیل HEIC به JPG در آیفون
عکس های گرفته شده از دوربین آیفون با فرمت HEIC ذخیره می شوند. برای اشتراکگذاری آسان در پلتفرمهای مختلف، ممکن است لازم باشد آنها را تبدیل کنید.
- ابتدا به برنامه تنظیمات آیفون خود بروید.
- گزینه Camera و سپس Formats را انتخاب کنید. در دوربین عکاسی روی «سازگارترین» ضربه بزنید. این گزینه همیشه از فرمت JPEG استفاده می کند.
خط پایین
ما بهترین راه های رایگان برای تبدیل HEIC به JPG در رایانه های شخصی مک و ویندوز را فهرست کرده ایم. می توانید ویژگی های داخلی را امتحان کنید، اما استفاده از آنها سخت است و تطبیق پذیری ندارند. iMyFone UltraRepair، در مک و ویندوز، میتواند چندین ویژگی هیجانانگیز را با تبدیل یکپارچه فرمتهای تصویر و ویدیو به شما بدهد. علاوه بر این، کار با آن بسیار آسان است. شما می توانید تصاویر خود را در حین تبدیل آنها به فرمت دلخواه خود تعمیر و کیفیت آنها را افزایش دهید.
آزمایش رایگان را برای نتایج فوق العاده دریافت کنید!