0x000000F8 RAMDISK_BOOT_INITIALIZATION_FAILED - 10 راه حل آسان
8 دقیقه خواندن
منتشر شده در
صفحه افشای ما را بخوانید تا بدانید چگونه می توانید به MSPoweruser کمک کنید تا تیم تحریریه را حفظ کند ادامه مطلب
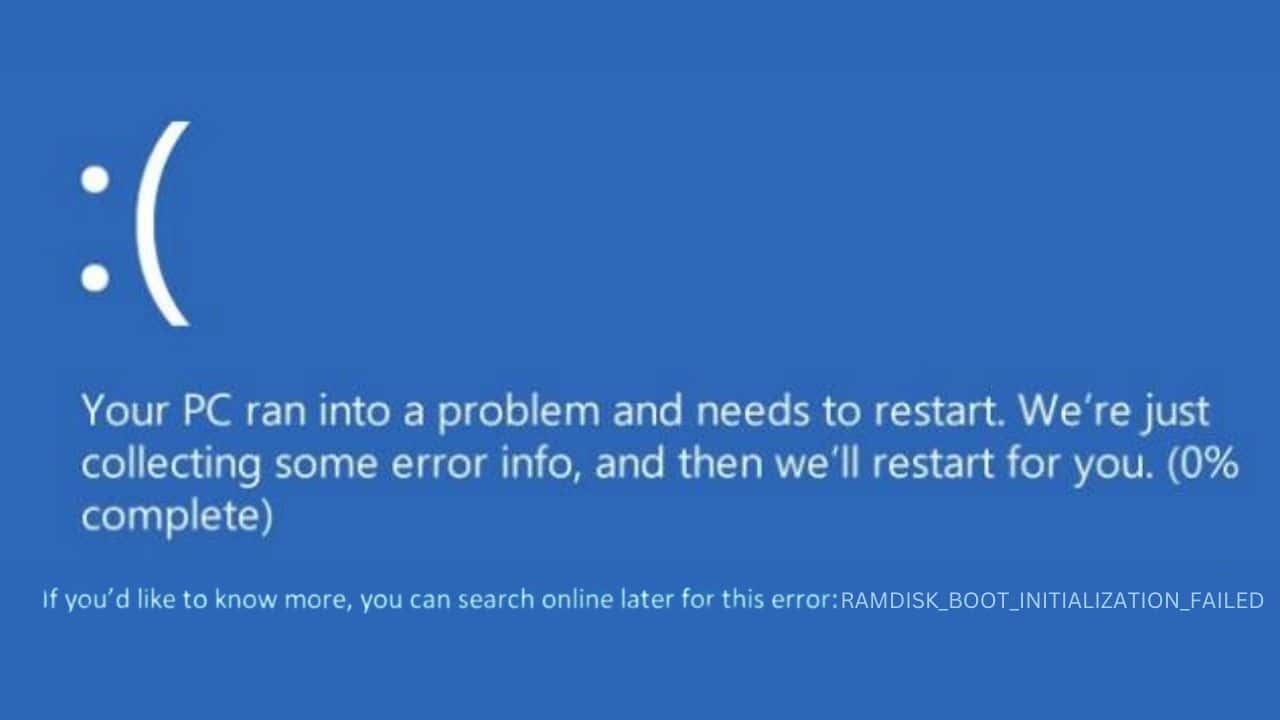
آیا با خطای وحشتناک 0x000000F8 RAMDISK_BOOT_INITIALIZATION_FAILED در رایانه شخصی ویندوز خود مواجه شده اید؟ من به اندازه کافی از صفحه های آبی مانند این برخوردار بوده ام. خطاهای BSOD زمانی که شما در زمینه فناوری اطلاعات کافی ندارید و نمی دانید چگونه راه حل را ادامه دهید، می تواند حتی ترسناک تر باشد.
نگران نباشید؛ من یک راهنمای عیب یابی ساده با 10 راه حل کارآمد گردآوری کرده ام که مطمئناً این مشکل را برای شما برطرف می کند. بنابراین، بیایید حرکت کنیم!
0x000000F8 RAMDISK_BOOT_INITIALIZATION_FAILED چیست؟
0x000000F8 RAMDISK_BOOT_INITIALIZATION_FAILED هست یک خطای صفحه آبی مرگ (BSOD). که معمولا در طول فرآیند بوت ویندوز رخ می دهد. بخش "RAMDISK" نشان می دهد که مربوط به روشی است که رایانه شما سعی می کند از آن استفاده کند RAM (حافظه دسترسی تصادفی) برای ایجاد فضای ذخیره سازی موقت در هنگام راه اندازی. هنگامی که این فرآیند با شکست مواجه می شود، از راه اندازی عادی ویندوز جلوگیری می کند.
وقتی برای اولین بار با این خطا مواجه شدم، واکنش اولیه من وحشت بود. با این حال، پس از کمی حفاری، متوجه شدم که اساساً یک اختلال ارتباطی بین سخت افزار و نرم افزار سیستم در طول فرآیند بوت آپ است.
چه چیزی باعث خطای 0x000000F8 RAMDISK_BOOT_INITIALIZATION_FAILED می شود؟
در تجربه من، در اینجا رایج ترین دلایل این مشکل وجود دارد:
- فایل های سیستمی خراب شده: اگر فایل های ضروری ویندوز، مانند SMSS.EXE، آسیب ببینند یا به طور تصادفی حذف شوند، می تواند از تنظیم اولیه درست سیستم جلوگیری کند.
- سخت افزار معیوب: سختافزار سیستم، بهویژه سختافزارهایی که اخیراً وارد شدهاند، به دلیل ناسازگاری میتوانند منجر به خرابی اولیهسازی سیستم شوند.
- مسائل مربوط به درایور: درایورهای خراب یا قدیمی اغلب مقصر خطاهای BSOD هستند.
- رسانه نصب مشکل ساز: یک دی وی دی یا درایو نصب معیوب نیز می تواند چنین خطایی را در هنگام نصب ویندوز ایجاد کند.
- فراگیری آنتی ویروس: گاهی اوقات، برنامه های آنتی ویروس به اشتباه فایل های مهم سیستم مانند SMSS.EXE را شناسایی و مسدود یا حذف می کنند.
- نسخه قدیمی ویندوز: نسخه قدیمیتر ویندوز ممکن است فاقد بهروزرسانیها و وصلههای لازم باشد.
- عفونت های مخرب: نرم افزارهای مخرب می توانند فایل های سیستم را خراب کرده و باعث خرابی بوت شوند.
- مشکلات رم: مشکلات مربوط به ماژول های فیزیکی رم نیز می تواند باعث ایجاد این خطا شود.
نحوه رفع خطای 0x000000F8 RAMDISK_BOOT_INITIALIZATION_FAILED
حالا این راه حل ها را یکی یکی اعمال کنید. هر روش به علت بالقوه متفاوتی از خطا می پردازد.
1. سخت افزار خارجی را جدا کرده و مجددا راه اندازی کنید
گاهی اوقات دستگاه های خارجی ممکن است با فرآیند بوت سیستم شما تضاد داشته باشند. با حذف آنها، به رایانه شخصی خود اجازه می دهید بدون هیچ گونه تضاد سخت افزاری بالقوه شروع کنید. این همچنین به شما امکان می دهد مجرم را در صورت وجود منزوی و دستگیر کنید.
در اینجا چگونگی انجام این کار:
- رایانه خود را خاموش کنید
- تمام دستگاه های خارجی مانند درایوهای USB، چاپگرها، دستگاه های فکس و هارد دیسک های خارجی را جدا کنید.
- کامپیوتر خود را روشن کنید. اگر با موفقیت شروع شد، هر دستگاه را یکی یکی دوباره وصل کنید تا سخت افزار مشکل ساز را پیدا کنید.
2. ویندوز را در حالت Safe Mode راه اندازی کنید
حالت ایمن ویندوز را با حداقل مجموعه ای از درایورها راه اندازی می کند و می تواند به شما در رفع مشکلات نرم افزار و درایور کمک کند.
در اینجا نحوه راه اندازی مجدد رایانه در حالت ایمن آورده شده است:
- سیستم ویندوز خود را دو تا سه بار ریستارت کنید تا وارد شود حالت تعمیر خودکار.
- را انتخاب کنید عیب یابی گزینه از منو
- سپس، پیدا کنید و انتخاب کنید گزینه های پیشرفته.
- بعدی، انتخاب کنید تنظیمات راه اندازی در منوی بعدی
- برای ادامه، بر روی راه اندازی مجدد را فشار دهید.
- پس از راه اندازی مجدد سیستم، دکمه را فشار دهید کلید F5 برای راه اندازی ویندوز در حالت ایمن با قابلیت شبکه.
- سیستم ویندوز شما اکنون در حالت Safe Mode بوت می شود و به شما امکان می دهد مراحل عیب یابی بیشتری را انجام دهید.
3. درایورهای خراب را حذف کنید
درایورها مانند مترجم بین سخت افزار و نرم افزار سیستم شما هستند. درایورهای خراب ممکن است به اشتباه ارتباط برقرار کنند که منجر به خطاهای BSOD، مانند 0x000000F8 RAMDISK_BOOT_INITIALIZATION_FAILED شود.
در اینجا نحوه یافتن و حذف درایورها آورده شده است:
- روی دکمه Start کلیک راست کرده و انتخاب کنید مدیریت دستگاه از منو.
- به دنبال وسایلی باشید که با علامت تعجب زرد علامت گذاری شده اند، که نشان دهنده فساد احتمالی است.
- روی این دستگاه ها کلیک راست کرده و آن را انتخاب کنید دستگاه را حذف کنید گزینه.
- رایانه خود را مجدداً راه اندازی کنید تا ویندوز بتواند به طور خودکار درایورهای لازم را مجدداً نصب کند.
4. درایورهای سیستم را به روز کنید
به طور مشابه، درایورهای قدیمی نیز می توانند باعث درگیری شوند. به روز رسانی آنها ارتباط صاف بین سخت افزار شما و ویندوز را تضمین می کند.
در اینجا نحوه به روز رسانی دستی آنها آورده شده است:
- روی دکمه Start کلیک راست کرده و راه اندازی کنید مدیریت دستگاه.
- به دنبال درایورهای ضروری بگردید، روی هر دستگاه کلیک راست کرده و انتخاب کنید به روزرسانی راننده.
- جستجوی خودکار برای نرم افزار درایور به روز شده را انتخاب کنید.
- پس از به روز رسانی کامپیوتر خود را مجددا راه اندازی کنید.
روش دیگر، استفاده را در نظر بگیرید نرم افزار به روز رسانی درایور شخص ثالث. این ابزارها به طور خاص برای برآوردن تمام نیازهای مربوط به راننده شما طراحی شده اند.
5. دستور Check Disk (chkdsk) را اجرا کنید
دستور Check Disk به یافتن و رفع مشکلات هارد کمک می کند. می تواند خطاهای سیستم فایلی را که ممکن است باعث خطای RAMDISK شود را برطرف کند.
در اینجا نحوه اجرای دستور chkdsk آورده شده است:
- روی دکمه Start کلیک راست کرده و انتخاب کنید ترمینال (مدیریت) از منوی زمینه
- دستور را وارد کنید
chkdsk /f /rدر ترمینال و کلید Enter را فشار دهید تا شروع شود. - منتظر بمانید تا دستور تکمیل شود و پس از اتمام اسکن، کامپیوتر خود را مجددا راه اندازی کنید.
6. DISM و SFC Command را اجرا کنید
دستورات DISM و SFC برای تعمیر فایل های سیستم ویندوز آسیب دیده مفید هستند، که اغلب علت خطاهای BSOD (صفحه آبی مرگ) هستند.
در اینجا نحوه اجرای این دستورات آمده است:
- با کلیک راست روی دکمه Start، "Terminal (Admin)" را باز کنید.
- در پنجره خط فرمان تایپ کنید
DISM.exe /Online /Cleanup-image /Restorehealthو دکمه Enter را فشار دهید. - هنگامی که دستور DISM با موفقیت کامل شد، دستور را اجرا کنید
sfc /scannow. - منتظر بمانید تا فرآیند تکمیل شود و سپس کامپیوتر خود را مجددا راه اندازی کنید.
7. فایل SMSS.EXE را جایگزین کنید
فایل زیر سیستم Session Manager (SMSS.EXE) برای بوت ویندوز و جلسات کاربر بسیار مهم است. ممکن است به اشتباه توسط برخی از برنامه های آنتی ویروس به عنوان مخرب قرنطینه شود که باعث خطای 0x000000F8 RAMDISK_BOOT_INITIALIZATION_FAILED می شود.
خوشبختانه، شما می توانید آن را به صورت دستی جایگزین کنید. این نیاز به استفاده از Command Prompt و پیمایش به فهرست system32 دارد. اول، با این حال، شما باید یک رسانه نصب ویندوز قابل بوت ایجاد کنید.
هنگامی که رسانه قابل بوت را دارید، این مراحل را دنبال کنید:
- رسانه قابل بوت را در رایانه شخصی خود قرار دهید و مجدداً راه اندازی کنید.
- هنگامی که با "کلیدی را برای ادامه فشار دهید…روی صفحه نمایش خود، این کار را انجام دهید.
- در صفحه زیر، تنظیمات برگزیده خود را برای قالب زبان، زمان و ارز، و صفحه کلید یا روش ورودی، سپس روی کلیک کنید بعدی برای ادامه.
- بعد ، گزینه را انتخاب کنید تعمیر کامپیوتر شما گزینه ای که در پایین قرار دارد
- در منوی بعدی، را انتخاب کنید عیب یابی.
- در منوی «عیبیابی»، به گزینه های پیشرفته.
- را انتخاب کنید خط فرمان از انتخاب های موجود
- در Command Prompt، دستورات زیر را به ترتیب وارد کنید و بعد از هر کدام Enter را فشار دهید:
C:cd windows/system32/copy c:\windows\system32\dllcache\smss.exe
- در نهایت، کامپیوتر خود را مجددا راه اندازی کنید و بررسی کنید که آیا مشکل حل شده است یا خیر.
8. به روز رسانی های اخیر ویندوز را حذف کنید
گاهی اوقات، به روز رسانی ویندوز می تواند باعث درگیری با درایورهای موجود یا فایل های سیستم شود. حذف نصب بهروزرسانیهای اخیر ممکن است مشکلات را برطرف کند. در اینجا به این صورت است:
- وارد صفحه کنترل در کادر جستجو و با کلیک بر روی نماد آن را باز کنید.
- انتخاب یک برنامه را حذف کنید گزینه ای که در بخش "برنامه ها" یافت می شود.
- سپس در نوار کناری سمت چپ، را انتخاب کنید مشخصات نصب به روز رسانی.
- آخرین به روز رسانی های نصب شده را شناسایی کرده و انتخاب کنید عزل برای هر.
- هر فرآیند حذف نصب را همانطور که خواسته شده تایید کنید.
- در نهایت، کامپیوتر خود را مجددا راه اندازی کنید و بررسی کنید که آیا خطا همچنان رخ می دهد یا خیر.
9. ویندوز را به حالت قبلی بازگردانید
Windows System Restore می تواند سیستم شما را به حالت قبلی برگرداند. این ویژگی برای حل مشکلاتی که پس از تغییرات اخیر سیستم ایجاد می شود مفید است.
در اینجا نحوه انجام بازیابی سیستم در ویندوز آورده شده است:
- آغازکردن حالت تعمیر خودکار با چندین بار راه اندازی مجدد سیستم خود به شدت.
- پس از وارد شدن به حالت تعمیر، آن را انتخاب کنید عیب یابی گزینه.
- سپس در زیر منوی «عیبیابی»، را انتخاب کنید گزینه های پیشرفته.
- به دنبال و انتخاب کنید بازگرداندن سیستم گزینه.
- کلیک کنید بعدی برای شروع روند
- یک نقطه بازیابی را از لیست ارائه شده انتخاب کنید. اگر چندین گزینه وجود دارد، توصیه می کنم قدیمی ترین را انتخاب کنید.
- انتخاب خود را با کلیک کردن تایید کنید پایان.
10. ویندوز را ریست کنید
اگر همه روشهای بالا با شکست مواجه شدند، میتوانید ویندوز را به تنظیمات پیشفرض خود بازنشانی کنید. این فرآیند سیستم عامل را مجدداً نصب می کند و به شما این امکان را می دهد که فایل های خود را حفظ یا حذف کنید.
برای بازنشانی کامل تر، توصیه می کنم همه فایل ها را حذف کنید.
این مراحل را دنبال کنید:
- ماشه حالت تعمیر خودکار با راه اندازی مجدد مکرر دستگاه خود.
- پس از وارد شدن به حالت تعمیر، گزینه را انتخاب کنید عیب یابی گزینه.
- در صفحه بعدی، را انتخاب کنید این رایانه را بازنشانی کنید.
- از شما خواسته می شود که فایل های خود را نگه دارید یا همه چیز را حذف کنید. برای بازنشانی جامع تر، را انتخاب کنید همه چیز را بردارید.
- در مورد روش نصب مجدد ویندوز تصمیم بگیرید – از طریق دانلود Cloud یا نصب مجدد محلی.
- در نهایت، برای شروع فرآیند، روی دکمه کلیک کنید تنظیم مجدد را فشار دهید.
شما همچنین ممکن است علاقه مند به:
خلاصه
خطای 0x000000F8 RAMDISK_BOOT_INITIALIZATION_FAILED می تواند چالش برانگیز باشد، اما با راه حل های مناسب می توان آن را برطرف کرد. با راه حل های ساده مانند جدا کردن دستگاه های خارجی شروع کنید و در صورت لزوم به مراحل پیشرفته تر بروید.
به یاد داشته باشید، هر مرحله با هدف رسیدگی به یک علت خاص است. شما می توانید با صبر و حوصله و یک رویکرد روشمند سیستم خود را دوباره راه اندازی و راه اندازی کنید.






























