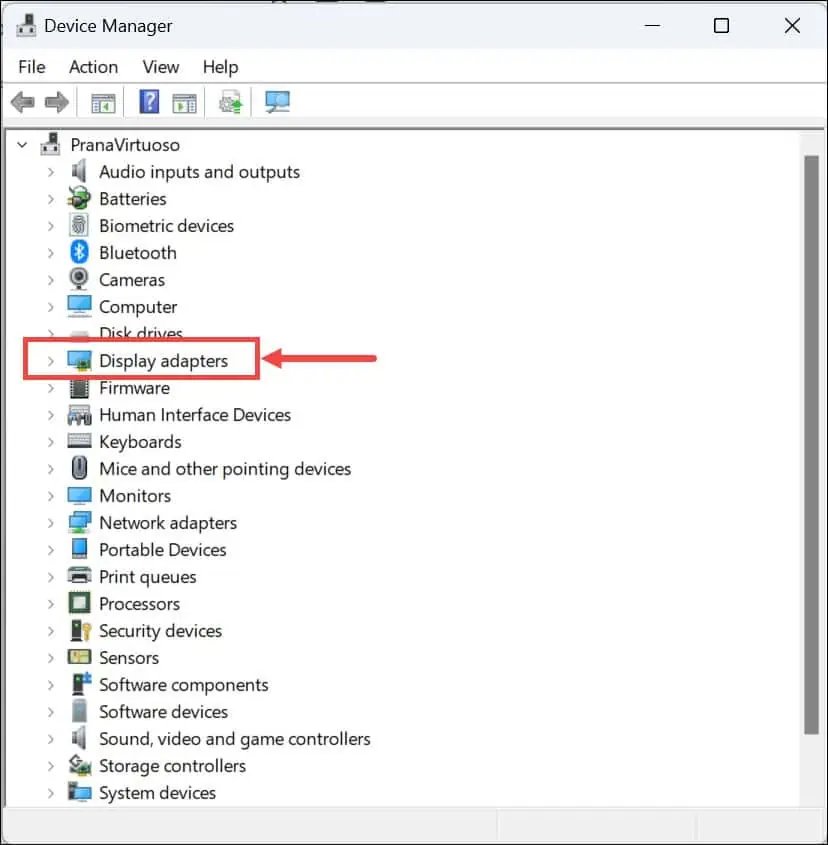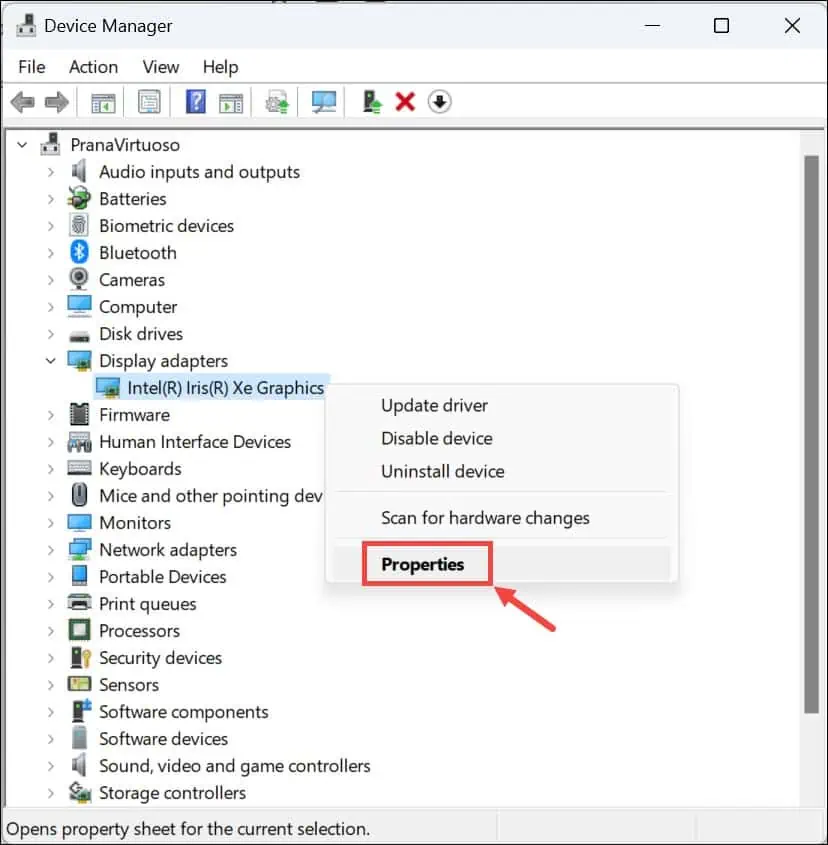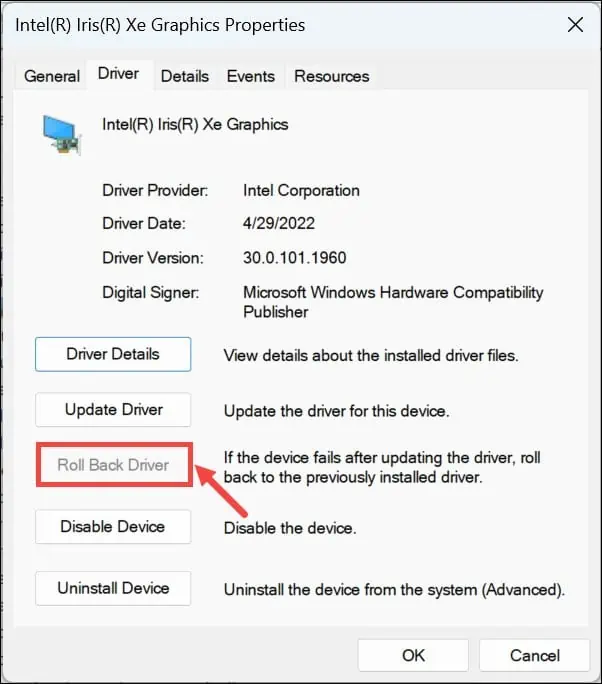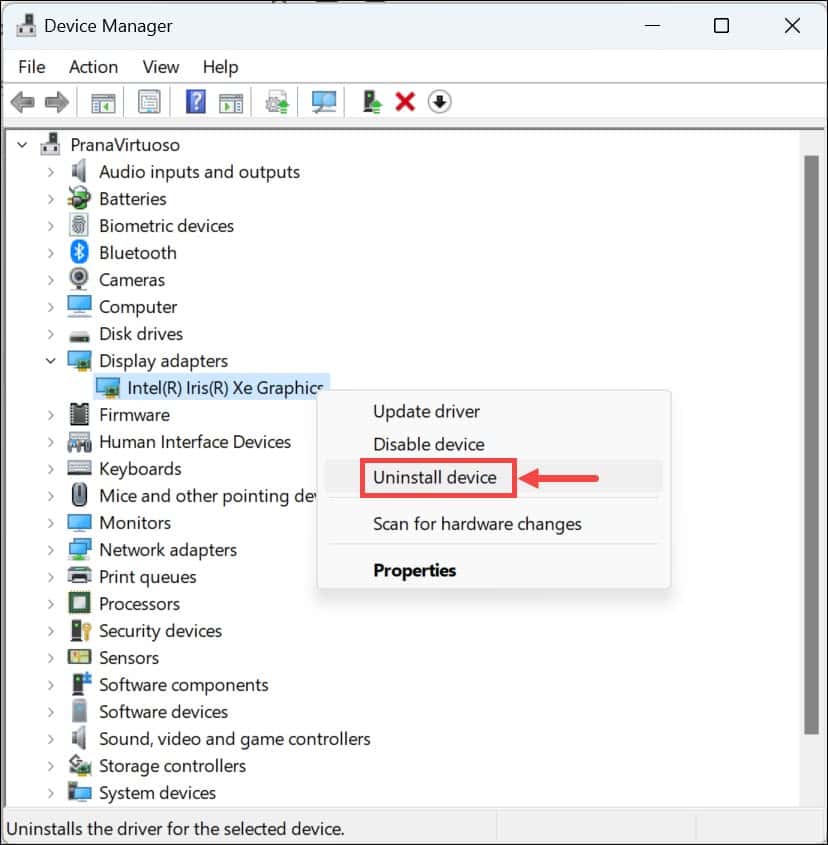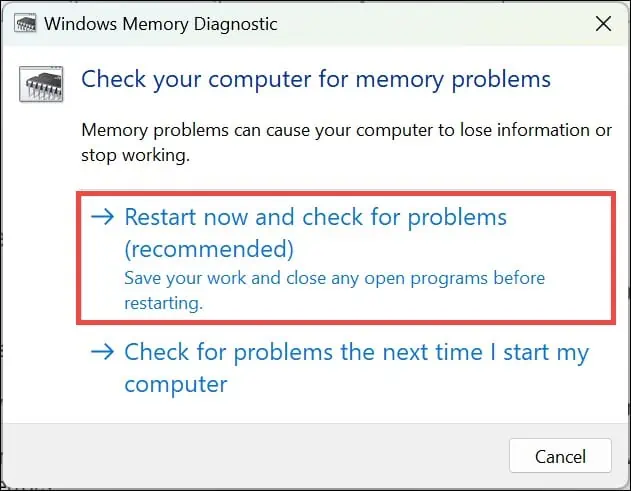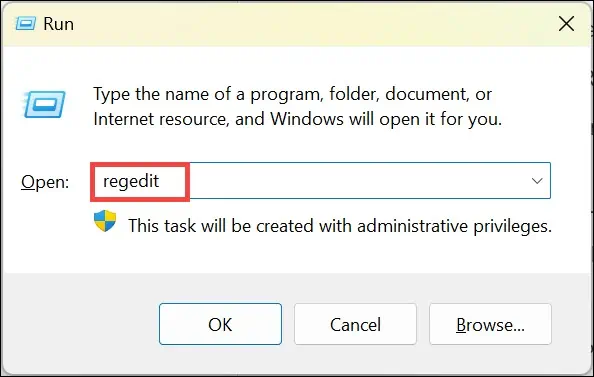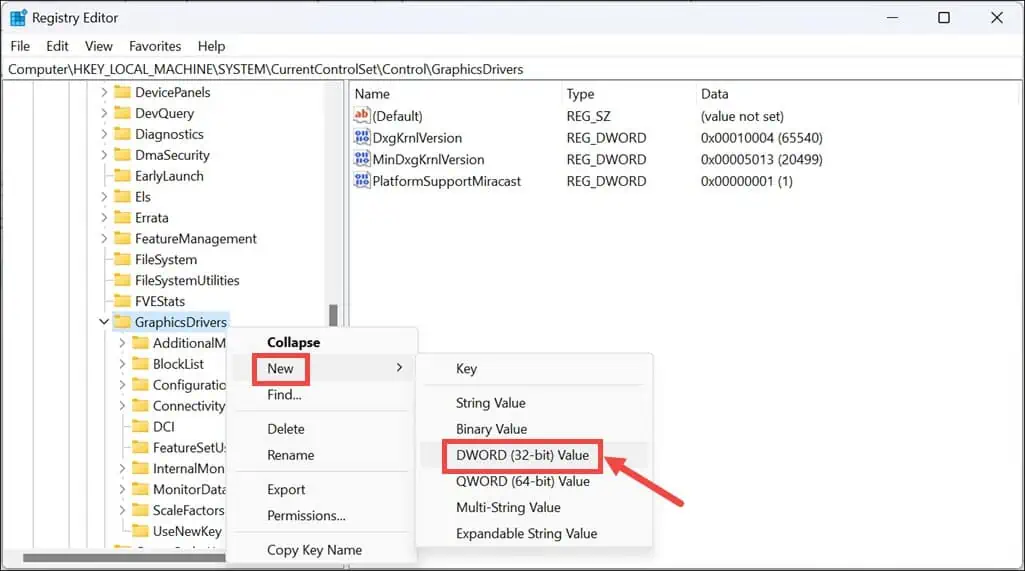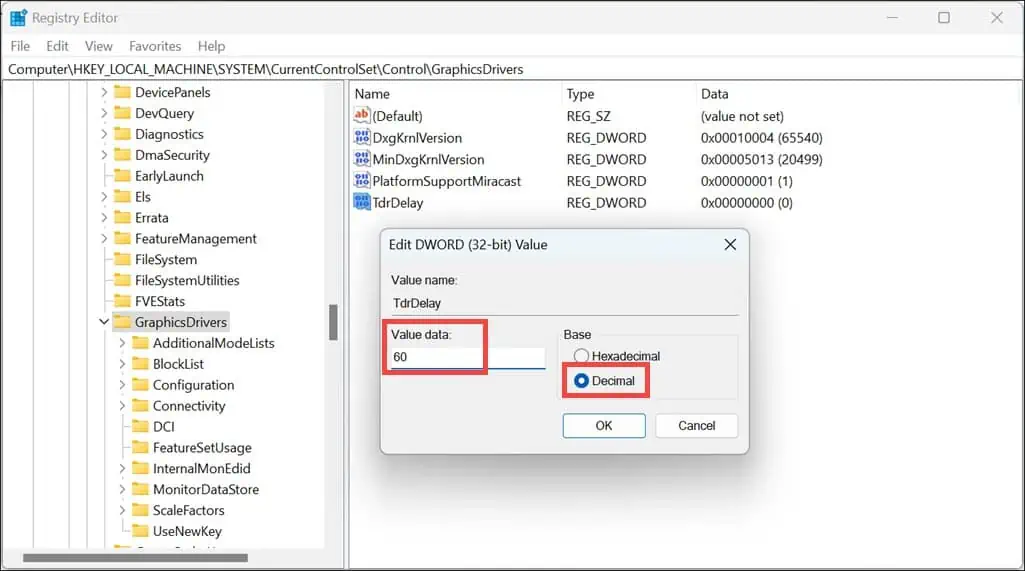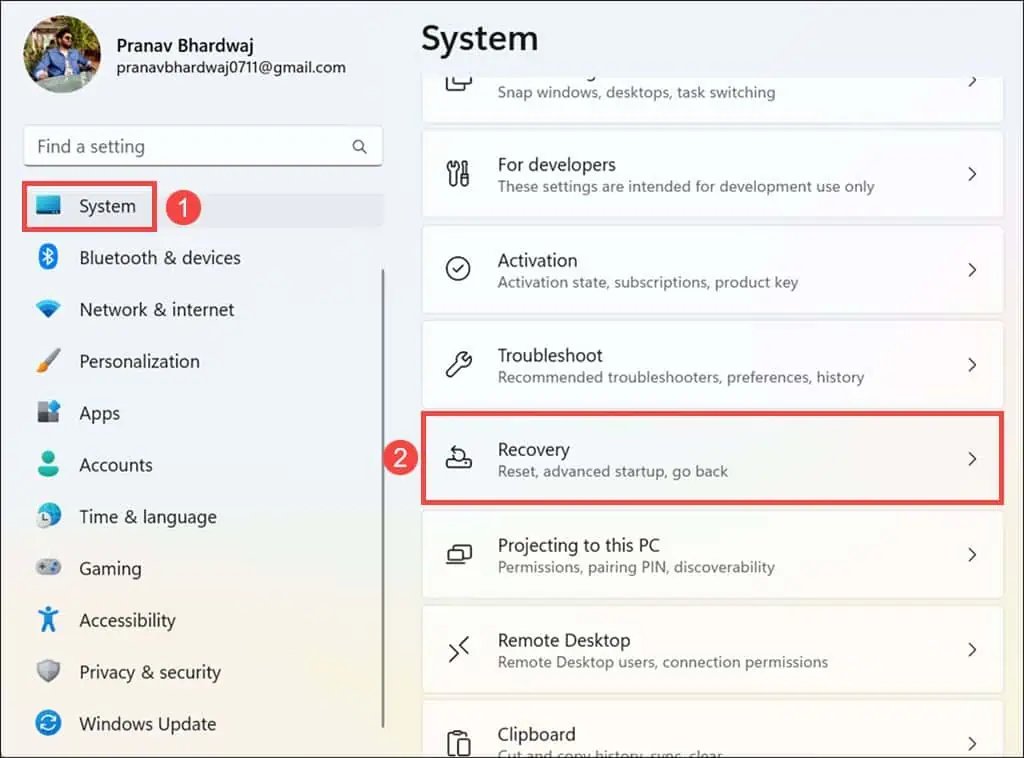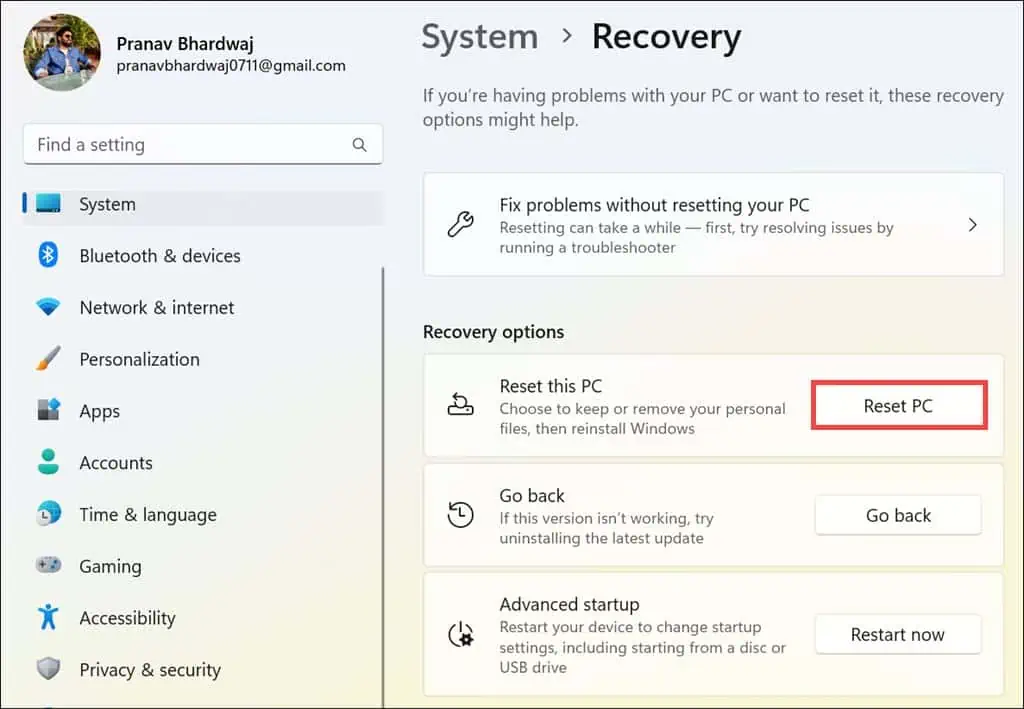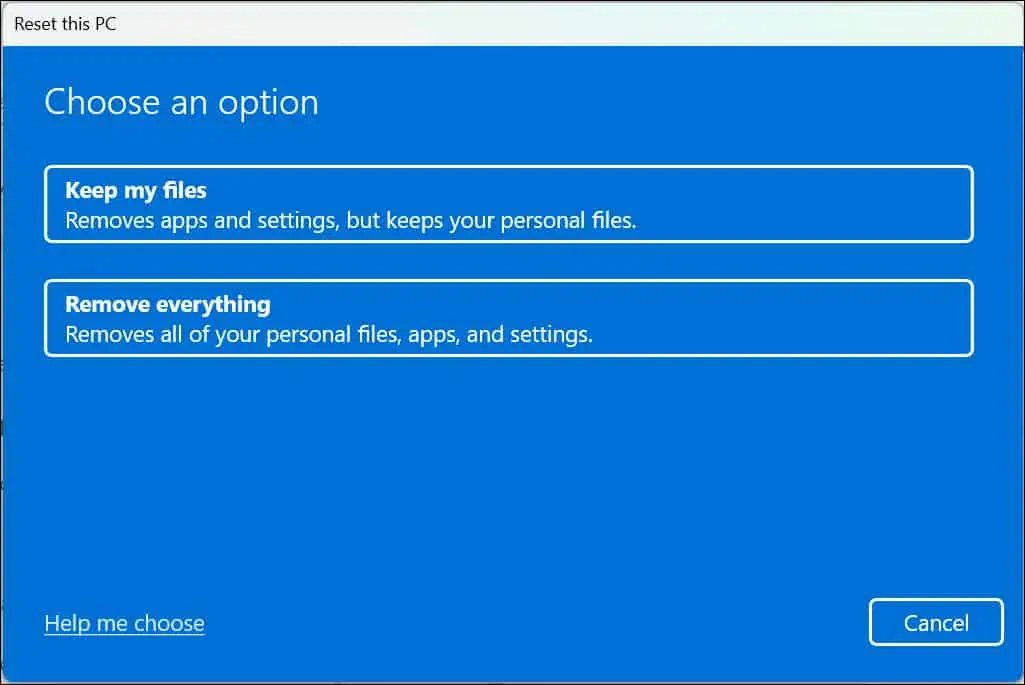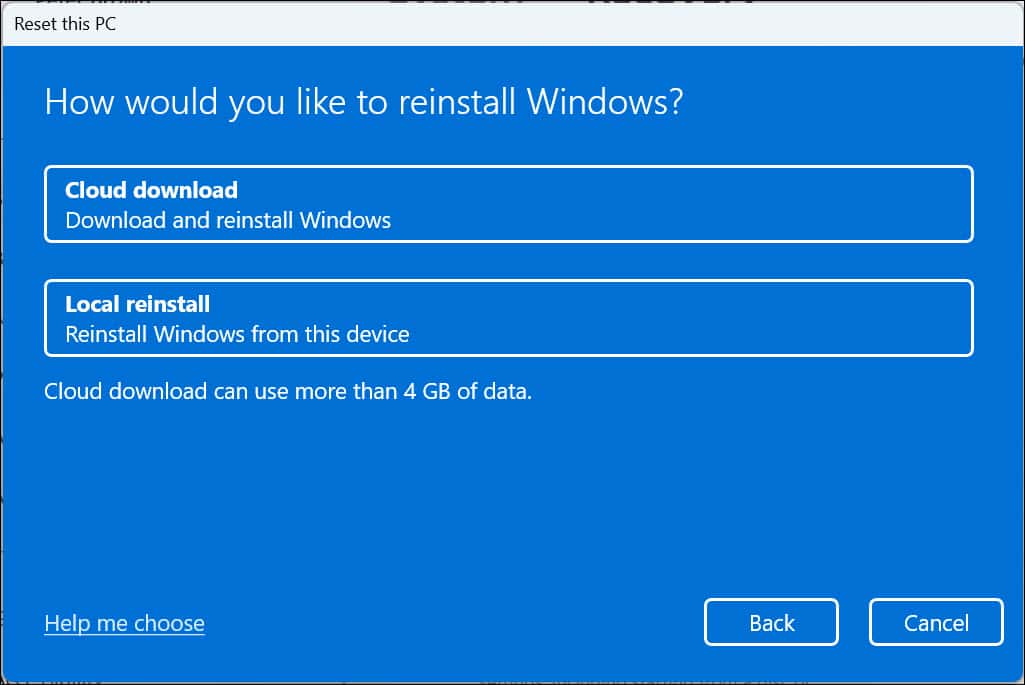0x00000116 VIDEO_TDR_ ERROR - 7 راه حل آسان DIY
6 دقیقه خواندن
منتشر شده در
صفحه افشای ما را بخوانید تا بدانید چگونه می توانید به MSPoweruser کمک کنید تا تیم تحریریه را حفظ کند ادامه مطلب
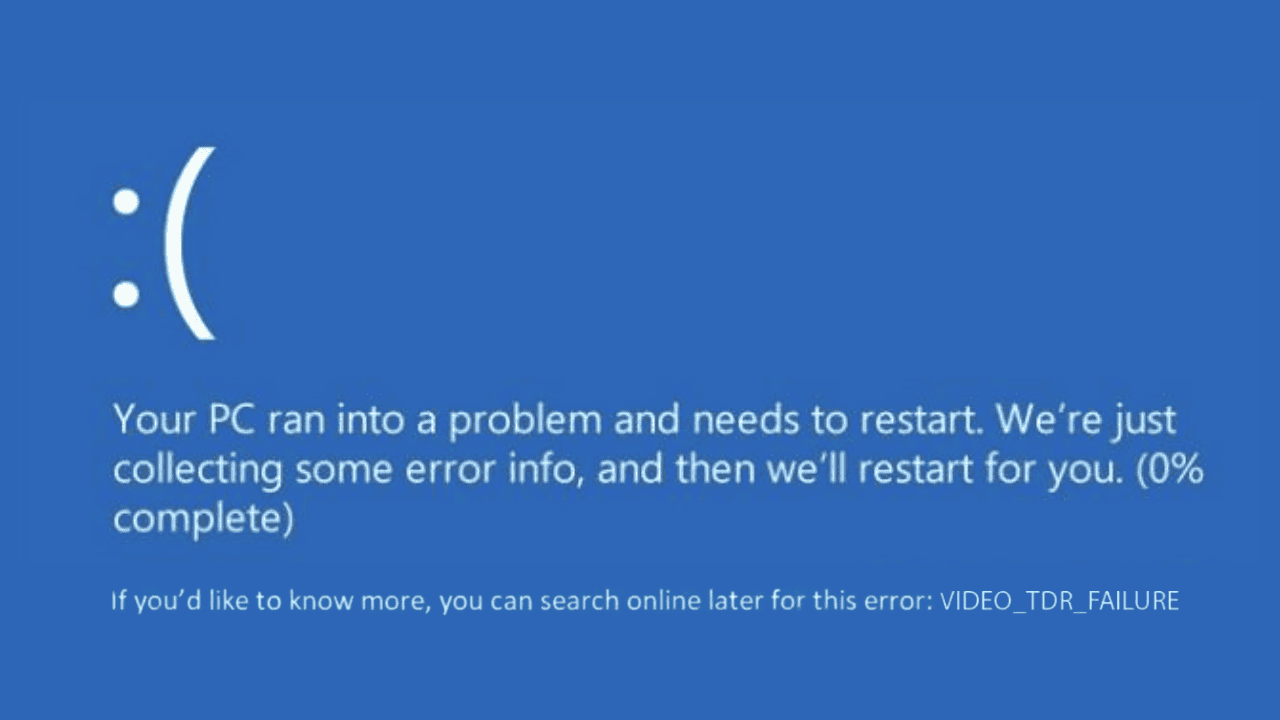
اگر به دنبال راهی برای رفع 0x00000116 VIDEO_TDR_ERROR در دستگاه ویندوز خود هستید، تجربه من در حل آن ممکن است برای شما مفید باشد.
من در حین انجام یک بازی در رایانه شخصی با این پیام مواجه شدم. این یک مشکل نسبتاً رایج در طول کارهای گرافیکی فشرده مانند بازی یا ویرایش ویدیو است.
از طریق آزمون و خطا و با مرور فروم های مختلف و پست های Reddit، توانستم آن را حل کنم. در این راهنمای جامع، من تمام راهحلهای کاری ممکن را که در تحقیقات خود پیدا کردم، گردآوری کردهام تا به شما در رفع این مشکل در کوتاهمدت کمک کند.
خطای VIDEO_TDR_ 0x00000116 چیست؟
La 0x00000116 VIDEO_TDR_ERROR نشان می دهد یک شکست در تشخیص و بازیابی مهلت زمانی (TDR) فرآیند کارت گرافیک
در تحقیقاتم متوجه شدم که این خطا زمانی رخ می دهد که ویندوز سعی می کند درایور نمایشگر را بازنشانی کند و پس از بازیابی بازیابی نشد. اغلب با انجماد کامل سیستم یا a BSOD، پرداختن به آن را تبدیل به یک موضوع حیاتی می کند.
چه چیزی باعث خطای 0x00000116 VIDEO_TDR_ می شود؟
0x00000116 VIDEO_TDR_ ERROR در درجه اول ناشی از مشکلات مربوط به کارت گرافیک یا درایورهای آن است. علل شایع عبارتند از:
- درایورهای گرافیک قدیمی یا فاسد: درایورهایی که به روز نیستند می توانند منجر به ناسازگاری با نرم افزارها یا بازی های جدید شوند.
- کارت گرافیک معیوب: مشکلات فیزیکی کارت گرافیک نیز می تواند باعث ایجاد این خطا شود.
- گرمای بیش از حد: گرمای بیش از حد می تواند باعث اختلال در عملکرد کارت گرافیک شود.
- اورکلاک سیستم: فشار دادن سخت افزار فراتر از قابلیت های استاندارد آن می تواند منجر به بی ثباتی شود.
- فایل های سیستمی خراب شده: فایل های خراب در سیستم عامل ویندوز نیز می توانند در ایجاد این خطا نقش داشته باشند.
نحوه رفع خطای VIDEO_TDR_ 0x00000116
بسته به علت مشکل، 0x00000116 VIDEO_TDR_ERROR را می توان به روش های مختلفی برطرف کرد. هر یک از موارد زیر را امتحان کنید و بررسی کنید که کدام یک برای شما مناسب است.
1. درایورهای گرافیکی را به عقب برگردانید
اگر اخیراً درایورهای خود یا سیستم عامل ویندوز را بهروزرسانی کردهاید، ممکن است آخرین نسخه درایور با برنامه پیشرفتهای که در حال اجرا هستید ناسازگار باشد.
برای وضوح، بهتر است درایور را به نسخه قدیمیتر خود برگردانید. خوشبختانه، سیستم عامل ویندوز یک راه آسان برای انجام آن ارائه می دهد.
در اینجا این است که چگونه:
- در سیستم خود، روی آن کلیک راست کنید دکمه شروع را انتخاب کنید و مدیریت دستگاه.
- در زیر پنجره Device Manager، آن را گسترش دهید آداپتورهای صفحه نمایش.
- سپس روی کارت گرافیک خود کلیک راست کرده و انتخاب کنید پروژه های ما.
- به راننده تب و کلیک بر روی راننده راننده دکمه. دستورات را دنبال کنید تا به نسخه درایور قبلی برگردید.
- رایانه خود را مجدداً راه اندازی کنید و بررسی کنید که آیا خطا ادامه دارد یا خیر.
2. درایورهای گرافیک را دوباره نصب کنید
اگر مشکل ادامه داشت، ممکن است درایور خراب باشد و باعث خطا شده باشد. نصب مجدد درایور گرافیک می تواند این مشکل را حل کند.
در اینجا مراحل حذف و سپس نصب مجدد درایور گرافیک در ویندوز آمده است:
- راه اندازی مدیریت دستگاهr با کلیک راست روی دکمه Start و انتخاب آن از منو.
- گسترش آداپتورهای صفحه نمایش و دنبال درایور کارت گرافیک بگردید.
- روی کارت گرافیک خود کلیک راست کرده و انتخاب کنید دستگاه را حذف کنید.
- دستورالعمل های روی صفحه را دنبال کنید تا درایور را به طور کلی از سیستم خود حذف کنید.
- کامپیوتر خود را مجددا راه اندازی کنید. ویندوز سعی می کند به طور خودکار یک درایور عمومی را دوباره نصب کند.
- همچنین می توانید آخرین درایور سازگار را از وب سایت رسمی سازنده دانلود و به صورت دستی نصب کنید.
3. ابزار Windows Memory Diagnostic Tool را اجرا کنید
در برخی موارد، مشکلات حافظه نیز می تواند باعث خطای VIDEO_TDR_ 0x00000116 شود. اجرای ابزار Windows Memory Diagnostics به شناسایی و اصلاح آن کمک می کند.
برای آن، این مراحل را دنبال کنید:
- "Memory" را در کادر جستجوی ویندوز جستجو کنید و آن را انتخاب کنید تشخیصی حافظه ویندوز گزینه از منو
- را انتخاب کنید اکنون راه اندازی مجدد کنید و مشکلات را بررسی کنید. رایانه شما راه اندازی مجدد می شود و ابزار RAM شما را برای خطا بررسی می کند.
- پس از ورود مجدد به ویندوز، نتایج تست را بررسی کنید.
4. رجیستری را برای تاخیر TDR تغییر دهید
اصلاح تاخیر TDR در رجیستری می تواند به سیستم شما زمان بیشتری برای بازیابی پس از وقفه زمانی درایور گرافیک بدهد و به طور بالقوه خطا را برطرف کند. در مورد ویرایش های رجیستری محتاط باشید. اگر اشتباه انجام شوند می توانند تأثیرات قابل توجهی روی سیستم داشته باشند.
نحوه ادامه کار به شرح زیر است:
- رسانه ها و مطبوعات پیرو + ر برای راه اندازی کادر Run Command.
- در کادر Run Command تایپ کنید
regeditو Enter را بزنید تا ویرایشگر رجیستری باز شود. - در زیر ویرایشگر رجیستری، به آن بروید HKEY_LOCAL_MACHINE \ SYSTEM \ CurrentControlSet \ Control \ GraphicsDrivers.
- روی پوشه GraphicsDrivers در قسمت سمت راست کلیک کرده و انتخاب کنید جدید> مقدار DWORD (32 بیتی). نام ببرید TdrDelay.
- بر روی TdrDelay دوبار کلیک کنید، آن را تنظیم کنید داده ها را تا 60 ارزش گذاری کنید و پایه را روی اعشاری. سرانجام کلیک کنید OK.
- ویرایشگر رجیستری را ببندید و کامپیوتر خود را مجددا راه اندازی کنید.
5. DISM و SFC Command را اجرا کنید
اگر مشکل همچنان در سیستم شما وجود دارد، ممکن است فایل های سیستمی خراب مسئول این خطا باشند. اجرای ابزارهای Deployment Image Service and Management (DISM) و System File Checker (SFC) می تواند این فایل ها را تعمیر کند.
این مراحل را دنبال کنید:
- روی دکمه Start کلیک راست کرده و انتخاب کنید ترمینال (مدیریت).
- ابتدا دستور DISM را با تایپ کردن اجرا کنید
DISM /Online /Cleanup-image /Restorehealthو دکمه Enter را فشار دهید. - اجازه دهید فرآیند کامل شود.
- پس از تکمیل دستور DISM تایپ کنید
sfc /scannowو Enter را بزنید تا دستور SFC اجرا شود. - صبر کنید تا اسکن کامل شود و سپس سیستم خود را مجددا راه اندازی کنید.
6. عیب یابی عمومی
اگر هیچ یک از راه حل های بالا برای شما کار نکرد، سایر مراحل عیب یابی عمومی مانند:
- اجرای Windows Defender برای از بین بردن تهدیدات ویروسی،
- حذف نصب نرم افزارهای اخیراً نصب شده
- جدا کردن سخت افزار خارجی
- تغییر تنظیمات راه اندازی سریع
این راه حل ها به طور کلی در برابر خطاهای BSOD موثر هستند.
7. ویندوز را ریست کنید
به عنوان آخرین راه حل، تنظیم مجدد ویندوز می تواند مشکلات اساسی را با به روز رسانی سیستم عامل حل کند.
برای ریست کردن کامپیوتر خود، این مراحل را دنبال کنید:
- روی دکمه Start کلیک کرده و Windows را انتخاب کنید تنظیمات از منوی استارت
- به سیستم در قسمت سمت چپ برگه را انتخاب کنید بهبود گزینه سمت راست
- در بخش «گزینههای بازیابی»، روی آن کلیک کنید تنظیم مجدد کامپیوتر را فشار دهید.
- را انتخاب کنید فایل های خود را نگه دارید or همه چیز را بردارید، به اولویت شما بستگی دارد.
- در مرحله بعد، نحوه نصب مجدد ویندوز را انتخاب کنید بارگیری ابر or نصب مجدد محلی.
- دستورالعمل های روی صفحه را برای تنظیم مجدد رایانه خود دنبال کنید.
شما همچنین ممکن است علاقه مند به:
- خطای 0x00000023 FAT_FILE_SYSTEM
- خطای WORKER_THREAD_RETURNED_AT_BAD_IRQL
- خطای DRIVER_CORRUPTED_MMPOOL
خلاصه
خطای 0x00000116 VIDEO_TDR_ می تواند خسته کننده باشد. خوشبختانه حل آن کار سختی نیست. به غیر از روش های ذکر شده در این راهنما، دیگر نیازی به جستجو نخواهید داشت.
همه راه حل ها را به ترتیب امتحان کنید، از بازگرداندن یا نصب مجدد درایورها تا تغییر رجیستری سیستم و بازنشانی ویندوز.
احساس رایگان برای به اشتراک گذاشتن در نظرات زیر آنچه که برای شما در پایان کار کرد!