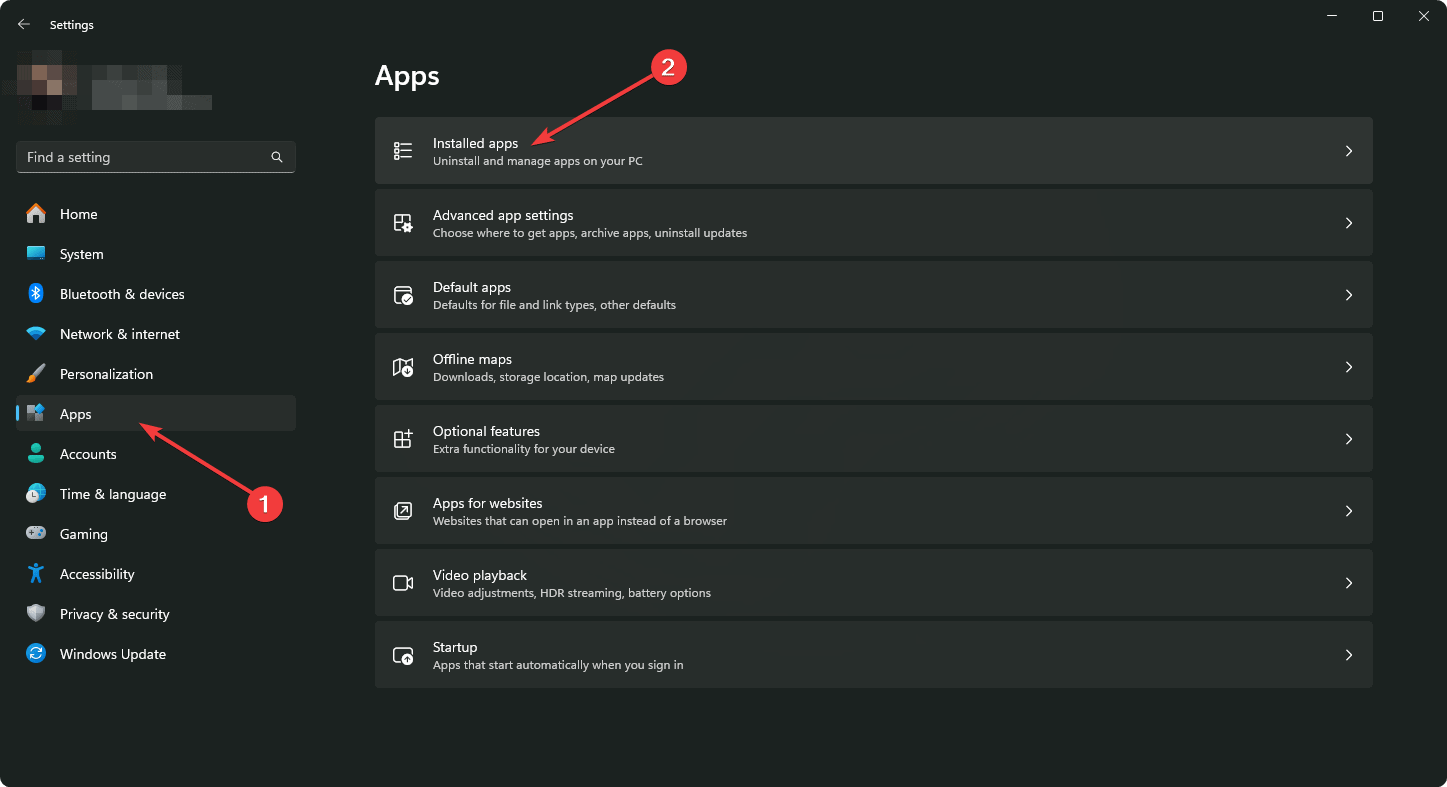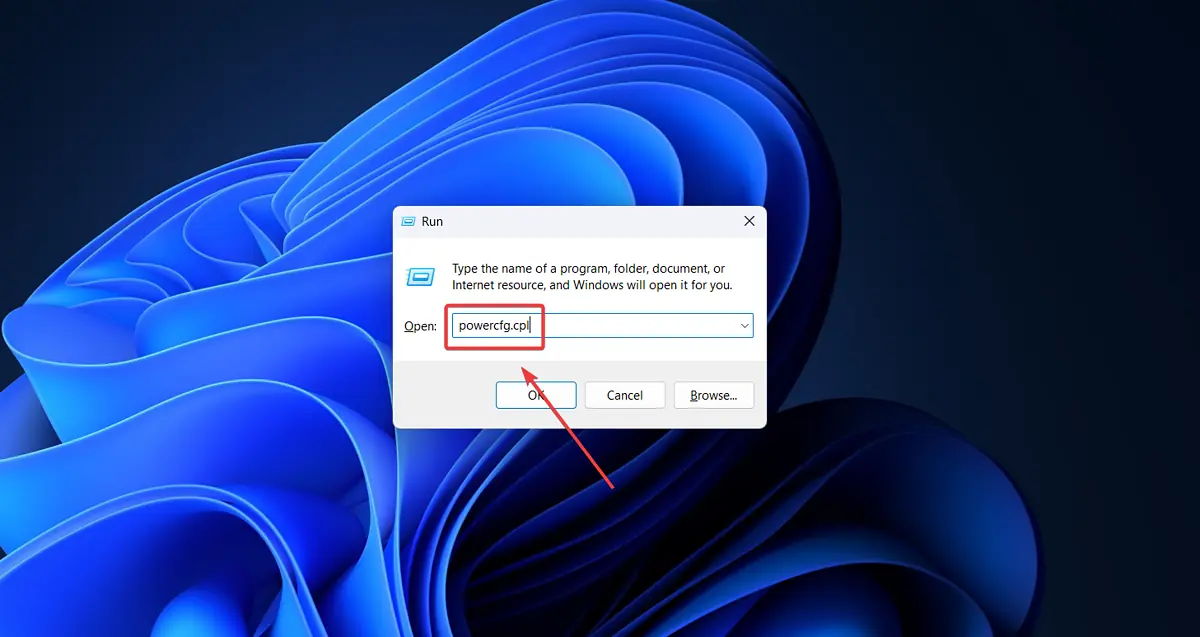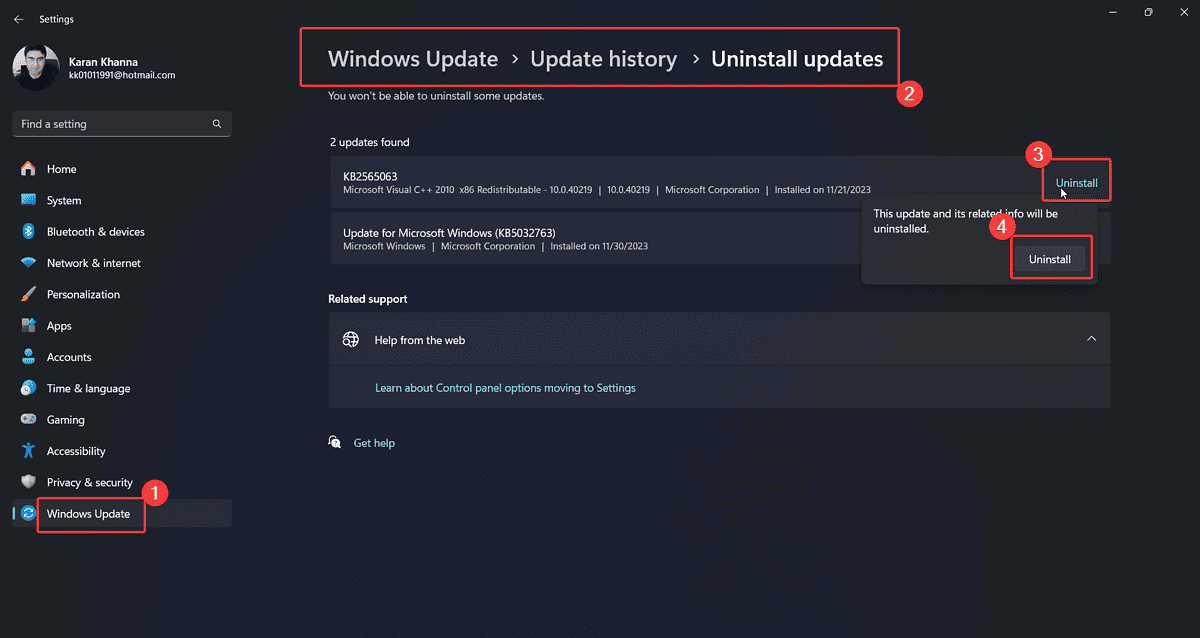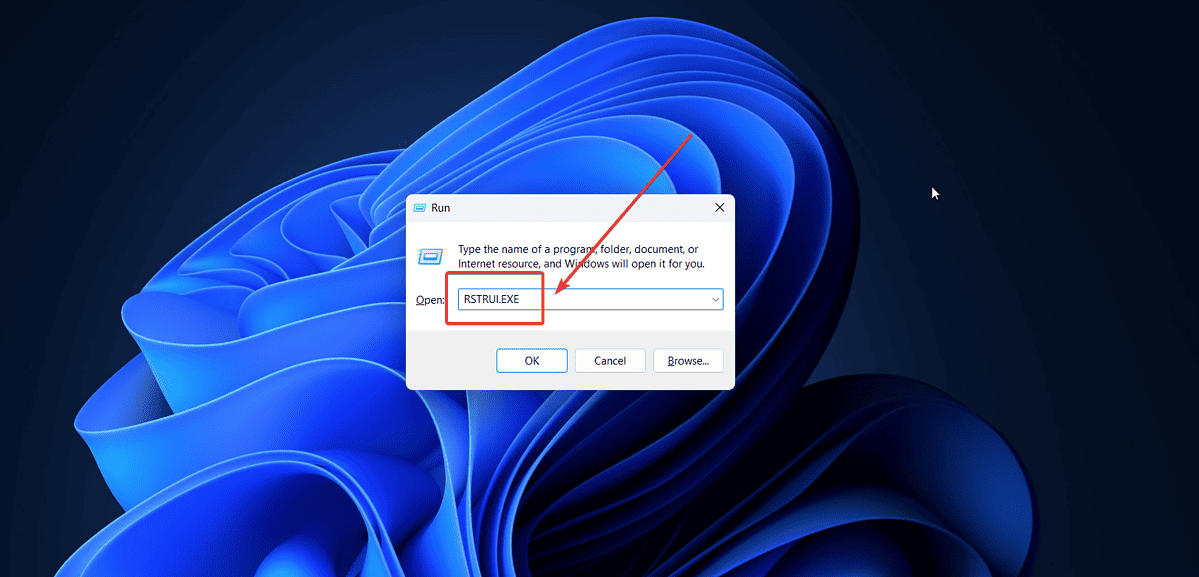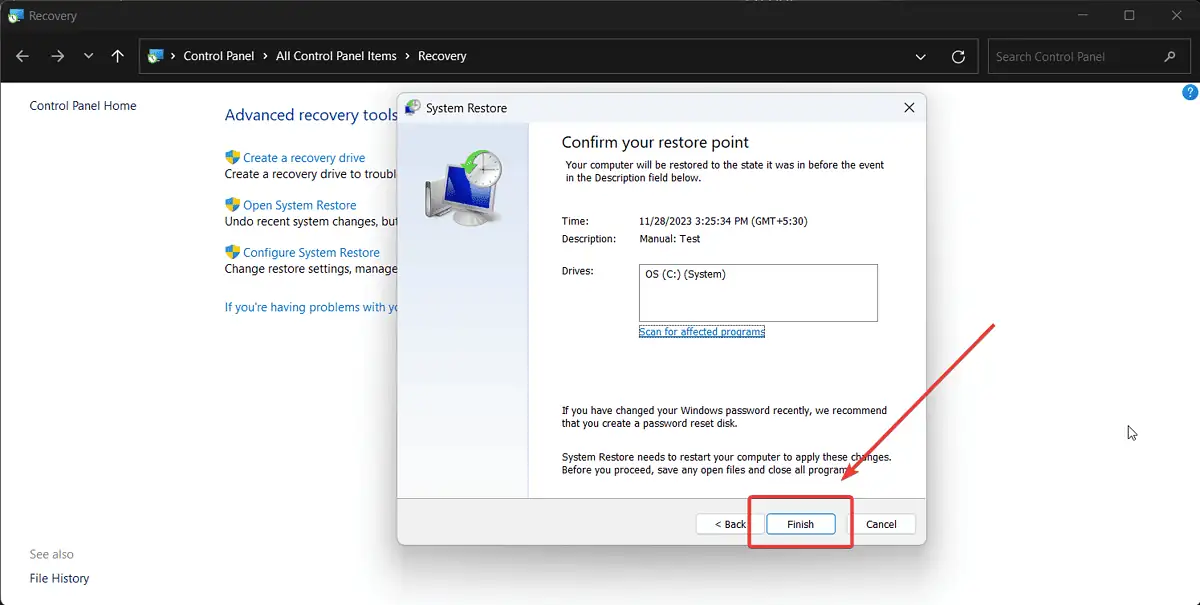0x00000013 EMPTY_THREAD_REAPER_LIST - 8 رفع مشکل
4 دقیقه خواندن
به روز شده در
صفحه افشای ما را بخوانید تا بدانید چگونه می توانید به MSPoweruser کمک کنید تا تیم تحریریه را حفظ کند ادامه مطلب
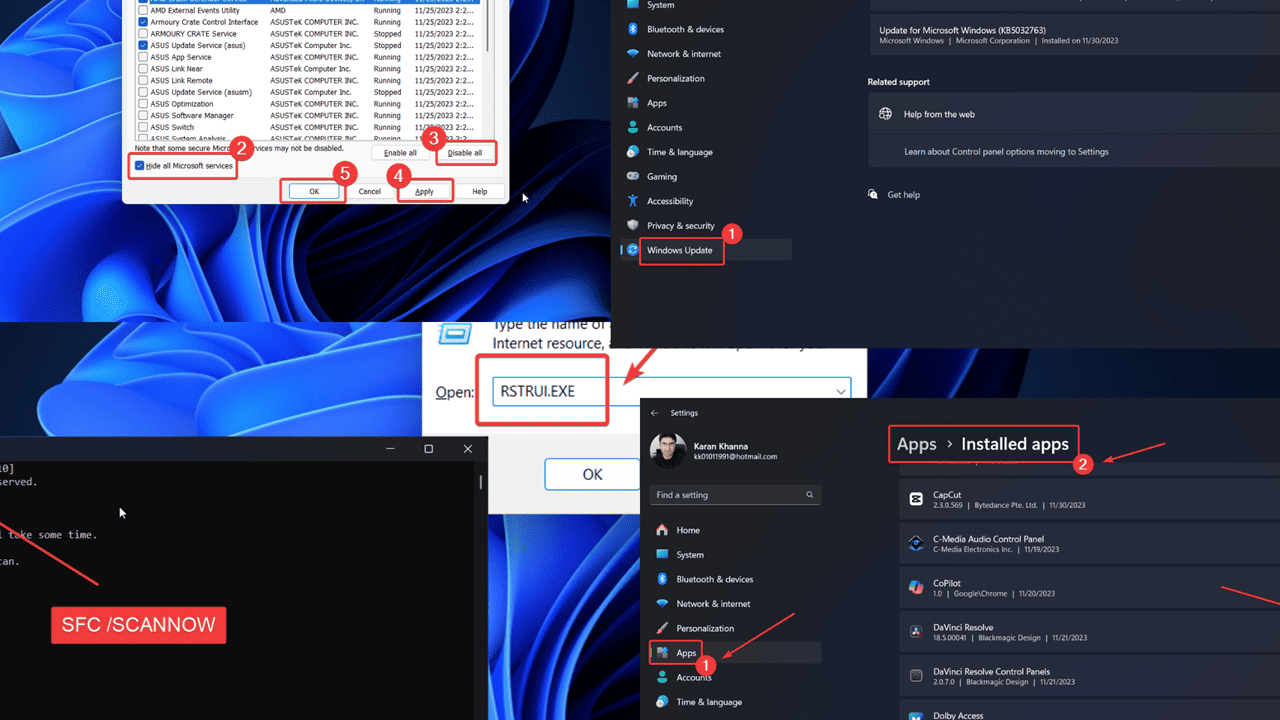
آیا در سیستم ویندوز خود با EMPTY_THREAD_REAPER_LIST BSoD 0x00000013 مواجه هستید؟ این خطا ممکن است در ابتدا بسیار ترسناک به نظر برسد اما نگران نباشید.
من یک راهنمای عیب یابی ایجاد کرده ام تا به شما کمک کنم این خطا را به راحتی حل کنید. من تمام علل احتمالی و راه حل آنها را در زیر توضیح خواهم داد.
خطای 0x00000013 EMPTY_THREAD_REAPER_LIST چیست؟
0x00000013 EMPTY_THREAD_REAPER_LIST هست یک خطای صفحه آبی مرگ که تمام عملیات روی سیستم شما را متوقف می کند و آن را خاموش می کند. تمام داده های ذخیره نشده را از دست می دهید و باعث توقف کار می شود. معمولا رخ می دهد پس از اتصال دستگاه های جدید به سیستم
چه چیزی باعث خطای 0x00000013 EMPTY_THREAD_REAPER_LIST می شود؟
از آنجایی که اغلب پس از اتصال دستگاههای خارجی با آن مواجه میشوید، دلیل آن میتواند مربوط به سختافزار خارجی، درایورهای سیستم یا فایلهای سیستم باشد. در تحقیقات من، شایع ترین علل عبارتند از:
- سخت افزار خارجی مشکل ساز: دستگاههای خارجی مانند چاپگرها، اسکنرها و سایر دستگاهها ممکن است باعث این خطا شوند.
- ویروس یا بدافزار: ویروس یا بدافزار می تواند درایورهای سیستم را مختل کند.
- برنامه های اخیرا نصب شده: برنامه های ناسازگار می توانند منجر به این مشکل شوند.
- مشکل به روز رسانی ویندوز: بهروزرسانیها ممکن است بر فایلهای سیستم تأثیر بگذارد.
- فایل های سیستمی از دست رفته یا خراب: اگر فایل های سیستم گم شده یا خراب باشد، ممکن است با این مشکل مواجه شوید.
چگونه خطای 0x00000013 EMPTY_THREAD_REAPER_LIST را برطرف کنیم؟
راه حل های زیر را برای رفع مشکل امتحان کنید:
راه حل 1: دستگاه های خارجی را حذف کنید
گاهی اوقات، دستگاههایی مانند چاپگرها، اسکنرها، دوربینها و موارد دیگر سعی میکنند درایورهای خود را فشار دهند. با این حال، اگر با درایورهای موجود درگیر شود، مشکلاتی را ایجاد می کند. برای جداسازی این مورد، سعی کنید دستگاه های سخت افزاری خارجی را از برق جدا کنید.
راه حل 2: ویندوز را به روز کنید
به روز رسانی های ویندوز به طور معمول با هر نسخه جدید، خطاها و باگ ها را برطرف می کنند. بنابراین، مطمئن شوید که سیستم شما به روز است:
- راست کلیک بر روی آغاز را فشار دهید و انتخاب کنید تنظیمات از منو.
- رفتن به به روز رسانی ویندوز تب در پنجره سمت چپ
- انتخاب کنید بررسی به روز رسانی در صفحه سمت راست
راه حل 3: اسکن کامل آنتی ویروس سیستم
همانطور که قبلا ذکر شد یکی از دلایل این خطا ویروس ها و بدافزارها هستند. با استفاده از Windows Security می توانید آنها را به راحتی حذف کنید.
- جستجو برای امنیت ویندوز در نوار جستجوی ویندوز.
- روی برنامه کلیک کنید تا باز شود.
- رفتن به تب محافظت از ویروس و تهدید.
- در قسمت سمت راست، را انتخاب کنید اسکن گزینه.
- بررسی اسکن کامل.
- با کلیک بر روی اسکن کن.
راه حل 4: برنامه های اخیراً نصب شده را حذف کنید
برنامه ای که اخیراً نصب شده ممکن است با سیستم شما ناسازگار باشد. در این مورد، شما باید آن را حذف کنید:
- راست کلیک بر روی آغاز را فشار دهید و انتخاب کنید تنظیمات از منو.
- رفتن به برنامه ها >> برنامه های نصب شده.
- با کلیک بر روی تاریخ نصب. آخرین برنامه ها در بالا ظاهر می شوند.
- روی 3 نقطه مرتبط با برنامه های اخیرا نصب شده کلیک کنید و انتخاب کنید عزل.
- سپس روی کلیک کنید عزل یک بار دیگر.
راه حل 5: راه اندازی سریع را خاموش کنید
Fast Startup تصویری از سیستم را ذخیره میکند، بنابراین به راهاندازی سریعتر کمک میکند. اما ممکن است باعث خطاهای BSoD نیز شود. بنابراین، شما باید آن را غیرفعال کنید.
- Windows + R را فشار دهید تا باز شود دویدن پنجره.
- دستور زیر را در پنجره Run تایپ کرده و ضربه بزنید وارد برای باز کردن گزینه های قدرت پنجره: powercfg.cpl
- در قسمت سمت چپ ، روی آن کلیک کنید دکمه های قدرت را انتخاب کنید.
- با کلیک بر روی تغییر تنظیمات که در حال حاضر در دسترس نیستند.
- علامت کادر انتخاب مرتبط با را بردارید راه اندازی سریع را روشن کنید.
راه حل 6: به روز رسانی های اخیراً نصب شده برگشتی
اگر بعد از به روز رسانی اخیر ویندوز با مشکل مواجه شدید، به شما توصیه می کنم آن را حذف کنید.
- راست کلیک بر روی آغاز را فشار دهید و انتخاب کنید تنظیمات از منو.
- رفتن به به روز رسانی ویندوز >> تاریخچه به روز رسانی >> به روز رسانی ها را حذف کنید.
- با کلیک بر روی عزل مربوط به آخرین به روز رسانی و سپس کلیک کنید عزل دوباره.
راه حل 7: اسکن SFC
اگر چند فایل سیستم گم شده یا خراب است، میتوانید با اجرای یک آنها را برطرف کنید اسکن SFC.
- Windows + R را فشار دهید تا پنجره Run باز شود.
- در پنجره Run دستور CMD را تایپ کنید.
- حالا فشار دهید CTRL+SHIFT+ENTER با هم برای باز کردن خط فرمان پنجره.
- در صورت مواجه شدن با اعلان مدیر، بر روی آن کلیک کنید بله.
- درخط فرمان دستور زیر را تایپ کرده و Enter را بزنید تا اجرا شود: SFC / SCANNOW
- پس از اتمام اسکن، سیستم خود را مجددا راه اندازی کنید.
راه حل 8: سیستم خود را بازیابی کنید
اگر هیچ راه حل دیگری جواب نداد، می توانید سیستم خود را به نقطه بازیابی قبلی برگردانید.
- Windows + R را فشار دهید تا باز شود دویدن پنجره.
- دستور زیر را تایپ کرده و بزنید وارد برای باز کردن بازگرداندن سیستم پنجره: RSTRUI.EXE
- با کلیک بر روی بعدی.
- را انتخاب کنید نقطه بازیابی و کلیک بر روی بعدی.
- با کلیک بر روی پایان.
شما همچنین ممکن است علاقه مند به:
خلاصه
خطای 0x00000013 EMPTY_THREAD_REAPER_LIST BSoD برای اکثر کاربران یک منظره ترسناک است. امیدواریم با راه حل های ذکر شده در بالا بتوانید این خطا را برطرف کنید. اگر بله، لطفاً در بخش نظرات زیر به من اطلاع دهید.