Los mejores métodos para arreglar la pantalla negra de Windows 11 con el cursor después de iniciar sesión
6 minuto. leer
Actualizado en
Lea nuestra página de divulgación para descubrir cómo puede ayudar a MSPoweruser a sostener el equipo editorial. Más información

Si alguna vez se encontró con una pantalla negra con solo un cursor en su computadora con Windows 11, sabe lo frustrante que puede ser. Este problema puede ocurrir por varios motivos, incluidos problemas con los controladores, problemas de hardware o conflictos de software. La buena noticia es que hay varios métodos que puede probar para solucionar este problema y hacer que su computadora vuelva a funcionar.
Este blog explorará algunos de los mejores y más efectivos métodos para solucionar el problema. Pantalla en negro de Windows 11 con problema de cursor. Ya seas un principiante o un usuario experimentado, estos métodos son fáciles de seguir e implementar. Así que comencemos y hagamos que su computadora vuelva a la normalidad. Continúe leyendo para obtener más información sobre pantalla negra windows 10 con cursor.
Parte 1: ¿Por qué la pantalla de mi PC está negra, pero puedo ver el cursor?
Experimentar una pantalla negra con un cursor visible en su PC puede ser frustrante, pero generalmente indica que su computadora aún funciona. El problema puede deberse a varios factores, incluidos controladores de tarjetas gráficas desactualizados o incorrectos, problemas de hardware, como una tarjeta gráfica dañada o cables sueltos, conflictos de software con el controlador de pantalla o conflictos que surgen de las actualizaciones de Windows. Identificar la causa raíz del problema es crucial para encontrar una solución. Una vez que haya determinado la causa, puede tomar las medidas necesarias para solucionar el problema y restaurar el funcionamiento normal de su computadora después de windows 11 pantalla azul de la muerte.
Parte 2: ¿Cómo arreglo una pantalla negra con el cursor en Windows 11?
Video tutorial: cómo reparar la pantalla negra en Windows 2023
Así es como puede usar el cursor para arreglar la pantalla negra en Windows 11. Intente reiniciar su computadora. Esta es la solución más simple y puede resolver el problema.
Paso 1: mantenga presionado el botón de encendido hasta que la computadora se apague y luego presiónelo nuevamente para volver a encenderlo.
Paso 2: De las opciones, seleccione solución de problemas.
Paso 3: después de eso, elija la configuración de inicio y luego presione reiniciar. Después de eso, haga clic en habilitar el modo seguro con funciones de red.
Paso 4: Ahora, seleccione Sistema, Actualización y Seguridad.
Paso 5: Presione "ver historial de actualizaciones" y haga clic en "desinstalar actualizaciones". Ahora, presione f4 y reinicie la computadora. Pero si esto es difícil, puede usar los métodos que se enumeran a continuación.
Método 1: arreglar la pantalla negra con el cursor de Windows 11 a través de Fortalecer
Así es como puedes usar Fortalecer para arreglar una pantalla negra con un cursor.
Paso 1: el primer paso es instalar el Fortalecer herramienta de reparacion en tu ordenador.
Paso 2: después de eso, inicie Fortalecer y navegue hasta el tablero.
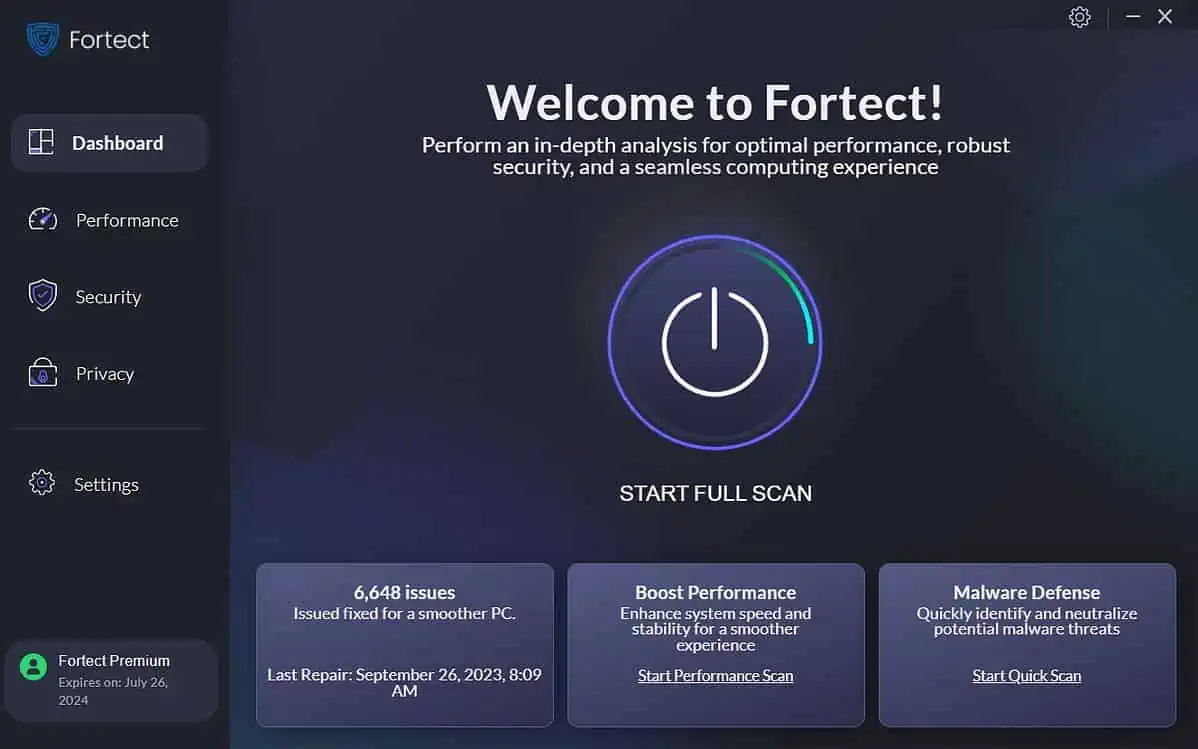
Paso 3: presione el botón de escaneo completo y espere a que el software finalice esta tarea.
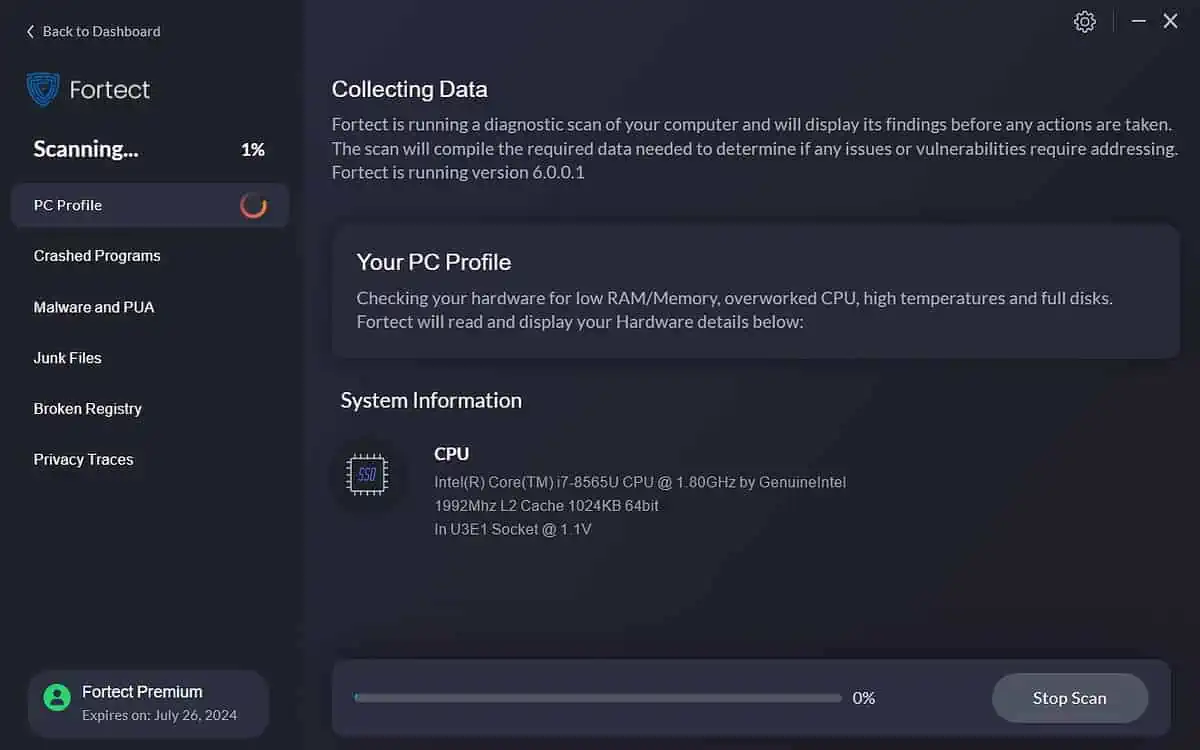
Paso 4: Una vez que se completa el escaneo y Fortalecer ha identificado los problemas, presione el botón Iniciar reparación.

Paso 5: en unos minutos Fortalecer reparará cualquier archivo roto que haya encontrado
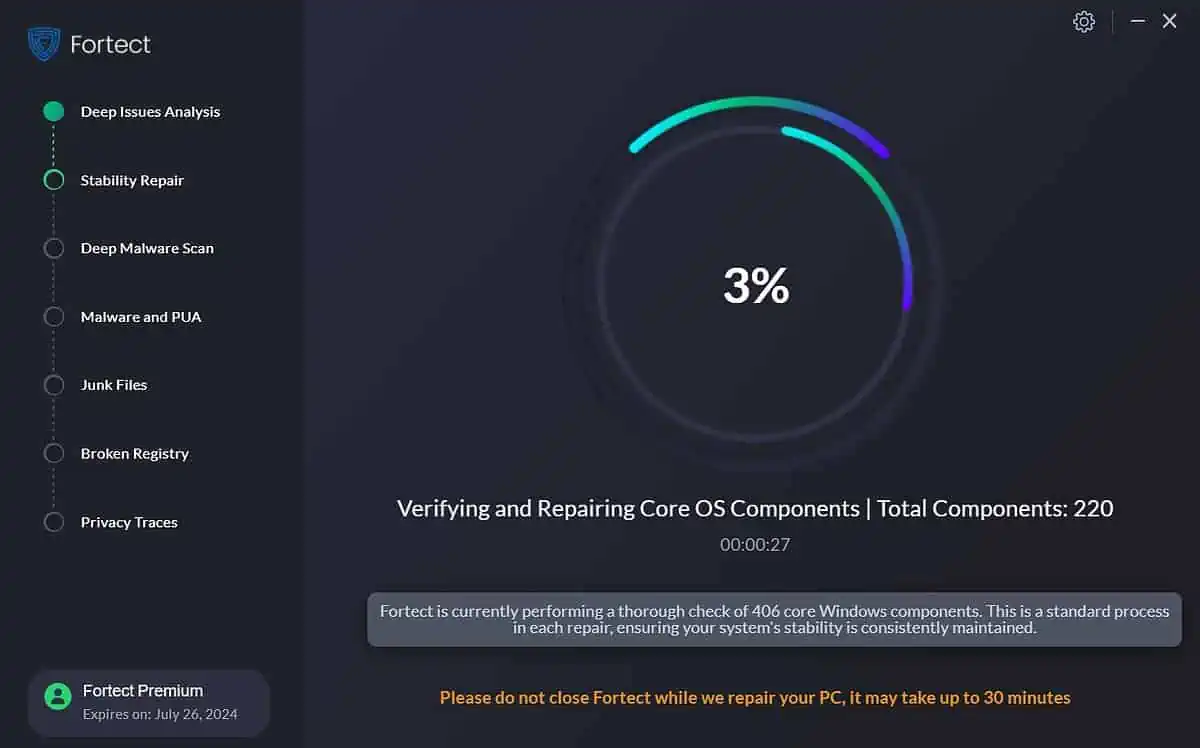
Método 2: repare la pantalla negra con el cursor de Windows comprobando primero el hardware
También puede verificar físicamente sus componentes de hardware, como abrir su computadora y verificar si hay conexiones sueltas, cables dañados o cualquier signo de daño físico. Si sospecha que un componente de hardware específico está causando problemas, puede intentar cambiarlo por uno que sepa que funciona para ver si el problema desaparece. Además de esto, eche un vistazo a su monitor. Puede haber un problema con él que esté causando el problema.
Parte 3: Consejos adicionales para la pantalla azul de la muerte en la PC
Aquí hay algunos bits adicionales relacionados con el Pantalla negra de la muerte Windows 11.
1. ¿Qué causa la pantalla azul de la muerte en la PC?
Un error crítico del sistema o un problema de hardware generalmente causa la pantalla azul de la muerte en una PC. Cuando el sistema encuentra un error del que no puede recuperarse, muestra una pantalla azul con un mensaje de error y luego se apaga para evitar daños mayores.
Algunas causas comunes de este error incluyen controladores de dispositivos obsoletos o dañados, fallas de hardware (como una memoria RAM o un disco duro defectuosos), conflictos de software, infecciones de malware, sobrecalentamiento y problemas con la fuente de alimentación. Este error puede ser frustrante y, a veces, difícil de diagnosticar, pero identificar la causa subyacente es esencial para resolver el problema y evitar que vuelva a ocurrir. En algunos casos, una solución simple, como actualizar los controladores o eliminar el malware, puede resolver el problema, mientras que en otros casos, pueden ser necesarias reparaciones de hardware más extensas.
2. ¿La pantalla azul de la muerte es seria?
Si bien es posible que no siempre dañe permanentemente su PC, puede provocar la pérdida de datos, la corrupción del software y la inestabilidad del sistema. En algunos casos, este error puede ser una señal de advertencia de una falla de hardware inminente, que puede causar problemas más importantes en el futuro si no se soluciona. Por lo tanto, es mejor buscar una solución para este problema.
3. ¿El sobrecalentamiento causa una pantalla azul?
Sí, el sobrecalentamiento puede causar una Pantalla Azul de la Muerte en una PC. Cuando los componentes de una computadora se calientan demasiado, pueden causar inestabilidad en el sistema y provocar fallas u otros problemas. Cuando el sistema alcanza una temperatura crítica, puede activar una pantalla negra de la muerte como medida de seguridad para evitar daños mayores al hardware. Por lo tanto, debe tener cuidado con su PC. Puede usar un ventilador de computadora portátil para enfriar su computadora portátil mientras trabaja durante el día. Puede ahorrarle horas de estrés.
Nota: consulte cómo solucionar el problema. Pantalla negra con problema de cursor en Windows 10..
Resum
Una pantalla negra con un cursor visible en Windows 11 puede ser frustrante. Sin embargo, con los métodos descritos en este artículo, debería poder resolver el problema y hacer que su PC vuelva a funcionar normalmente. Ya sea actualizando el controlador de su tarjeta gráfica, usando el modo seguro para identificar conflictos de software o problemas con el controlador, desconectando dispositivos externos o restableciendo su PC a su configuración predeterminada, estos métodos pueden ayudarlo a identificar y solucionar la causa subyacente del problema. Si el problema persiste después de probar los métodos descritos en este artículo, puede ser el momento de buscar ayuda profesional para diagnosticar y solucionar el problema relacionado con el pantalla de ventana negra.









Foro de usuarios
mensajes de 0