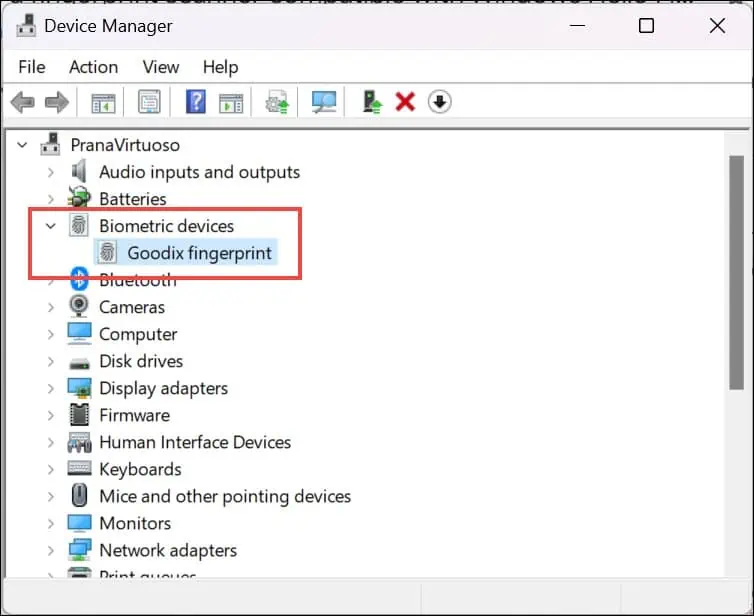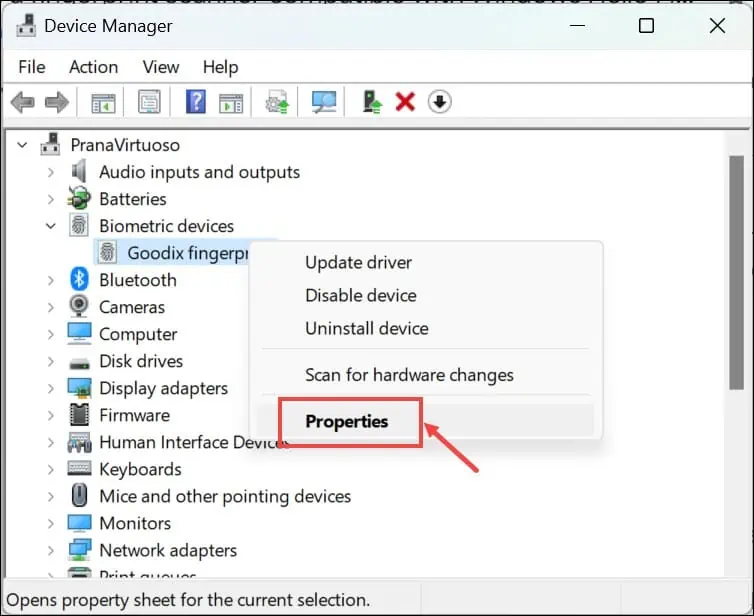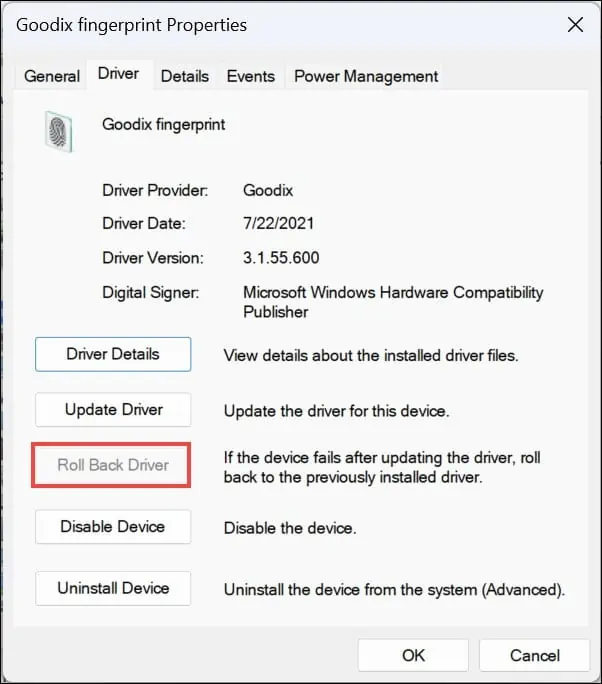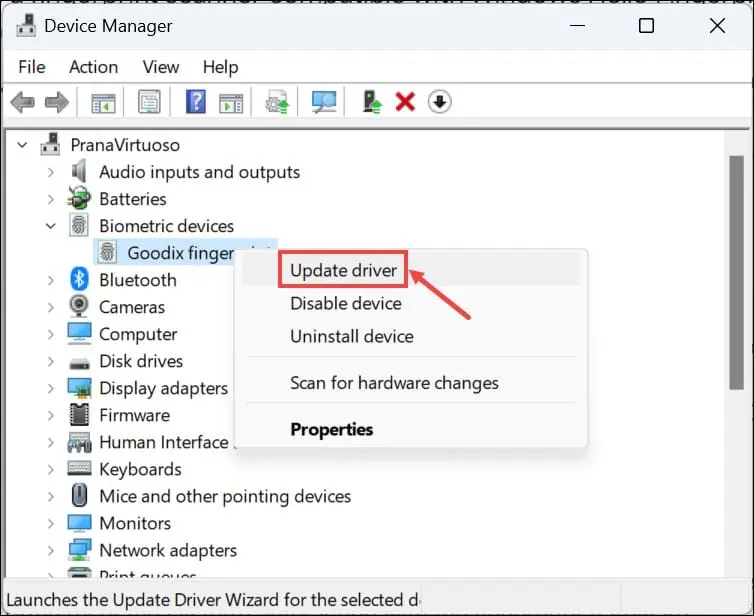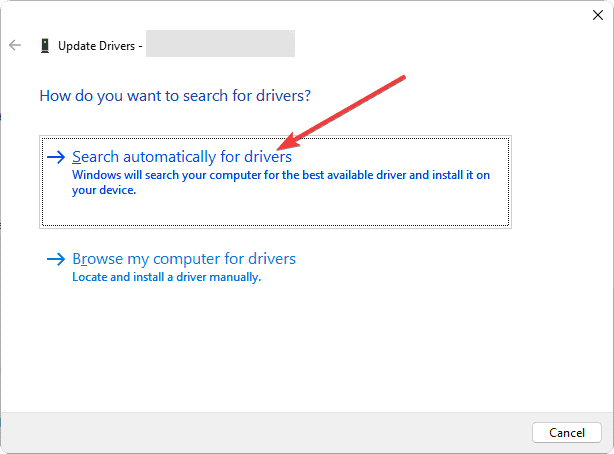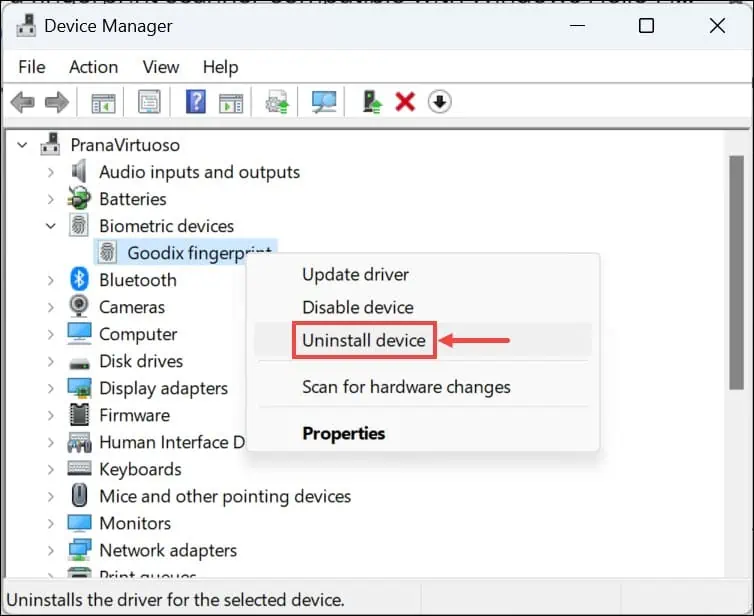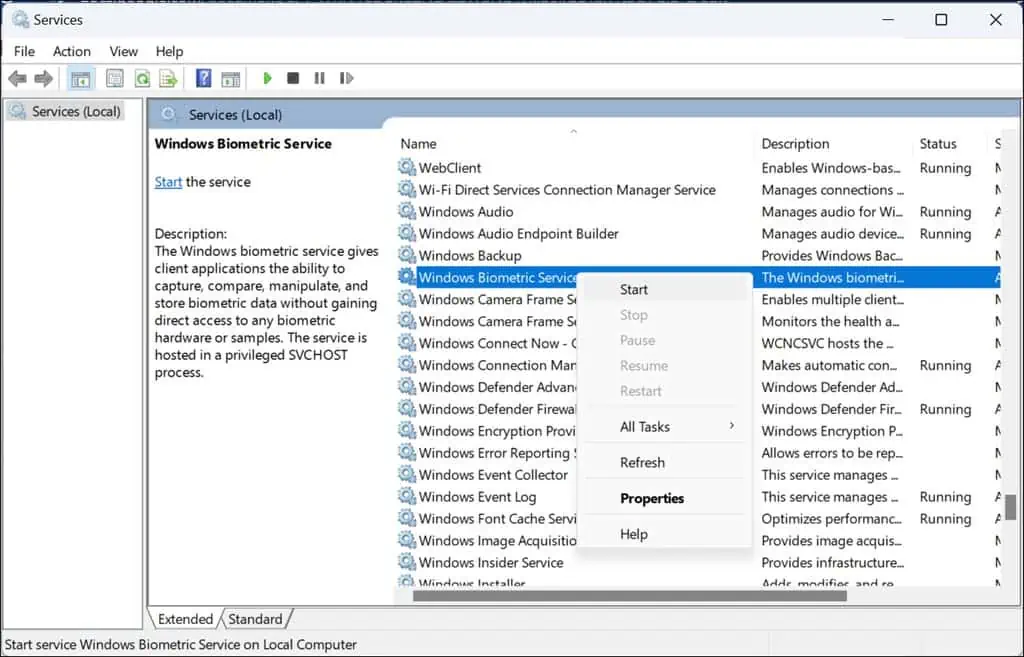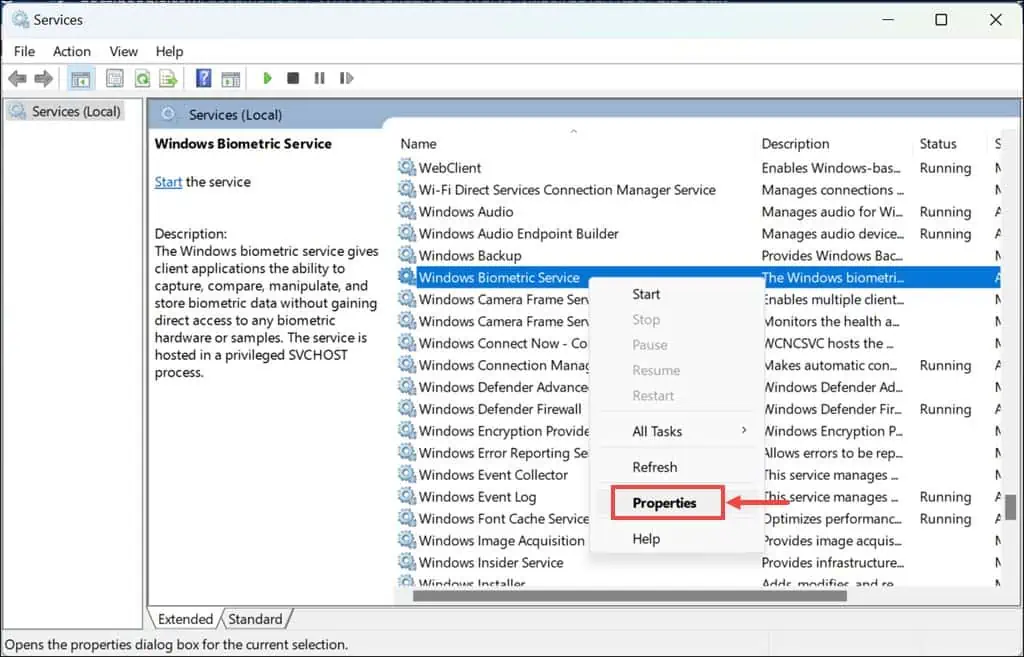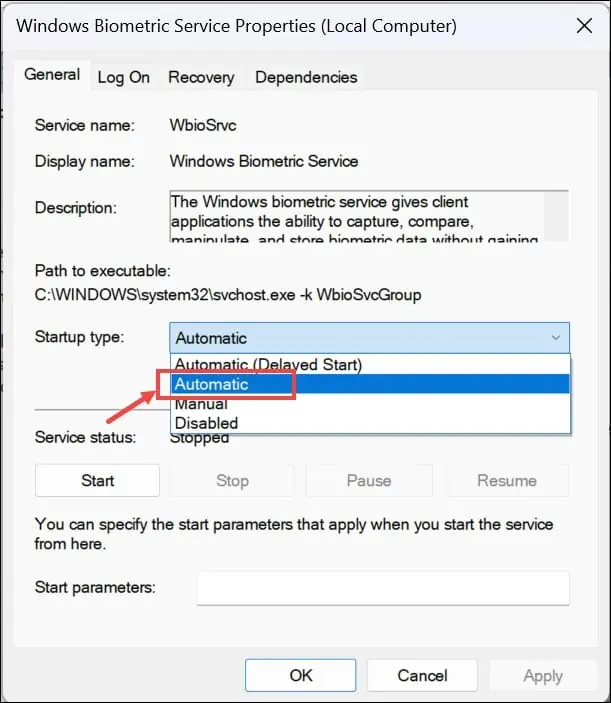"No pudimos encontrar un escáner de huellas digitales compatible con Windows Hello Fingerprint" [Solucionado]
4 minuto. leer
Publicado el
Lea nuestra página de divulgación para descubrir cómo puede ayudar a MSPoweruser a sostener el equipo editorial. Leer más
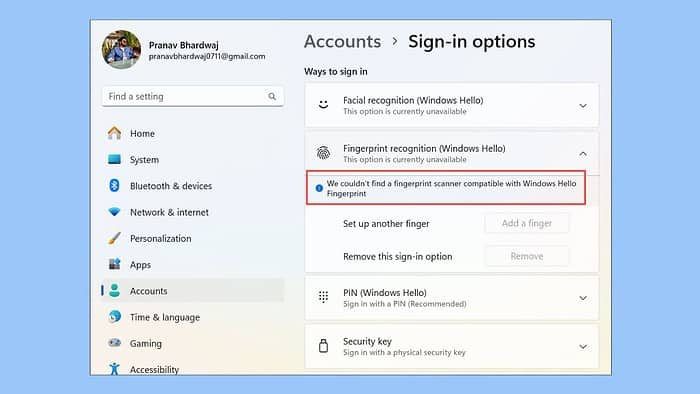
¿Ha encontrado un mensaje de error que dice "No pudimos encontrar un escáner de huellas digitales compatible con Huella digital de Windows Hello“¿? Recientemente tuve este problema con una computadora portátil Lenovo Ideapad con escáner de huellas digitales. No pude iniciar sesión en mi sistema Windows 11. Significa que mi escáner de huellas dactilares está dañado o que Windows no puede detectarlo de alguna manera.
Basándome en mi experiencia previa en el manejo de problemas de Windows y visitando varios foros en línea, encontré estas soluciones.
1. Verifique si hay daños físicos en el sensor
Asegúrese de que el sensor de huellas dactilares no esté dañado físicamente, ya que los problemas de hardware a menudo pueden causar este tipo de errores.
- Inspeccionar el sensor: Mire de cerca el sensor de huellas dactilares para detectar signos de daño físico, como grietas o rayones.
- Limpiar el sensor: Limpie suavemente el sensor con un paño suave y seco para eliminar la suciedad o las manchas.
- Pruebe el sensor: Intente usar el escáner de huellas digitales nuevamente para ver si limpiarlo o inspeccionarlo resolvió el problema.
2. Ejecute la herramienta de solución de problemas de dispositivos y hardware
Windows incluye una herramienta integrada para diagnosticar y resolver problemas relacionados con el hardware, que puede resultar útil para esta situación.
- Prensa De Windows + R para abrir la ventana Ejecutar comando.
- Escriba o copie y pegue el comando
msdt.exe -id DeviceDiagnosticY luego presione Enter. - Haga Clic en Siguiente para iniciar el proceso de solución de problemas.
- Windows comenzará a buscar problemas relacionados con el hardware.
- Si encuentra algún problema, haga clic en Aplicar esta revisión.
3. Revertir el controlador de huellas digitales
Si una actualización reciente del controlador está causando problemas de compatibilidad con su escáner de huellas digitales, revertirlo a una versión anterior puede ser una solución temporal.
- Haga clic con el botón derecho en el botón Inicio y seleccione Administrador de dispositivos.
- Encuentre el sensor de huellas dactilares expandiendo el Dispositivos biométricos .
- Haga clic derecho en el sensor y seleccione Propiedades.
- Cambie a la Destornillador pestaña y haga clic en 'Revertir al controlador anterior' si está disponible. Siga las indicaciones.
- Después de revertir el controlador, reinicie su computadora y pruebe el escáner de huellas digitales.
Si la opción "Revertir controlador" no puede, deberá desinstalar las actualizaciones recientes de Windows.
4. Actualice el controlador de huellas digitales
Mantener actualizado el controlador de huellas digitales es crucial para la compatibilidad, especialmente después de una actualización del sistema, como pasar a Windows 11.
- Haga clic derecho en el botón Inicio y elija Administrador de dispositivos.
- Busque el sensor de huellas dactilares en 'Dispositivos biométricos'.
- Haga clic derecho en el sensor de huellas digitales y seleccione Actualizar controlador.
- Escoger 'Buscar conductores automáticamente'. Siga las indicaciones en pantalla.
- Después de actualizar el controlador, reinicie su PC y pruebe el escáner de huellas digitales.
Para una gestión de controladores más fácil y rápida, siempre es una buena idea utilizar un actualizador de controladores especializado, como IObit Driver Booster. Esta herramienta puede escanear todo su sistema, identificar los controladores faltantes o desactualizados y luego permitirle descargarlos e instalarlos en tan solo unos minutos.
5. Desinstalar el controlador de huellas digitales
Si la actualización del controlador no funciona, desinstalarlo y luego reinstalarlo puede restablecer la interacción del sistema con el hardware de huellas digitales.
- Vaya al Administrador de dispositivos como antes.
- Haga clic derecho en el sensor de huellas dactilares en 'Dispositivos biométricos' y elija Desinstalar dispositivo.
- Confirme cualquier mensaje.
- Reinicie su PC. Windows debería intentar reinstalar automáticamente el controlador al reiniciar. Si no, puedes descargarlo e instalarlo manualmente.
6. Compruebe si el servicio biométrico de Windows se está ejecutando
El Servicio biométrico de Windows gestiona las funcionalidades de captura, gestión y control de dispositivos biométricos, como los escáneres de huellas dactilares.
- Prensa Tecla de Windows + R, tipo
services.msc, y presiona Enter. - Desplácese por la lista de servicios y busque 'Servicio biométrico de Windows'.
- Si el servicio no se está ejecutando, haga clic derecho y seleccione Inicio. Si se está ejecutando, haga clic derecho y elija Reanudar.
- A continuación, haga clic derecho en el servicio y seleccione Propiedades.
- Establezca el Tipo de inicio en Automático, haga clic Aplicá y OK.
Si ninguno de los pasos anteriores funcionó, intente lo siguiente:
- Instalar actualizaciones de Windows pendientes – Vaya a Configuración>Actualización de Windows>Buscar actualizaciones>Instalar todo. Reinicie su sistema para aplicarlos.
- Restablecer Windows – Reinicie repetidamente su sistema hasta que entre Modo de reparación automática. Luego vaya a Solucionar problemas>Restablecer esta PC>Conservar mis archivos o Eliminar todo>Descarga en la nube o reinstalación local>Restablecer.
Entonces, ahora ya sabe cómo solucionar el error "No pudimos encontrar un escáner de huellas digitales compatible con Windows Hello Fingerprint" en Windows 11. Desde verificar si hay daños físicos y ejecutar solucionadores de problemas de hardware hasta actualizar controladores y restablecer Windows, todos estos pasos abordan diferentes causas.