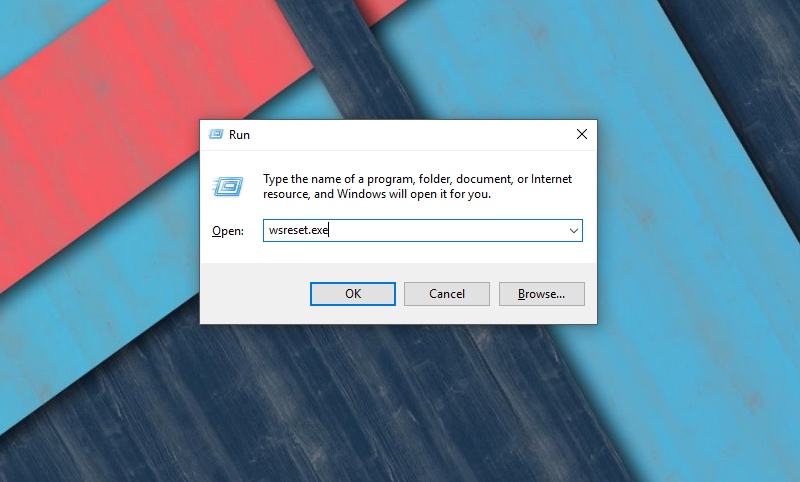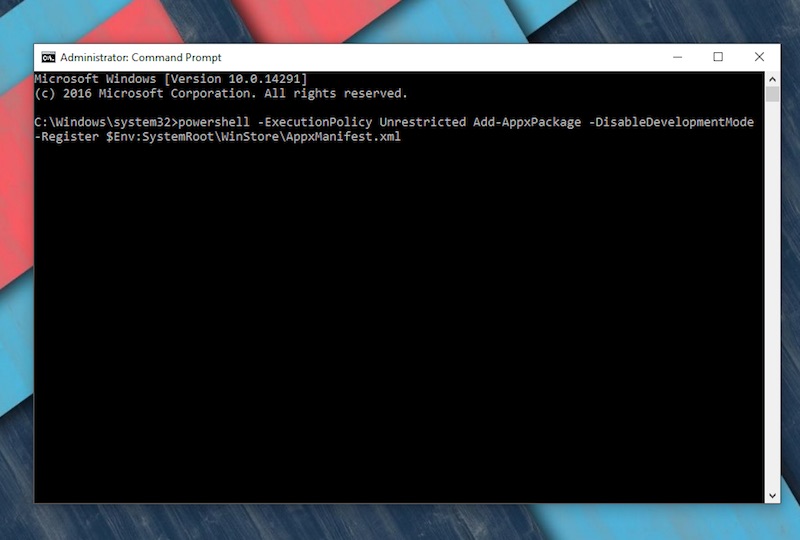Solución: Windows Store no funciona en Windows 10
2 minuto. leer
Actualizado en
Lea nuestra página de divulgación para descubrir cómo puede ayudar a MSPoweruser a sostener el equipo editorial. Leer más
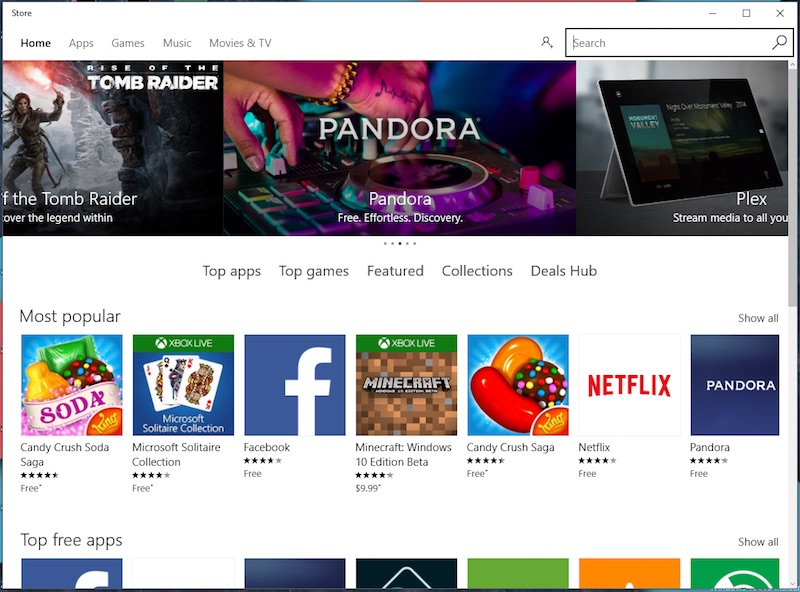
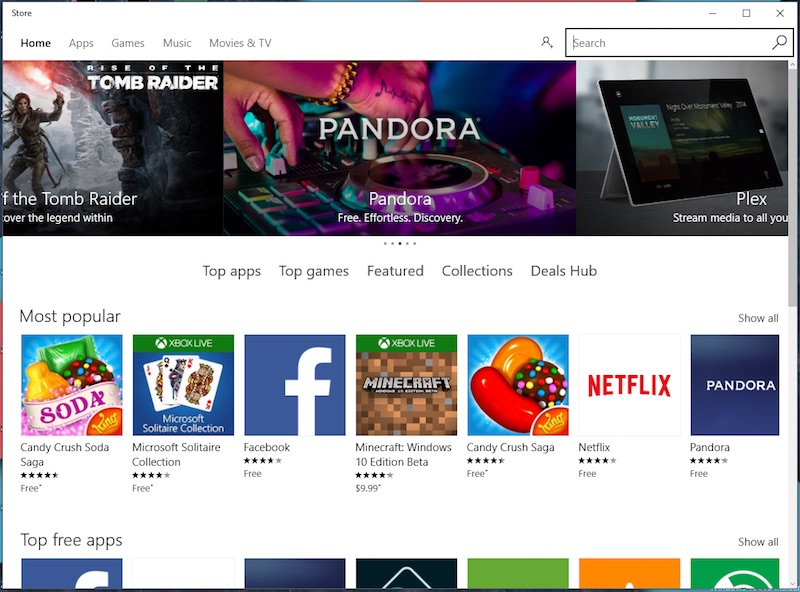
Desafortunadamente, Windows Store no funciona en Windows 10 es un problema común y ocurre con más frecuencia de lo que nos gustaría. Entonces, si también se ha enfrentado a un problema similar, no se preocupe, tenemos varias soluciones para ello.
De vez en cuando, la Tienda Windows en su máquina con Windows 10 puede dejar de funcionar. Si también enfrenta el problema, esto es lo que debe hacer.
Método 1. Intenta borrar el caché
A veces, demasiado caché puede estar inflando la aplicación de Windows Store, lo que hace que no funcione de manera eficiente. Limpiar el caché, en tal caso, podría ser útil. Es bastante fácil de hacer también. Presione la tecla de Windows + R. Luego escriba wsreset.exe y presione Aceptar.
Método 2. Intente deshabilitar cualquier paquete de antivirus de terceros instalado recientemente.
Si recientemente instaló una suite de seguridad en su sistema, eso podría estar impidiendo que funcione la tienda de aplicaciones de Windows 10. Intente deshabilitar el antivirus y luego verifique si Windows Store comienza a funcionar para usted.
Método 3. Ir al modo de símbolo del sistema
Si Windows Store aún no funciona para usted, haga clic en la tecla de Windows + R (esto abrirá el símbolo del sistema). Escriba (o copie) e ingrese el siguiente comando tal como está:
powershell -ExecutionPolicy Unrestricted Add-AppxPackage -DisableDevelopmentMode -Register $ Env: SystemRoot \ WinStore \ AppxManifest.xml
Método 4. Utilice la herramienta de resolución de problemas de Microsoft
Ve a sitio web de Microsoft y presione el botón Ejecutar. Al hacer esto, se descargará un programa en su computadora. Instale el programa, esto le permitirá a Microsoft verificar si algunos valores preestablecidos están correctamente especificados en su sistema. Si no, Microsoft lo cambiará por usted.
Y si ha actualizado, consulte esta guía sobre qué hacer si Microsoft Store no se abre en Windows 11.