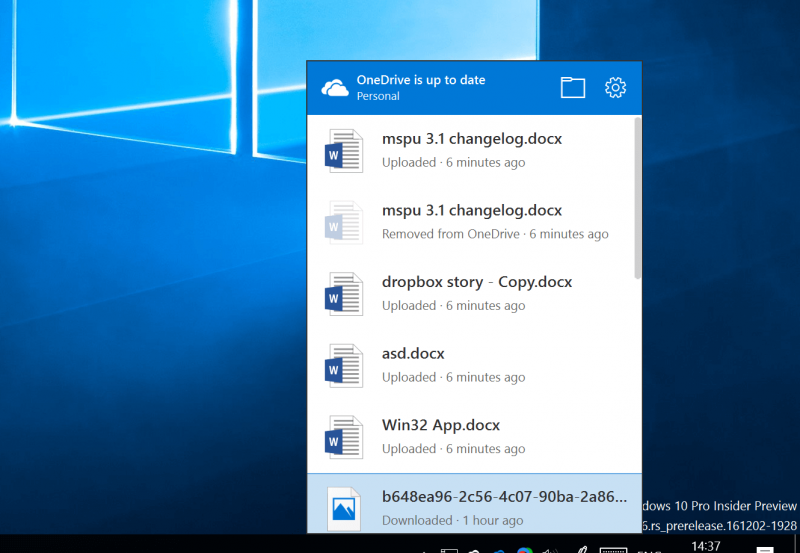Cómo eliminar OneDrive del Explorador de archivos de Windows 10
2 minuto. leer
Actualizado en
Lea nuestra página de divulgación para descubrir cómo puede ayudar a MSPoweruser a sostener el equipo editorial. Leer más
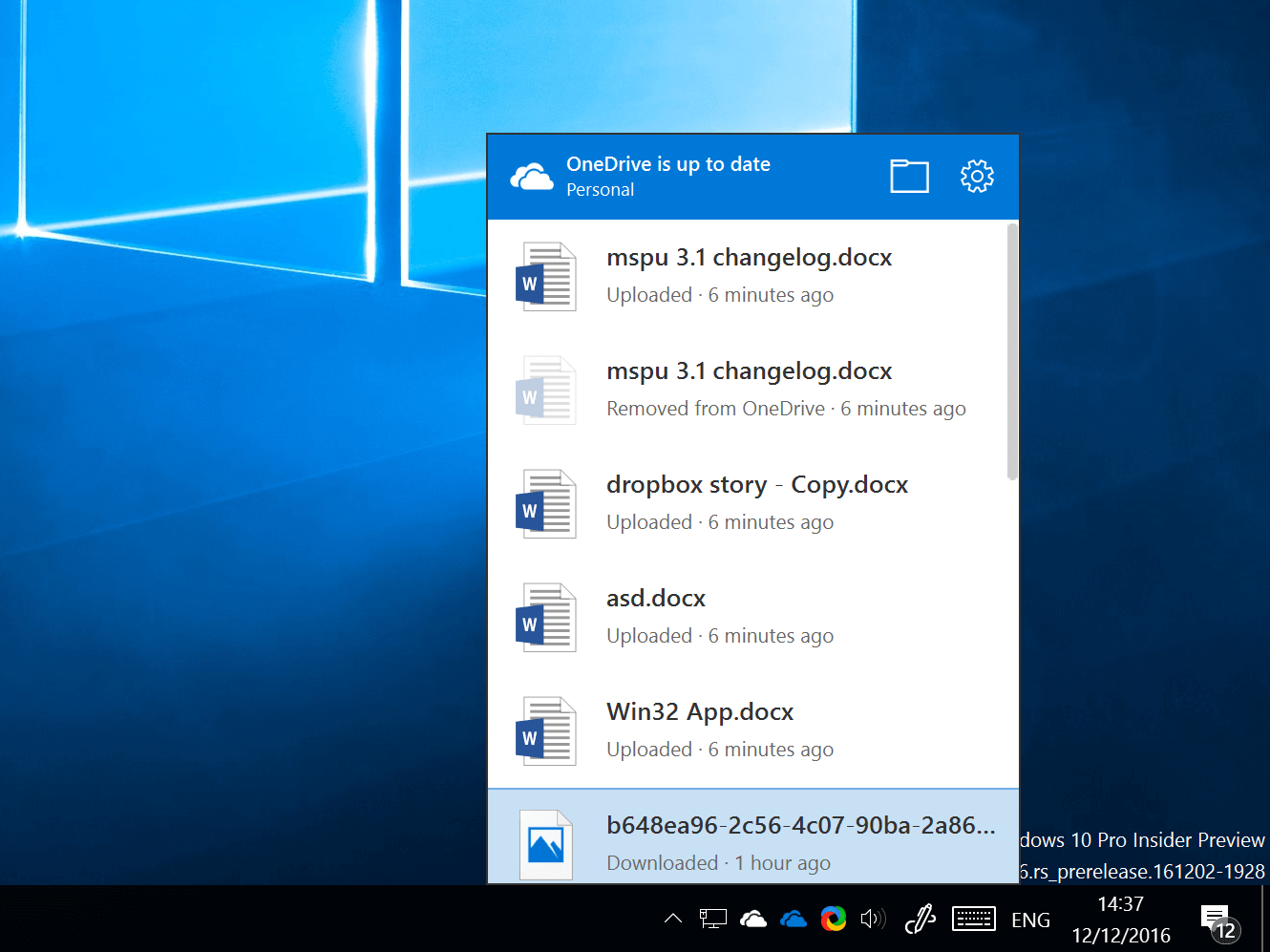
El servicio OneDrive de Microsoft está fuertemente integrado en Windows. En Windows 8, Microsoft tenía un servicio conocido como "marcadores de posición" donde los archivos de OneDrive aparecían automáticamente en su administrador de archivos como si ya estuvieran en su PC y solo se descargaban una vez que los convocaba. Si bien esta característica no está aquí en Windows 10, OneDrive aún permanece omnipresente en todo Windows, aparece en la interfaz de usuario del administrador de archivos y generalmente está en su cara, por así decirlo.
Si bien es deseable tener acceso a OneDrive para la copia de seguridad de archivos y demás, es posible que algunos usuarios no deseen que OneDrive abarrote su interfaz de usuario del Explorador de archivos, prefiriendo que permanezca en segundo plano y fuera del camino.
Tenga en cuenta que esto elimina la interfaz de usuario de OneDrive en el Explorador de archivos, no elimina el servicio de su PC, por lo que aún puede cargar, descargar archivos y ver sus archivos de OneDrive escribiendo "OneDrive" en la barra de direcciones del Explorador de archivos.
Aquí se explica cómo hacer que OneDrive desaparezca.
- Abra el Editor del Registro buscando Regedit en Cortana/Search.
- Una vez allí, navegue hasta la siguiente clave HKEY_CLASSES_ROOT\CLSID\{018D5C66-4533-4307-9B53-224DE2ED1FE6}. Esto puede ser un poco tedioso, así que si eres del tipo impaciente, puedes simplemente CTRL + F y buscarlo pegando la clave en el cuadro de búsqueda.
- Once there, select the key “{018D5C66-4533-4307-9B53-224DE2ED1FE6}”
- En el panel derecho ahora visible, ahora debería ver el siguiente Dword "System.IsPinnedToNameSpaceTree"
- Haga clic derecho sobre él y seleccione "Modificar"
- Cambie el valor de 1 (que significa habilitado) a 0 que significa deshabilitado. Esto ahora debería eliminar OneDrive de su Explorador de archivos.
- Para deshacer esto, simplemente vuelva sobre los pasos del 1 al 4 y luego reemplace el último paso con 1 en lugar de 0.
Además, consulte esta guía sobre cómo recuperar OneDrive si falta en el Explorador de archivos.