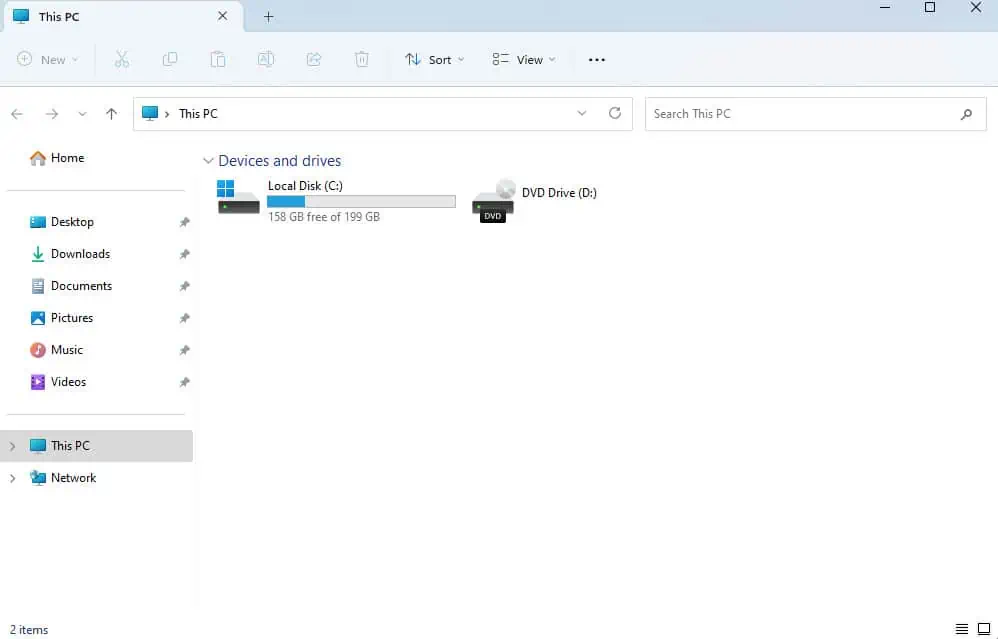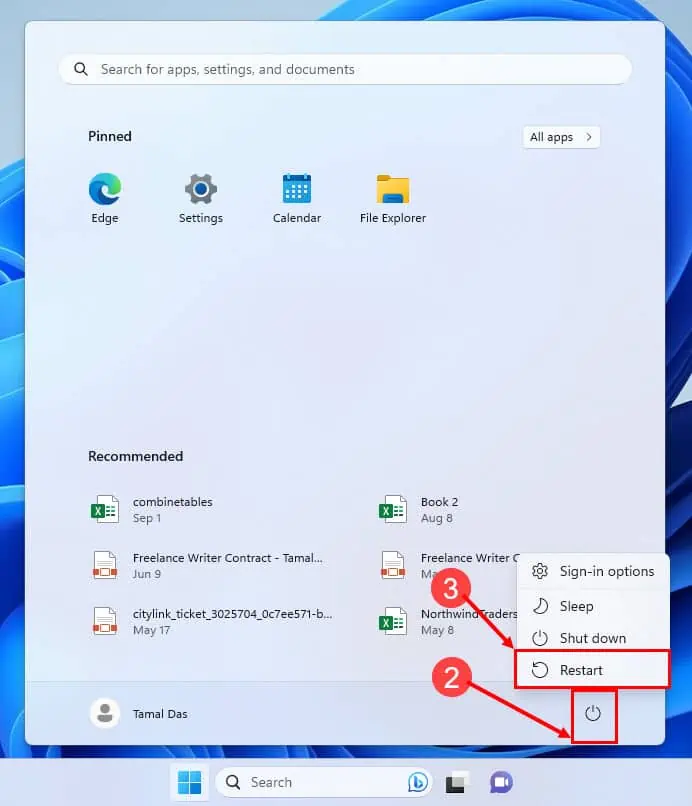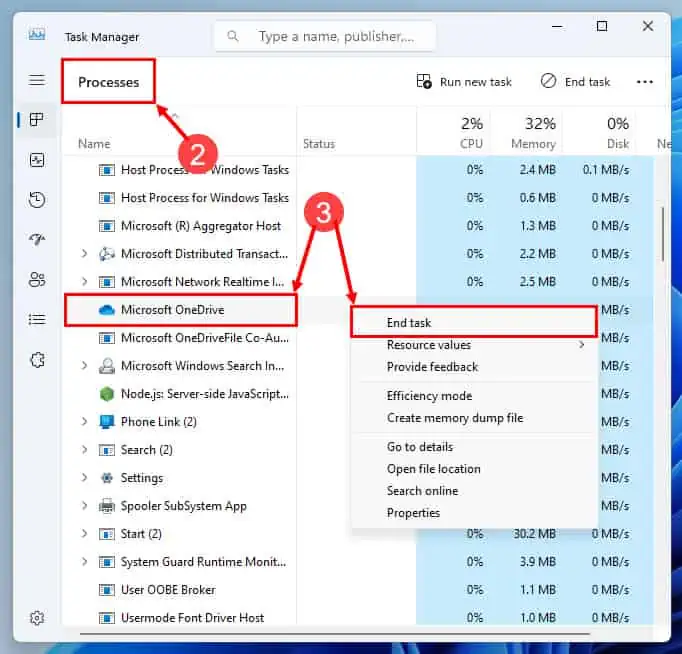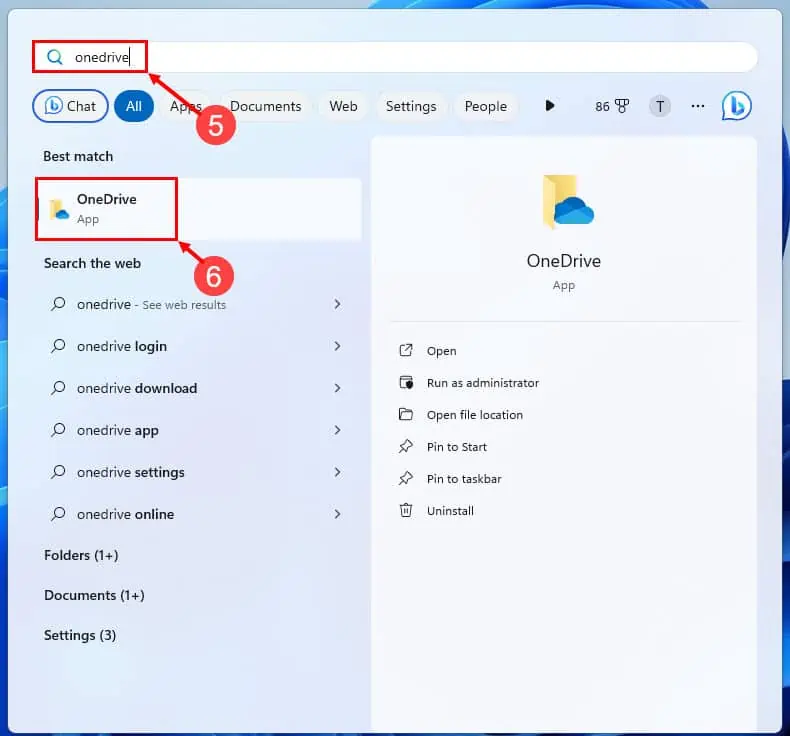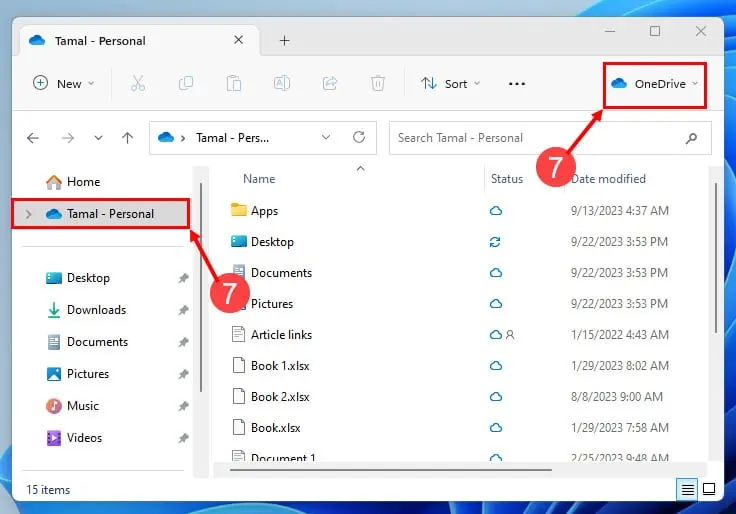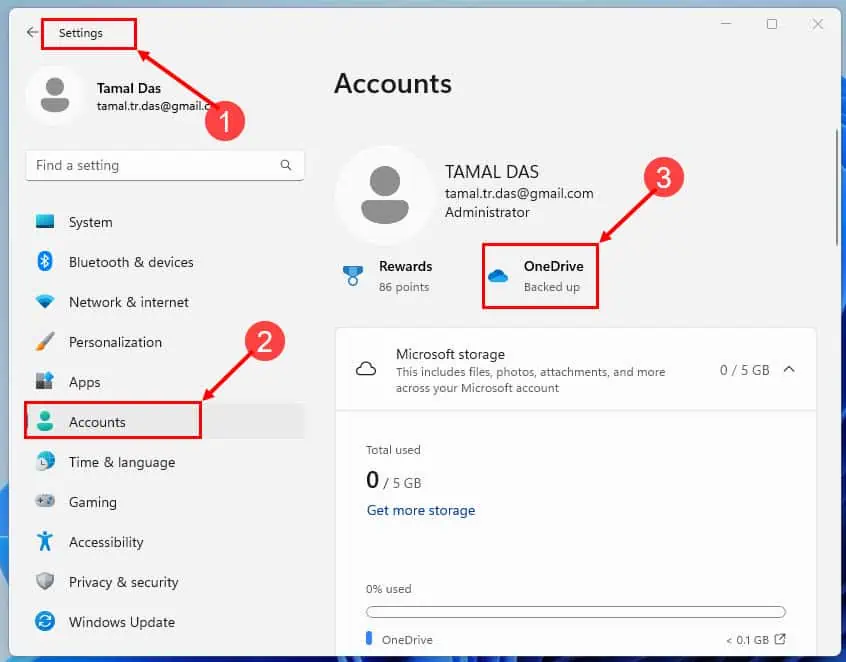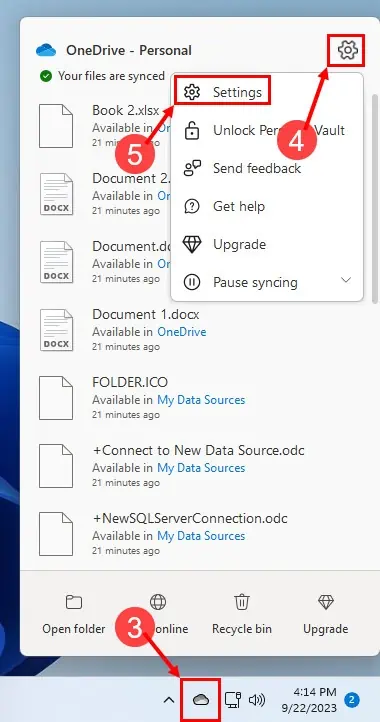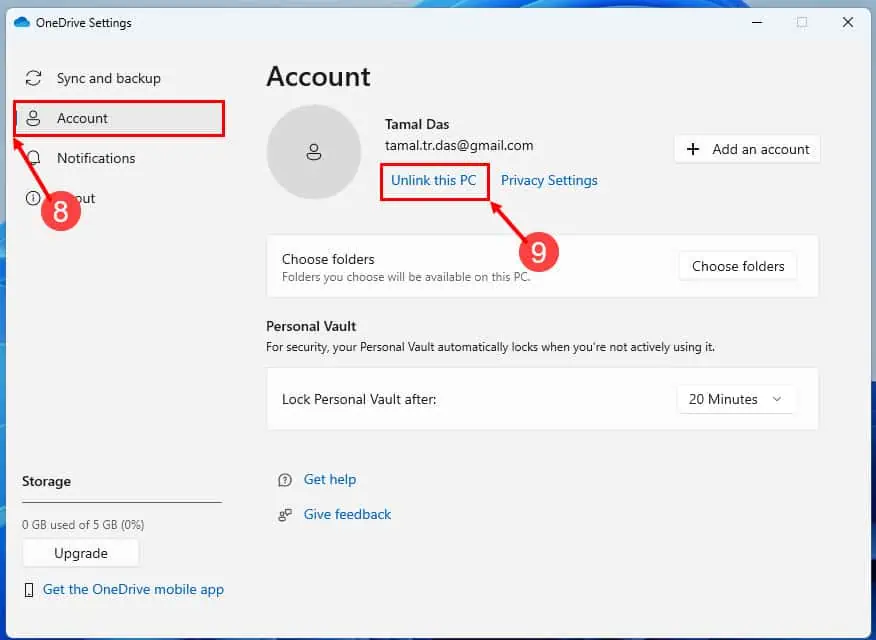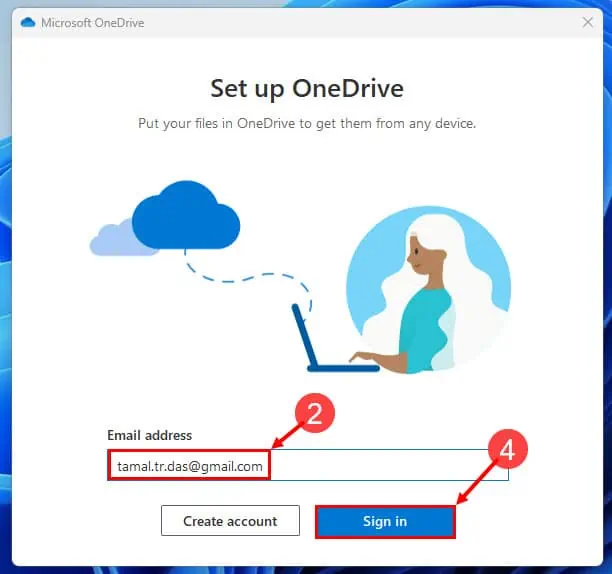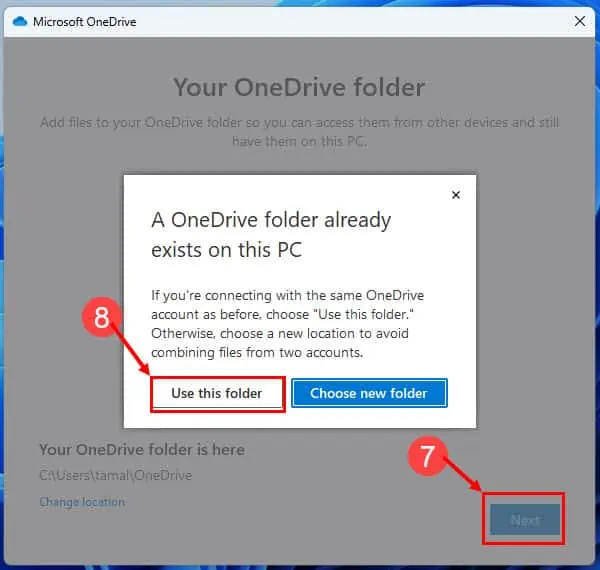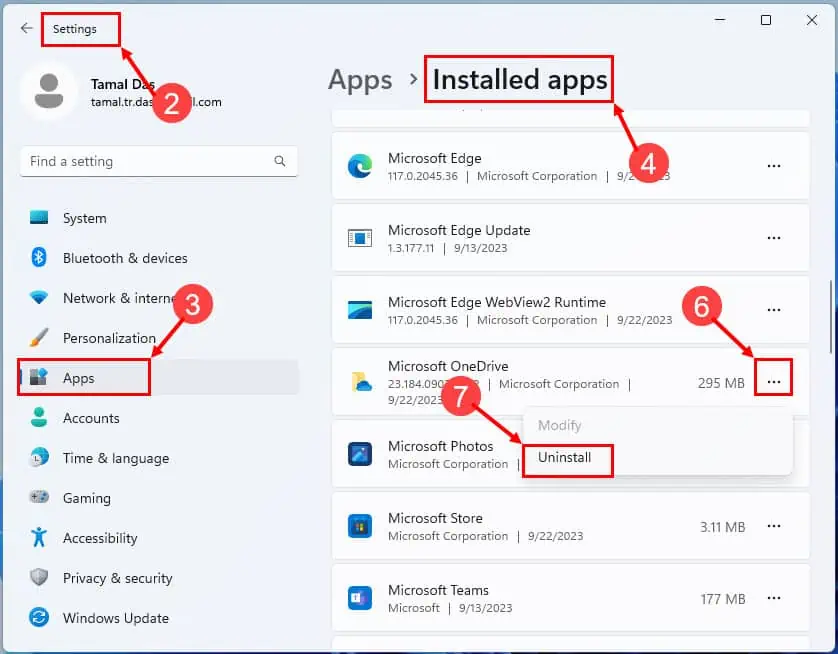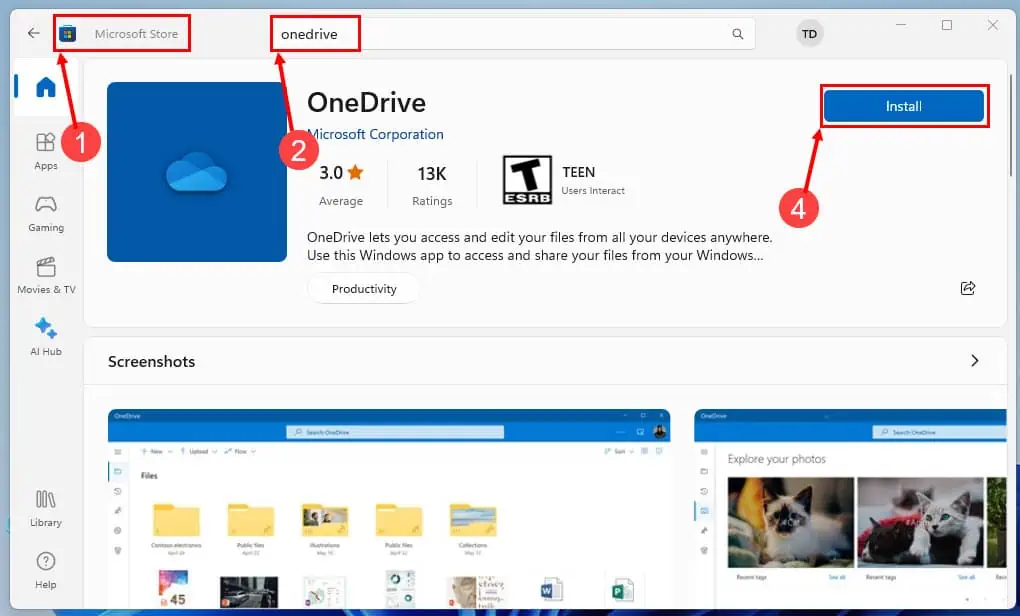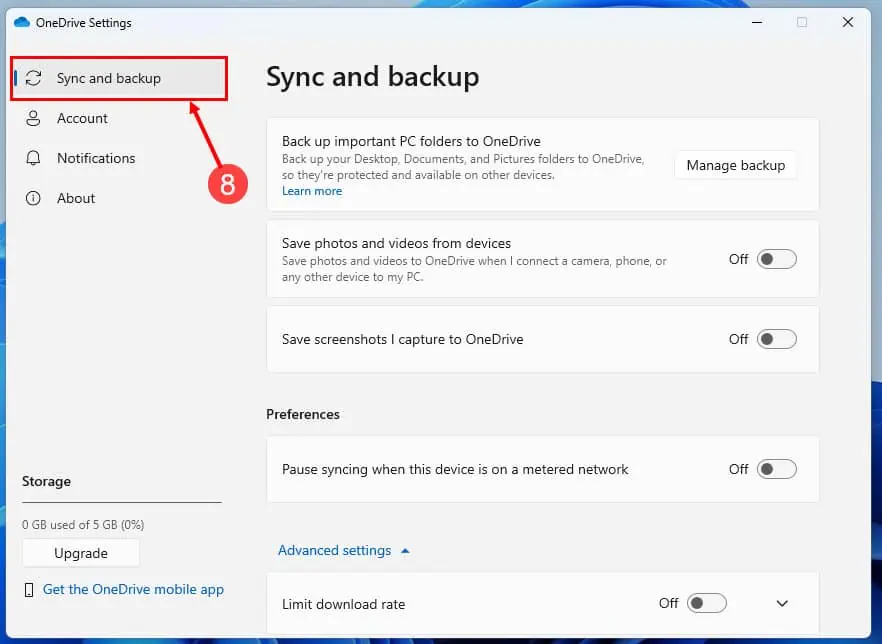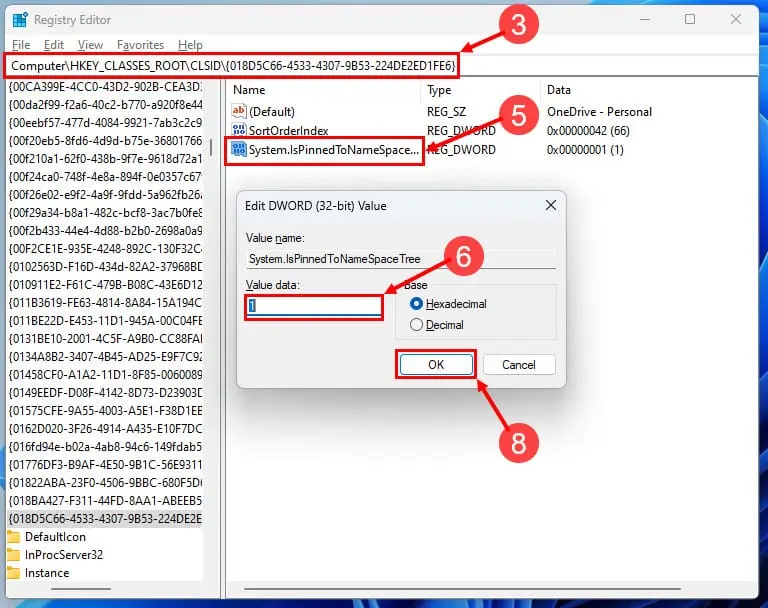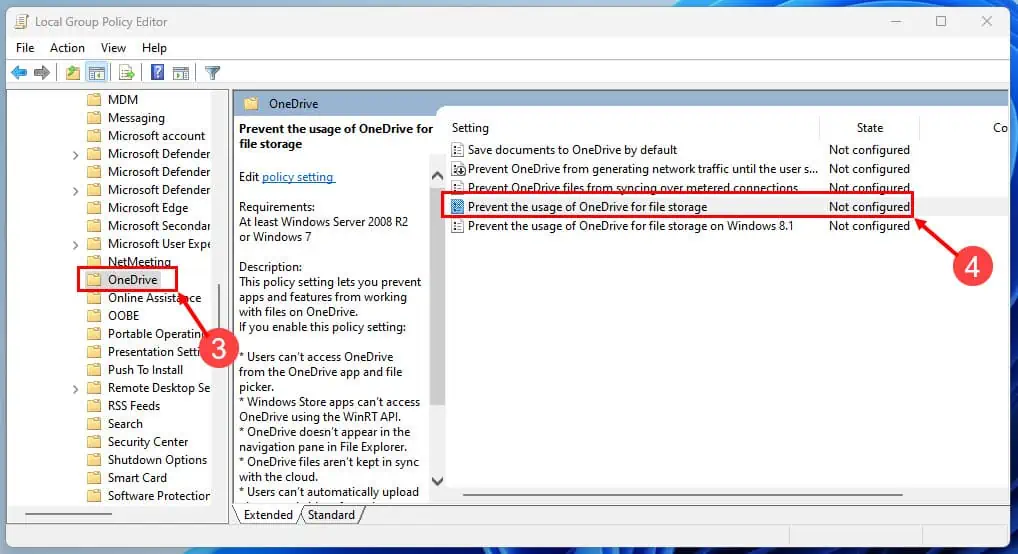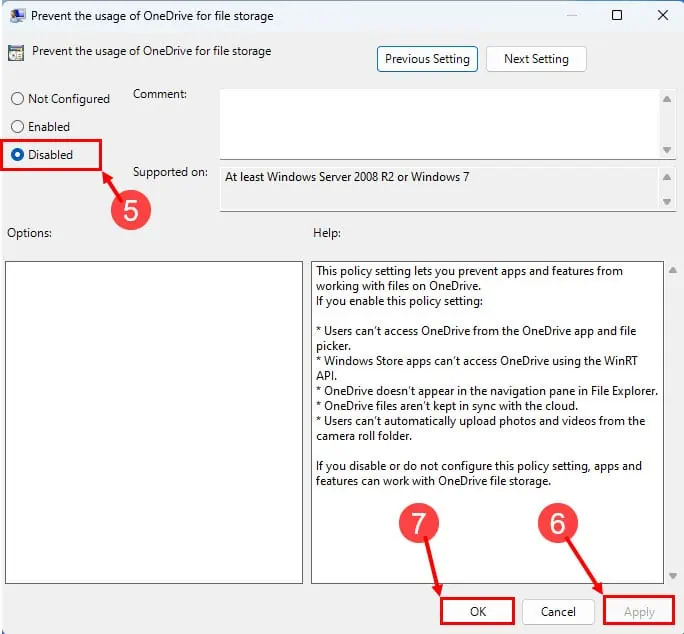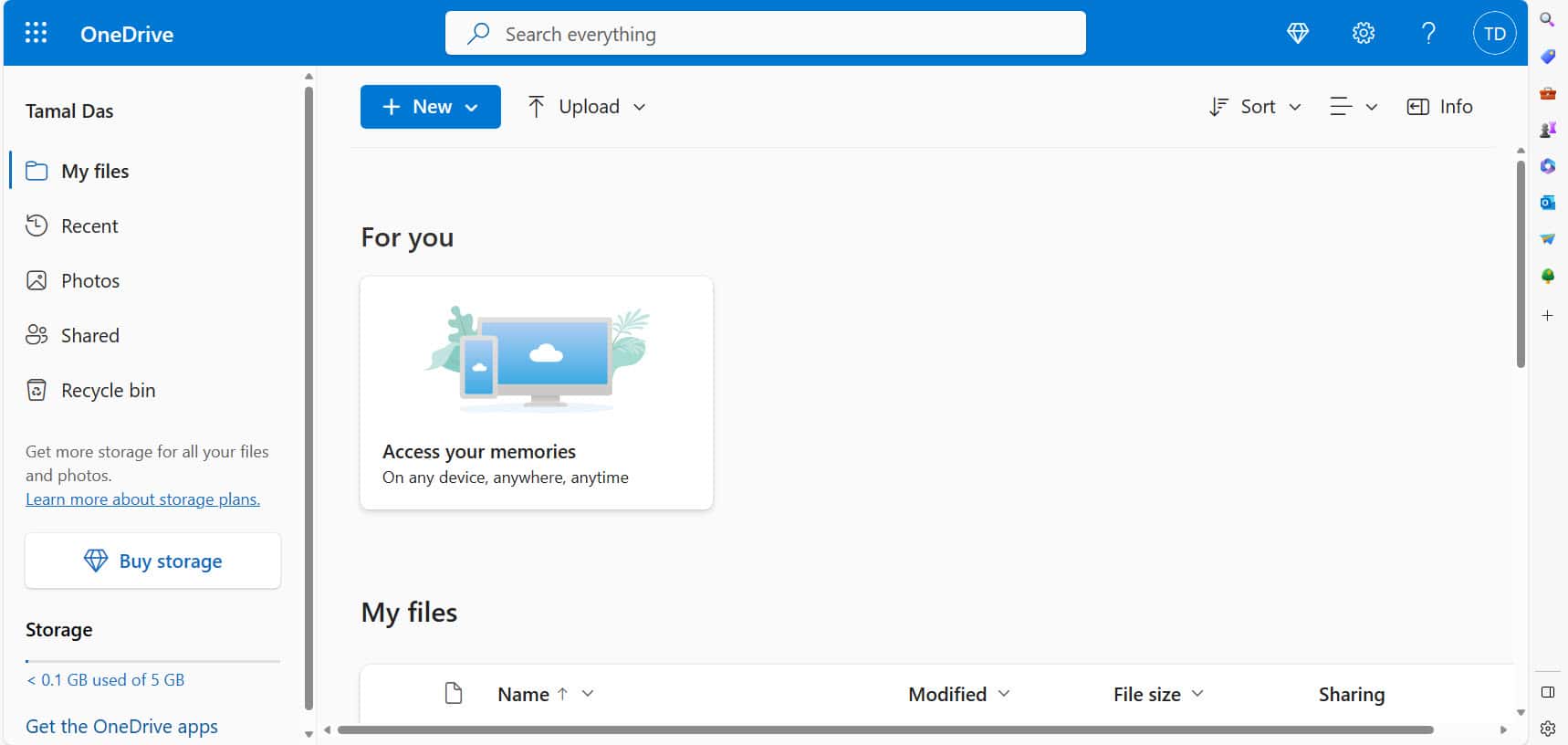Reparar OneDrive que no se muestra en el Explorador de archivos de Windows 11
8 minuto. leer
Publicado el
Lea nuestra página de divulgación para descubrir cómo puede ayudar a MSPoweruser a sostener el equipo editorial. Leer más
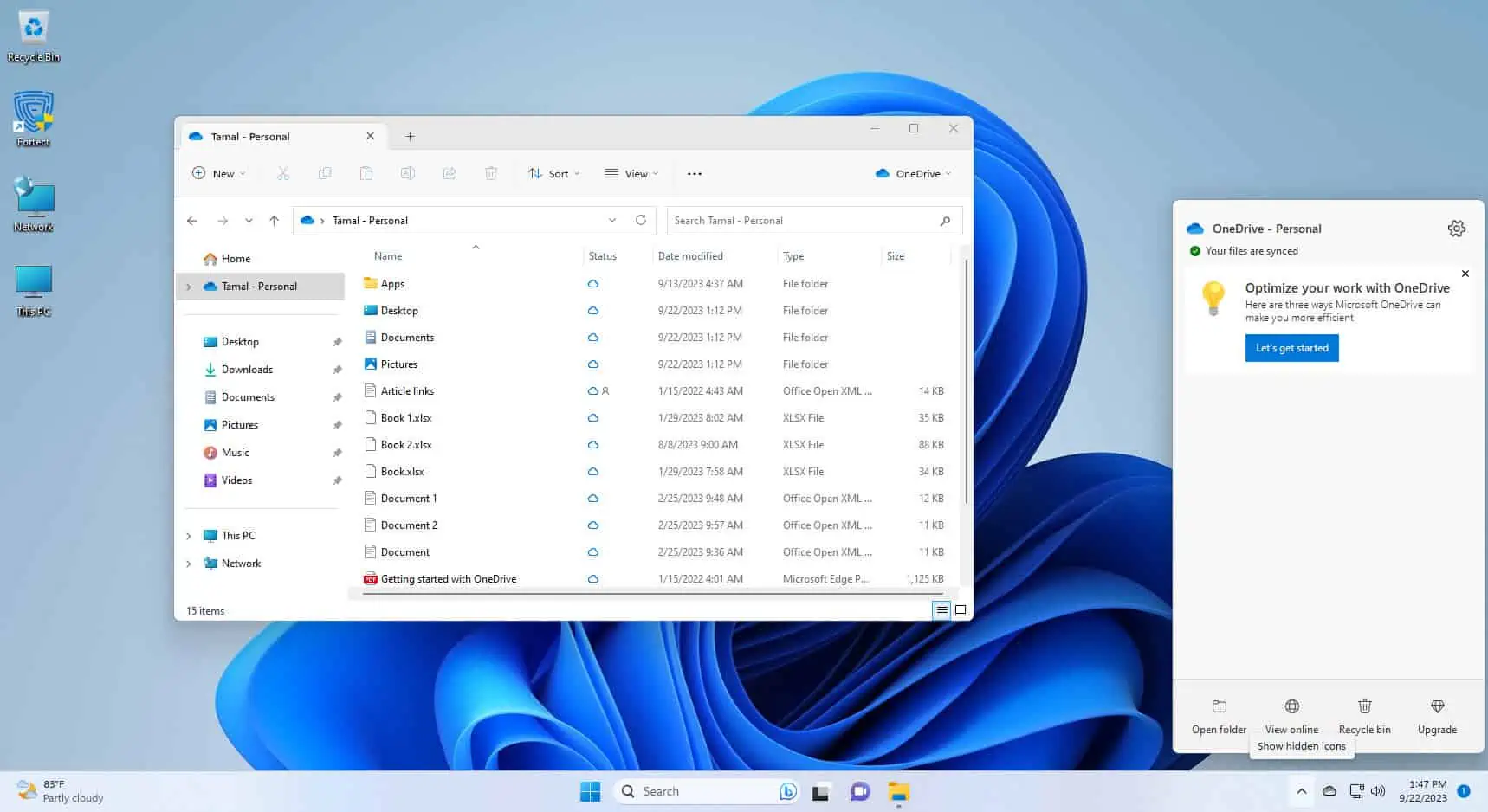
¿La aplicación OneDrive desapareció misteriosamente del Explorador de archivos de Windows 11 mientras trabajaba? No te preocupes; ¡No estás solo en esto! Es un hipo común que puede dejarte rascándote la cabeza.
Pero no temas, porque tenemos la solución que estabas buscando. En este artículo, explicaremos todas las posibles causas por las que OneDrive no se muestra en el Explorador de archivos de Windows 11 y le guiaremos a través de los pasos para que vuelva a estar en acción.
Cuando termine de leer, OneDrive volverá al lugar que le corresponde. ¡Vamos a entrar!
¿Por qué OneDrive no aparece en el Explorador de archivos de Windows 11?
OneDrive le brinda acceso rápido a documentos y archivos en la nube desde varios Microsoft 365 aplicaciones como Word, Excel, PowerPoint y más. Es una gran adición a Windows 11, ya que ahora puedes editar todos los documentos en la nube directamente desde el Explorador de archivos.
Así es como se ve si OneDrive ya no está:
Sin embargo, las siguientes razones pueden hacer que la aplicación desaparezca del lugar que le corresponde:
- Los problemas de sincronización pueden impedir que OneDrive aparezca en Explorador de archivos.
- La configuración incorrecta de OneDrive o los cambios en su ubicación pueden provocar este problema.
- Una instalación desactualizada o dañada puede hacer que desaparezca.
- Las actualizaciones de Windows pueden afectar la integración de OneDrive.
- Asegúrese de tener los permisos necesarios en su carpeta OneDrive o cuenta de Windows, ya que podrían estar causando el problema.
- Podría ser un fallo temporal.
- Ciertas aplicaciones de terceros o software antivirus pueden interferir.
- Los problemas de red, como una conexión a Internet débil o inestable, pueden afectar a OneDrive.
- En casos excepcionales, la corrupción del perfil de usuario puede provocar este problema.
- El administrador de la organización de Microsoft 365 ha deshabilitado esta característica.
Arreglar OneDrive que no se muestra en el Explorador de archivos en Windows 11: 8 soluciones sencillas
Solución 1: reinicie su PC
Una conexión a Internet defectuosa o cualquier error temporal podría impedir que se cargue la aplicación OneDrive. Esto, a su vez, puede evitar que aparezca en el Explorador de archivos. Para solucionar este pequeño problema, siga estos pasos:
- Haga clic en el Inicio icono de menú en el medio de la barra de tareas.
- Haga clic en el Motor icono en la esquina inferior derecha.
- Elija el Reanudar opción del menú contextual que aparece.
Solución 2: cierre y reinicie la aplicación OneDrive
- Pulse el botón Ctrl + Shift + Esc teclas del teclado para iniciar Administrador de tareas.
- Bajo la Procesos columna, desplácese hacia abajo para encontrar la microsoft onedrive instancia de proceso o servicio.
- Haga clic con el botón en el artículo y elija Finalizar tarea.
- En el escritorio, haga clic en el Inicio del botón.
- Tipo de Propiedad onedrive.
- Haga clic en el onedrive aplicación bajo El mejor partido.
- Visite la Explorador de archivos para encontrar OneDrive en las siguientes ubicaciones:
- En el panel de navegación del lado izquierdo, debajo de Inicio.
- En la esquina superior derecha debajo del botón Cerrar.
Solución 3: compruebe si OneDrive está configurado o no
Si OneDrive no está configurado en su PC con Windows 11, no lo verá en el Explorador de archivos. Entonces, confirme haciendo lo siguiente:
- Prensa Windows + I para abrir el Ajustes aplicación.
- Haga Clic en Cuentas en el panel de navegación del lado izquierdo, justo debajo Apps.
- En la ventana del lado derecho, debería ver el Respaldado señal debajo onedrive.
- Haga clic en este botón para abrir onedrive y esto también debería agregar el servicio en el panel de navegación del lado izquierdo, debajo Inicio.
Solución 4: desvincular y volver a vincular la aplicación OneDrive en Windows 11
- Haga clic en el La bandeja del sistema en barra de tareas para mostrar todas las aplicaciones ocultas del sistema.
- Allí deberías ver el onedrive icono también.
- Haz click en eso.
- Seleccione Ayuda y configuración ícono en el Bandeja del sistema OneDrive de la interfaz del.
- Abierto Ajustes nuevamente en el menú contextual.
- Ahora debería ver la Configuración de OneDrive ventana.
- La página seleccionada será Sincronización y copia de seguridad.
- Visite la Mi Cuenta pestaña del panel de navegación del lado izquierdo.
- Haga clic en el Desvincular esta PC hiperenlace.
- Golpea la Desvincular cuenta botón nuevamente en el botón “¿Desvincular cuenta en esta PC?”cuadro de diálogo de confirmación.
Después de desvincular la cuenta de OneDrive, reinicie su PC. Luego siga estos pasos para volver a vincularlo:
- Inicie el Configurar OneDrive interfaz de la menú de inicio escribiendo onedrive y haciendo clic en la aplicación.
- Introduce tu correo electrónico en el Dirección de correo electrónico campo.
- Haga clic en el botón Iniciar sesión.
- Si ingresa el correo electrónico correcto, la aplicación autenticará automáticamente su almacenamiento en la nube.
- Ahora debería ver la Su carpeta OneDrive caja de diálogo.
- Allí, haga clic en Siguiente.
- Haga clic en Usa esta carpeta si ve algún cuadro de diálogo relevante.
- Haga Clic en OK en Carpetas de copia de seguridad en esta PC cuadro de diálogo para finalizar el proceso de revinculación.
Solución 5: eliminar y reinstalar la aplicación OneDrive
Quitar OneDrive
- Haga clic en el Windows ícono en el barra de tareas para abrir el menú de inicio.
- Seleccione el ícono con forma de engranaje para abrir Ajustes.
- En Ajustes ventana, haga clic en Apps de las opciones de la izquierda.
- Elija el Aplicaciones instaladas opción a la derecha.
- Desplácese hacia abajo o utilice la barra de búsqueda para localizar microsoft onedrive.
- Haga clic en el icono de puntos suspensivos de Microsoft OneDrive.
- Golpea la Desinstalar botón que aparece.
- Aparecerá un cuadro de diálogo de confirmación.
- Seleccione Desinstalar nuevamente para confirmar y eliminar OneDrive de su sistema.
Reinstale OneDrive
- Haga clic en el microsoft Store icono en la barra de tareas o búsquelo en el menú de inicio y ábrelo.
- En Microsoft Store, use la barra de búsqueda en la parte superior para buscar OneDrive.
- Abra la onedrive aplicación una vez que la encuentres.
- Golpea la Instalar botón para comenzar el proceso de instalación.
- Siga las indicaciones que aparezcan para completar la instalación.
- Una vez instalado, abra onedrive.
- Inicie sesión con su cuenta de Microsoft si se le solicita.
- Después de iniciar sesión, puede configurar sus ajustes de OneDrive y elegir qué carpetas sincronizar.
Solución 6: arregle la falta de OneDrive usando el Editor del Registro
También puede utilizar un truco del Registro para solucionar este problema. Esto es lo que debes hacer:
- Pulse el botón Win + R teclas en su teclado para abrir el Ejecutar caja de diálogo.
- Tipo de Propiedad
regedity pulse Participar. Esto abrirá el Editor del registro. - En el Editor del Registro, navegue hasta la clave de OneDrive copiando y pegando la siguiente ubicación del Registro en el Campo de búsqueda debajo de la barra de herramientas.
Computer\HKEY_CLASSES_ROOT\CLSID\{018D5C66-4533-4307-9B53-224DE2ED1FE6} - Golpear Participar para acceder a la clave.
- Haga doble clic en las System.IsPinnedToNameSpaceTree Archivo REG_DWORD en la ventana del lado derecho.
- La Valor los datos deben ser 1.
- Cambiarlo a 0.
- Haga Clic en OK para salvarlo.
- Reinicie el PC.
- Cuando la PC se reinicia y ves el pantalla de Inicio, siga el mismo proceso para configurar el System.IsPinnedToNameSpaceTree valor para 1 de nuevo.
- Haga Clic en OK para salvarlo.
- Reinicie nuevamente la PC y esta vez debería ver el ícono o menú de OneDrive en la aplicación Explorador de archivos.
Nota: Antes de realizar cambios en el Registro de Windows, es fundamental tener precaución. Las modificaciones incorrectas pueden potencialmente dañar su sistema operativo. Por lo tanto, asegúrese de tener una copia de seguridad de su registro o cree un punto de restauración del sistema antes de continuar.
Solución 7: arregle la falta de OneDrive usando el Editor de políticas de grupo
Además, puede utilizar el Editor de políticas de grupo para solucionar el problema de que OneDrive no se muestra en el Explorador de archivos en Windows 11. Tenga en cuenta que esta función normalmente solo está disponible en las ediciones Windows Pro, Enterprise o Education. Aquí están los pasos:
- Prensa Win + R en su teclado para abrir el Ejecutar diálogo.
- Tipo de Propiedad
gpedit.mscy pulse Participar. Esto abrirá el Editor de directivas de grupo local. - En el Editor de políticas de grupo, navegue hasta las siguientes ubicaciones:
- Configuración del equipo
- Plantillas administrativas
- componentes de windows
- onedrive
- Dentro del menú Política de grupo de OneDrive en la ventana del lado derecho, haga doble clic en "Impedir el uso de OneDrive para el almacenamiento de archivos".
- Seleccione Discapacitado.
- Golpea la Aplicá del botón.
- Haga Clic en OK para cerrar la ventana.
- Reanudar PC para que los cambios surtan efecto.
Solución 8: acceda a la aplicación web OneDrive
A veces, en PC administradas por instituciones o empresas, el administrador del dominio de Windows puede desactivar OneDrive por motivos de seguridad o de política empresarial. En tal situación, no podrás activar la aplicación normalmente. Por lo tanto, sus componentes no aparecerán en la herramienta Explorador de archivos.
En este caso, puede acceder al almacenamiento en la nube de OneDrive utilizando cualquier navegador web. Simplemente abre Chrome o Mozilla y ve a Portal de MicrosoftOneDrive. Es posible que deba iniciar sesión con su nombre de usuario y contraseña.
Conclusión
Entonces, hemos desvelado el misterio de que OneDrive no se muestre en el Explorador de archivos en Windows 11. Si sigue los pasos descritos en esta guía, puede restaurar esta característica esencial y recuperar el acceso a su almacenamiento en la nube. En la mayoría de los casos, un simple reinicio o desvincular y volver a vincular la aplicación resolverá el problema.
Si tiene alguna pregunta, consejo adicional o experiencia personal para compartir, no dude en dejar sus comentarios a continuación.