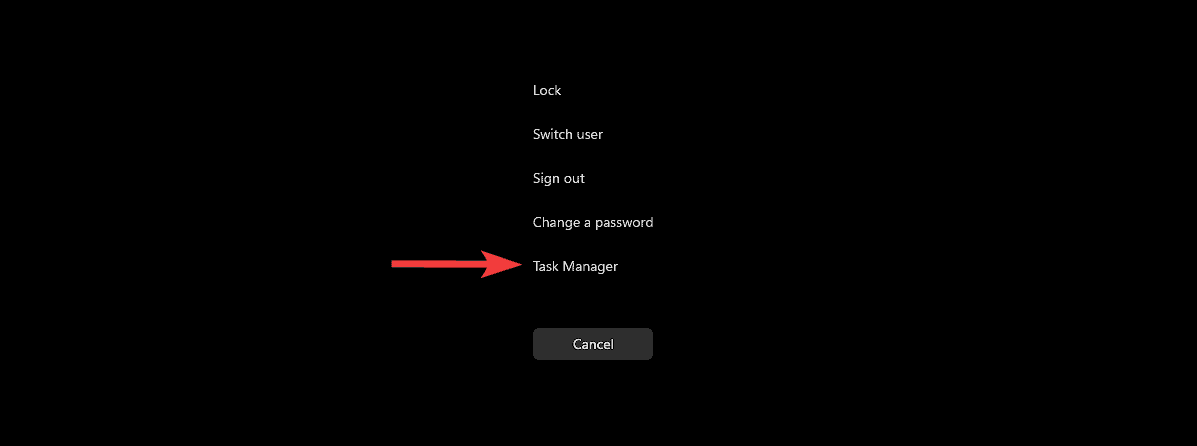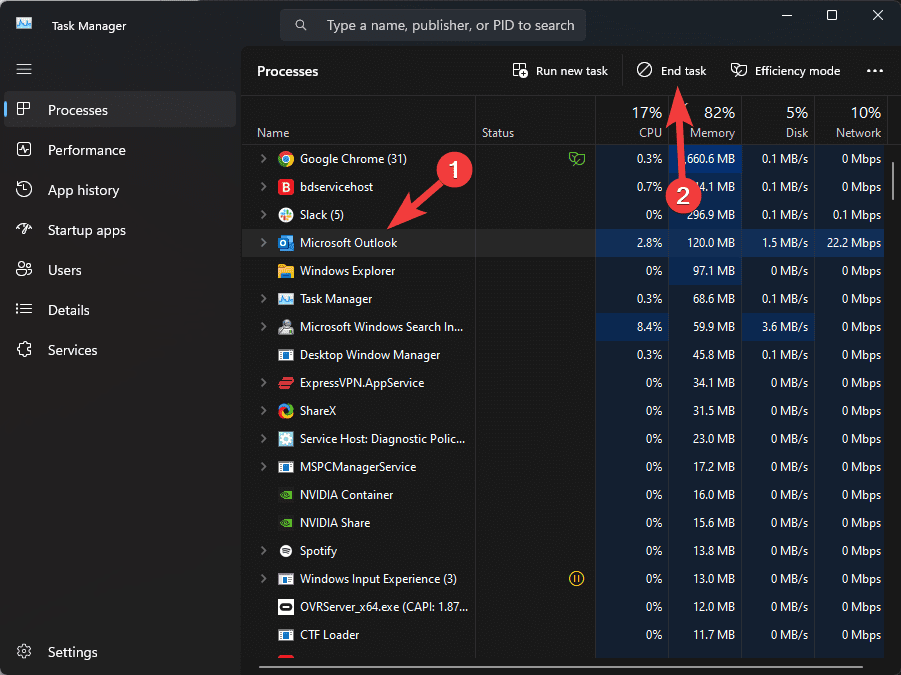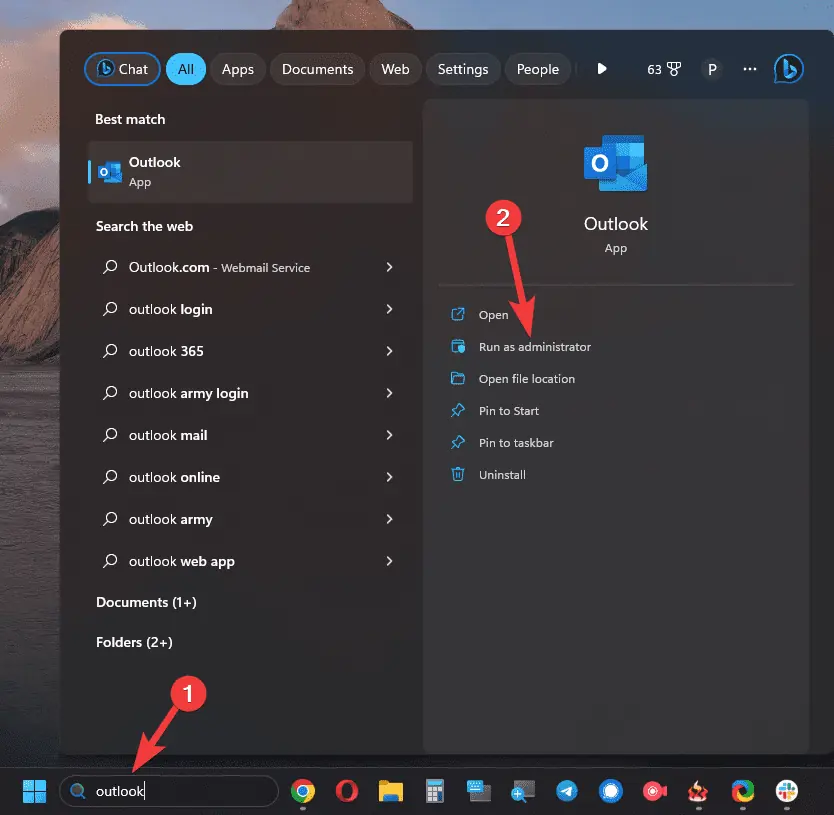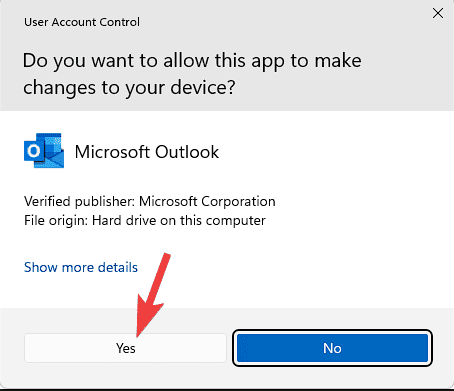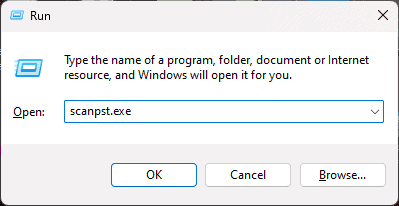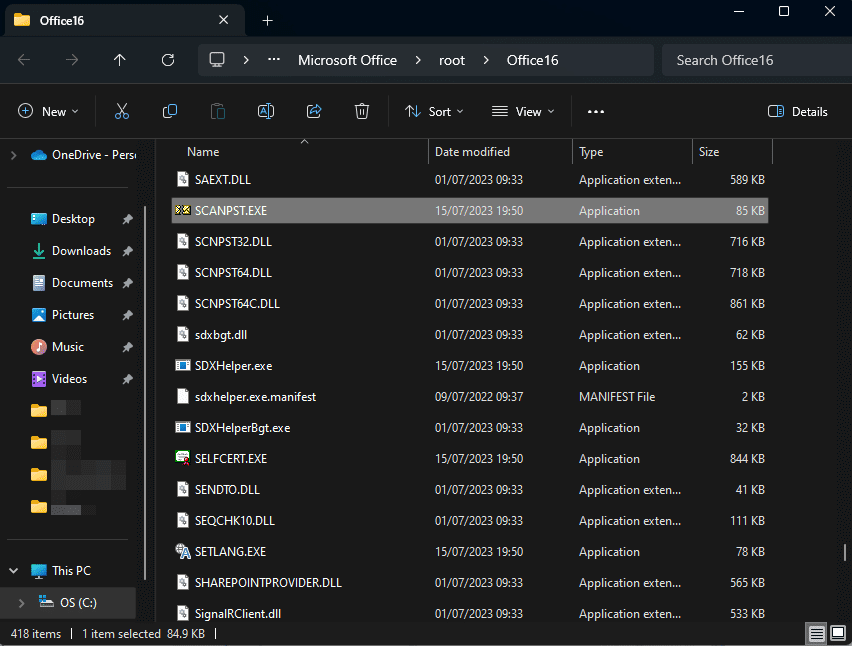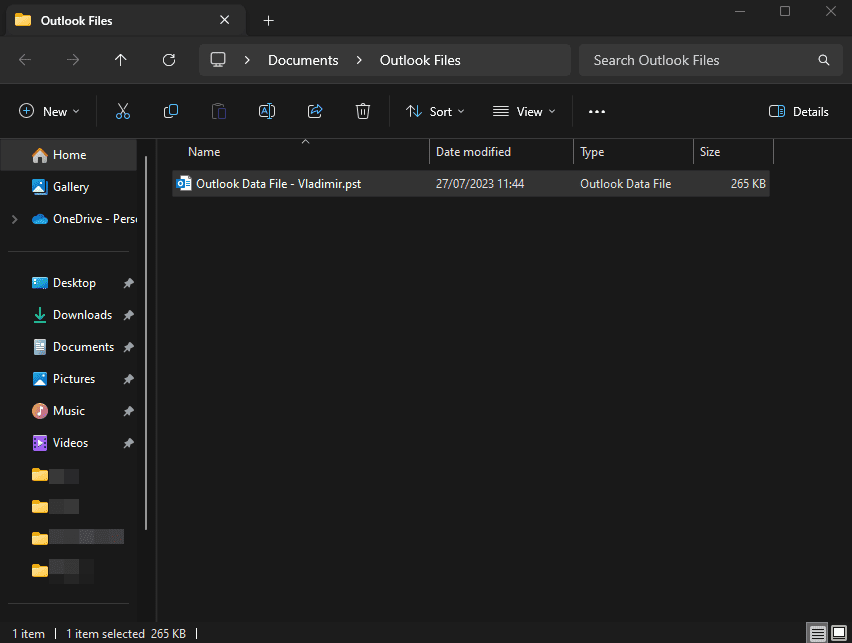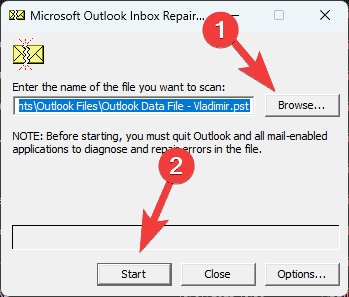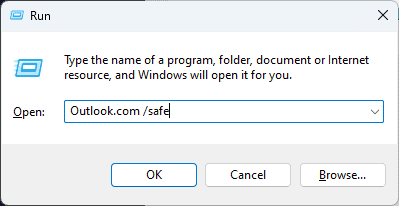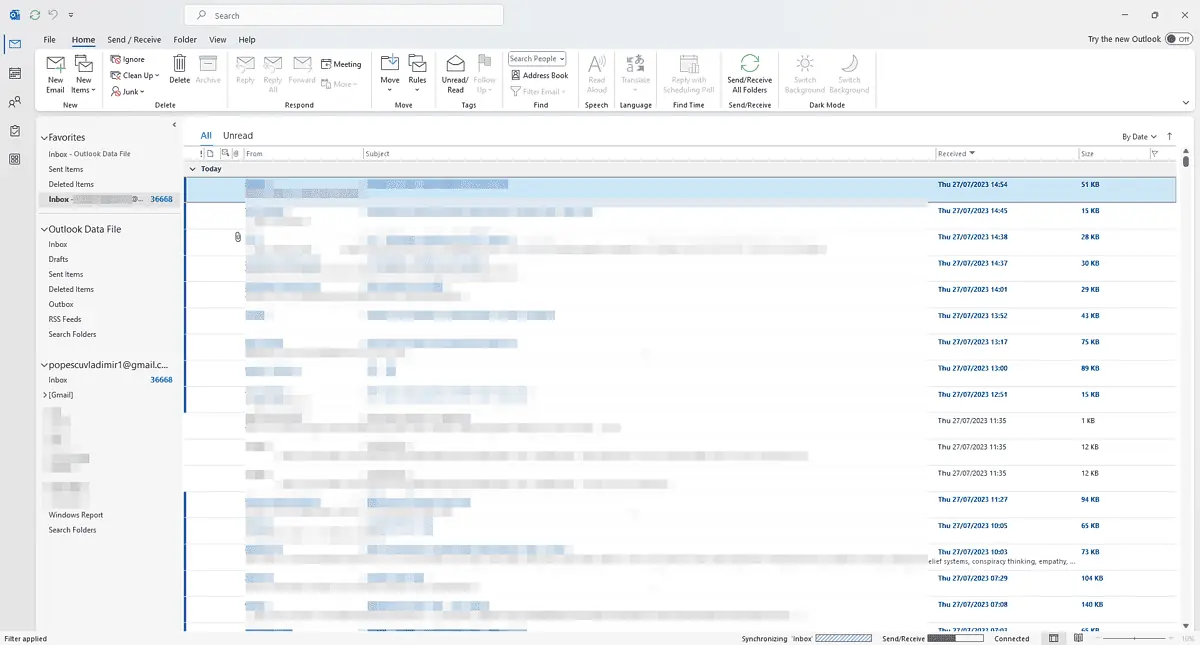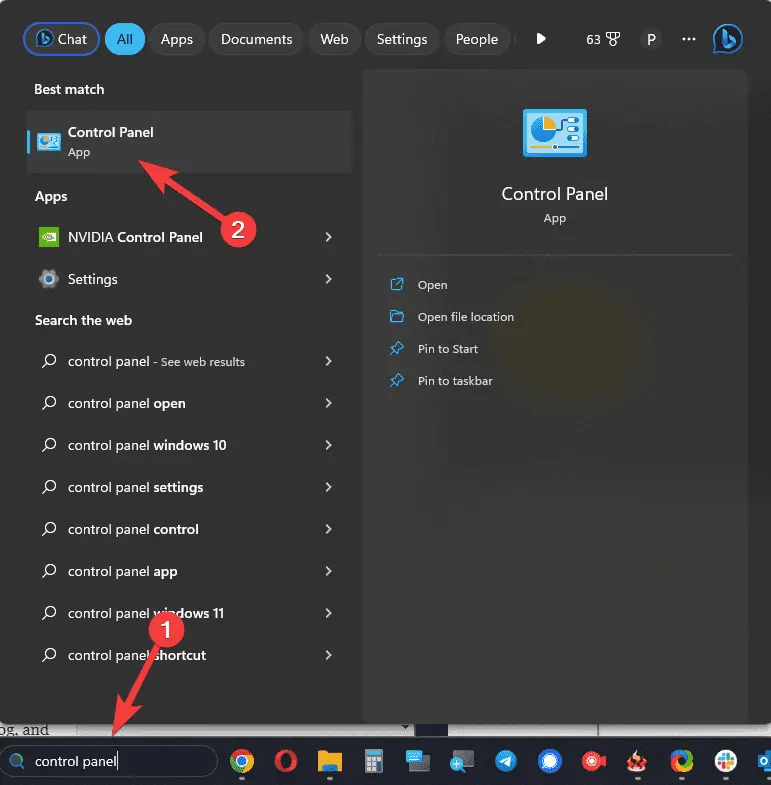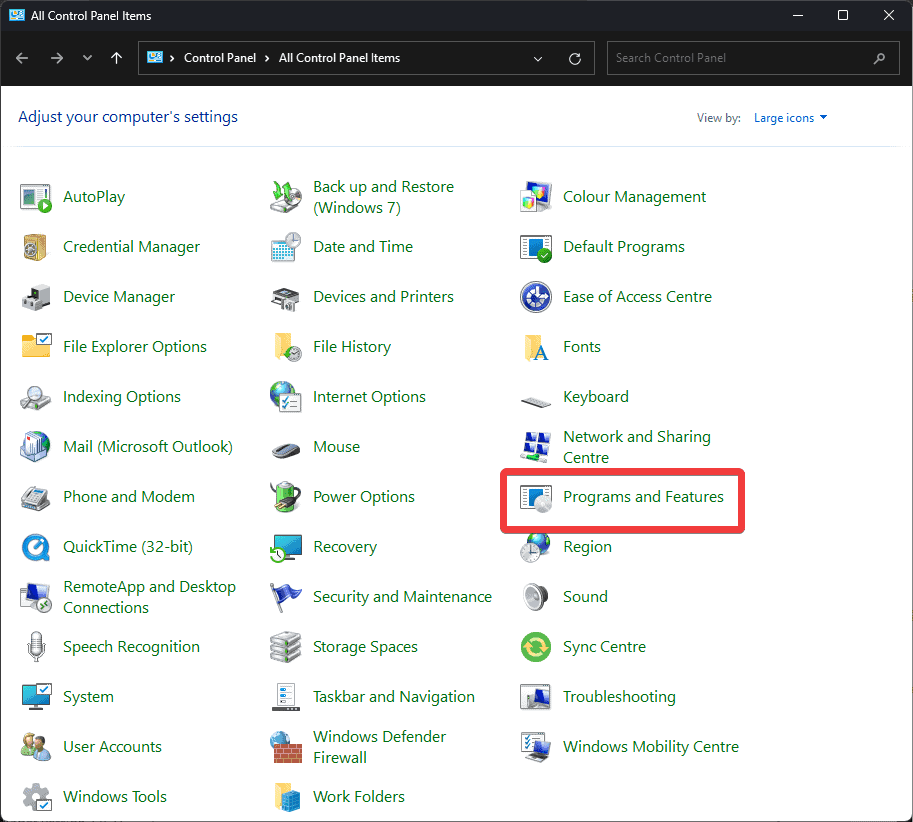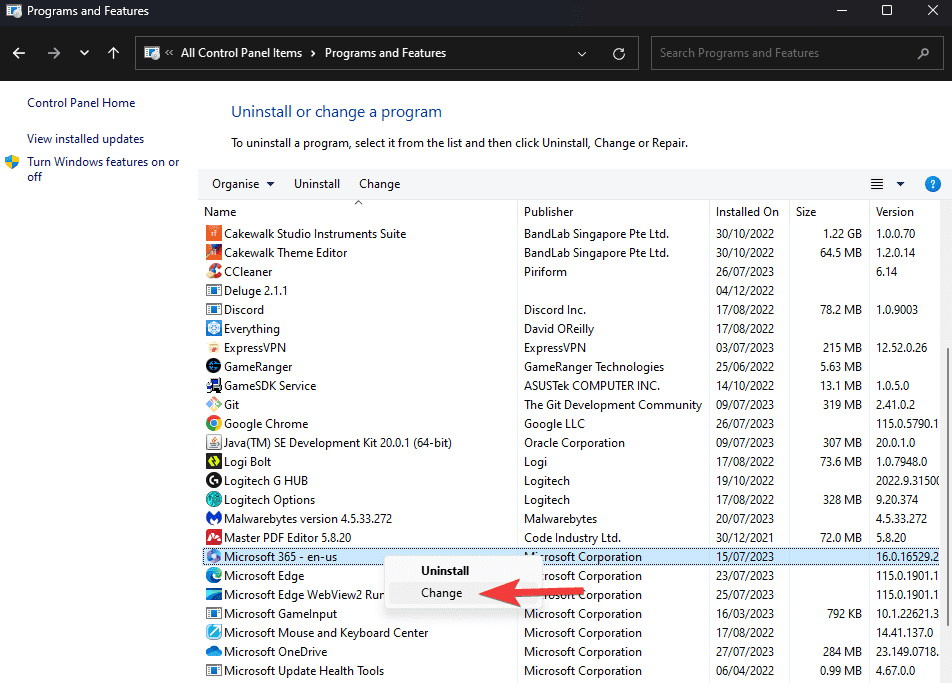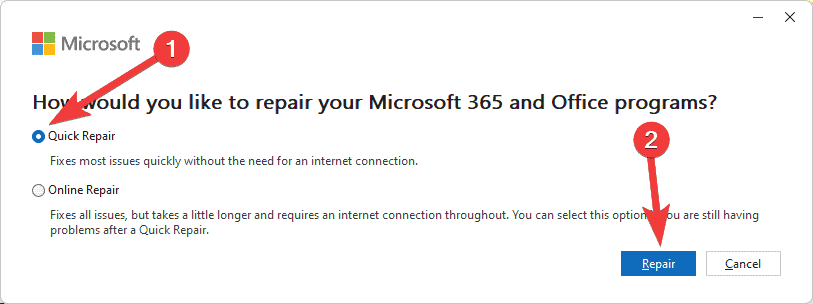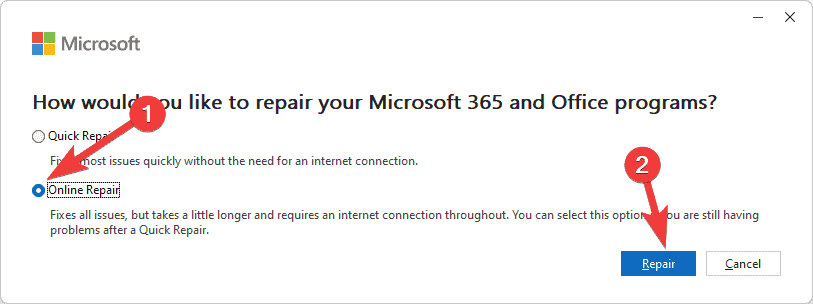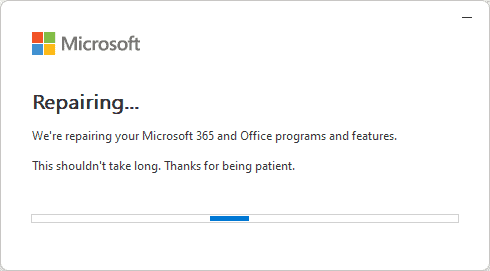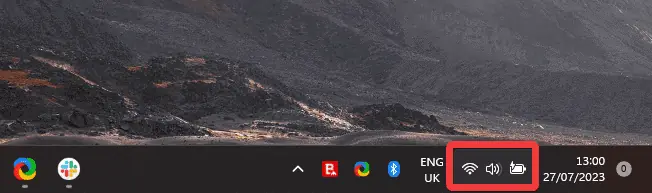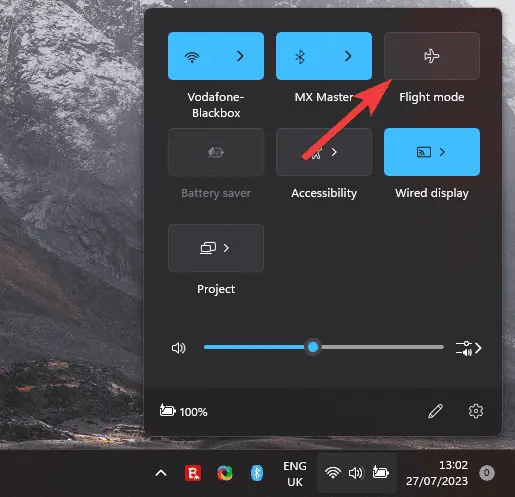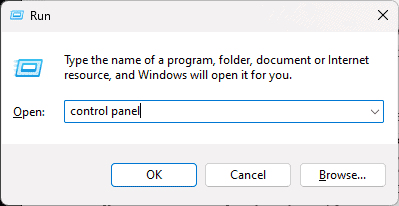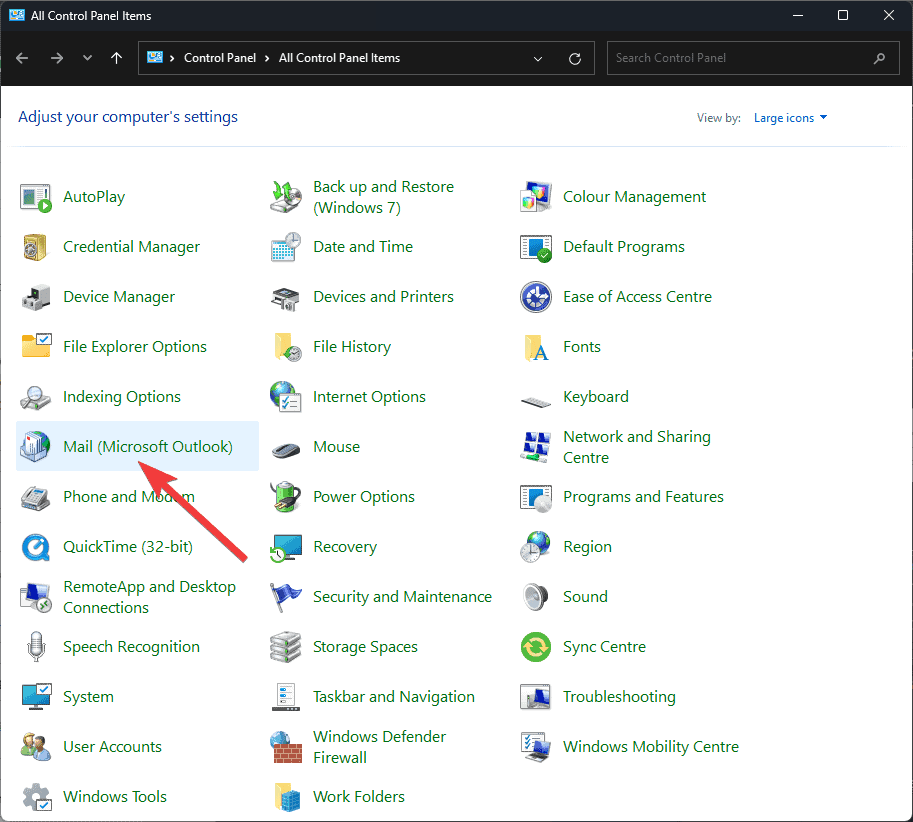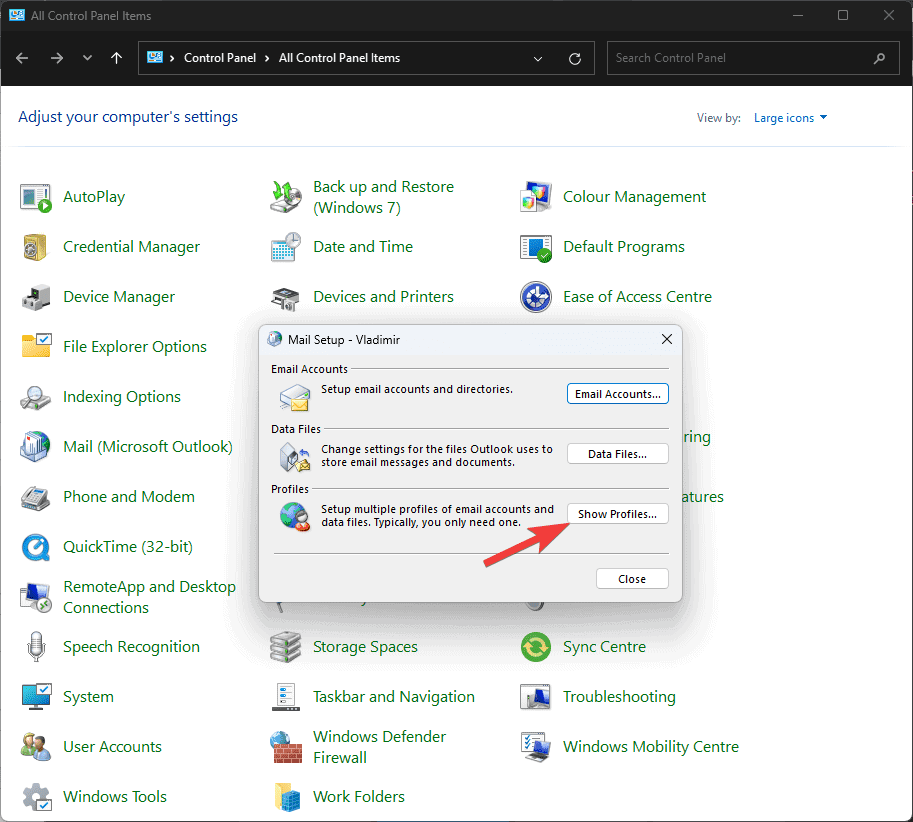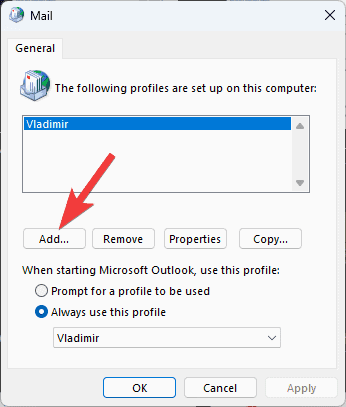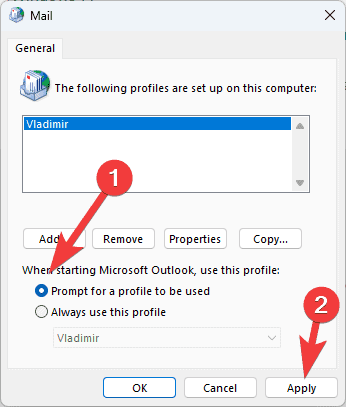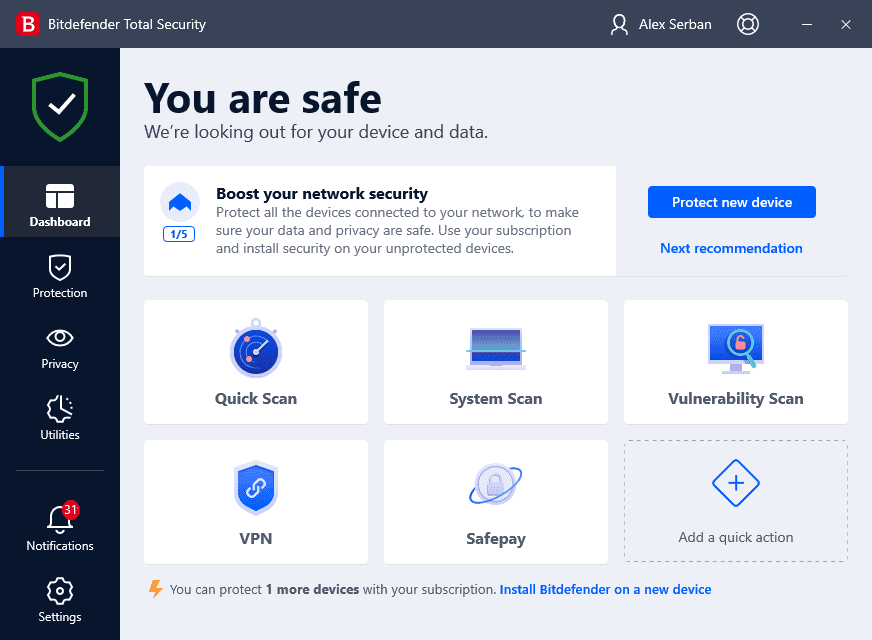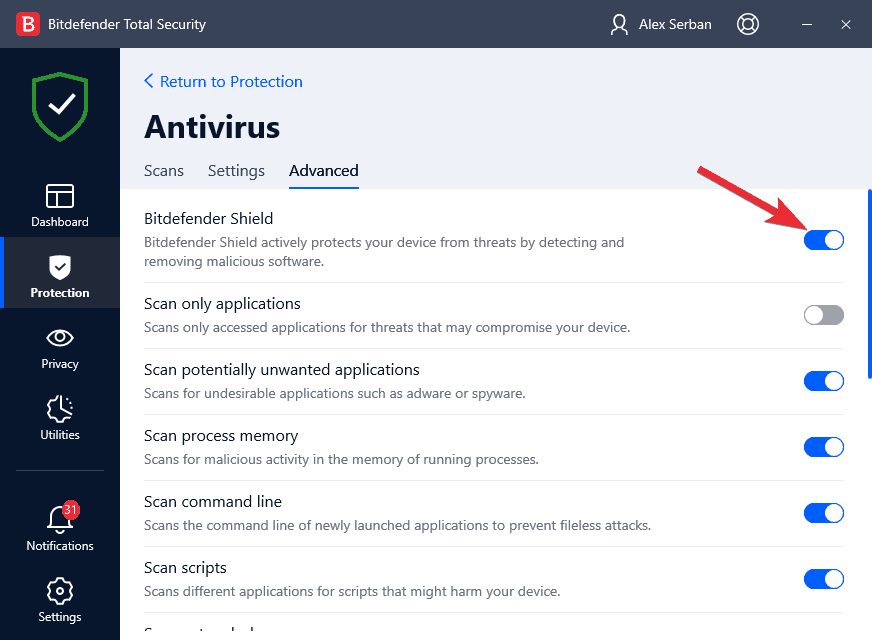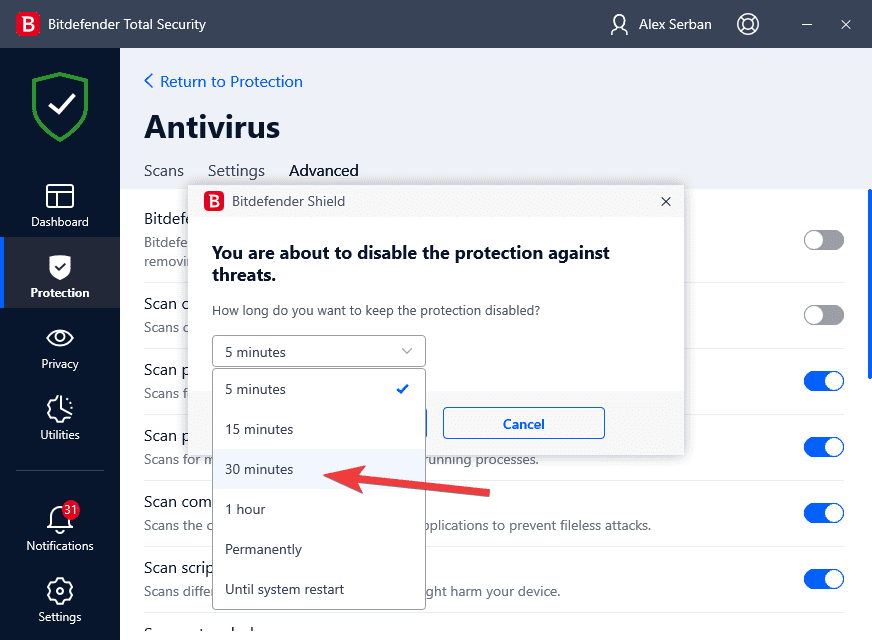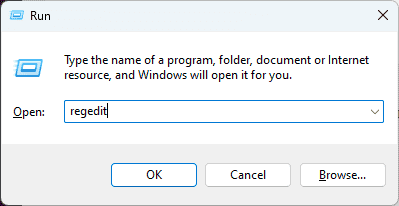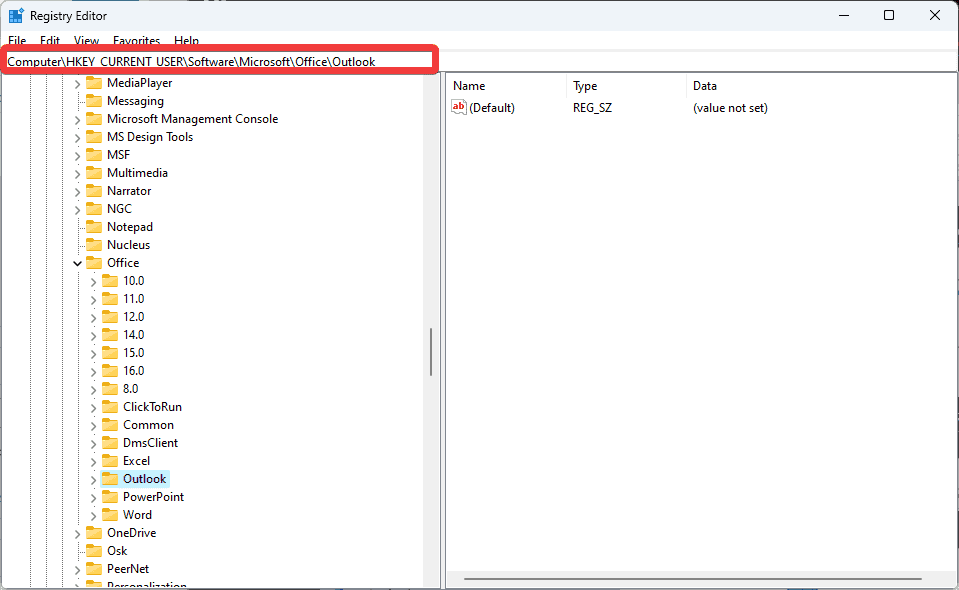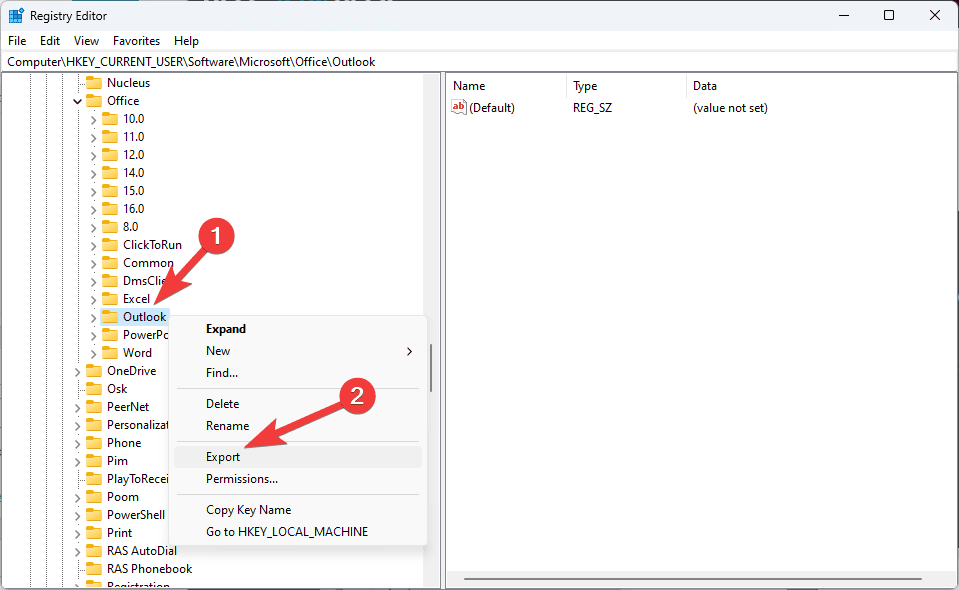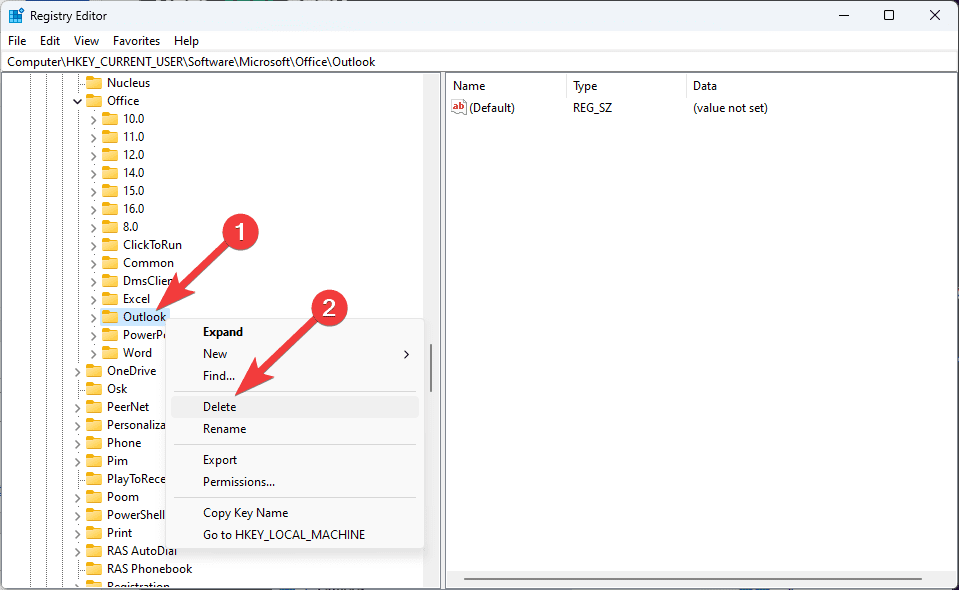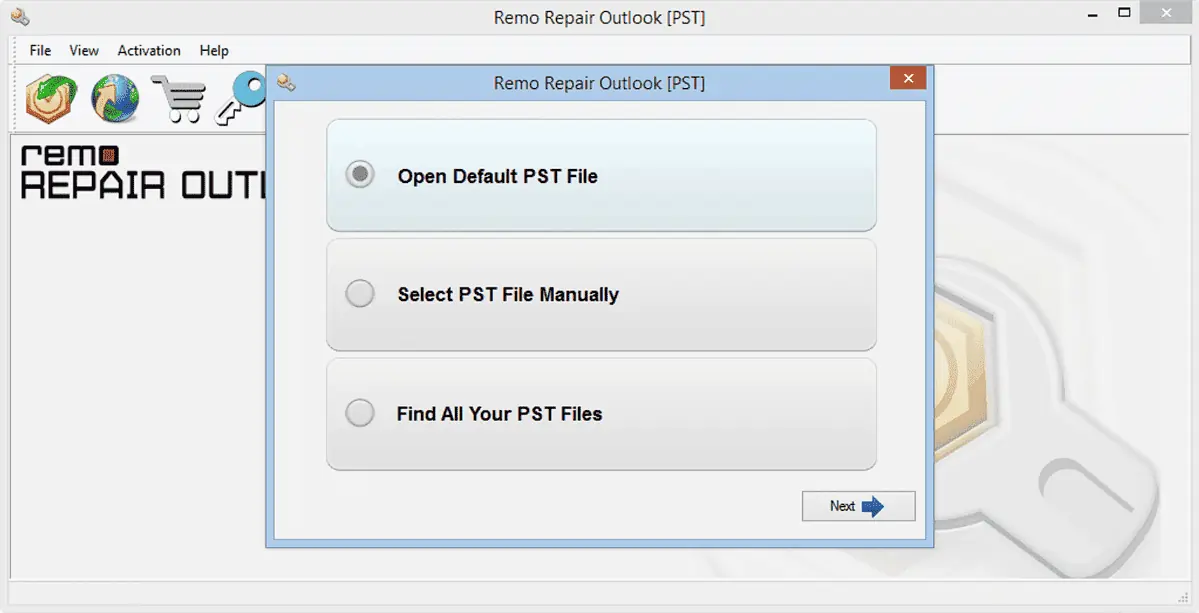Outlook atascado en la carga del perfil? Por qué y cómo solucionarlo
8 minuto. leer
Actualizado en
Lea nuestra página de divulgación para descubrir cómo puede ayudar a MSPoweruser a sostener el equipo editorial. Leer más

Tener Outlook atascado al cargar el perfil ya no le permite usar el software y obviamente representa un riesgo para el trabajo que ya ha completado.
Desafortunadamente, muchos usuarios se han enfrentado a Outlook atascado al cargar errores de perfil en Windows 10 y Windows 11, lo que lo convierte en un problema universal para este sistema operativo. Además, algunos usuarios informaron que su Outlook está atascado al cargar el perfil incluso en modo seguro, lo que hace que resolverlo sea un poco más complicado. No necesita preocuparse por este tema, ya que lo estamos cubriendo en nuestra guía completa.
Este problema afecta principalmente a las personas que confían en Outlook para la productividad y la comunicación por correo electrónico. En este completo artículo, cubriremos las causas de este problema y ofreceremos algunas soluciones prácticas.
Si su Outlook está atascado al cargar el perfil incluso en modo seguro o cree que podría haber un problema de registro, lo tenemos cubierto. ¡Comencemos y hagamos que Outlook vuelva a la normalidad!
1. Reinicie Outlook por completo
Reiniciar Outlook simplemente haciendo clic en el X botón y luego volver a abrirlo no suele cerrar todos los procesos relacionados con la app, por lo que tendremos que utilizar el siguiente método:
- Pulse el botón Ctrl + Alt + Del combinación de teclas y elegir Administrador de tareas de la lista.
- Dentro del Administrador de tareas, haga clic en el Procesos y busque cualquier aplicación relacionada con Outlook u Office en la lista.
- Seleccione cada uno de ellos y haga clic en Terminar Tarea para asegurarse de que estén completamente cerrados.
- Intente abrir Outlook nuevamente y verifique si el problema se resolvió.
2. Ejecute la aplicación con privilegios de administrador
Aunque Outlook no es el tipo de aplicación que requiere privilegios de administrador, el problema de que la aplicación se atasque en la pantalla de carga puede deberse a la incapacidad de la aplicación para recuperar la información del perfil.
- Busque Outlook en el menú Inicio.
- Elija el Ejecutar como administrador opción del menú lateral, o haga clic con el botón derecho en la aplicación y elija la misma opción.
- Confirme el mensaje emergente que le pregunta si desea realizar esta acción.
- Compruebe si el problema de carga persiste.
3. Reparar el archivo de datos de Outlook
- Cierra Outlook por completo y presiona el botón Win + R teclas para abrir el cuadro de diálogo Ejecutar.
- Escriba el siguiente texto y presione Participar Para abrirlo:
scanpst.exe
Note: A veces el scanpst.exe El comando en el cuadro de diálogo Ejecutar no funcionará. Para resolverlo, vaya a la carpeta de instalación de Microsoft Office siguiendo estos pasos: Abra Outlook, búsquelo en el Administrador de tareas, haga clic con el botón derecho y elija Abrir ubicación de archivo. scanpst.exe se encontrará en la carpeta respectiva.
En nuestro caso, la ruta fue la siguiente:C:\Program Files\Microsoft Office\root\Office16 - Explore su PC y seleccione los archivos de datos de Outlook, que podrían ser un archivo PST u OST. En nuestro caso, los archivos se encuentran en la siguiente ruta:
C:\Users\Vladimir\Documents\Outlook Files\Outlook Data File - Vladimir.pst - Después de agregar la ruta correcta dentro de la herramienta de reparación de la bandeja de entrada de MS Outlook, haga clic en el Inicio Botón para iniciar el proceso.
- Reinicie Outlook y verifique si el problema está resuelto.
4. Deshabilite cualquier complemento en conflicto
- Pulse el botón Win + R teclas, y ejecute el siguiente comando, presionando Participar:
Outlook.com /safe - Navegue hasta la Archive menú, seleccione OpcionesY haga clic en Complementos.
- Identifique los complementos que podrían causar que aparezcan los problemas y deshabilítelos uno a la vez: reinicie Outlook después de cada desactivación para verificar si el problema está resuelto.
5. Deshabilite la aceleración de hardware para Outlook
- Pulse el botón Win + R teclas, escriba el siguiente comando y presione Participar para ejecutarlo:
Outlook.com /safe - Haga clic en el Archive pestaña, y elija Opciones en el menú.
- Abra la Avanzado pestaña, desplácese hacia abajo y marque la casilla junto a la Deshabilitar la aceleración de gráficos de hardware .
- Confirme el cambio de configuración haciendo clic en OK.
- Cerrar Outlook y vuelva a abrirlo sin activar el modo seguro para verificar si el problema está resuelto.
6. Reparar archivos corruptos de Office con el Panel de control
- Abra la Panel de Control en su dispositivo.
- Elige Programas y característicasde la Casa de Representantes de los Estados Unidos y encuentre recursos Microsoft Office en la lista.
- Haga clic derecho en Microsoft Office (o microsoft 365) y haga clic en Cambios.
- Elija el Reparacion rapida opción primero y haga clic en Reparacion.
- Una vez que se complete el proceso, verifique si el problema de Outlook persiste. Si es así, intente con el Reparación en línea opción también.
- Espere a que se complete el proceso de reparación y luego intente abrir Outlook nuevamente.
7. Intenta usar Outlook en modo avión
Siempre que lo utilices en tu PC, Outlook comienza intentando conectarse al servidor de correo electrónico y recuperar sus nuevos correos electrónicos.
Si Internet no funciona correctamente, lo más probable es que Outlook se quede atascado en la pantalla del perfil de carga.
Para resolver este problema y evitar apagar manualmente todas las redes Wi-Fi o Ethernet, abriremos Outlook después de haber habilitado El modo de avión (o modo de vuelo) en nuestro dispositivo:
- Haga clic en el Red, volumen y batería iconos junto al reloj en la bandeja del sistema.
- Haga clic en el Modo avión del botón.
- Compruebe si se abre Outlook.
8. Crea un nuevo perfil de Outlook
- Completamente cerrar todas las instancias de Outlook utilizando el Administrador de tareas (como se describe en la primera solución).
- Pulse el botón Win + R teclas, escriba el panel de control en el cuadro de diálogo Ejecutar y presione Participar.
- Dentro del panel de control, abra la Opción de correo.
- Haga Clic en Mostrar perfiles.
- Haga Clic en Añada para crear un nuevo perfil y siga las instrucciones en pantalla para completar la configuración.
- Elija el Solicitar un perfil para usar opción, y haga clic Aplicá.
- Abrir Outlook usando el nuevo perfil y verifique si el problema está resuelto.
9. Desactivar temporalmente el antivirus
Se recomienda que deshabilite temporalmente su antivirus u otro software de seguridad, ya que esto podría causar un conflicto que provoque que Outlook se atasque en la pantalla de carga.
Note: Para este ejemplo, utilizaremos nuestro antivirus preinstalado, Bitdefender Total Security. Tenga en cuenta que los pasos exactos diferirán según el antivirus y su sistema operativo.
- Abre el software antivirus que usas habitualmente.
- Navega a la aplicación Ajustes, buscar ajustes de escudo, configuración de protección, o alguna otra variación, y desactive la protección.
- Elija un marco de tiempo de reactivación que le permita probar la situación sin demasiada presión.
- Compruebe si Outlook se inicia normalmente.
Si Outlook se inicia normalmente después de haber desactivado la protección antivirus, conoce la causa principal del problema. Modifique la configuración de su antivirus para asegurarse de que este problema no vuelva a aparecer.
10. Solucione posibles errores de registro de Outlook
A continuación se encuentran las instrucciones paso a paso para corregir el error del perfil de carga atascado de Outlook mediante el registro. Tenga en cuenta la nota y luego siga los pasos con precisión para evitar cualquier otro problema.
Note: Antes de editar el registro de su PC, le recomendamos que cree una copia de seguridad del registro para asegurarse de que su sistema no se vuelva inestable.
- Abra el cuadro de diálogo Ejecutar presionando el botón Win + R combinación de teclas.
- Tipo de Propiedad regedit en el campo y presione Participar para abrir el Editor del registro.
- Navegue a la siguiente ruta dentro de la ventana recién abierta:
HKEY_CURRENT_USER\Software\Microsoft\Office\Outlook - Haga clic derecho en Outlook entrada, y elegir Exportar para crear una copia de seguridad de esa clave.
- Después de crear con éxito la copia de seguridad y elegir una ubicación de almacenamiento, elimine la carpeta de perspectiva (clave) del panel izquierdo.
- Cierre el Editor del Registro y reinicia tu PC.
- Abra Outlook y verifique si hay algún problema.
11. Usa software especializado
Si todos los métodos mencionados anteriormente no han podido resolver el problema de Outlook atascado en la pantalla de carga, recomendamos usar una herramienta especializada como Remo Reparar Outlook PST.
Esta gran herramienta simplifica considerablemente los procesos descritos anteriormente y ofrece a los usuarios una forma rápida y eficiente de resolver los problemas de Outlook causados por archivos PST u OST dañados.
¿Por qué Outlook se atasca al cargar el perfil?
Al cargar el perfil de usuario, Outlook puede atascarse por varios motivos. Examinemos estas posibles razones con más detalle:
- Archivo de datos de Outlook dañado – Los correos electrónicos, los contactos y otros contenidos del buzón se almacenan en Outlook mediante archivos de datos (PST o OST). El proceso de inicio puede experimentar problemas de carga y errores si este archivo se corrompe.
- Conflicto causado por complementos o complementos – Los complementos externos pueden aumentar la funcionalidad de Outlook. Sin embargo, los complementos obsoletos o incompatibles pueden obstruir el proceso de carga y bloquear la aplicación.
- Perfil de Outlook corrupto – En algunos casos, el propio perfil de usuario puede corromperse, lo que dificulta la carga correcta de Outlook.
- Interferencia del antivirus – Un antivirus o software de seguridad demasiado activo puede identificar erróneamente los procesos de Outlook como amenazas, lo que provocará problemas de carga.
- problemas de registro - Encontrar dificultades con la carga de perfiles también puede deberse a problemas relacionados con Outlook en el registro de Windows.
El bloqueo de Outlook al cargar el perfil puede ser frustrante, pero puede solucionarlo con la información adecuada.
En este artículo, examinamos las numerosas causas principales por las que Outlook se atasca al cargar perfiles en Windows 11 y ofrecemos correcciones detalladas. Recuerde reparar el archivo de datos de Outlook, eliminar los complementos problemáticos y, si es necesario, configurar un nuevo perfil. Si todo lo demás falla, siempre puede usar una herramienta eficiente y especializada como la que recomendamos anteriormente.
Ahora tiene los medios para resolver este problema y reanudar el uso de Outlook sin interrupción. ¡Feliz envío de correos electrónicos!