Notepad++ Word Wrap - Guía rápida y sencilla
2 minuto. leer
Publicado el
Lea nuestra página de divulgación para descubrir cómo puede ayudar a MSPoweruser a sostener el equipo editorial. Leer más
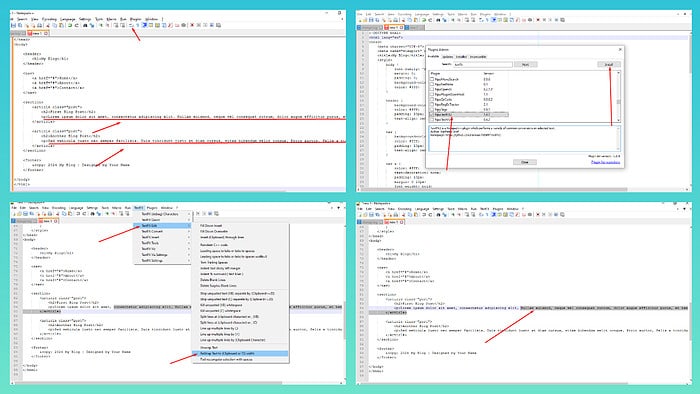
El ajuste de texto de Notepad++ evita el desplazamiento horizontal y mejora la legibilidad cuando se trabaja con archivos que contienen líneas largas. También puede ayudarle a separar un documento con contenido mixto, como texto y código.
En este tutorial, te mostraré 5 formas sencillas de usarlo.
Usar atajos de teclado
- Más información Notepad ++.
- Prensa Alt + V para acceder a el Ver menú, seguido de W para alternar el ajuste de palabras.
Usando la barra de herramientas
- Inicie la herramienta en su computadora.
- Busque la barra de herramientas justo debajo de la barra de menú.
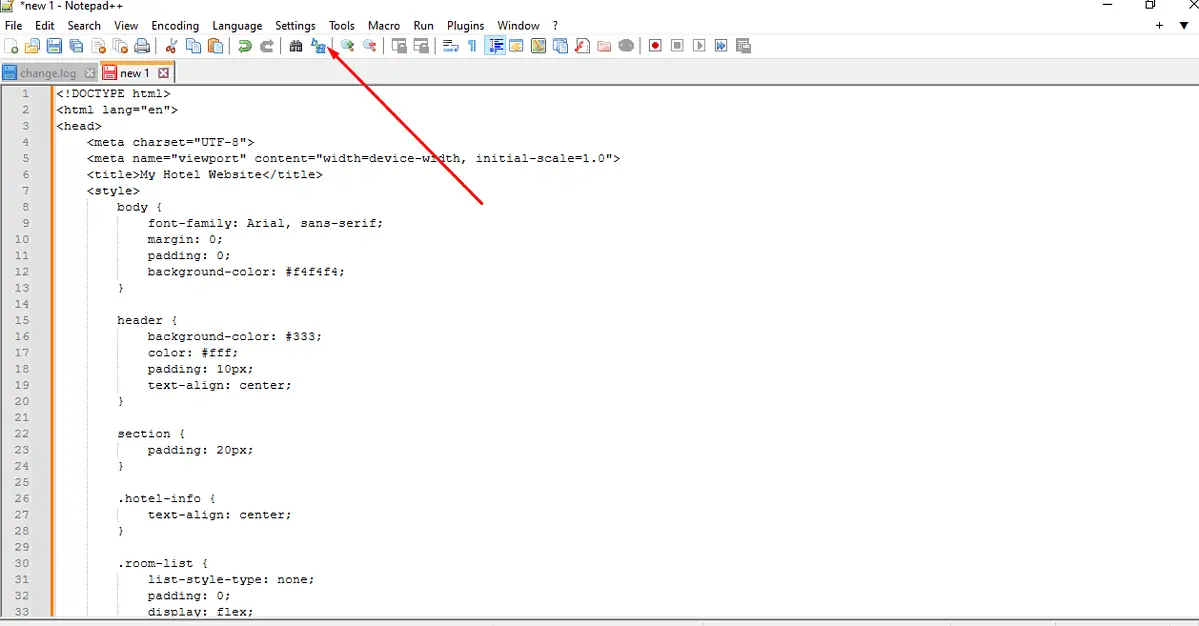
- Identificar los Ícono de “ajuste de palabras” que se asemeja a un símbolo de párrafo y haz clic en él.
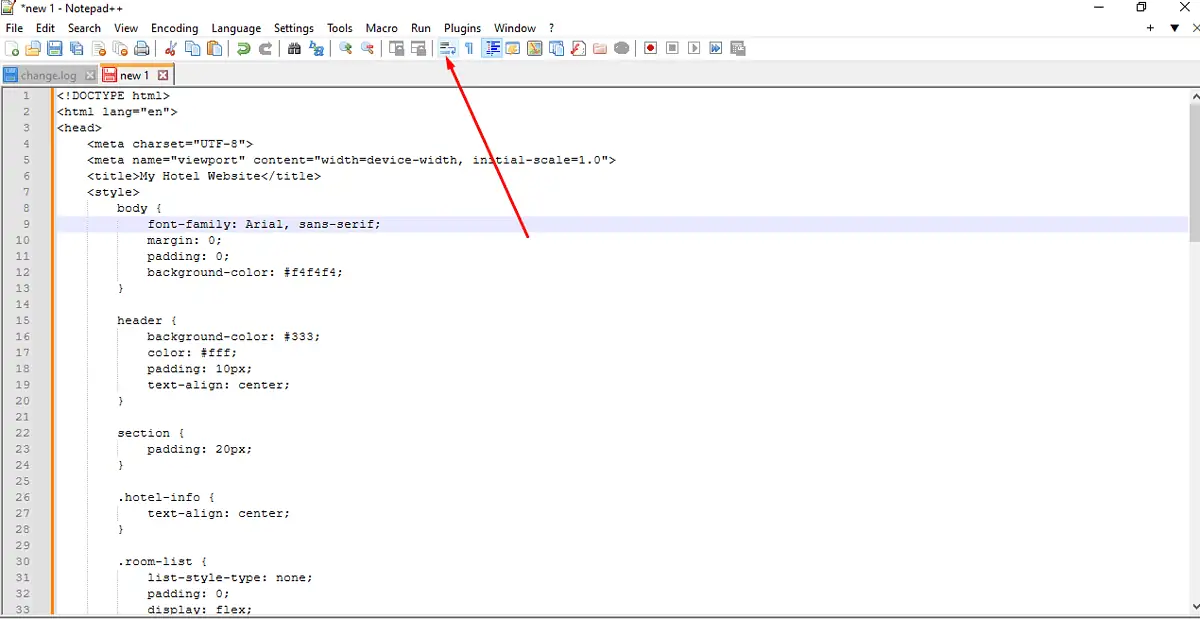
- Verifique su documento para ver si las líneas se ajustan dentro de la ventana visible.
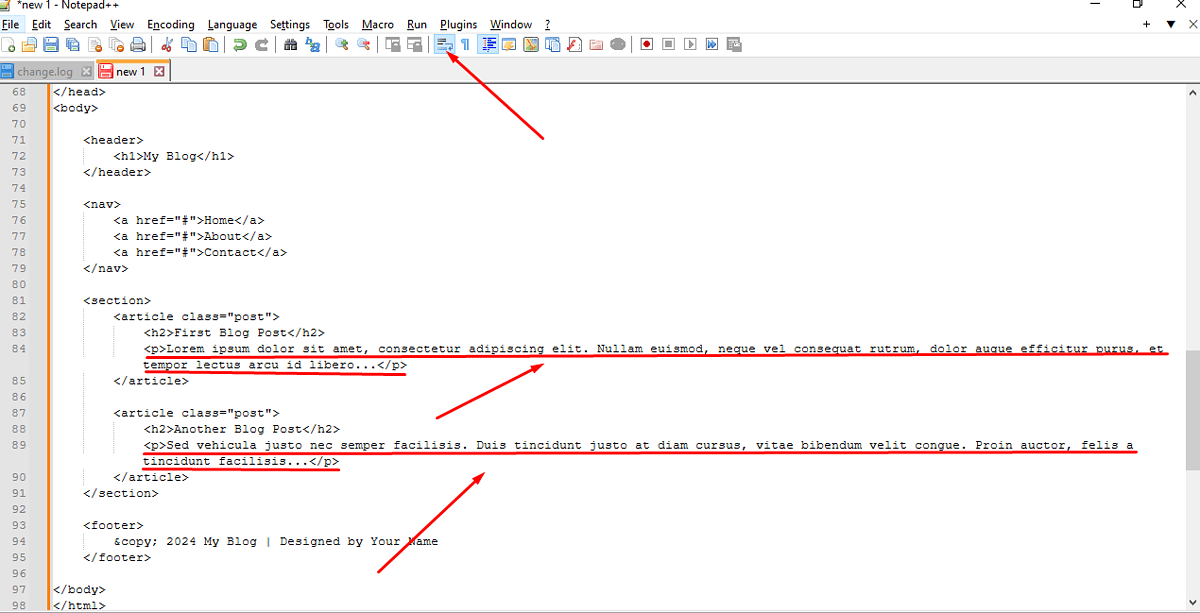
Usando la barra de menú
- Abra el Bloc de notas++.
- Navegue hasta la barra de menú en la parte superior de la pantalla. Haga clic en Ver para revelar un menú desplegable.
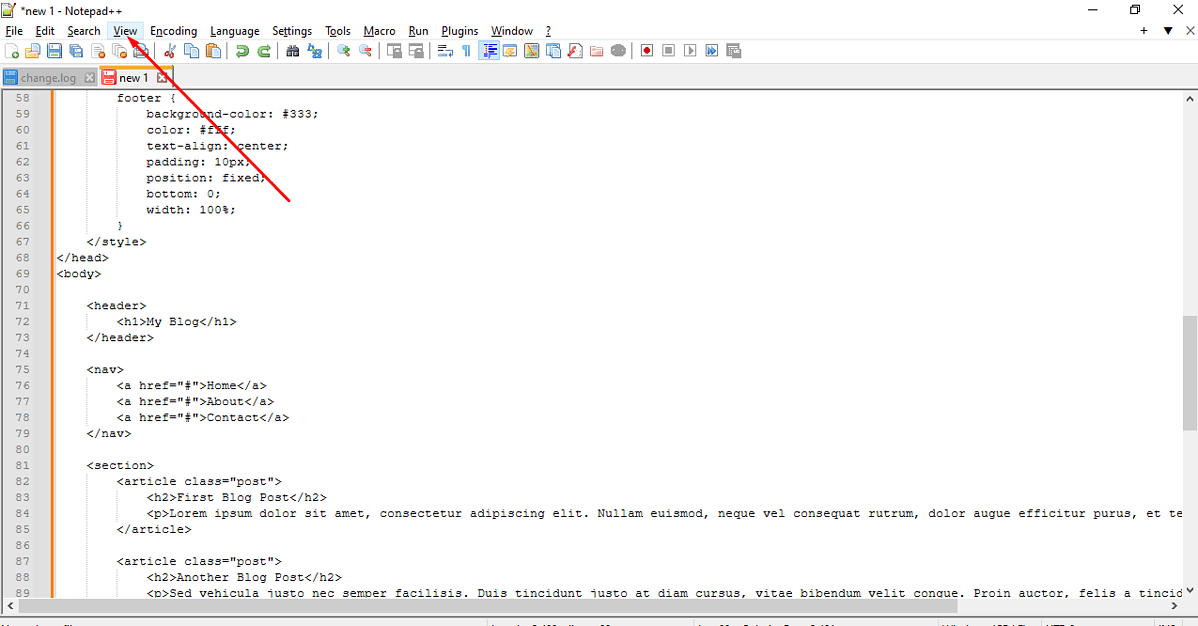
- Localice el Ajuste de línea opción dentro del menú Ver y haga clic en ella. Aparecerá una marca de verificación junto a él una vez que esté habilitado.
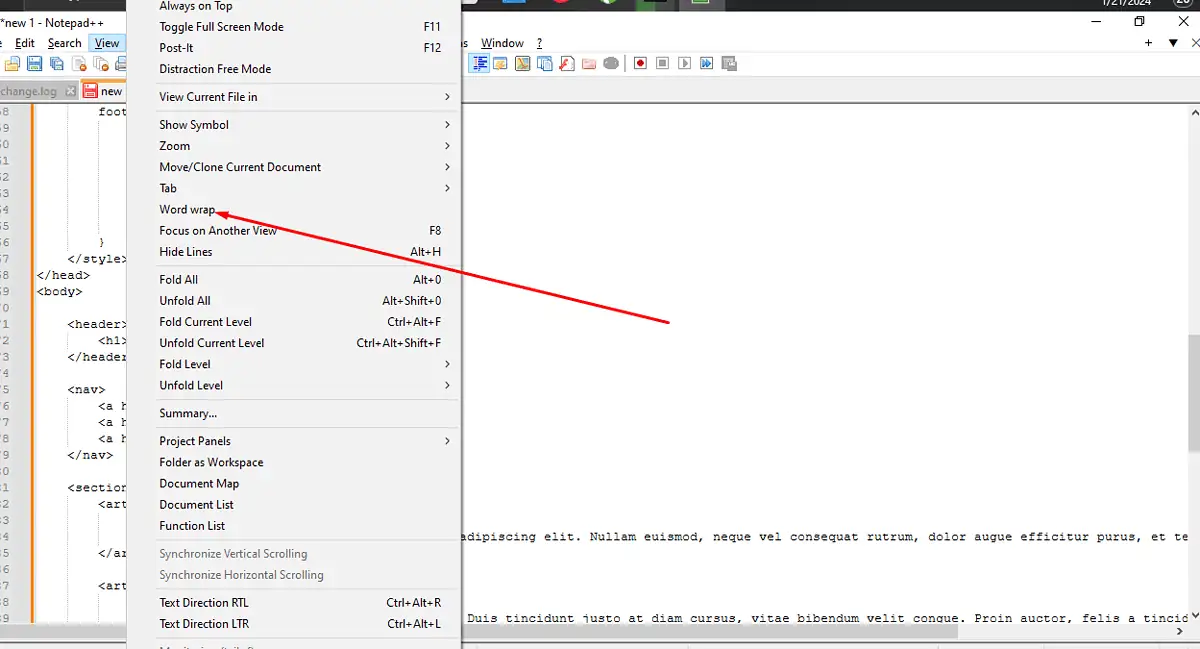
Dividir líneas largas (envoltura suave)
- En Notepad++, vaya a la barra de menú y seleccione Ver.
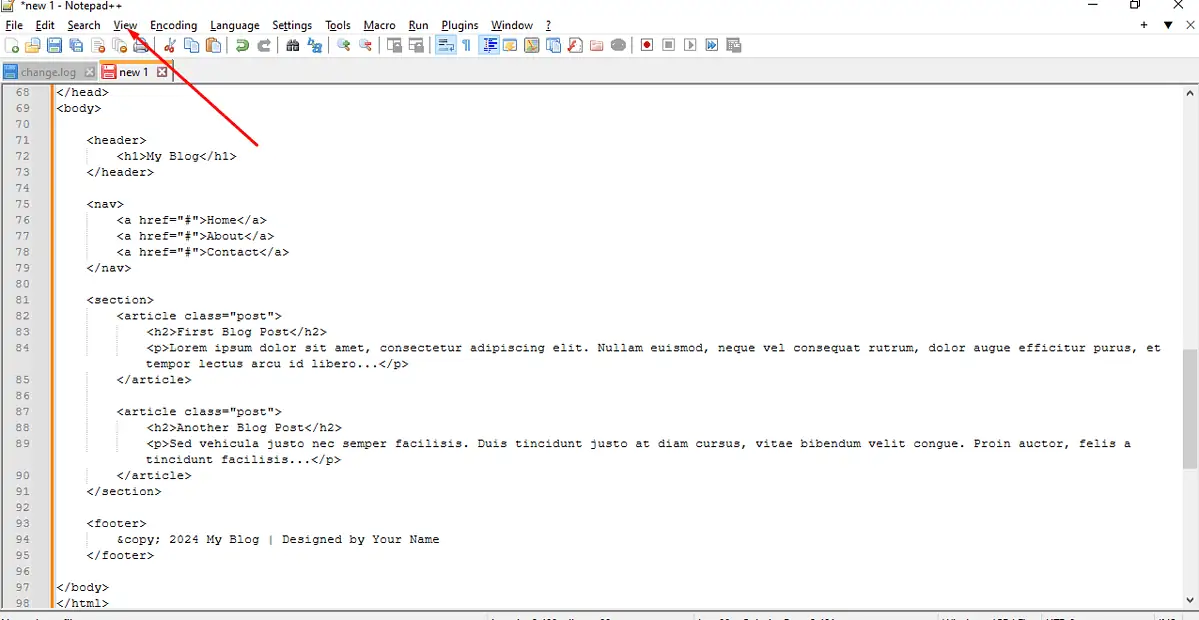
- Dentro del menú desplegable, haga clic en Ajuste de línea para alternarlo.
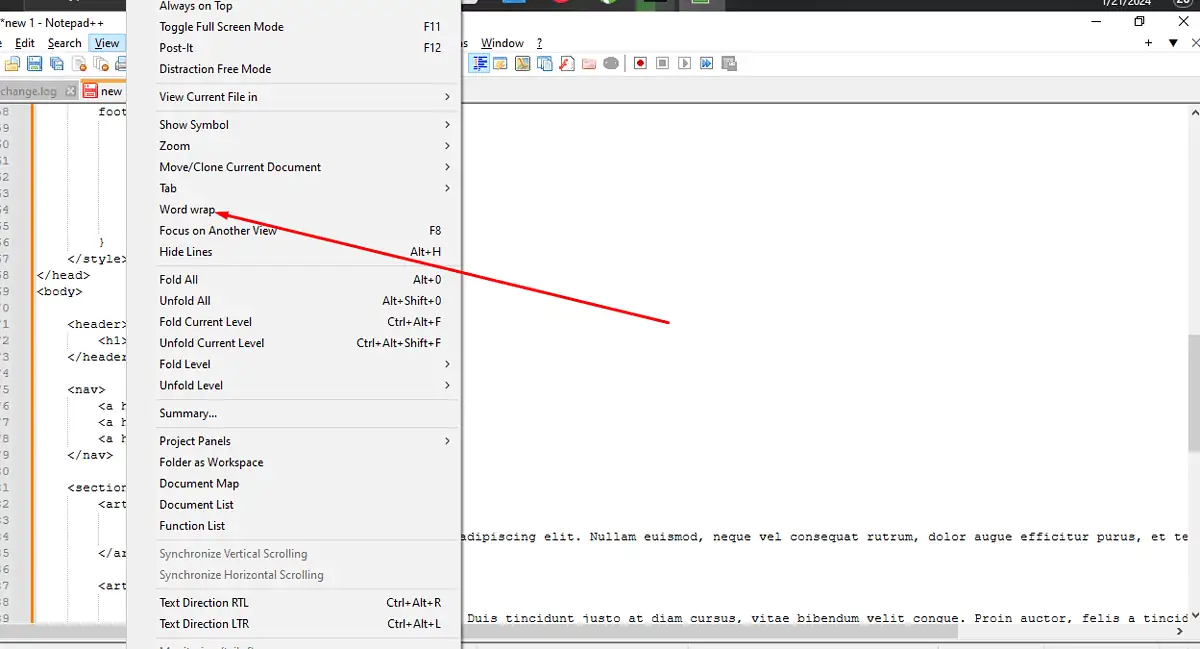
- Para controlar el ancho del ajuste suave, arrastre el margen derecho en la ventana del documento hasta el ancho de columna que desee. Las líneas se ajustarán automáticamente a este ancho especificado.
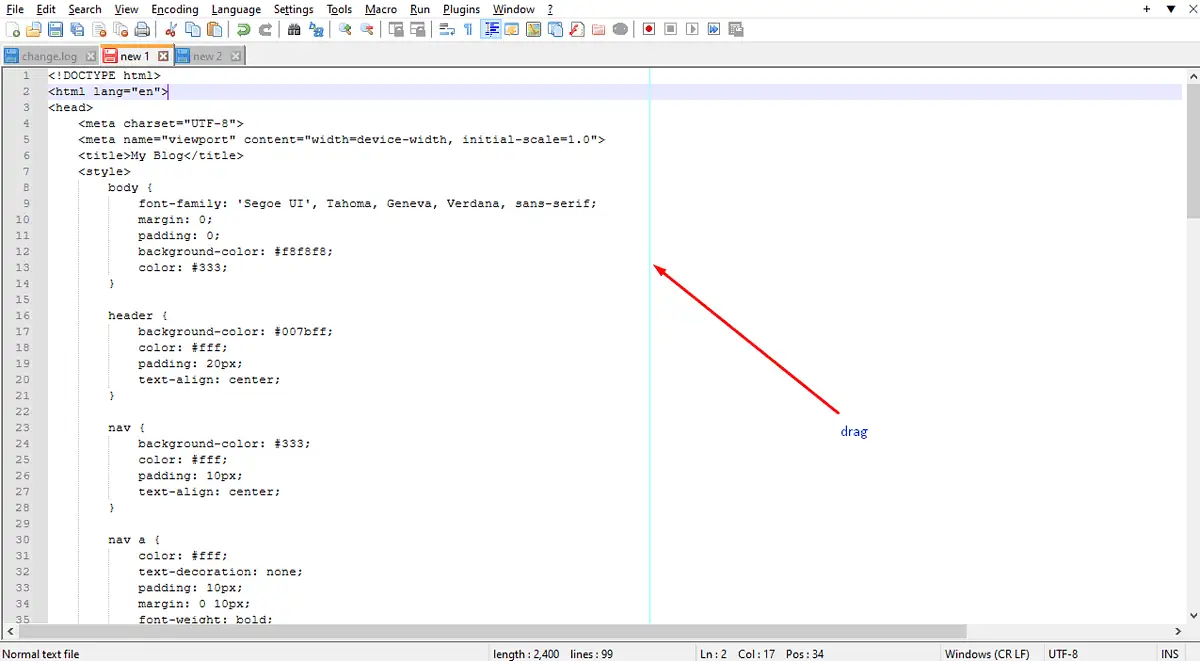
Reajustar texto en anchos de columna específicos
También puedes ajustar el texto usando el complemento TextFX. He aquí cómo hacerlo:
- Ve a plugins y haga clic en administrador de complementos. Buscar TextoFX en el cuadro de búsqueda.
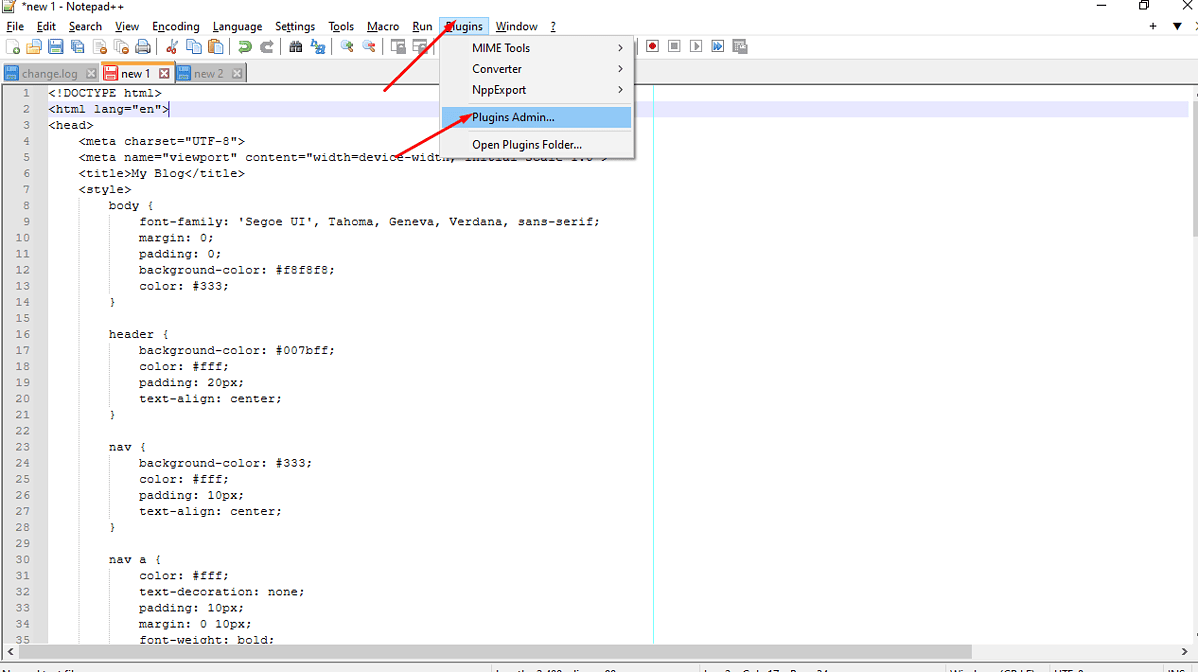
- Dependiendo de su versión de Notepad++, es posible que encuentre TextoFX or TextoFX2. Haga clic en su casilla de verificación y a continuación, en Instalar.
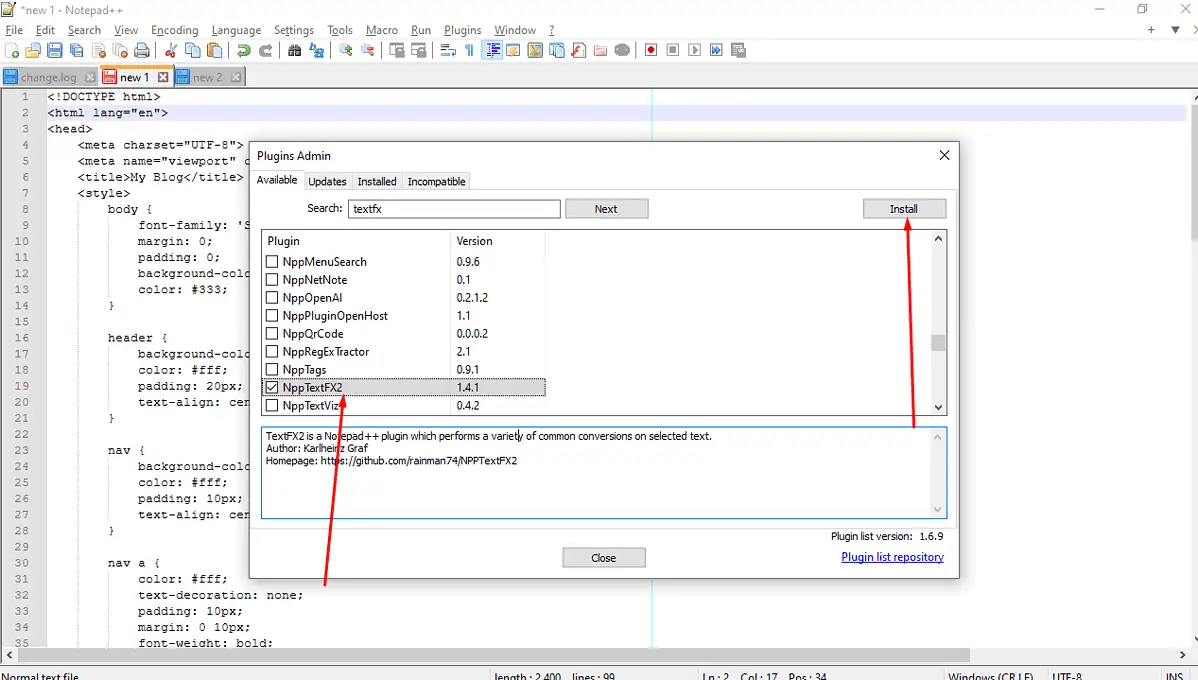
- Seleccione Sí para que Notepad++ instale TextFX y reinicie.
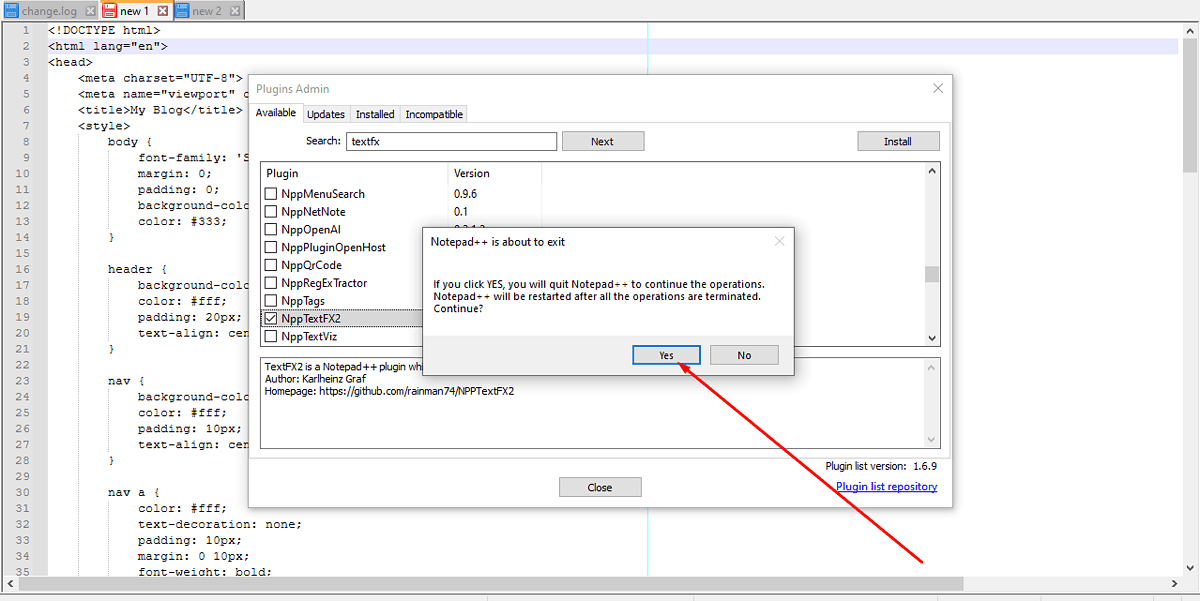
- Resalte el texto que desea volver a ajustar o reformatear dentro del documento.
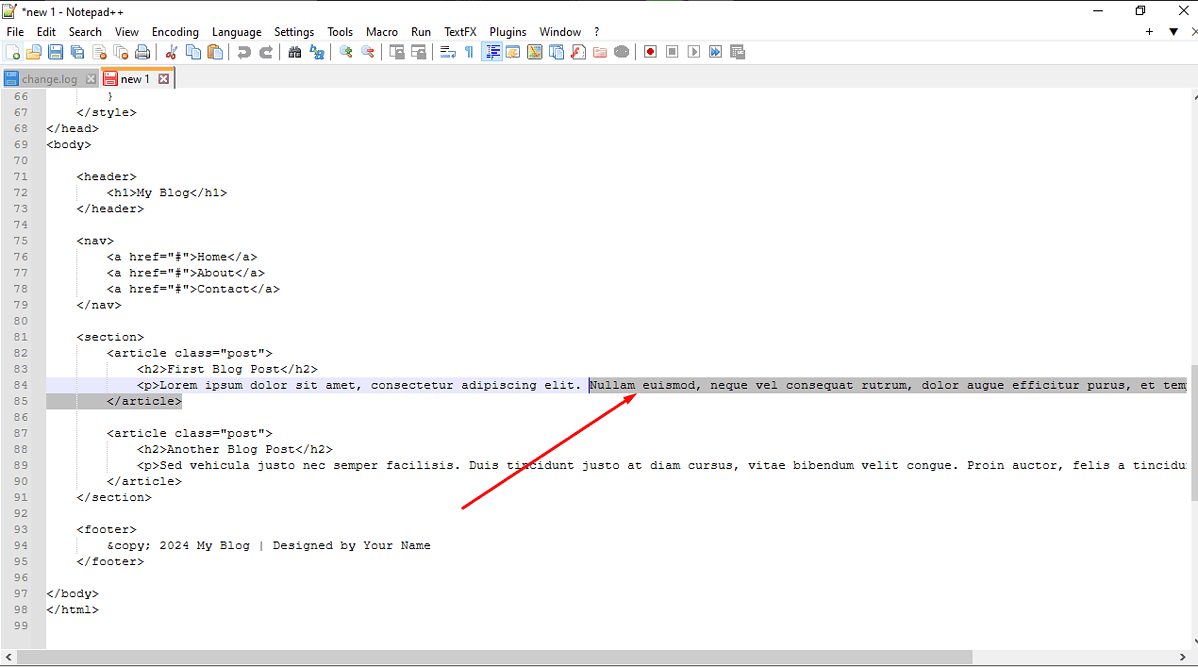
- Visite la TextoFX menú en la barra de menú.
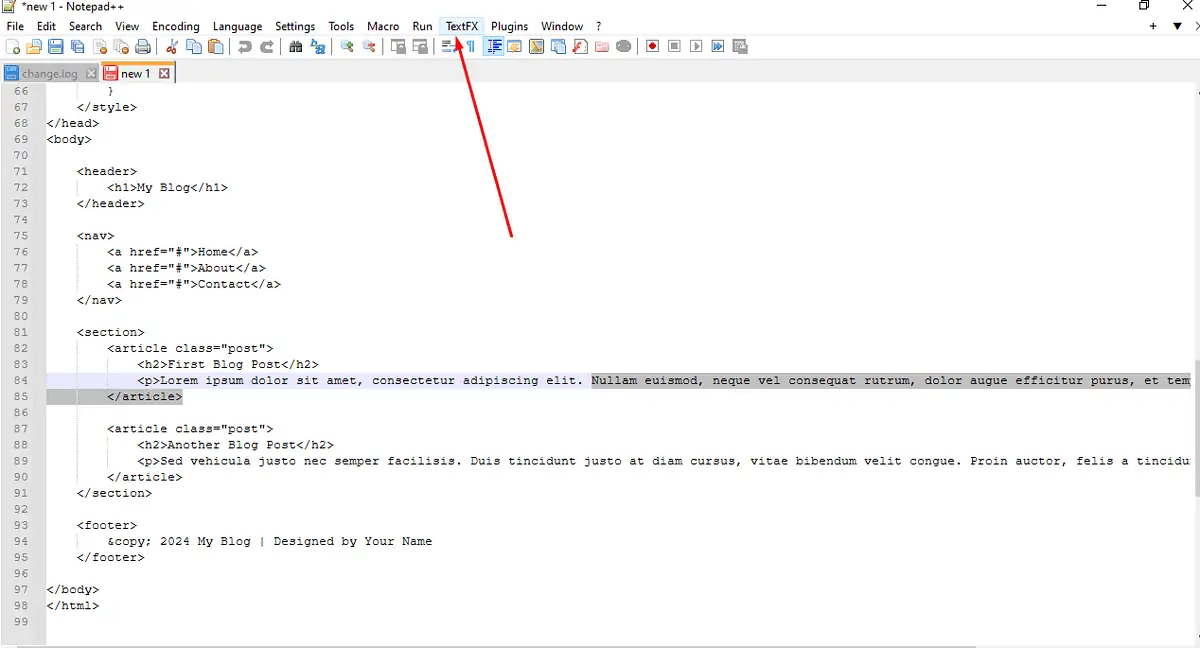
- Seleccione Editar efectos de texto y luego elige Volver a ajustar el texto al ancho (Portapapeles o 72). Luego puede ingresar el ancho deseado.
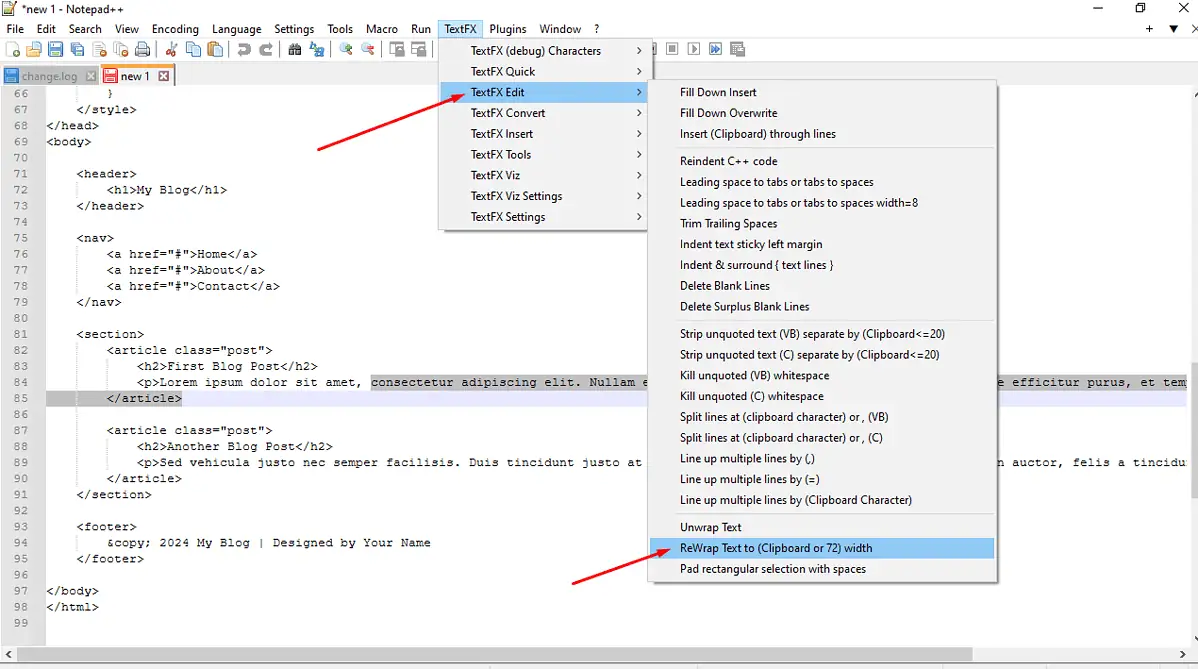
Los documentos de Notepad++ suelen tener líneas largas, lo que dificulta su lectura o seguimiento lógico. Sin embargo, con herramientas de edición como Notepad++ Word Wrap, puedes hacer tu código o texto más fácil de leer.








