Cómo iniciar aplicaciones de Windows 10 al inicio
2 minuto. leer
Actualizado en
Lea nuestra página de divulgación para descubrir cómo puede ayudar a MSPoweruser a sostener el equipo editorial. Leer más
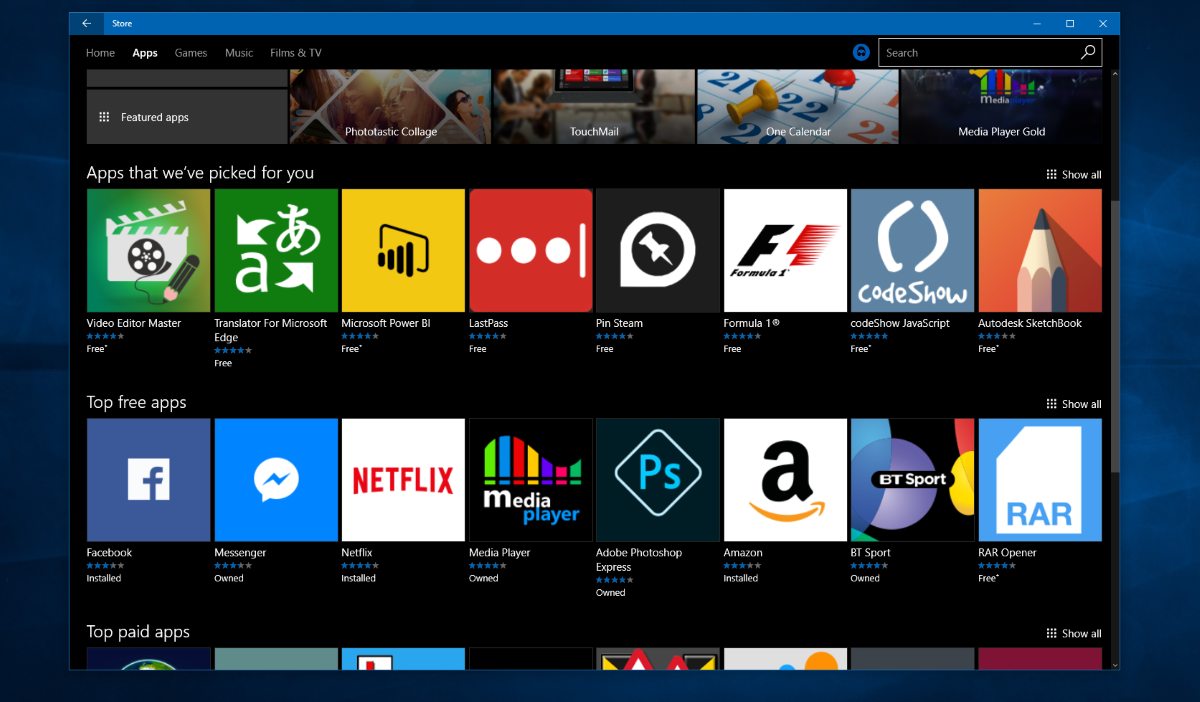
Microsoft ofrece aplicaciones para Windows la capacidad de iniciar sus servicios en el inicio. Las aplicaciones como OneNote, Evernote, Slack y Skype, por ejemplo, a menudo se pueden configurar para que se abran automáticamente en un arranque completo.
Sin embargo, las aplicaciones universales de Windows más nuevas no pueden hacer esto debido a las limitaciones de la API y similares. Afortunadamente, hay formas de evitarlo utilizando las herramientas nativas integradas en Windows.
Cómo configurar aplicaciones universales para que se inicien al iniciar
- Encuentra la URL de la aplicación. La URL es la dirección utilizada para llamar a la aplicación, por ejemplo, Facebook Messenger tiene una URL de "fbmessenger". Para encontrar la URL, hay dos formas de hacerlo en Windows 10. El primer método implica navegar a Configuración> Sistema> Aplicaciones predeterminadas y abrir la opción que dice 2 elegir aplicaciones predeterminadas por protocolo. Muchas, pero no todas las aplicaciones, muestran sus URL allí y puede identificar fácilmente qué aplicación es cuál. Si su aplicación está instalada pero no aparece aquí, tendrá que probar un método diferente. El editor de registro (al que se accede escribiendo regedit en la barra de búsqueda) y navegue hasta "HKEY_CURRENT_USER\Software\Classes". Una vez allí, puede acceder a las URL de todas las aplicaciones instaladas.
- Ahora, cree un nuevo acceso directo en el Explorador de archivos o en el escritorio y asígnele el nombre "%windir%\System32\cmd.exe /c start "" "Nombre del protocolo URL de la aplicación:". Por ejemplo, usando mi ejemplo de Facebook Messenger, debería verse algo así como "%windir%\System32\cmd.exe /c start "" "URL de la aplicación fbmessenger:"
- Abra la carpeta de inicio de Windows 10 invocando el cuadro de diálogo de ejecución (ya sea haciendo clic con el botón derecho en el menú de inicio y seleccionando "ejecutar" o escribiendo ejecutar en el cuadro de búsqueda) y escribiendo shell: inicio y arrastre el acceso directo recién creado allí.
- Reinicie su PC o inicie sesión y cierre sesión nuevamente, esto ahora debería hacer que la aplicación se abra automáticamente. Puede revertir el cambio eliminando el acceso directo de la carpeta Inicio.








