Instagram no pudo abrir la foto: cómo solucionarlo
3 minuto. leer
Publicado el
Lea nuestra página de divulgación para descubrir cómo puede ayudar a MSPoweruser a sostener el equipo editorial. Más información
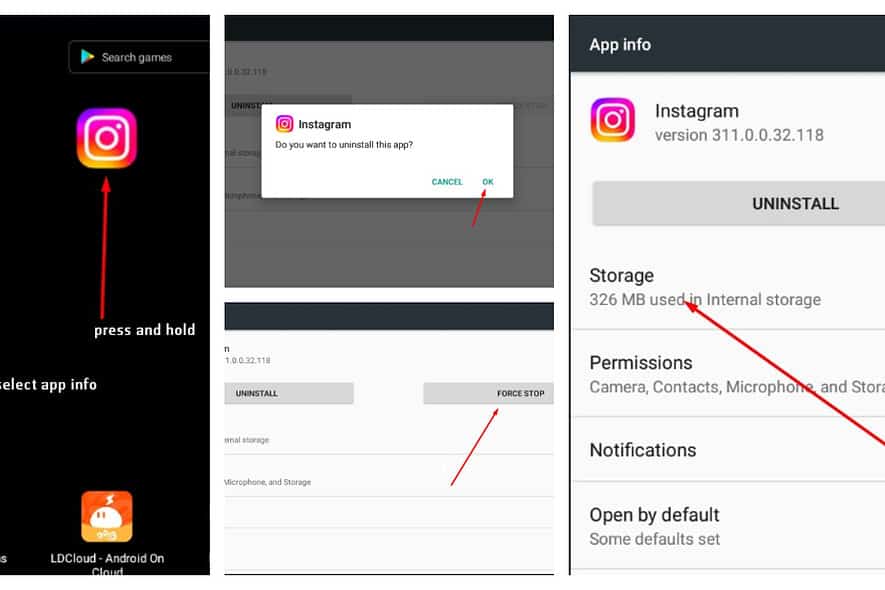
Instagram no pudo abrirme una foto recientemente. No se cargaron fotos ni videos en mi feed.
Entonces, investigué y encontré algunas soluciones que resolvieron este problema. ¡Siga mi proceso de solución de problemas a continuación!
Comprueba tu conexión
Antes de intentar cualquier otra cosa, comprueba si tienes una conexión a Internet estable. Si tiene datos móviles, puede apagarlos y encenderlos nuevamente para estar seguro. Si estás conectado a WiFi, puedes comprobar si otros dispositivos de la red se están conectando a Internet.
También puedes salir de Instagram y comprobar si otras aplicaciones de tu teléfono se conectan a Internet.
Verificar si hay una interrupción del servidor
Puedes usar Downdetector para comprobar si Instagram está activo.
- Ve a Downdetector.
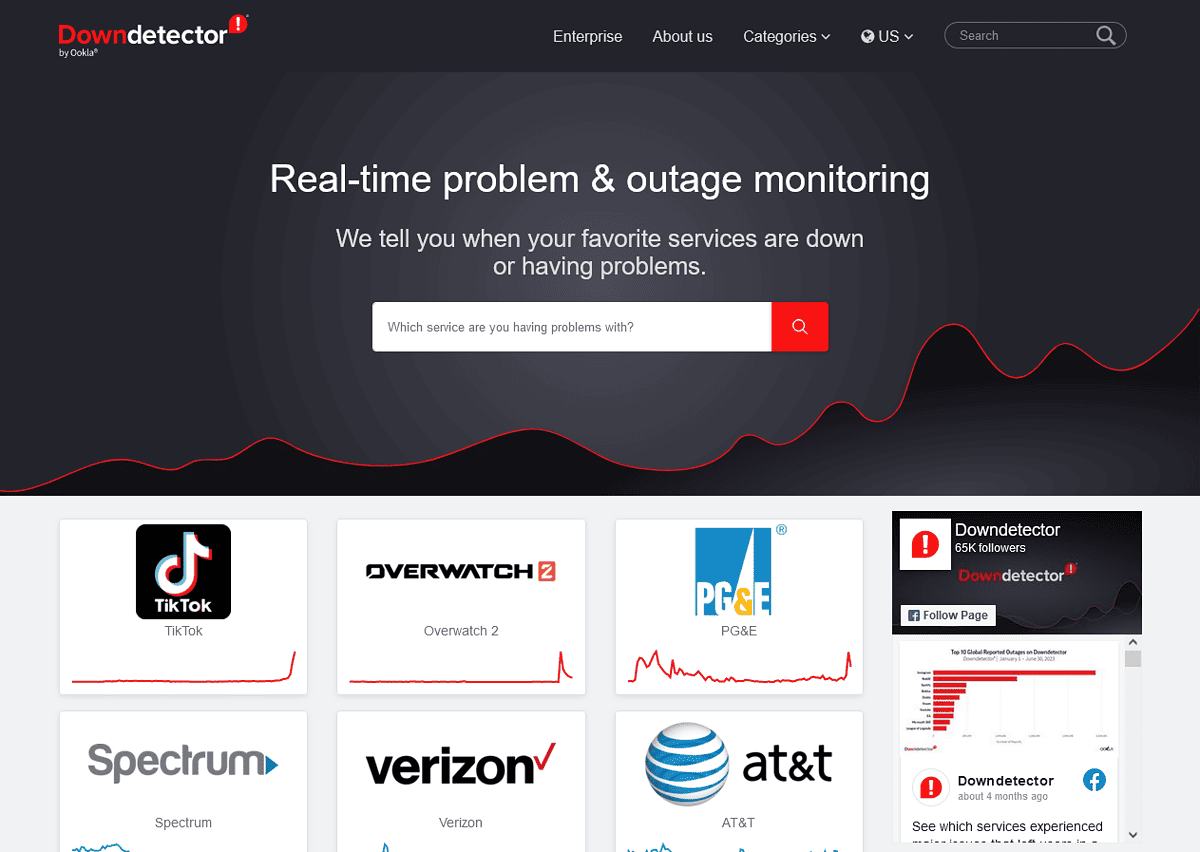
- Busque Instagram en el cuadro de búsqueda.
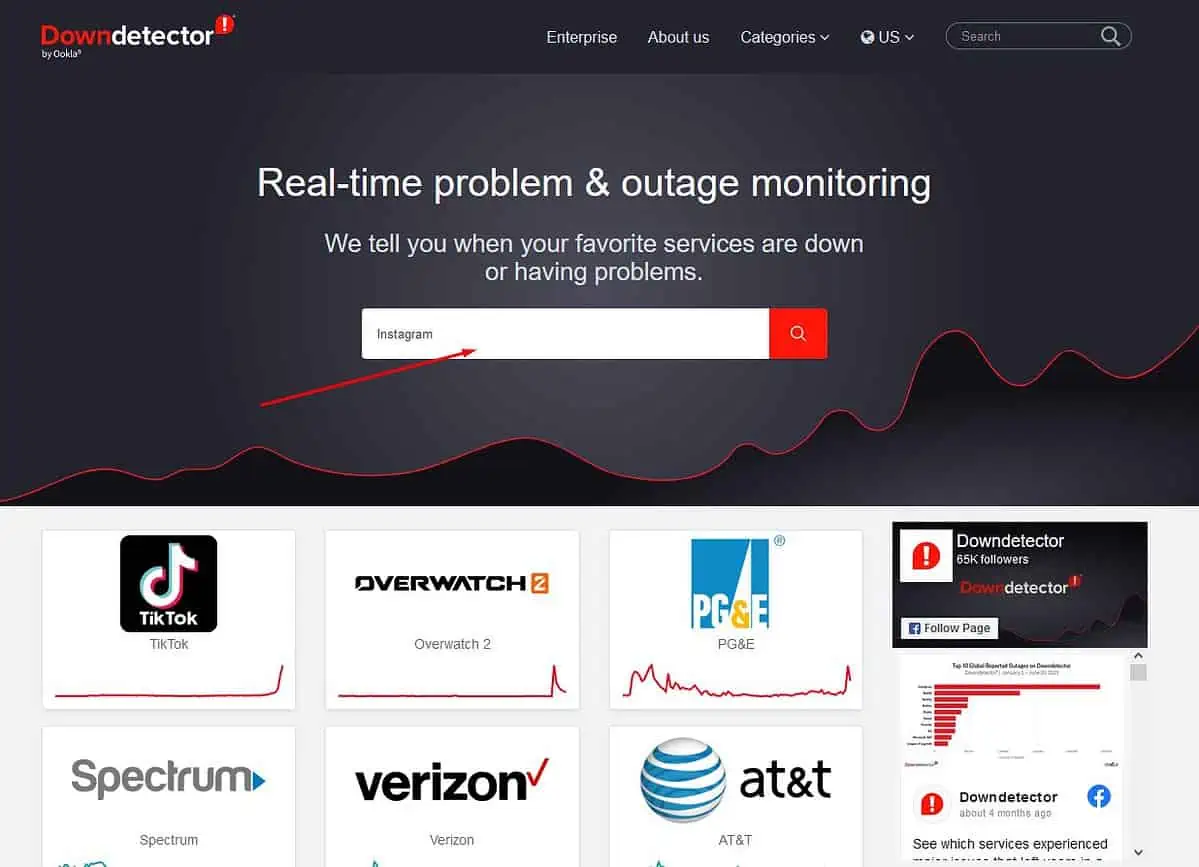
- Obtendrás opciones para Instagram y Threads. Seleccionar Instagram.
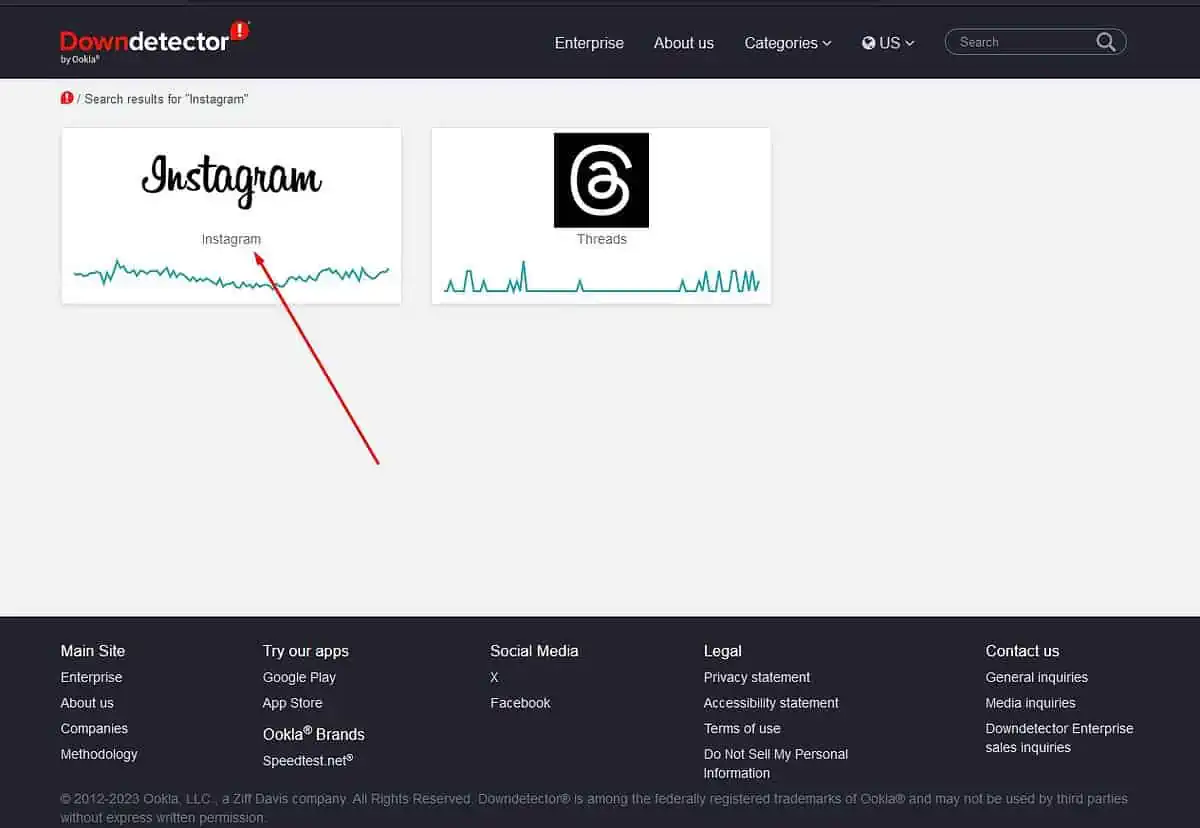
- Debería ver un gran aumento en los informes si hay una interrupción generalizada del servidor.
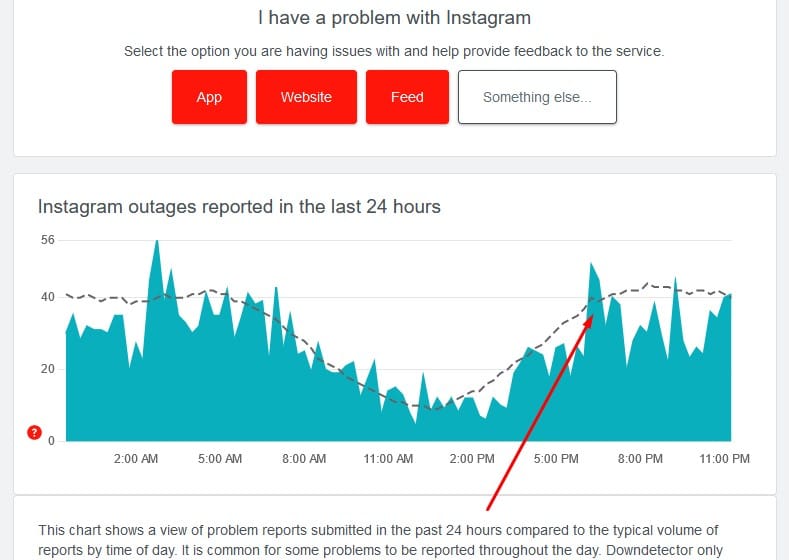
Alternativamente, comprobar si hay una interrupción del servidor Meta en X (anteriormente Twitter). Estará en la cima de los temas de tendencia. También puedes consultar la página oficial X de Instagram.
Cierre y reinicie la aplicación
- Mantén presionado el ícono de Instagram en el cajón de aplicaciones de su teléfono o tableta. Luego, seleccione el Informacion de la applicacion .
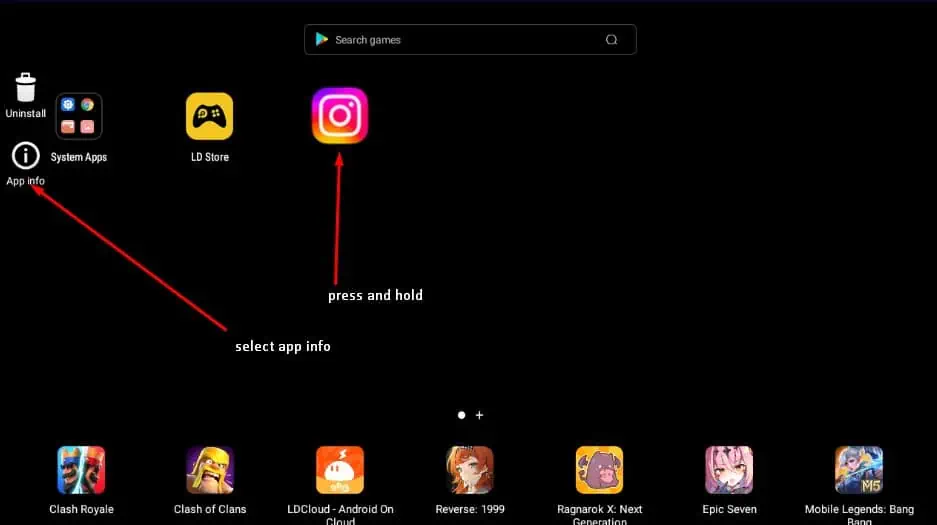
- Seleccionar parada forzosa.
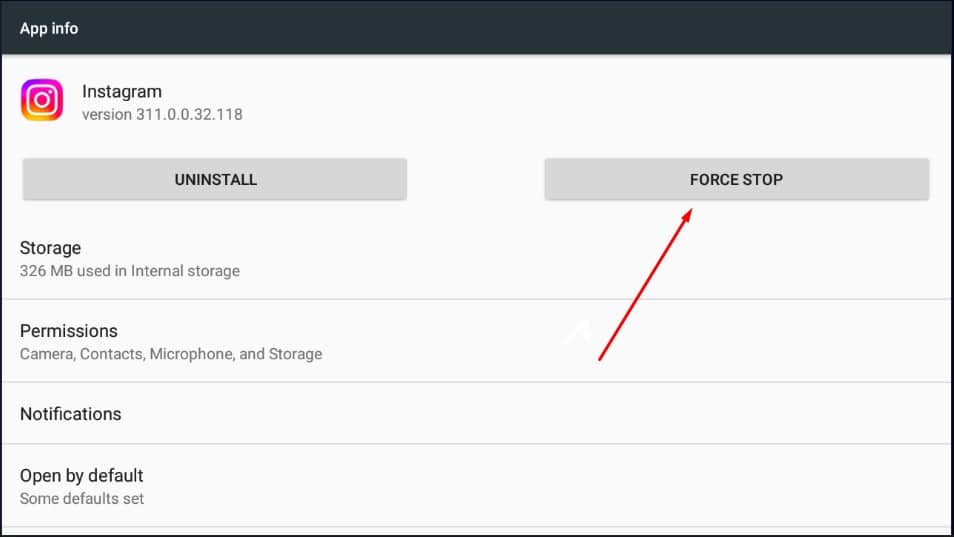
- Prensa OK en la ventana emergente de confirmación.
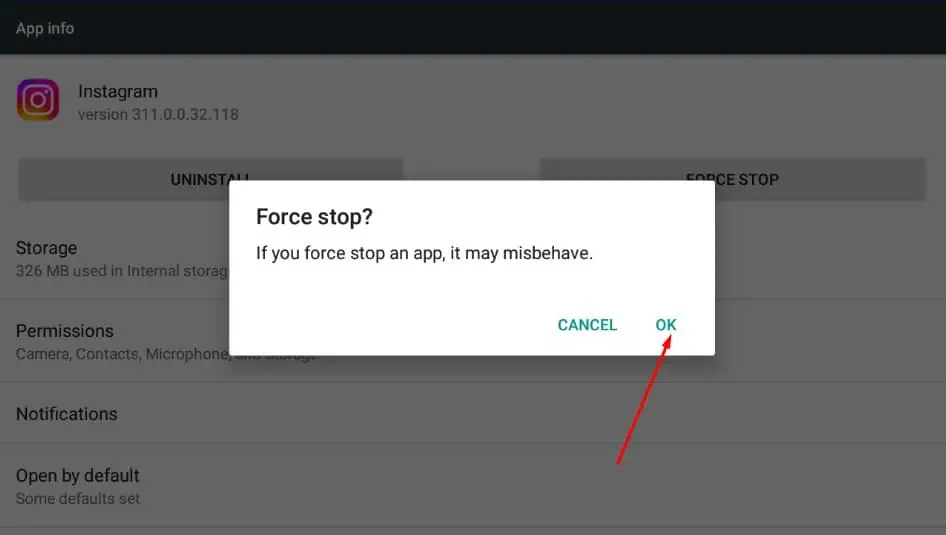
- Abra la aplicación nuevamente y verifique si el problema se ha solucionado.
Borrar el caché de Instagram
- Mantenga pulsada la Icono de Instagram en su dispositivo Android y seleccione el Informacion de la applicacion.
- Seleccionar Almacenamiento.
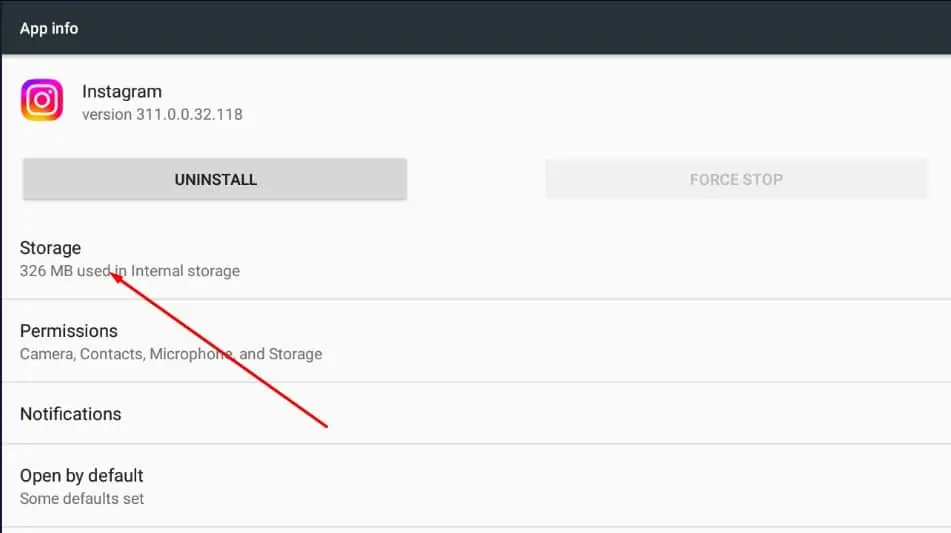
- Obtendrás dos opciones: Fecha Clear y Borrar caché. Seleccione Borrar caché porque borrar tus datos cerrará la sesión de tu cuenta de Instagram.
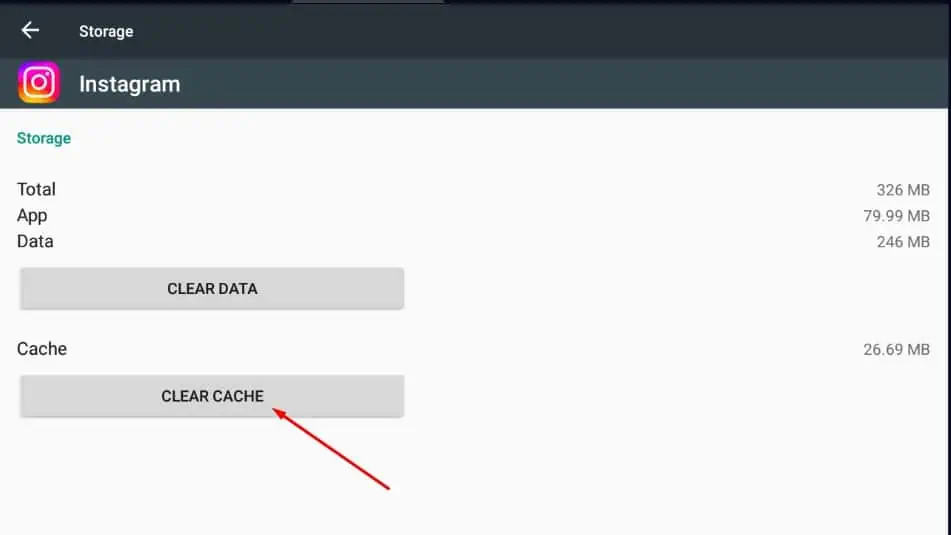
- Una vez que tu caché esté 0B, puedes volver a abrir Instagram y comprobar si el problema persiste.
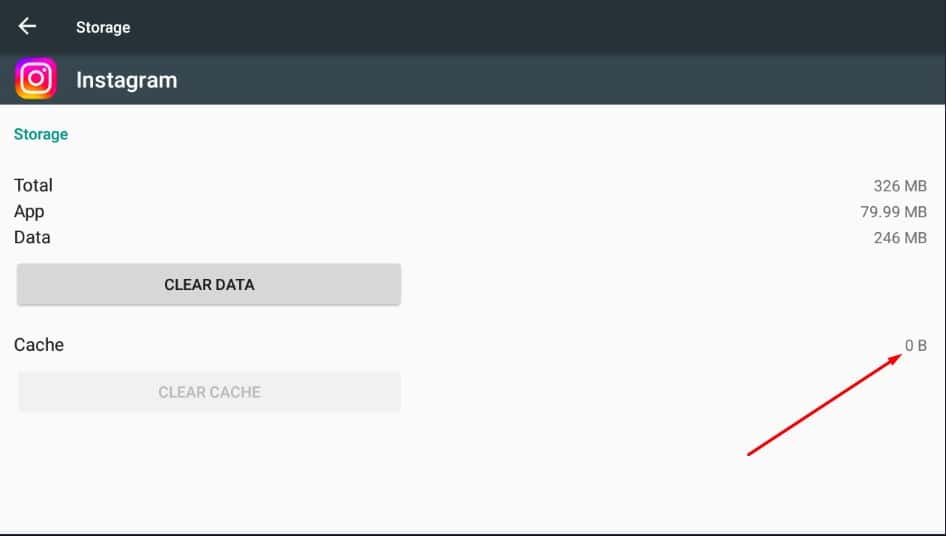
Desafortunadamente, no hay forma de borrar el caché de Instagram en iPhone. Entonces, si estás en iOS, tendrás que desinstalar y reinstalar la aplicación.
Desinstalar Instagram
Si estás en iOS:
- Mantenga pulsada la Icono de Instagram en tu pantalla de inicio
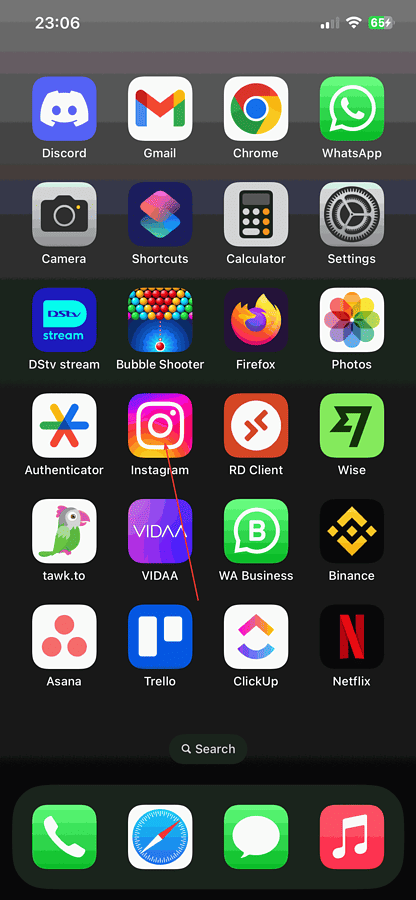
- Seleccionar Eliminar aplicaciones.
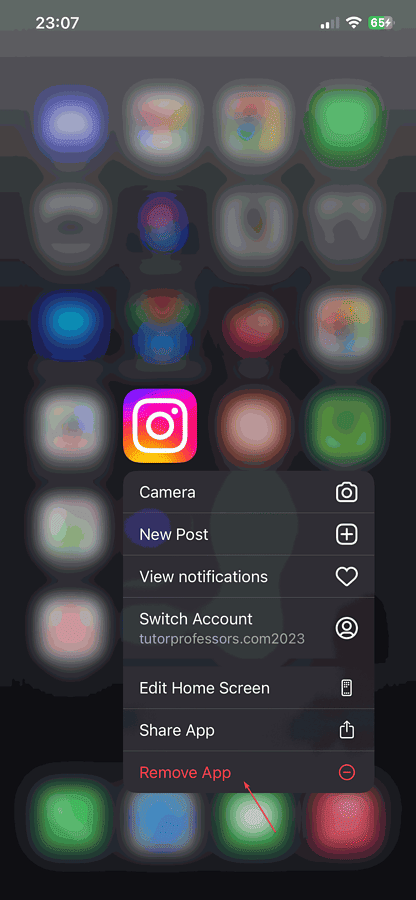
- Pulse el botón Eliminar aplicación .
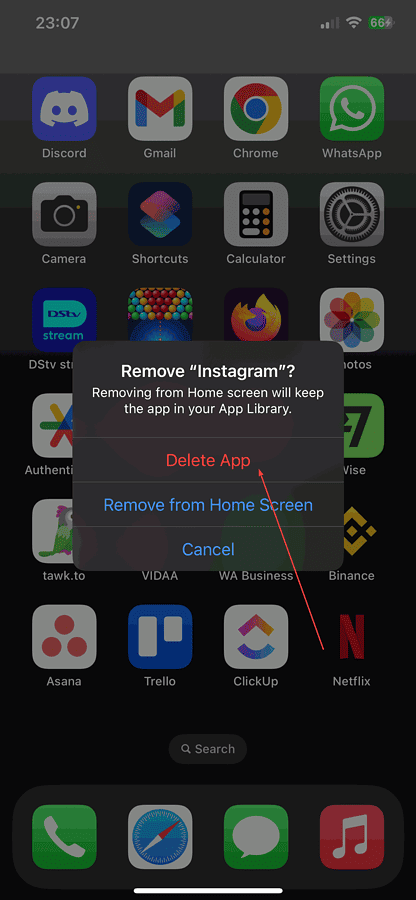
- Confirme seleccionando Borrar .
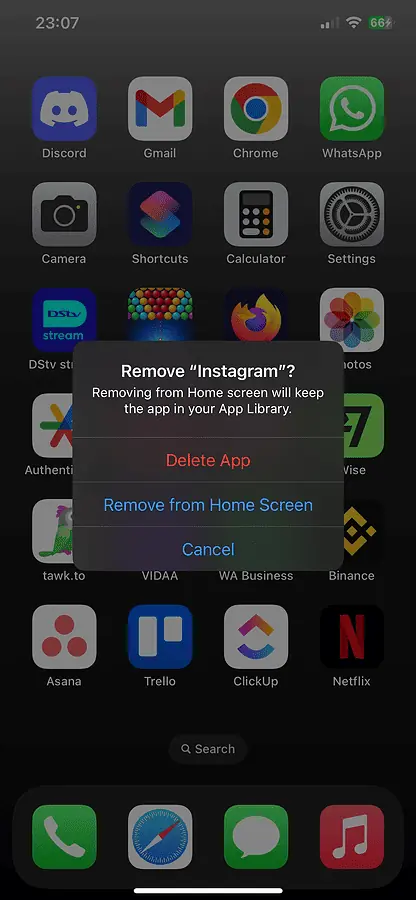
- Abra la App Store y la búsqueda de Instagram.
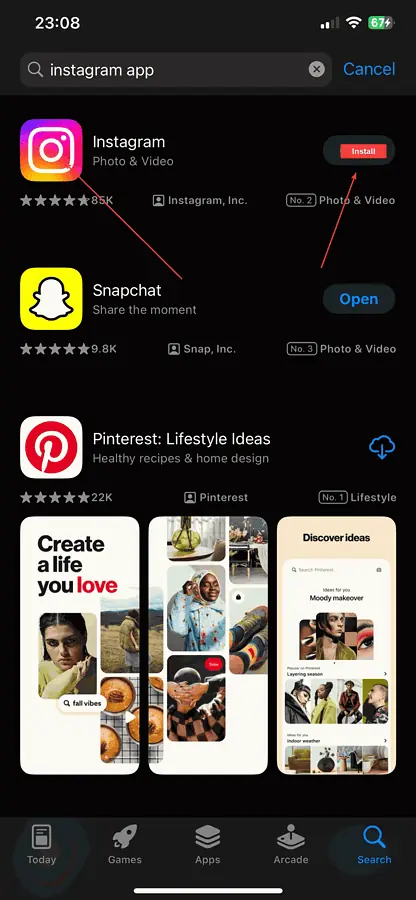
- Reinstale la aplicación.
En Android:
- Mantenga pulsada la Icono de Instagram y seleccionar aplicación de información.
- Seleccionar Desinstalar.
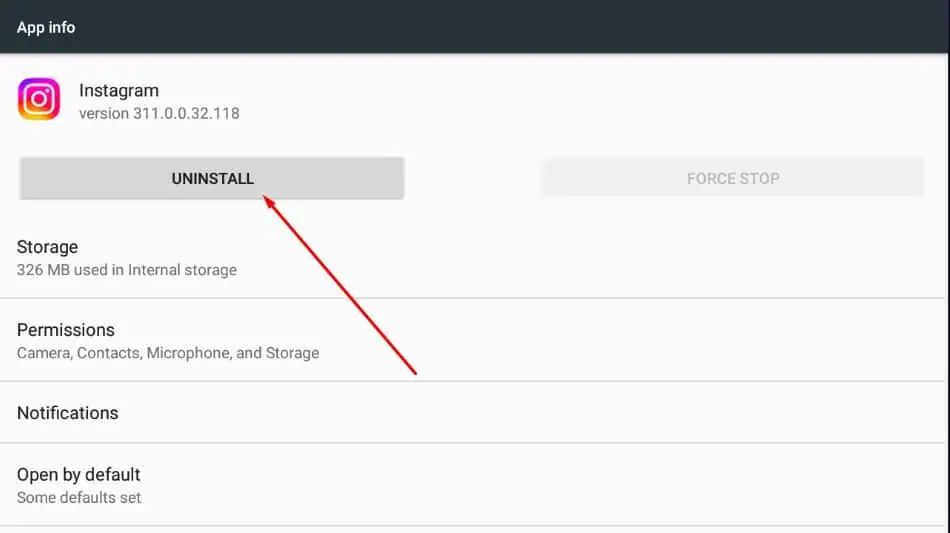
- Confirmar haciendo clic OK.
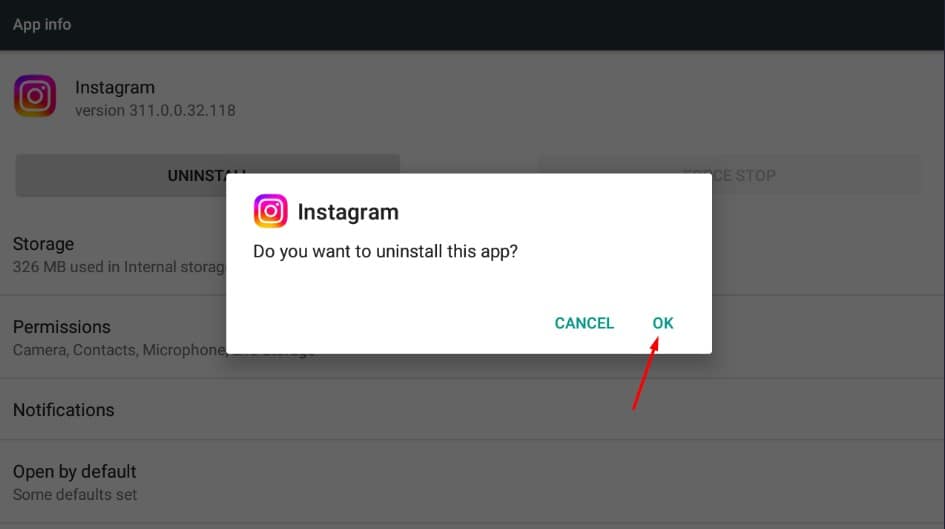
- Reinstale Instagram desde el Google Play Store.
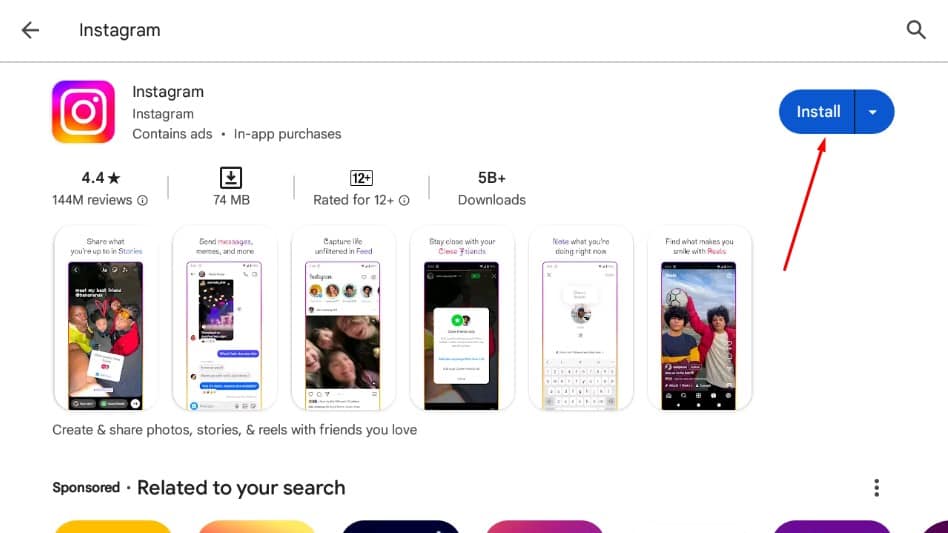
Lecturas relacionadas:
- Instagram dice que tengo un mensaje pero no lo tengo
- Los enlaces de Instagram no funcionan
- ¿Por qué no puedo reaccionar a los mensajes en Instagram?
Si Instagram no pudo abrir una foto por ti, ¡ahora debería hacerlo! Si prueba todos estos métodos y aún no puede cargar los medios, comuníquese con Soporte de Instagram para más soluciones









Foro de usuarios
mensajes de 0